Visual Studio 2022/Code 直接运行调试 Godot4 C# 项目
Godot
1 在 Godot 创建任意 C# 脚本文件
2 在 Godot 中构筑项目
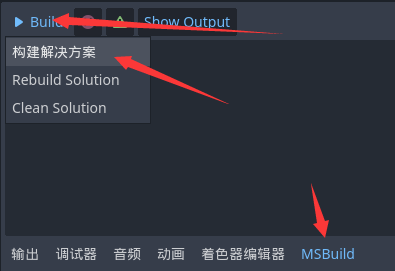
Visual Studio 2022
方法 1
3 VS打开你刚才构筑的项目, 编辑 .csproj 文件(直接点一下解决方案里的C#项目会自动打开).加入如下代码
<PropertyGroup>
<StartAction>Program</StartAction>
<StartProgram>C:\Soft\Godot\Godot.exe</StartProgram>
<StartArguments>--path $(SolutionDir) > godot.log</StartArguments>
</PropertyGroup>
其中的 C:\Soft\Godot\Godot.exe 改成自己电脑的路径
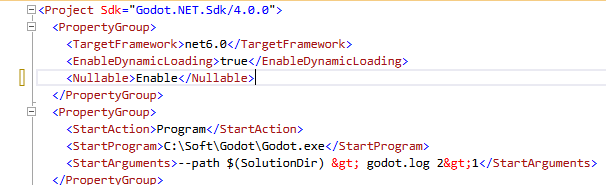
4 现在可以在 VS 中直接运行和调试 Godot 项目了.
方法 2
3 选择调试属性
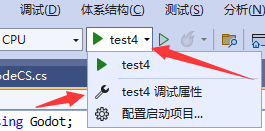
4 创建可执行文件
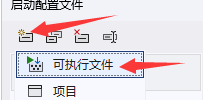
5 填入参数
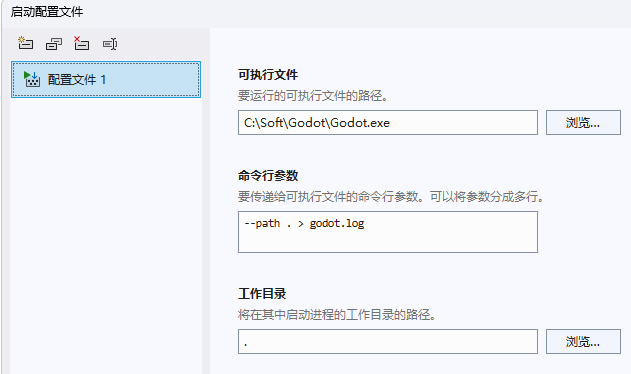
命令行参数 中的 > godot.log 是把 Godot 的输出信息(如GD.Print)记录到文本文件.
如果想在运行的时候直接看到,可以把 可执行文件 选 Godot 的 console.exe.(经测试,用console启动无法断点)
Visual Studio Code
3 Code打开你刚才构筑的项目,并打开 .vscode 文件夹
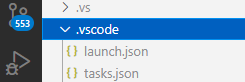
4 修改或创建 launch.json
{
// 使用 IntelliSense 了解相关属性。
// 悬停以查看现有属性的描述。
// 欲了解更多信息,请访问: https://go.microsoft.com/fwlink/?linkid=830387
"version": "0.2.0",
"configurations": [
{
"name": "Play",
"type": "coreclr",
"request": "launch",
"preLaunchTask": "build",
"program": "C:\\Soft\\Godot\\Godot.exe",
"args": [],
"cwd": "${workspaceFolder}",
"stopAtEntry": false
}
]
}
注:在 "args": [] 中加入 "res://XX.tscn" 可以直接启动指定的场景
5 修改或创建 tasks.json
{
"version": "2.0.0",
"tasks": [
{
"label": "build",
"command": "dotnet",
"type": "process",
"args": [
"build"
],
"problemMatcher": "$msCompile",
"presentation": {
"echo": true,
"reveal": "silent",
"focus": false,
"panel": "shared",
"showReuseMessage": true,
"clear": false
}
}
]
}



 浙公网安备 33010602011771号
浙公网安备 33010602011771号