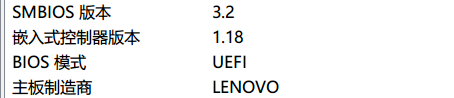如何通过 U 盘来重装 Widows 10 操作系统
前言:
重装系统和制作启动盘,都会进入格式化!
数据无价,此操作不可逆,如果可以恢复数据,请务必联系我!!
修改 BIOS / 拆机,存在风险,读者需自行承担!!!
一. 下载镜像 && Wi-Fi驱动
前景提要:
1. 首先我们需要知道,Windows 10 有如下版本
专业版
教育版
家庭版
工作站版
2. 一般笔记本预装的版本为家庭版,先来看看家庭版与专业版的主要区别
1、Windows 10 专业版能够支持 2 TB 内存,家庭版只支持 128 G 内存,虽然普通用户根本用不上那么高的内存
2、 家庭版默认情况下没有组策略、远程连接、域等功能
3、很遗憾的是,家庭版不支持 Hyper-V 虚拟化,淦,开发人员😶表示(ˉ▽ˉ;)...
4、 并且以上两个版本,你应该见过蓝屏警告的威力 /(ㄒoㄒ)/~~
3. 所以这里推荐读者安装 Microsoft 的隐藏版本:长期服务版(本教程便是基于 Windows 10 LTSC 2019 进行安装的)
1、 Windows 10 企业版 LTSB 分支不会有 Edge 浏览器
2、在系统更新方面,用户能完全手动控制更新,选择和决定自己要的更新和驱动,更新内容和更新时间可以随意控制,但不能无限期推迟
3、无 Cortana(小娜)
4、无任何系统自带磁贴程序及内置软件
5、无应用商店( Microsoft Store ,当然,需要的读者可以参考另一篇博客,传送门:Windows 10 2019 LTSC 版本如何安装 Microsoft Store - Maackia - 博客园 (cnblogs.com)
6、后来微软把 LTSB 改成了 LTSC
7、稳定压倒一切,没有蓝屏警告
4. MSDN —— 一个纯净的镜像网站
小提示:
1. 有能力的可以支持一波站长噢 ε=ε=ε=(~ ̄▽ ̄)~
2. 这里我们可以先跳转到第 4 步的第 3 点,先下载一个 intel 的 Wi-Fi 驱动程序,放入 U 盘内,以防万一
3. 读者可能需要的礼包:链接:百度网盘 请输入提取码 (baidu.com) 提取码:qfu7 --来自百度网盘超级会员V4的分享
5. 下载 Windows 10 LTSC 2019 (x64)镜像到本地【使用其它版本镜像也可,操作是一样的】
小提示:
1. x64 指 64 位操作系统,是兼容 x86 的(即 32 位操作系统)
2. 我们完全不必要担心现在的计算机的硬件问题,况且软件也分32/64,我们直接选择 x64 位即可
3. 不要忘了应用程序里的 office 2019 噢(●ˇ∀ˇ●)
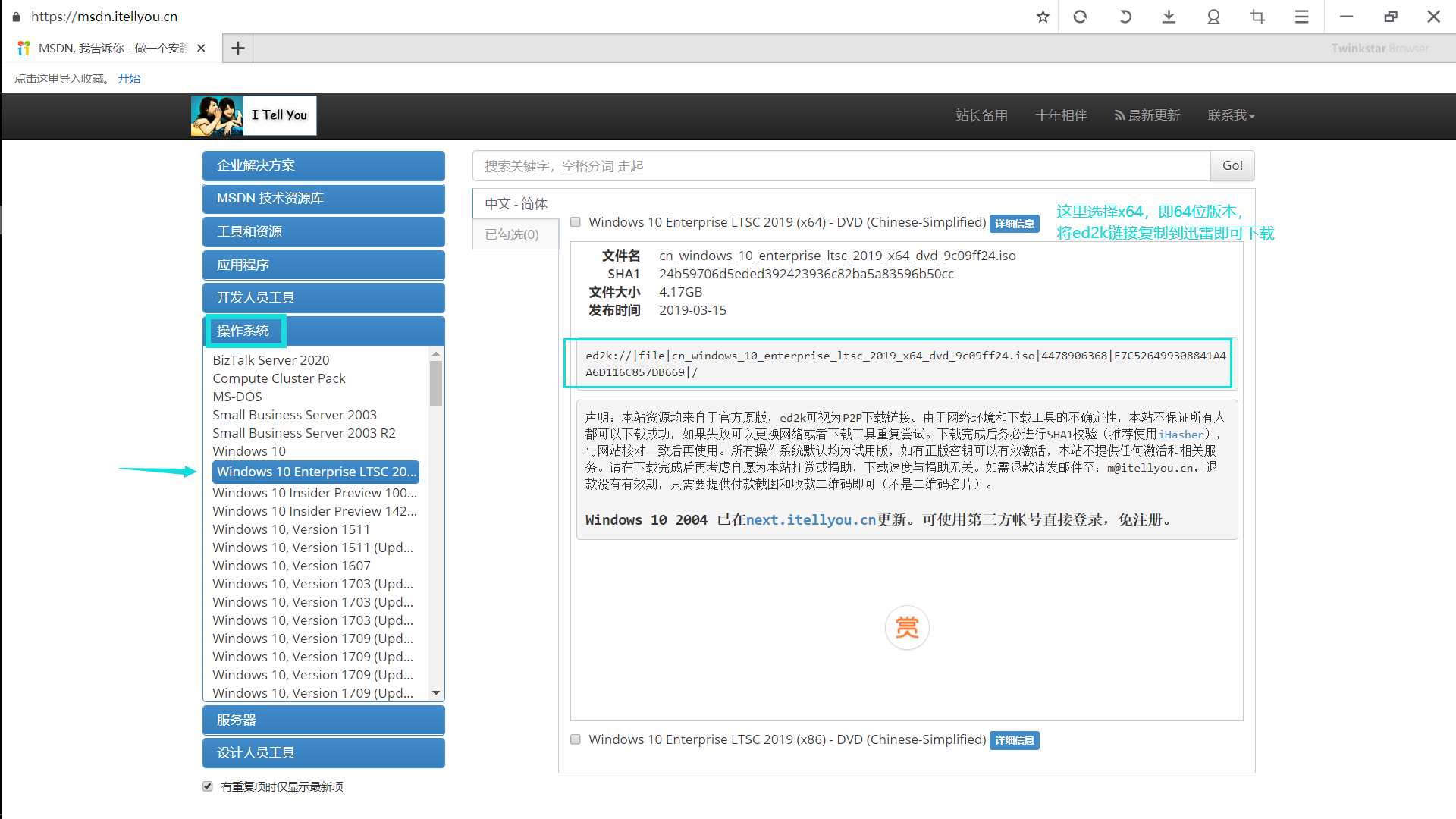
二. U 盘选购
首先我们需要一个8G以上的U盘,这里强烈建议读者 不要购买 金士顿(Kingston) 及 USB 2.0 的 U 盘!
一款U盘测试软件:
1. ATTO Disk
目前发现的坑有:
1. 金士顿(Kingston),假货极多,只要敢在第三方买,那基本上都是假货,简直就是痛苦面具!
2. 标称 150MB/S 的闪迪(SanDisk)DDC4速度连 100MB/s 没达到
3. 与CZ880、CZ800( 这两款都很NB )同样命名规则的 CZ600 是真的 dddd
4. 闪迪(SanDisk)CZ74发热严重,或许是金属盘都烫手?
推荐的有:
1. 闪迪(SanDisk)CZ73,64G + USB 3.0 日常够用
2. 雷克沙(Lexar)M45,中规中矩,胜在质保
3. 铠侠(Kioxia)U301隼闪 USB 3.2 32/64GB白色,写入稳定在12MB/s,性价比居高
4. 铠侠(Kioxia)U365随闪系列 USB 3.2 32/64/128GB黑色,上面那个白色的进阶版( 写入速度稳定在23MB/s )
5. 闪迪CZ880,读写速度稳定在380MB/s,号称 U 盘之王( 这里有点大材小用了 )
6. 三星居然对测试数据少标,业界良心啊
PS:铠侠(KIOXIA),即原来的东芝存储,后卖给了东芝存储器株式会社(Toshiba Memory),自2019年10月1日起将全球更名为“Kioxia”,中文名为“铠侠株式会社”。
铠侠(KIOXIA)U301 隼闪居然用的 TLC 颗粒,很不错,本文使用的是铠侠(Kioxia)U301隼闪 USB 3.2 32GB 白色
这里我们介绍两种PE工具(使用PE工具才能制作启动盘/系统盘):
小提示 :
1. 微PE工具箱目前已支持安装 Windows 11,并与优启通一样隐藏 EFI 盘!
2. 目前大部分品牌的计算机启动方式默认为 UEFI,此类读者无需改动!
3. 部分品牌(如:华硕-天选系列等),需要在 BIOS 模式中按住 F7,进入高级选项,再选择从 UEI( U 盘【KIOXIA】)启动即可!
4. 部分品牌(如:宏碁-暗影骑士、机械师等),仅需要将第一启动方式设置为 U 盘启动即可!
5. 剩下的老爷机,操作步骤大致如上一步!
6. 部分品牌(如:联想-小新系列等),在网络界面无显示(即没有Wi-Fi选项),我们建议读者直接跳过,进入系统后再装网络驱动即可!
7. 部分计算机(如戴尔、机械革命等)在重装界面无法读取硬盘,我们建议此类读者在 BIOS 中将硬盘模式更改为 "AHCI", 或者咨询品牌方客服!
8. 读者请确保自己的硬盘格式为 GPT 格式,事实上大部分的读者都不会修改,默认即可!!!
9. 修改 BIOS 与 拆机 存在风险,读者需自行承担 !!!
三. 制作启动盘/系统盘
以下排名不分先后,读者二选一即可( 微pe胜在轻便简洁易安装适合大部分初学者,优启通则更适合动手能力强的读者 )
选择1:微pe工具箱,传送门:https://www.wepe.com.cn/
1. 运行安装程序,选择安装 PE 到 U 盘
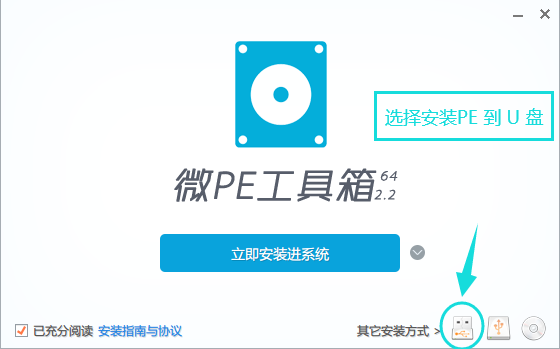
2. 安装方法选择方案一,其它默认即可,或者如图所示,然后点击立即安装进U盘
注意:这里我们可以选择一张好看的壁纸噢 QAQ
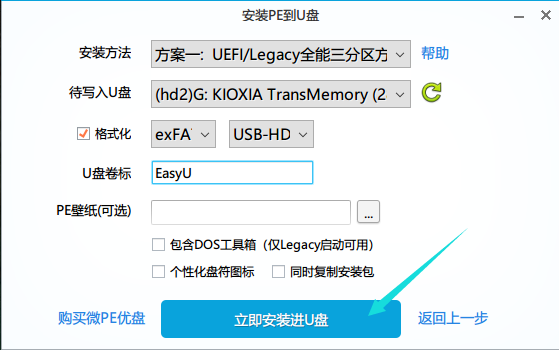
3. 此时会弹出一个提示框,我们点击开始制作即可
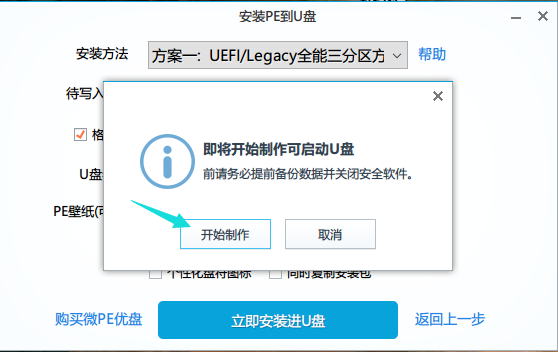
4. 静静等待即可
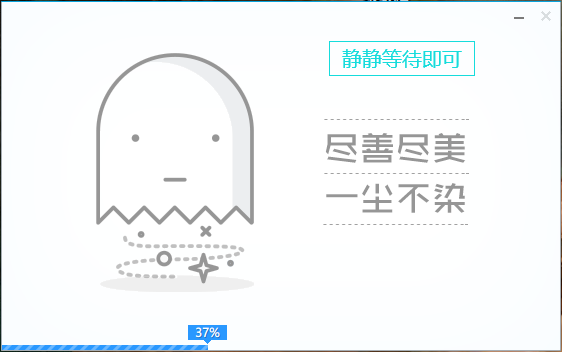
5. 之后我们选择完成安装即可
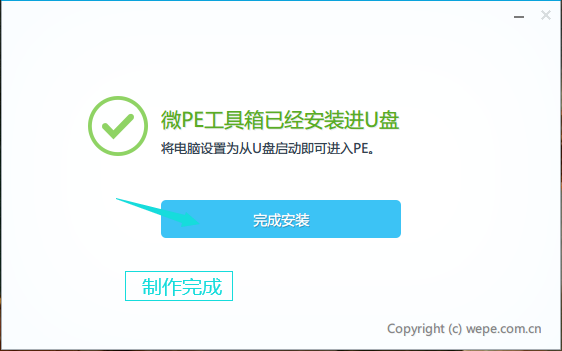
6. 按一下组合键:Win(四个小方块) + X 键, 再按一下 K 键,在磁盘管理中我们可以看到,微 pe 是一款非常简洁好用的PE工具
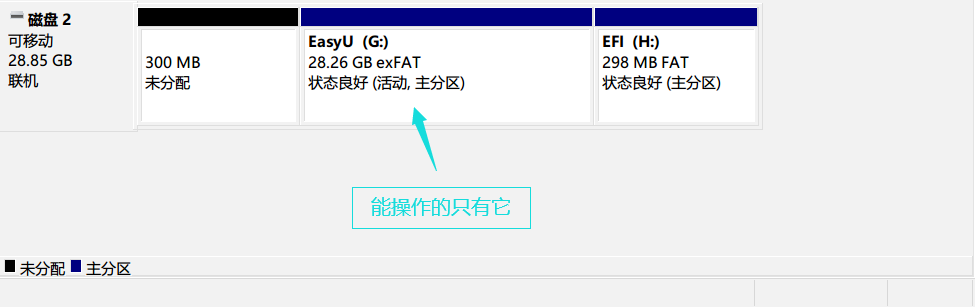
选择2:IT天空优启通,传送门:https://www.upe.net/
1. 启动安装程序,选择全新制作
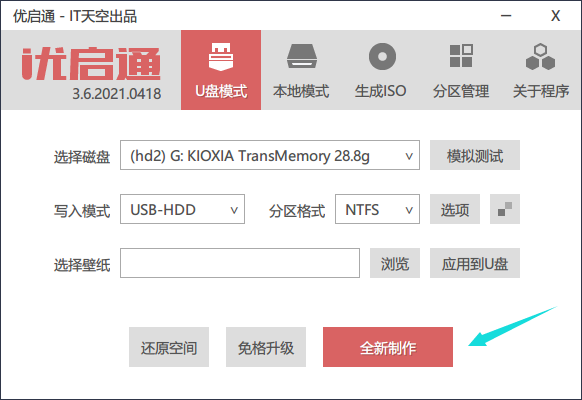
2. 静静等待即可
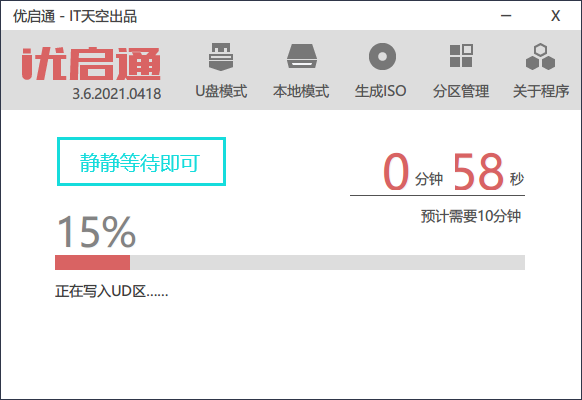
3. 制作完成后我们点击确定即可
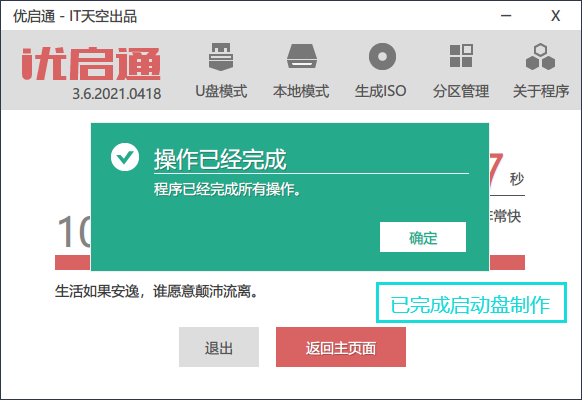
4. 然后我们点击退出即可
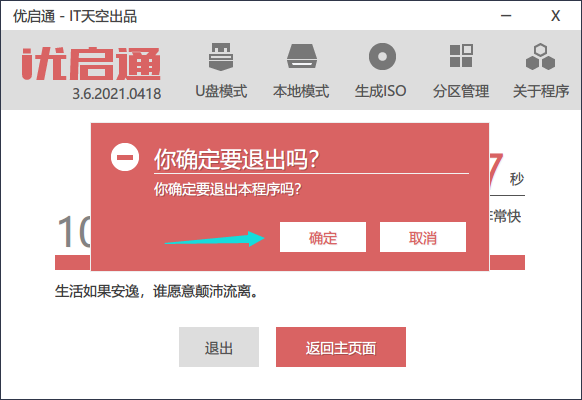
5. 按一下组合键:Win(四个小方块) + X 键, 再按一下 K 键,在磁盘管理中我们可以看到,优启通占用的空间较大,默认隐藏 EFI 盘
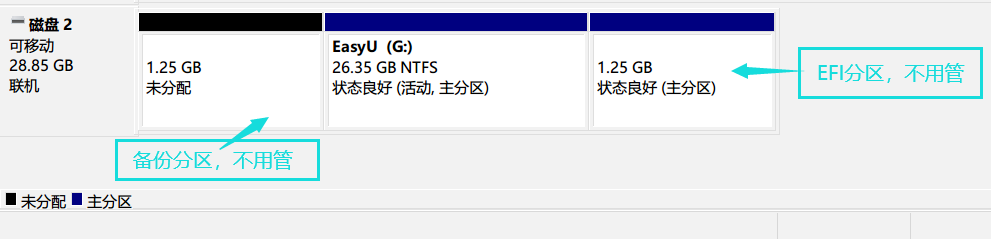
四、将之前下载好的镜像拖入 U 盘之中,不是EFI那个盘!!!
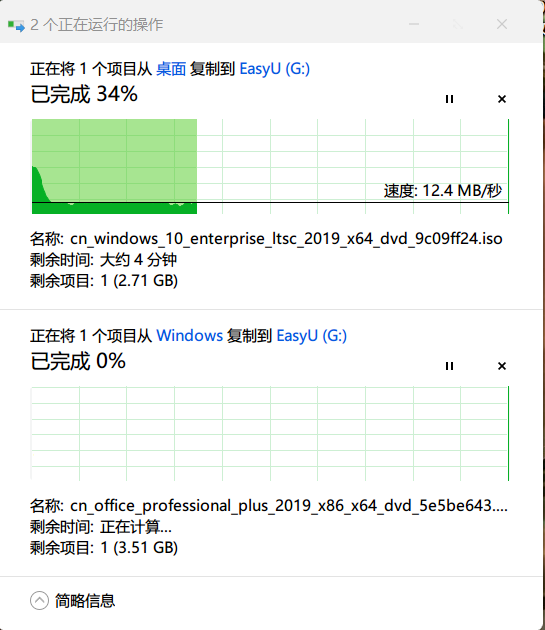
五. 简单了解一下 BIOS
一、BIOS 简介
1. 通过 U 盘重装系统是常见的操作,但我们先来了解一下BIOS:
BIOS:是一组固化到计算机内主板上一个 ROM 芯片上的程序。
顾名思义,它保存着计算机最重要的基本输入输出的程序,还包括开机后自检程序和系统自启动程序。除此以外,它还可从 CMOS 中读写系统设置的具体信息。 其主要功能是为计算机提供最底层的、最直接的硬件设置和控制。
简单来说,BIOS 是计算机启动时加载的第一个软件,BIOS 的设置直接关系到电脑是否可以正常启动,并影响到之后的使用效率。
2. 要进入BIOS 界面,需在关机状态,按下电源键之后,迅速连续点击或长按输入相应的按键,一般在开机的五秒之内,错过就必须重来。
1. 特定按键见下图,若成功进入,会显示一个全英文界面,即 BIOS 界面
2. 通过设置 BIOS ,将计算机启动方式设置成 U 盘启动,以此来达到重装系统的目的,重装完后只需拔出 U 盘。
补充:现在大部分的计算机在重装系统之后,会自动切换成硬盘启动,以后也无需管理
3. 本教程以联想小新 Air15-2019-10210U-i5 演示,联想系列基本通用,其它品牌仅供参考
二、读者需要操作 BIOS 的步骤【重点,只需看这一步】
一般来说不同品牌的计算机的 BIOS 都是不一样的,但可以总结为这三个步骤
1. 禁用安全启动
2. 设置启动格式为 UEFI 格式
3. 设置成 U 盘启动 ( 我们主要是执行这一步,第一、二步可以不执行 )
注意:
1. 特定按键请看下图,仅供参考
2. 台式机 / 台式组装机,只需要知道主板的品牌即可。此类读者可从第 6 步执行,同理,开机之后换快捷键即可
三、各品牌计算机进入 BISO 快捷键,仅供参考
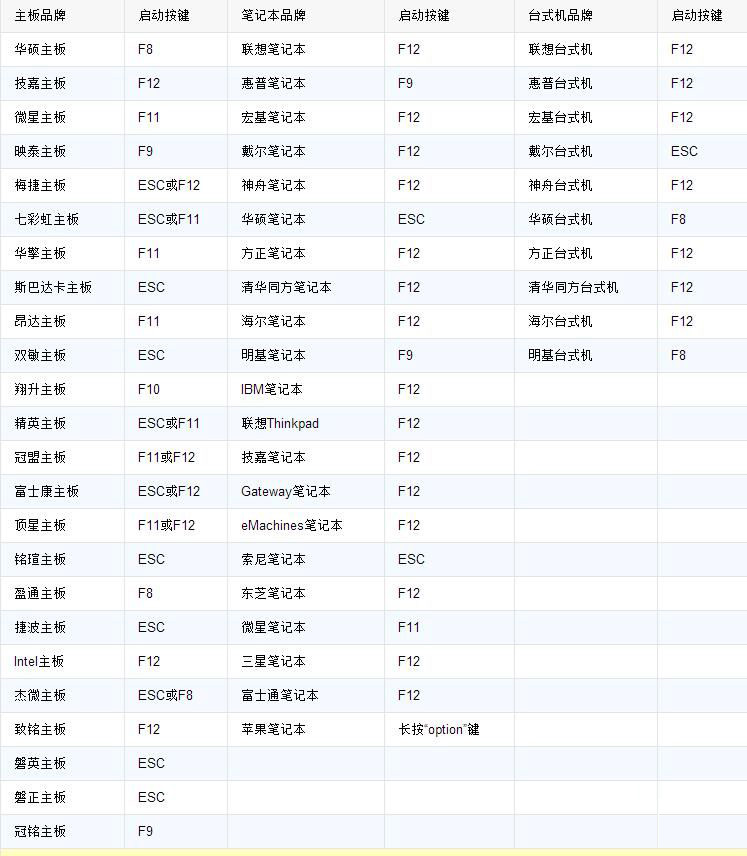
六. 设置 U 盘启动
1. 在关机状态下,在按下电源键之后,迅速连续点击 F2键( 拼手速的时刻 ),会进入到一个全英文界面
2. 然后我们找到 Secure Boot,将其设置为 Disabled
小提示:
1. 这一步即为禁用安全启动,实在找不到也无所谓啦(*≧︶≦))( ̄▽ ̄* )ゞ
2. 动手能力强一点的读者,还可以选择上面的 Clear Intel PPT Key,单击回车进行清理
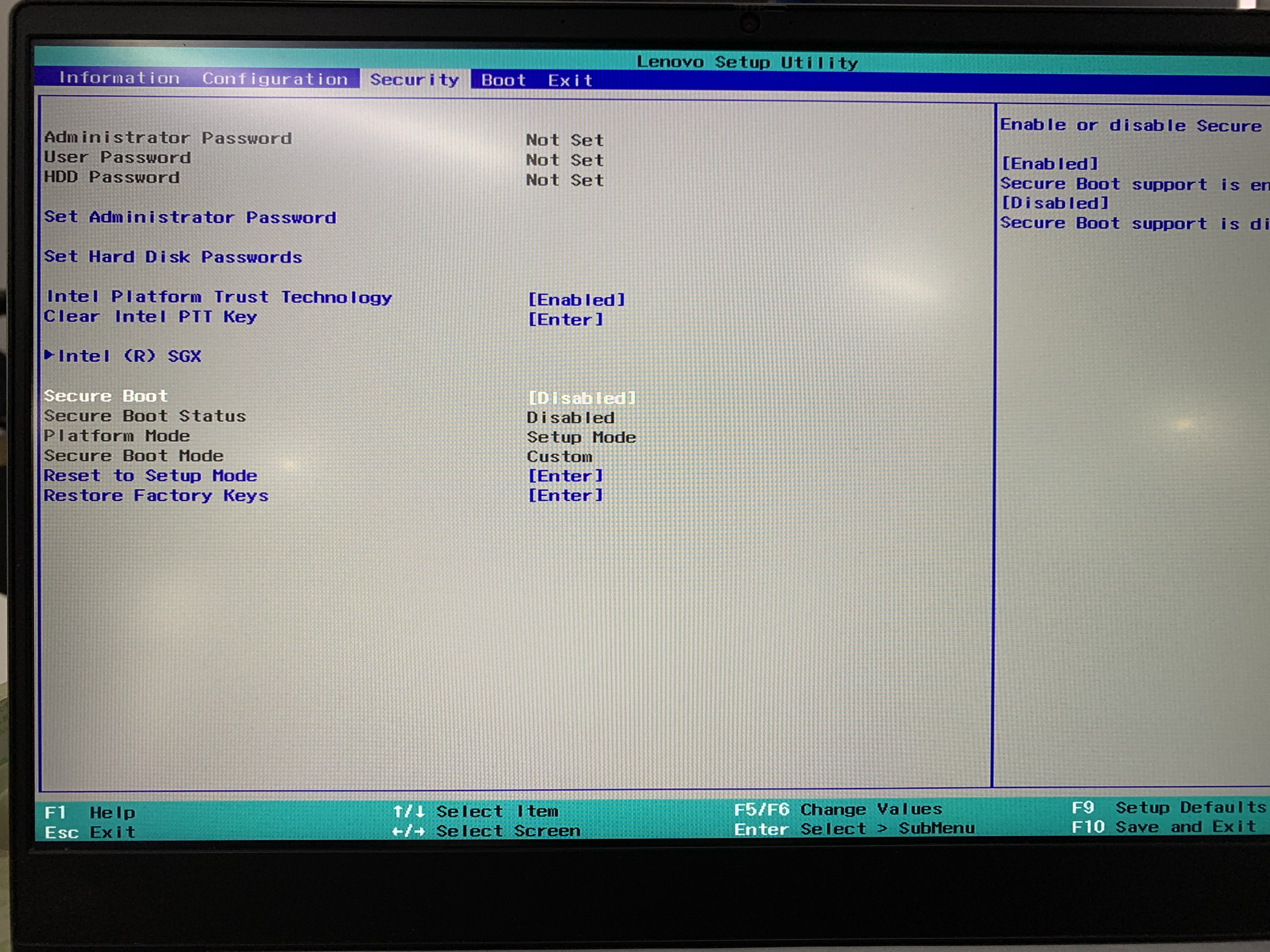
3. 左键进入到 Boot 界面,并将 Boot Mode 设置成UEFI ( 设置启动格式为 UEFI ),其它品牌的计算机仅供参考
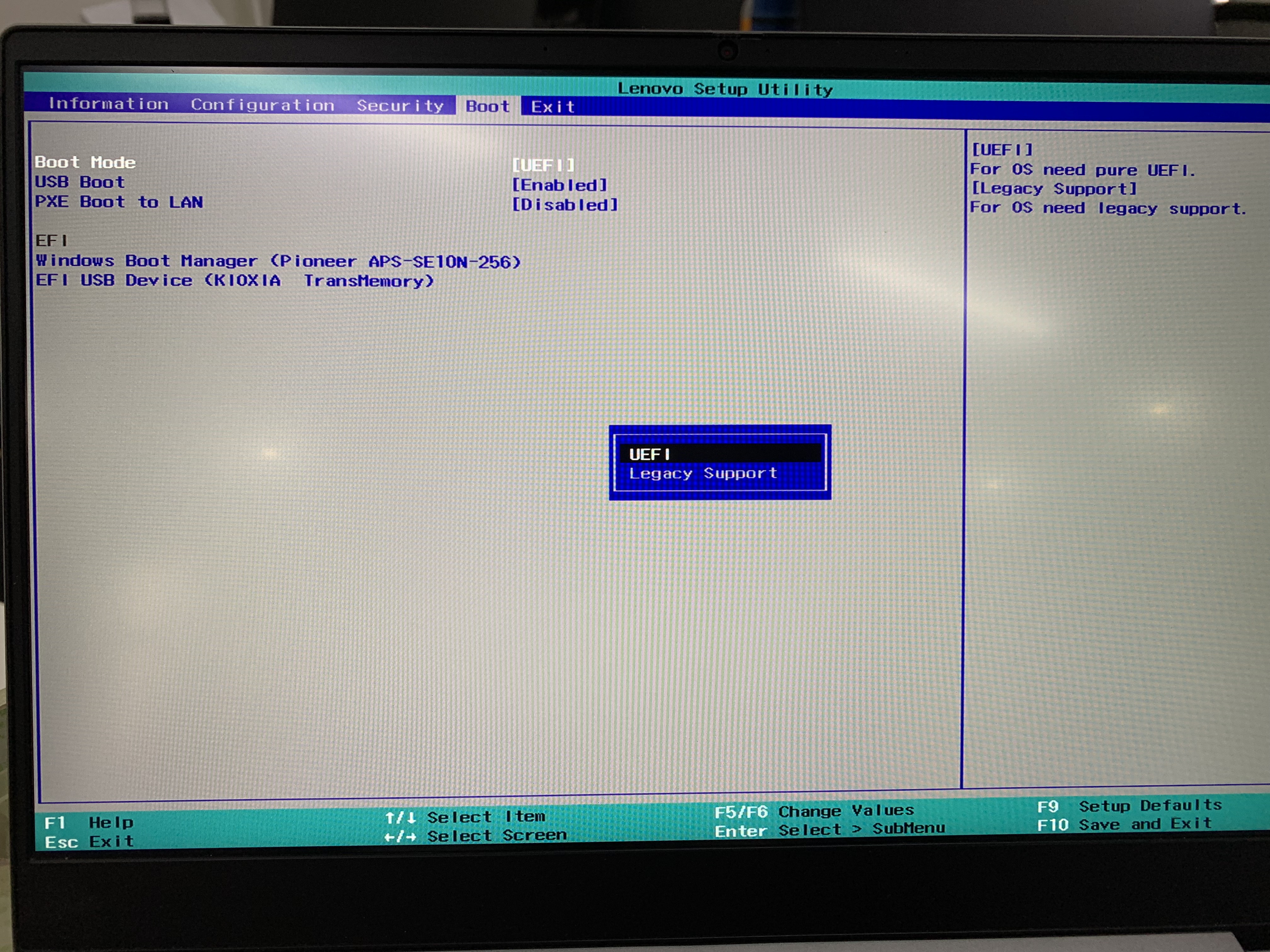
4. 按 F10 保存,或者选择 Save changes ,回车
5. 之后会自动黑屏,进入重启,这里还不能拔出 U 盘,不然前功尽弃 !!!
6. 等到电源键亮起的时候,需要快速连续点击 F12键
( 联想的zz风格【先 F2 键进入 BIOS 进行设置, 才能 F12 键,否则启动方式为 “传统模式”, 就邪门(ˉ▽ˉ;)... )
小提示:台式机 / 台式组装机 / 其它品牌机可直接从第 6 步开始,同理按下电源键之后换对应的快捷键,进入 BIOS 界面修改即可
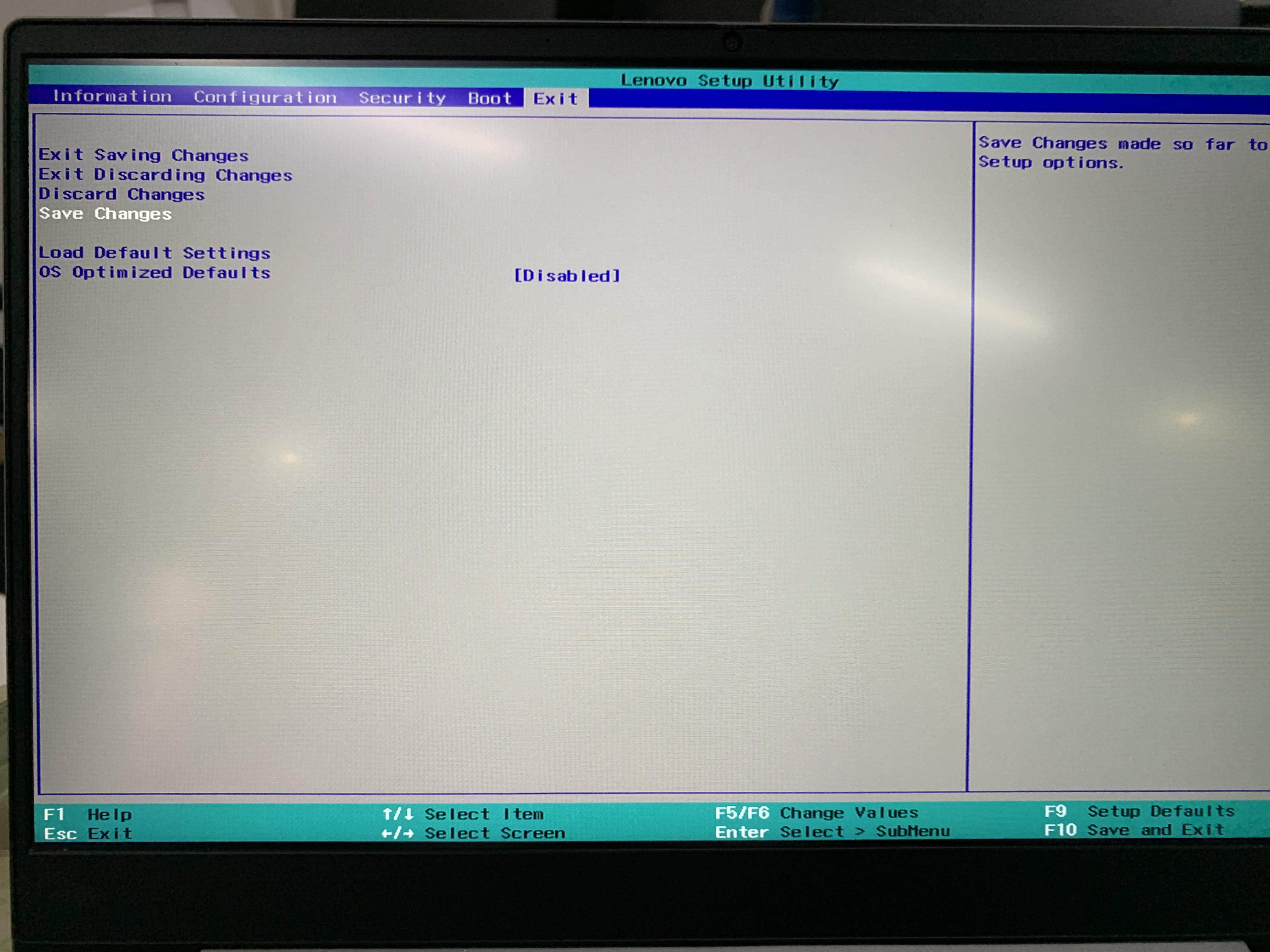
7. 选择 EFI USB Device ( KIOXIA TransMemory ),这里是 "设置成 U 盘启动"
小提示:
1. 这里读者应该选择自己的系统盘,这里我们所使用的 U 盘是 铠侠/KIOXIA !
2. 我们主要是执行这一步,以上两步非联想系列计算机,仅供参考!
3. 台式机 / 台式组装机,主要执行这一步即可!
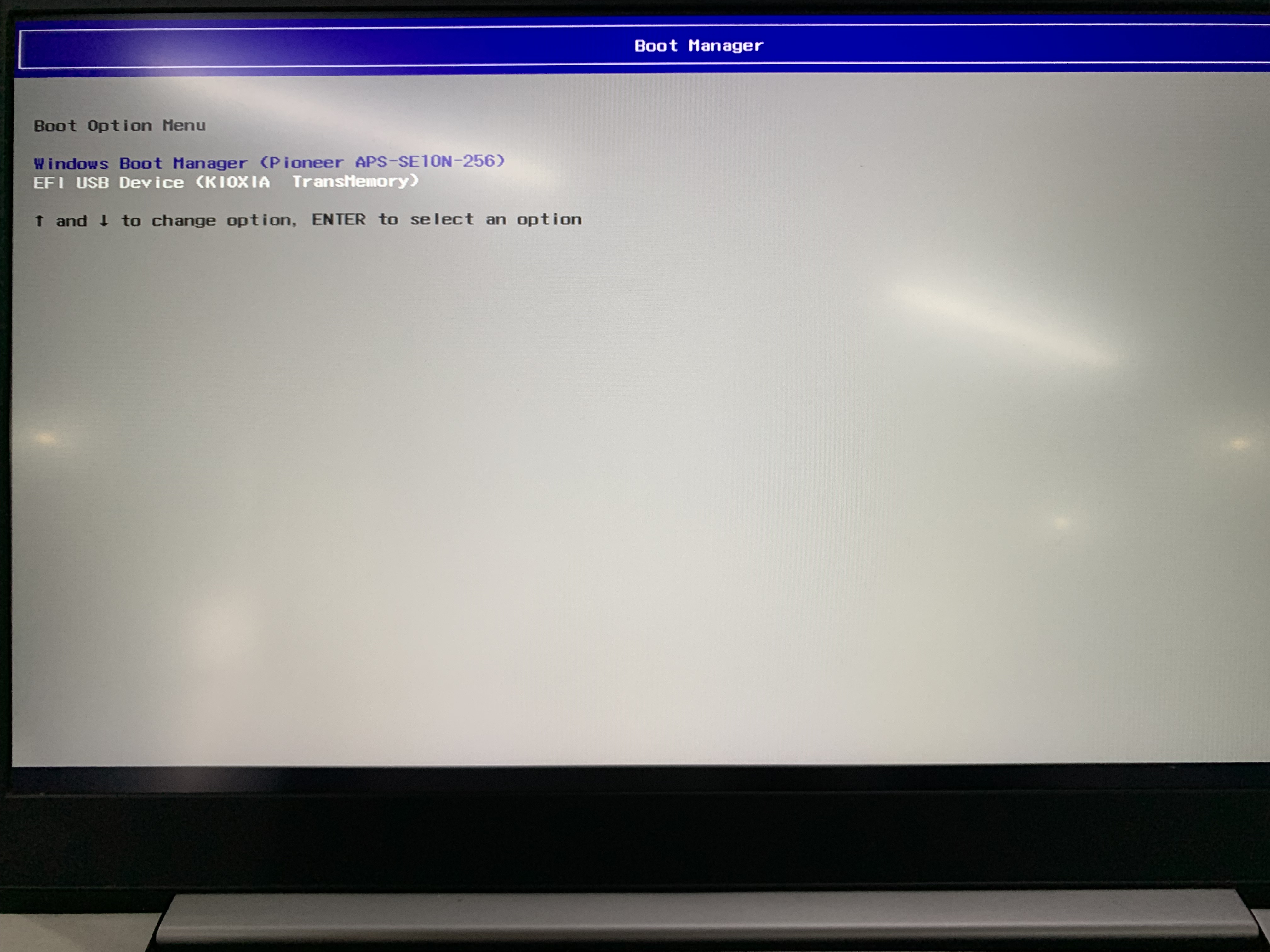
8. 之后会自动黑屏,进入重启,我们静静等待即可,不要拔出U盘!!!
七. 进入 EFI 引导界面后的设置
1. 找到自己的 U 盘的系统镜像, 双击鼠标左键
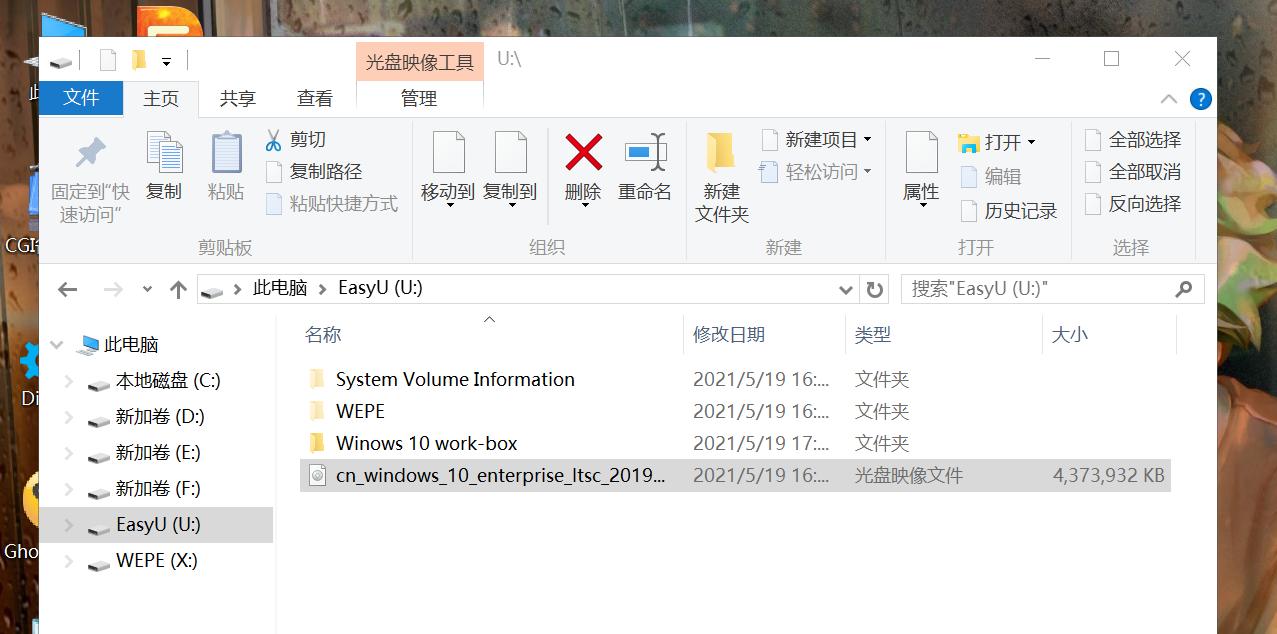
2. 选择 "setup.exe"
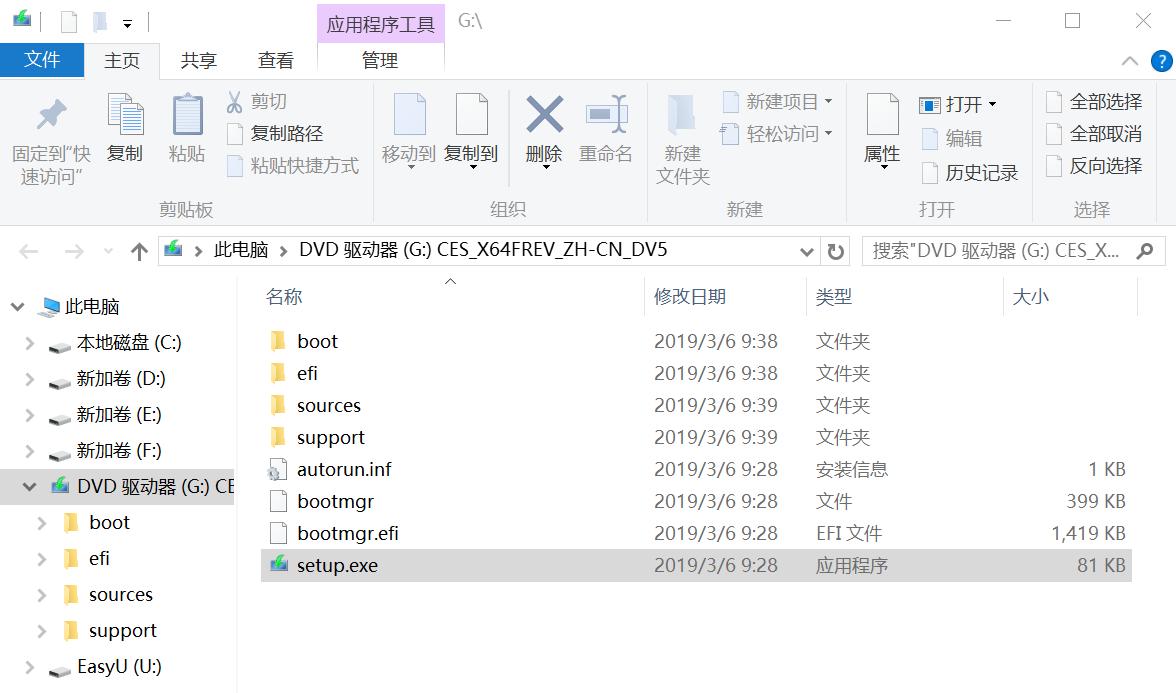
3. 接着会弹出 Windows 10 的安装程序窗口,将之前的两个窗口关闭,然后我们点击下一步
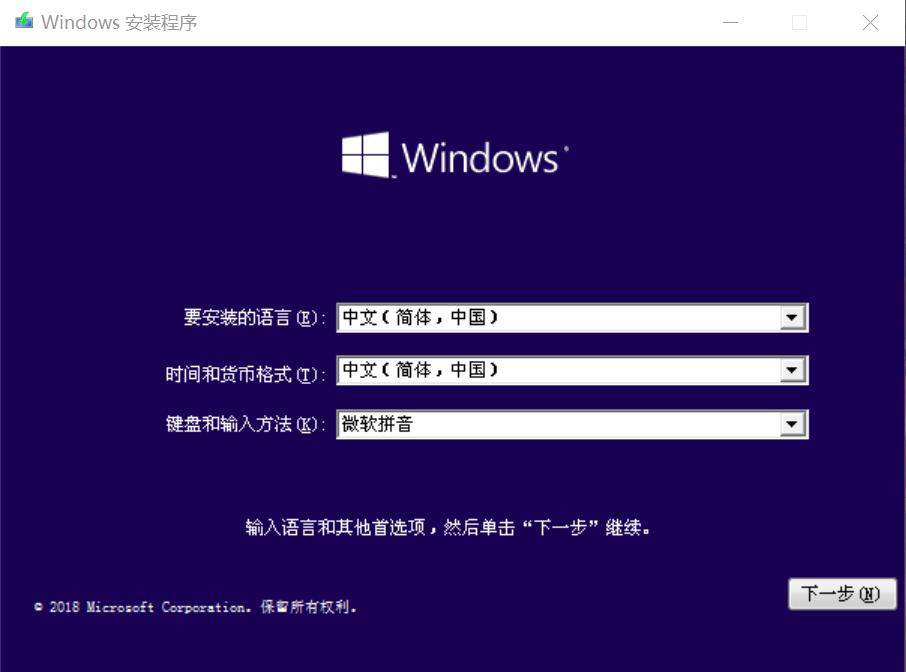
4. 这里我们选择现在安装
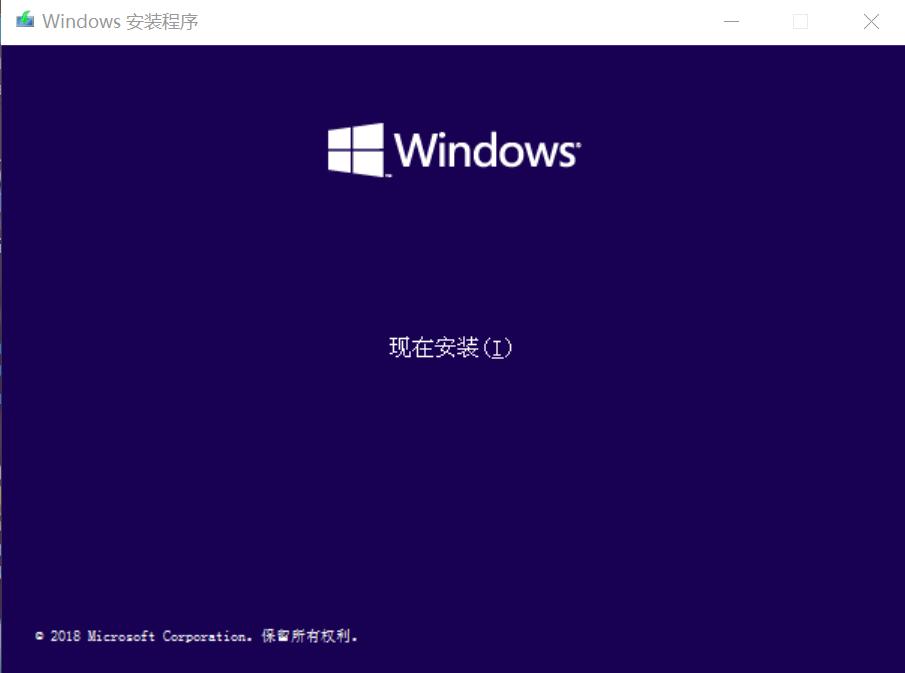
5. 由于真机不便演示,故用虚拟机代替,可能会有出入,但大致上一致,这里我们选择 "我接受许可条款(A)",然后点击下一步
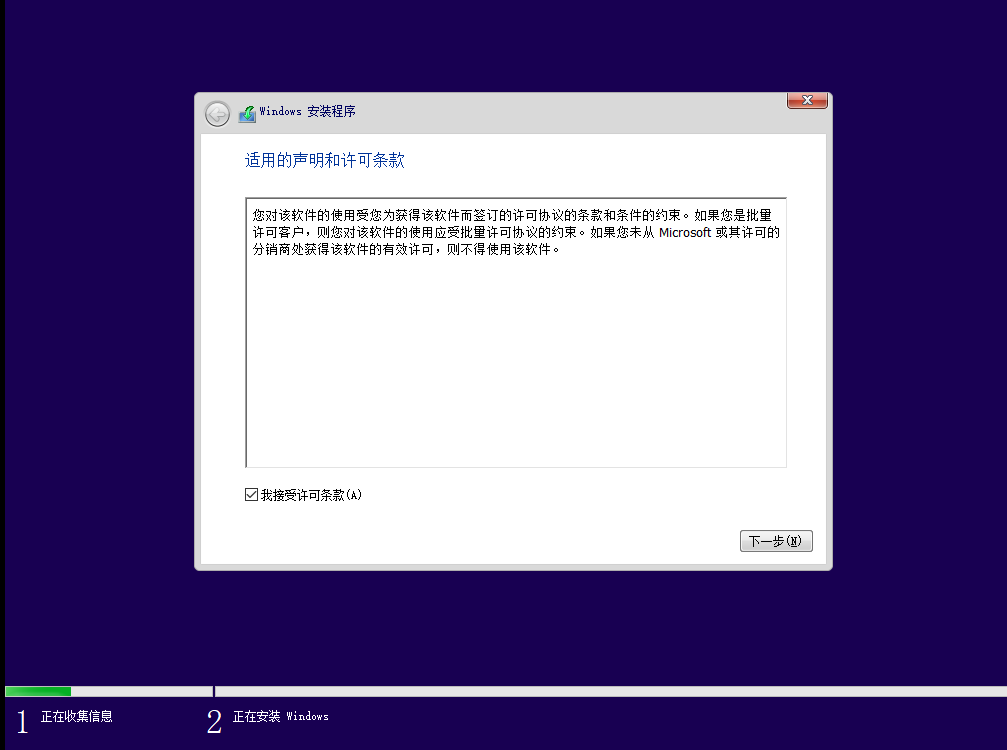
6. 由于是虚拟机环境,并且我们是在重装系统,读者应该选择 "自定义" 而非 "升级" ┗|`O′|┛ 嗷~~
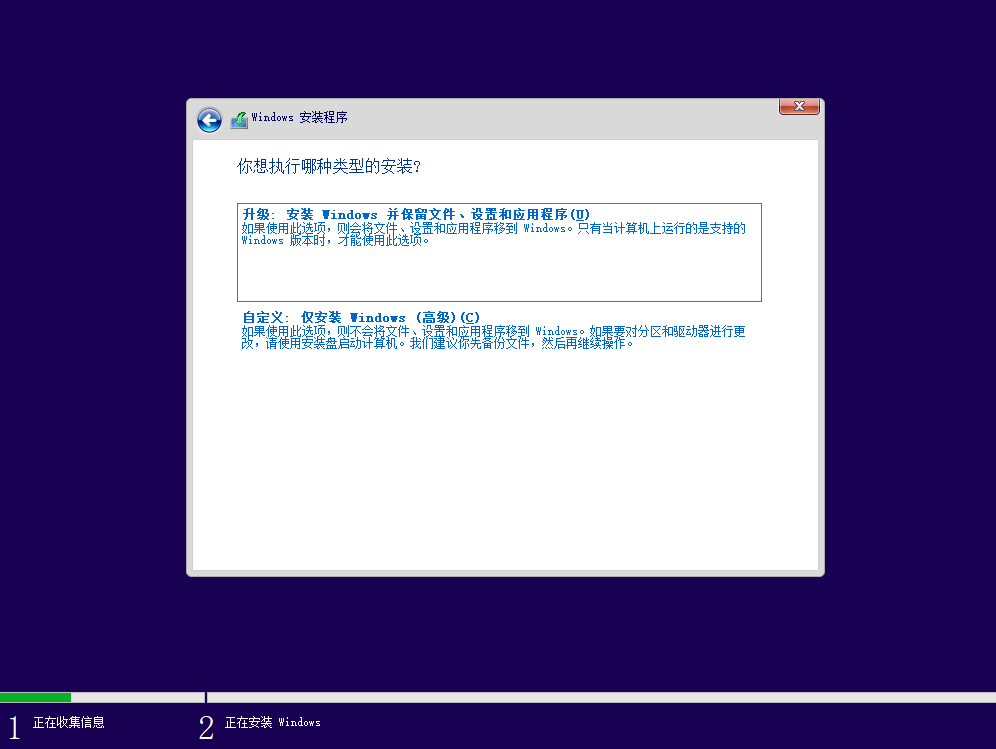
7. 选择安装硬盘时,我们建议读者将全部盘删除掉,再选择硬盘,之后再点击下一步
小提示:
1. 如若不删除,会有一些旧系统的残留文件,这个极难清理 !
2. 重装后,除非要保留的盘中全是数据文件,否则我们也是建议全部删除
3. 之前安装的软件,在新系统中是没有进入注册表的,如果要运行之前的软件,有点麻烦,若非必要,我们依旧建议读者将其删除
4. 删除所有盘后,若有两块及以上的硬盘,一般最小的那一块是固态硬盘( 128GB / 256GB左右 ),我们建议读者将系统安装在这个盘中
5. 如果只有一块,那我们也没有别的选择,直接安装即可【部分计算机可能需要将全部分区删除才能安装,若读者已经删除原来的 EFI 引导程序,此时读者可以返回第一步的界面,将资料备份】
6. 读者如若有要保留的硬盘分区,请一定要在旧系统时进入磁盘管理,再三确认所要保留的硬盘分区
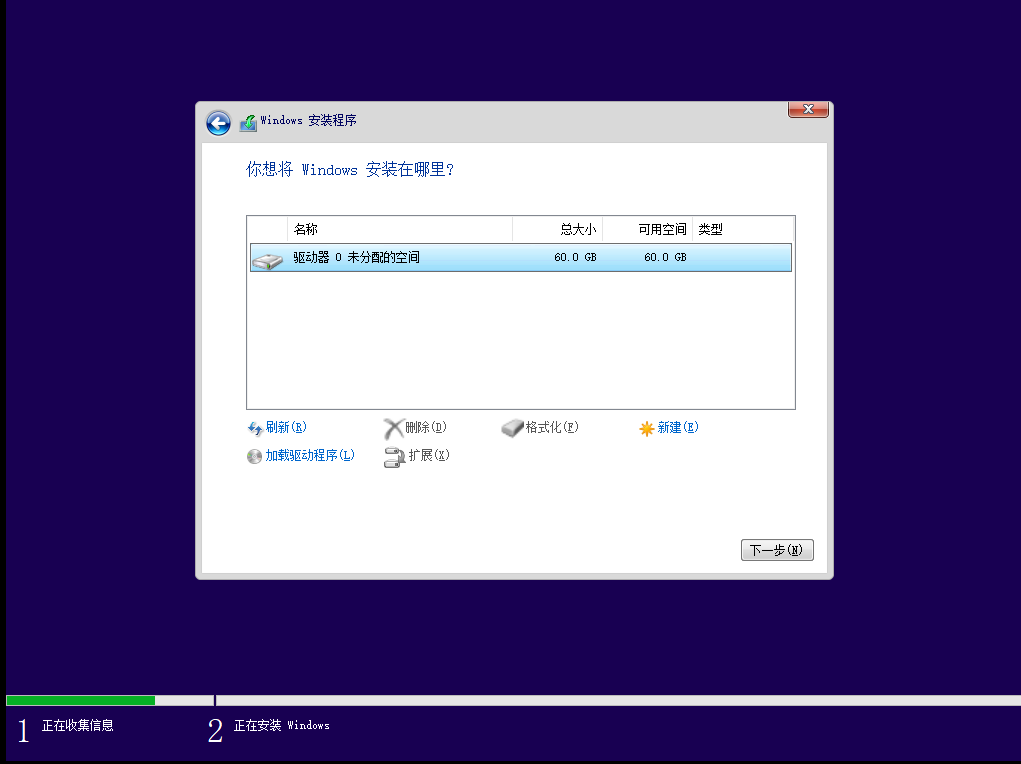
8. 之后引导程序会自动将 U 盘中的 Windows 10 LTSC 2019 (X64) 镜像写入到本地硬盘之中,这里我们耐心等待即可
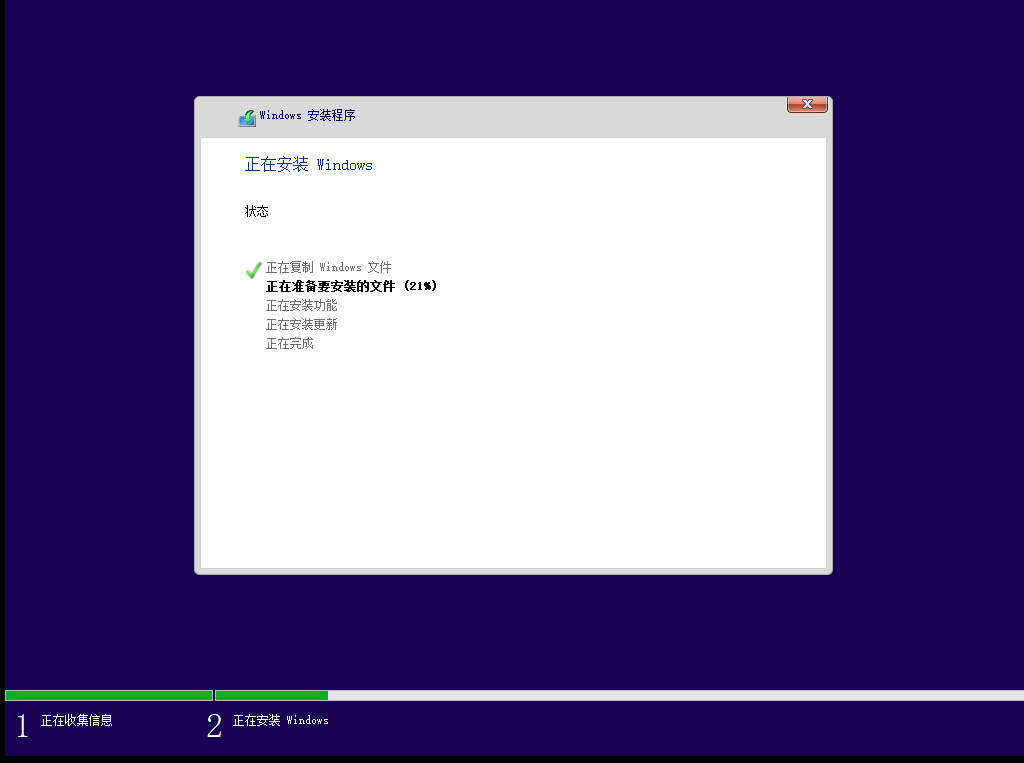
9. 等待写入完成后,会提示 " Windows 需要重启才能继续( 并在十秒后自动重启 )",这里我们直接点击立即重启
10. 在显示器黑屏之后,我们需要立刻拔出U盘!!!(((φ(◎ロ◎;)φ)))
小提示:
1. 如果没有及时拔出U盘,会自动跳回 BIOS 界面,这就意味着我们得再来一遍
2. 答应我,这里显示屏黑了之后一定要拔出 U 盘!!!
3. 计算机会自动切换成本地硬盘启动,这个无需担心
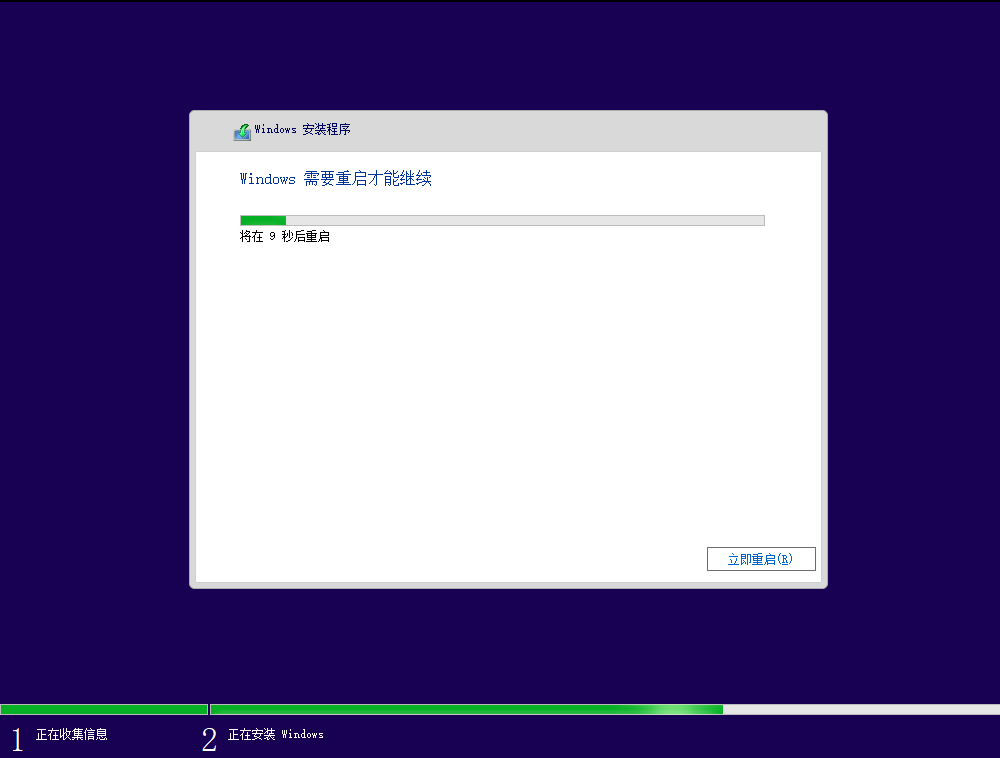
11. 重启之后,会等待一段时间,我们静静等待即可
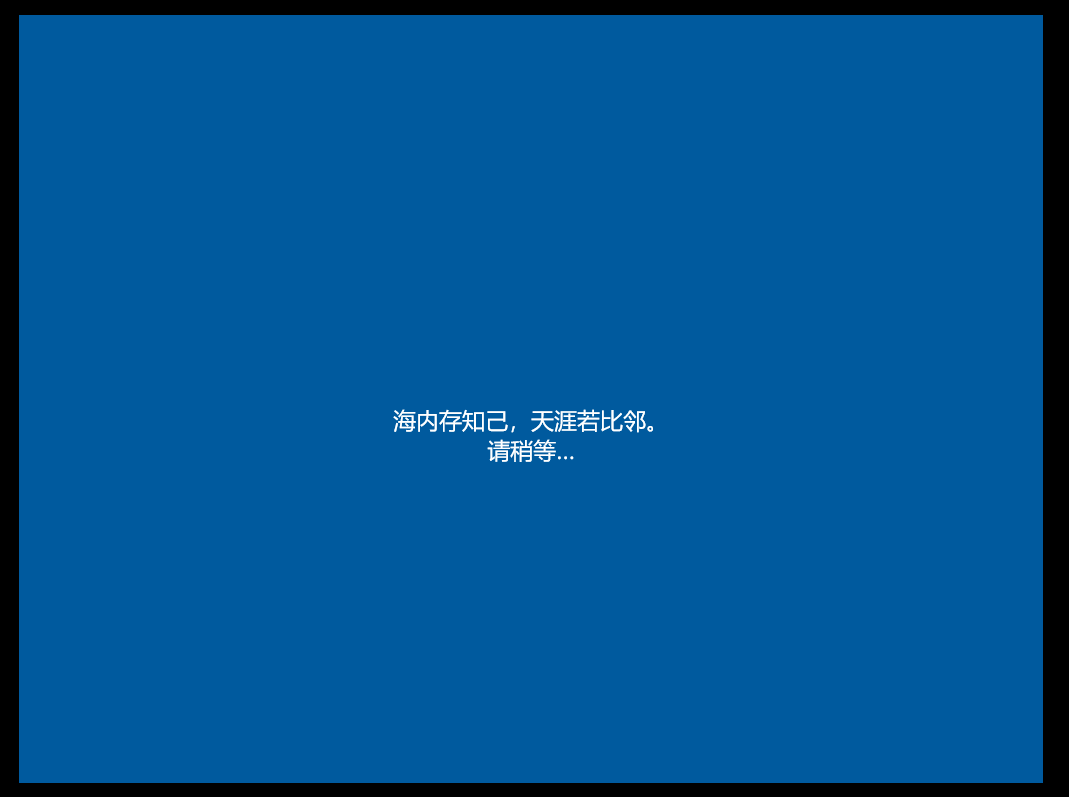
八、设置 Windows 10
1. 到这一步基本上就跟收到新电脑时的操作一样了,这里我们选择 "是"

2. 这里我们依旧选择 "是" ,读者按需求是否添加第二种输入法,这里我们不做演示
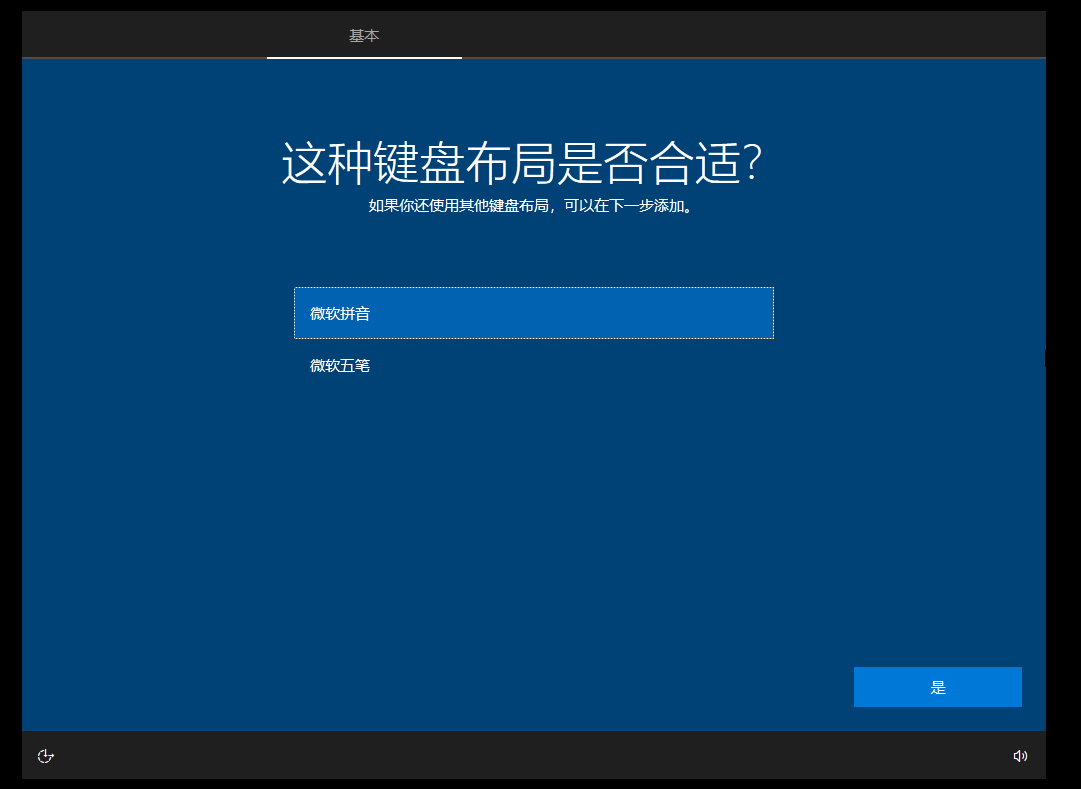
3. 没有Wi-Fi选项看这里
1. 有些计算机在重装系统时会检测不到Wi-Fi驱动,导致在网络界面没有 Wi-Fi 选项,无法连接到网络
2. 这里我们先不要慌,我们先选择跳过,进入Windows 10 后再 "~%?…,# *'☆&℃$︿★?"
3. 在进入新系统之后是没有 Wi-Fi 选项的,需要插入网线之后才能联网
4. 当然,我们也可以提前进入 Intel 官网,下载 Windows 10 Wi-Fi 驱动放入 U 盘内,在进入系统后安装即可
传送门:https://www.intel.cn/content/www/cn/zh/search.html?ws=text#sort=relevancy&f:@tabfilter=[Downloads]&f:@stm_10385_zh=[%E6%97%A0%E7%BA%BF]
5. 如果不确定自己的网卡品牌, 可以先安装鲁大师, 再下载适合自己电脑的 Wi-Fi 驱动程序并放入 U 盘内
6. 如果你已经执行到这一步, 读者可以通过任意一台 Android 手机, 在 Intel 官网下载好驱动后再通过数据线导入计算机内, 以此来安装 Wi-Fi 驱动
7. 如果读者的手机是 iPhone, 那么很遗憾,我们建议读者选择 RJ45 网线连接,或者使用 Android 手机导入
4. 新系统,新征程,当然要取一个好听一点的名字啊(>人<;),读者可以自定义账户名噢
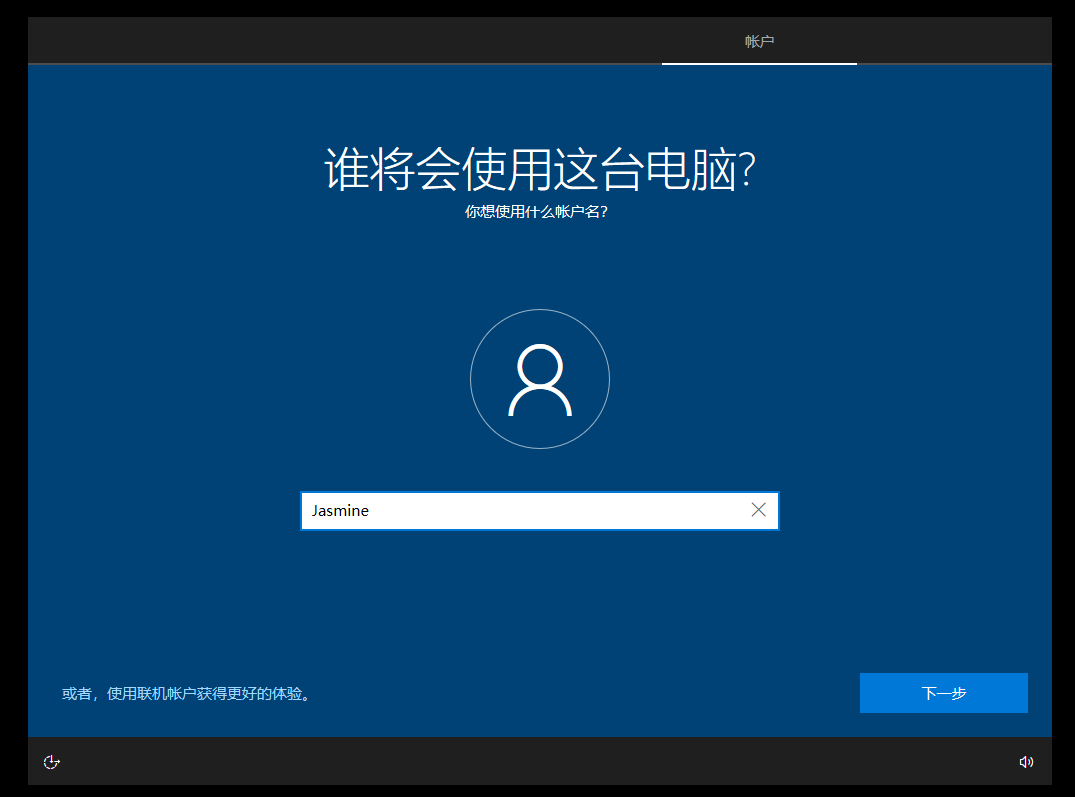
5. 由于是虚拟机演示,所以这里我们选择不设置密码,直接点击下一步( 读者要记得设置密码噢(^U^)ノ~YO )
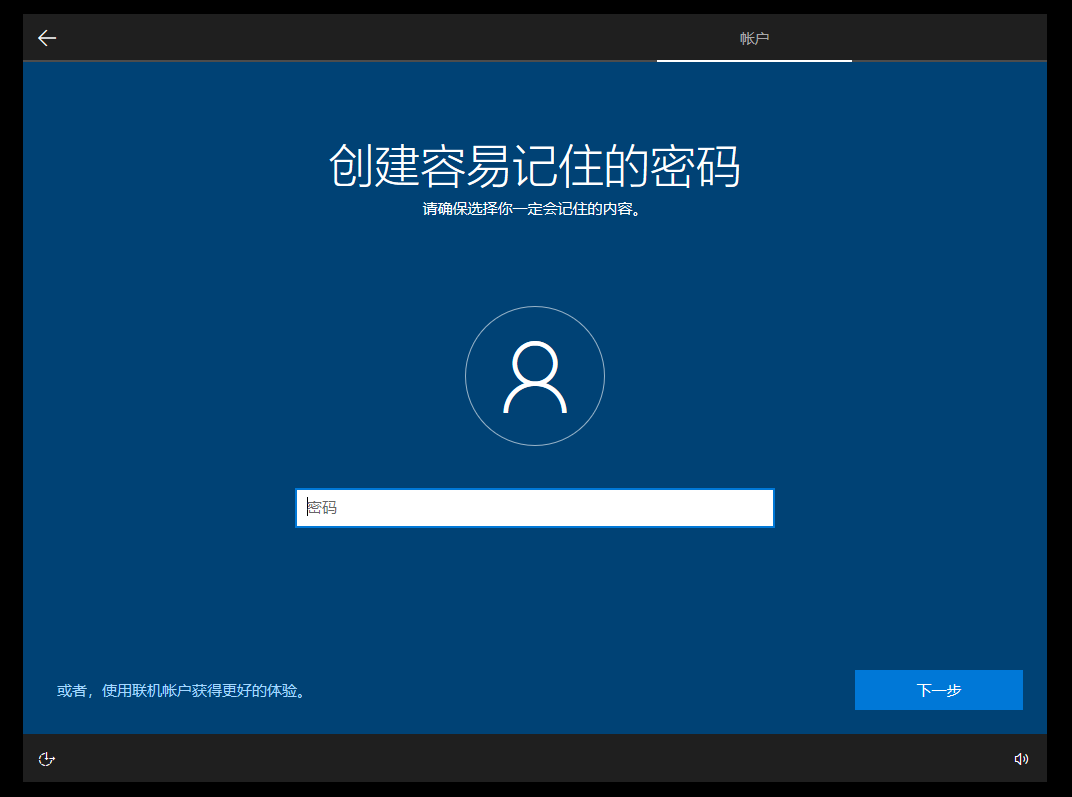
6. 这里我们一贯选择否,建议读者也选择否
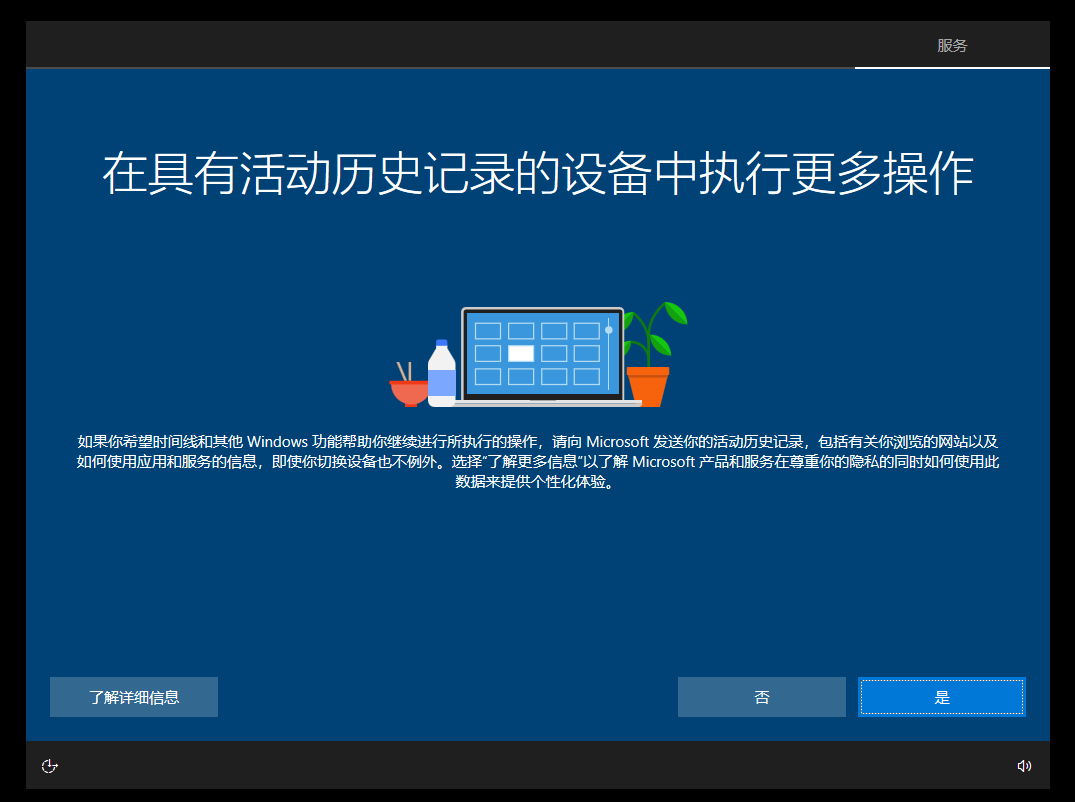
7. 这里我们的风格一向是全关,推荐读者也选择全关,然后我们点击接受,之后会进入一段时间的等待
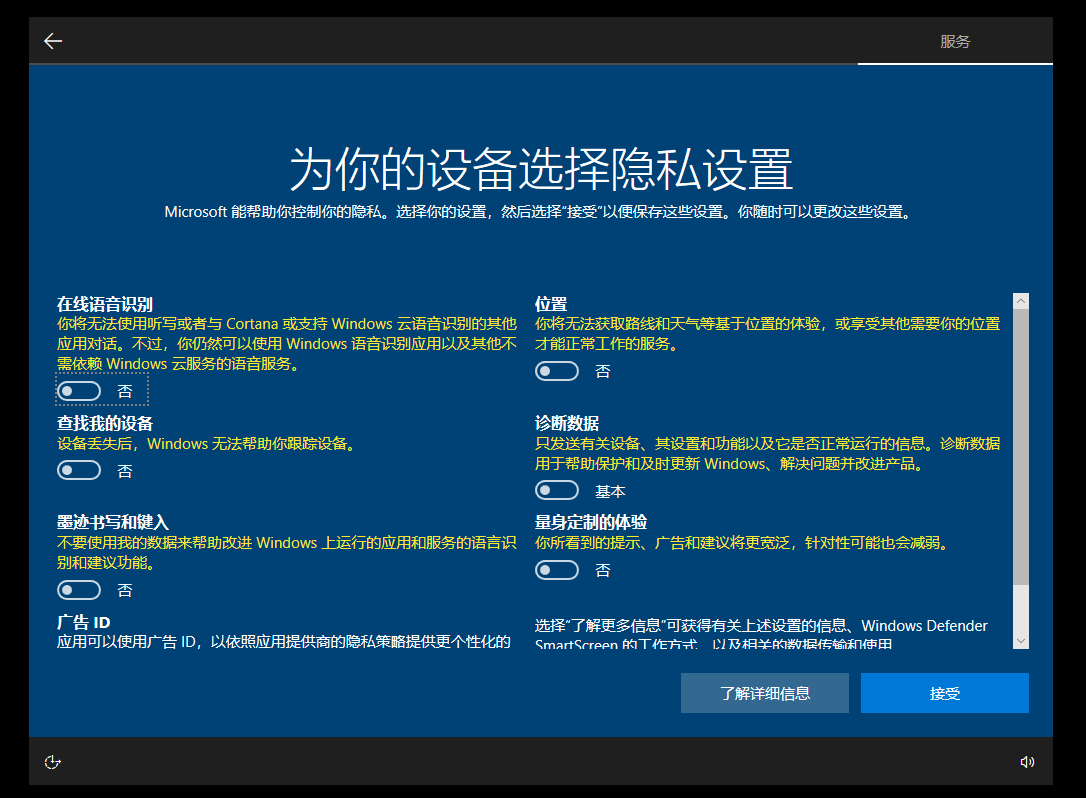
8. 静静的等待咯,好像除了等待,我们也没有别的办法了呢(((φ(◎ロ◎;)φ)))
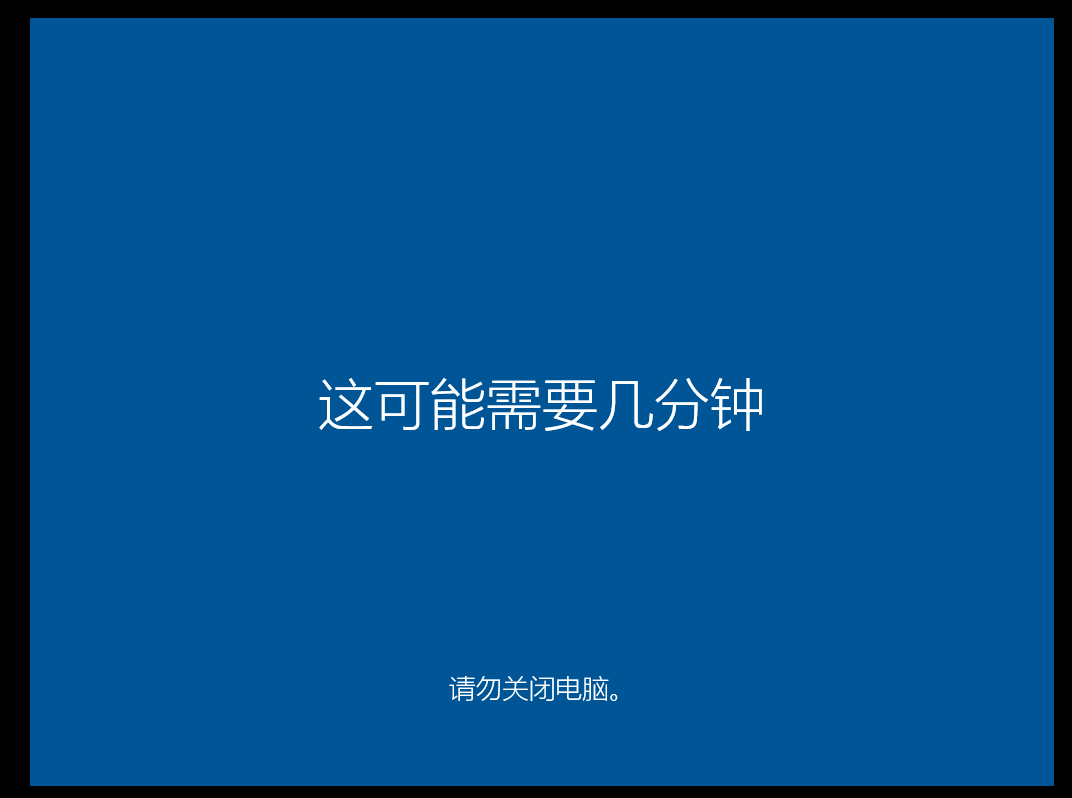
9. 等待完成之后,会看到熟悉的Windows 10 界面,可以发现 LTSC 版本的内置软件极少
小提示:
如需要安装 Microsoft Store ,读者可以参考另一篇随笔噢╰( ̄ω ̄o)
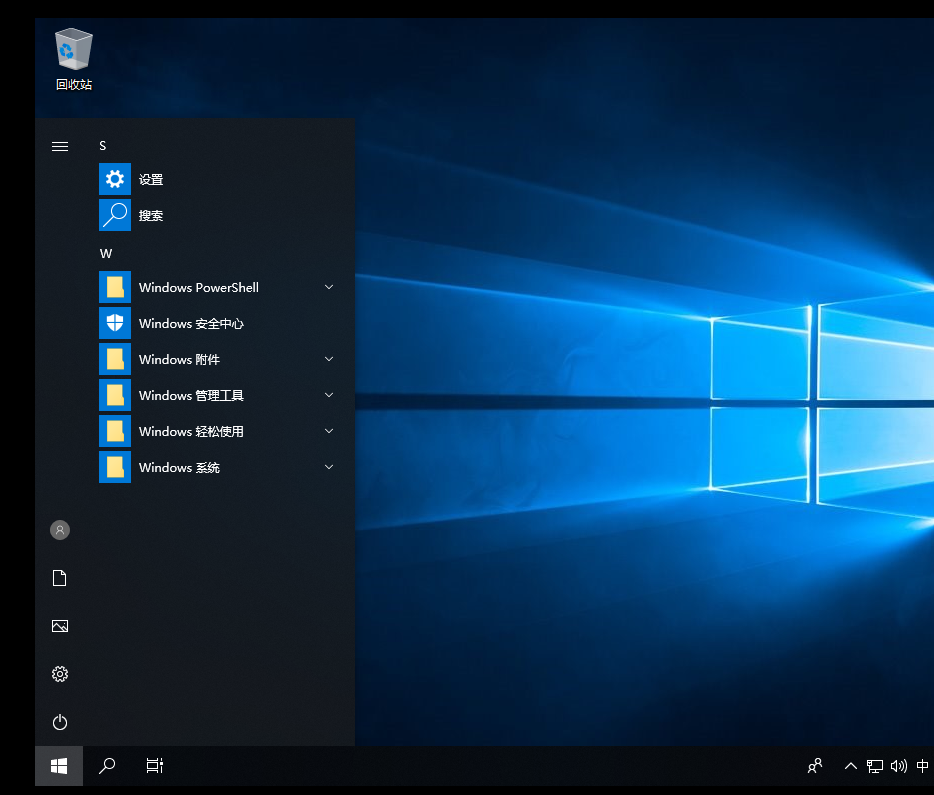
10. 看到这里,恭喜你了,已经是一名大佬了,今天可以点一杯抹茶星冰乐犒劳一下自己了呢 ...(((m -__-)m
小提示:
1. 我们还要干一件事,按一下组合键 win(四个方格) + r 键,输入 msinfo32,看到BIOS模式是 UEFI 即大功告成了
2. 当然非专业人员的话也不必纠结传统模式,但这里更建议尽量换成 UEFI 模式噢
3. 不要忘记装载驱动程序哦!