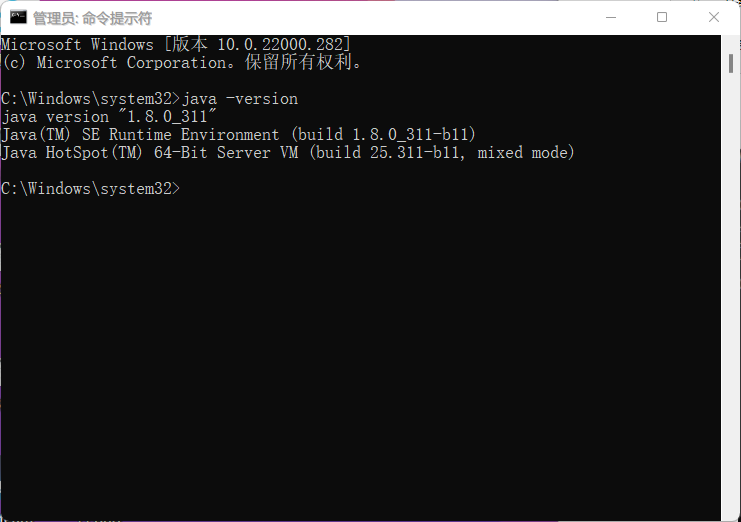Windows 10 中如何安装并配置 JDK1.8
第一步--下载 jdk 1.8.* 的安装文件:
1. 前往 Oracle 官网,下载 JDK 安装文件 —— 传送门:Java Downloads | Oracle
注意:
登录 Oracle 账号后才能下载 jdk 1.8.*** 的安装文件,没有账号的读者需要自行注册一个,这里不做演示。
这里建议读者使用 Microsoft Edge / Google Chrome 浏览器,不然貌似无法定位,就离谱,我不理解...(¬_¬")
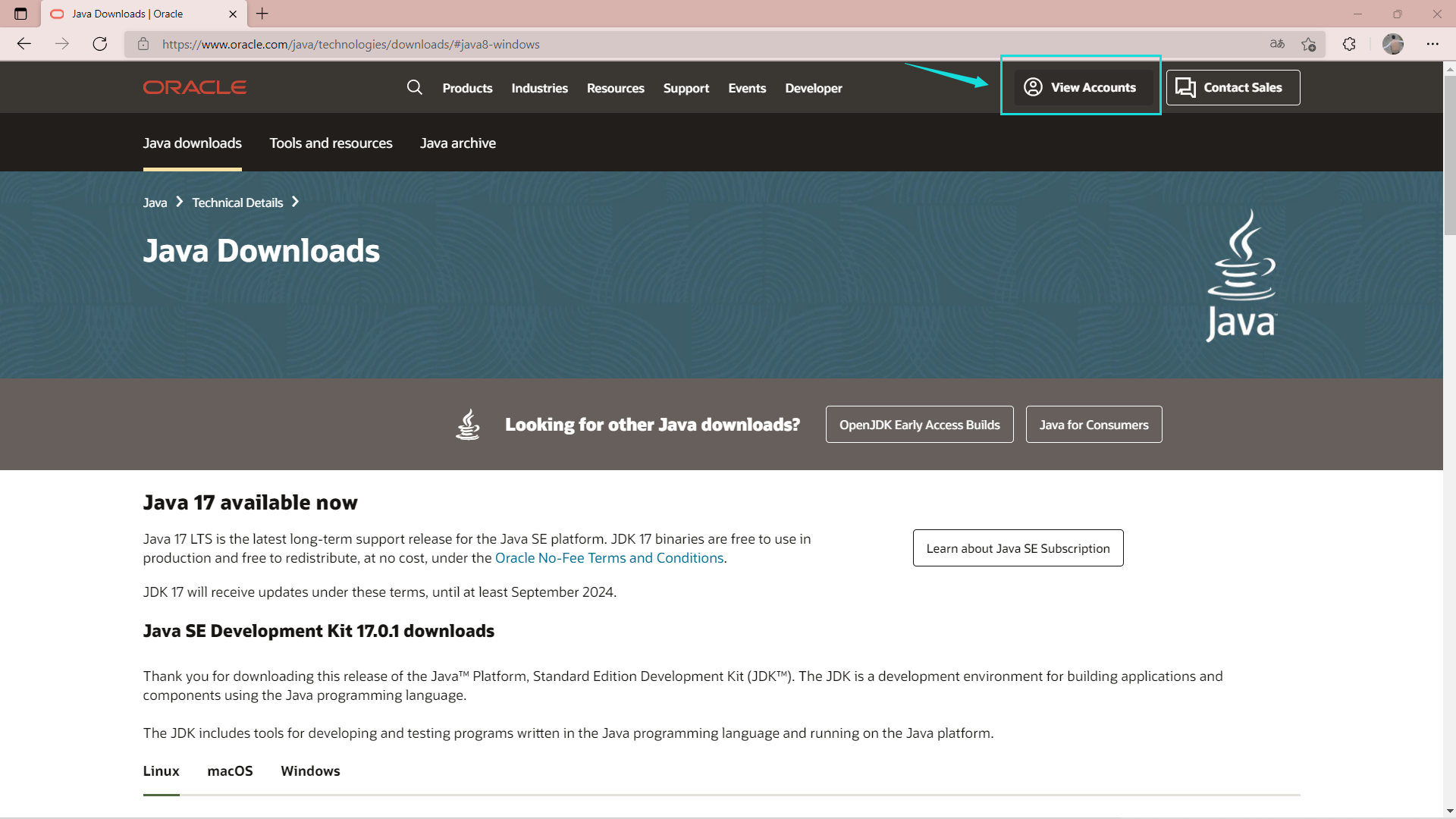
2. 鼠标下滑,可以看到 JDK 8 的最新版本(以官网最新版本为准,下面的操作是一样的),以及需要下载的安装文件( 这里我们选择 Windows x64,即 windows 64 位版 )
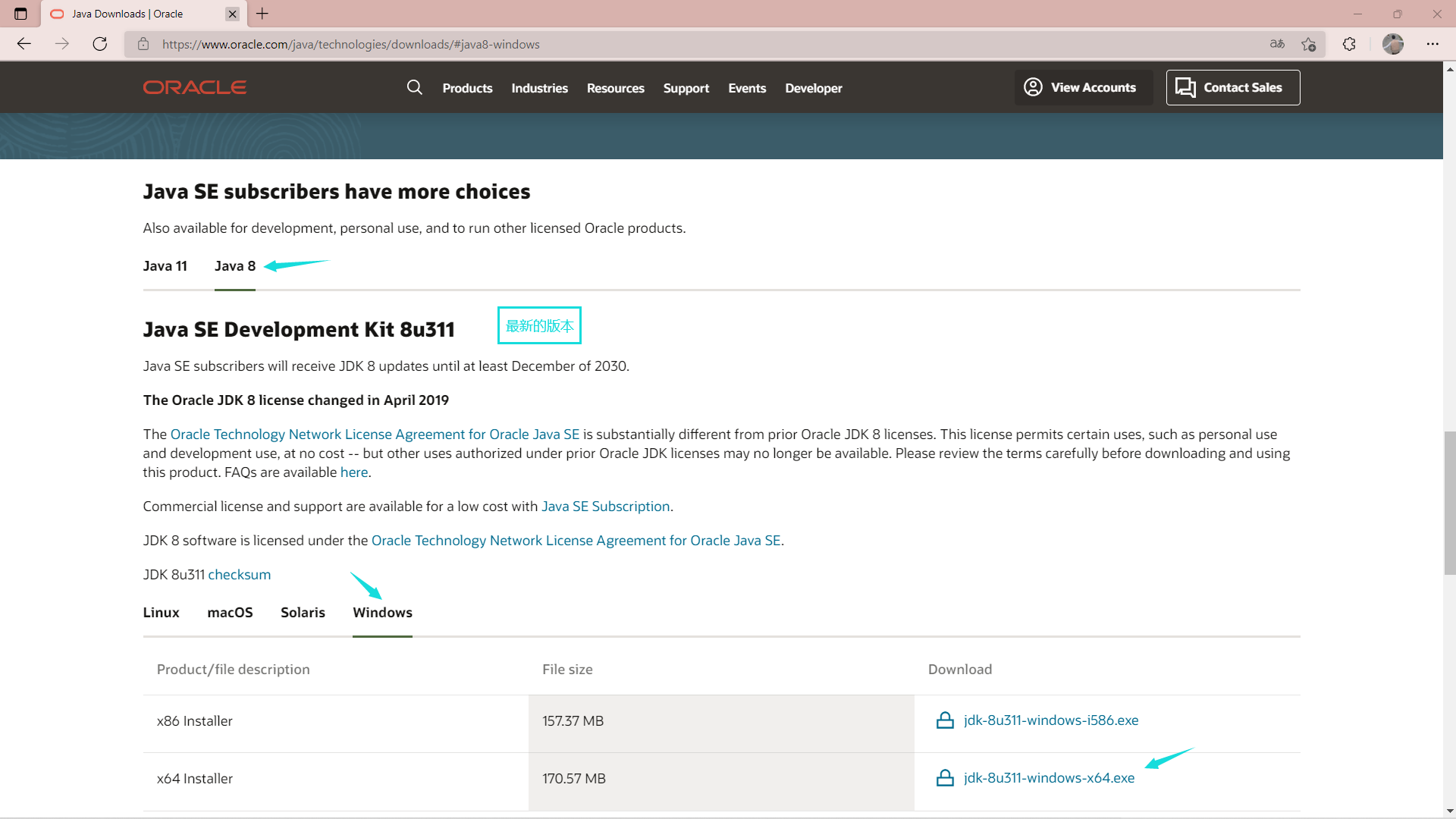
3. 如图,勾选方框( 即接受协议 ),再点击下载安装文件【无账号不能下载哦!】
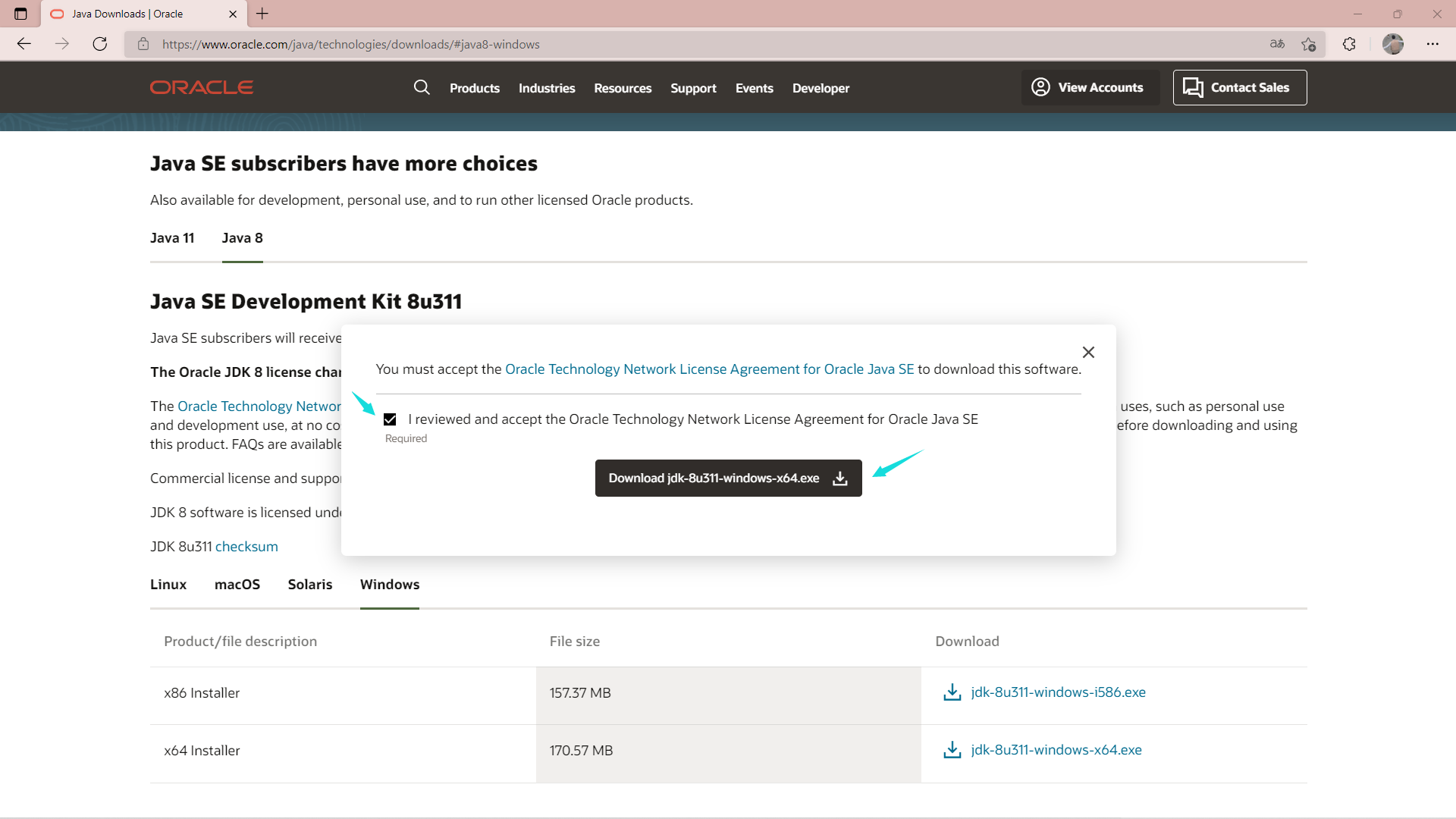
第二步--安装 jdk 1.8.***:
1. 运行下载好的安装文件,接着我们点击下一步
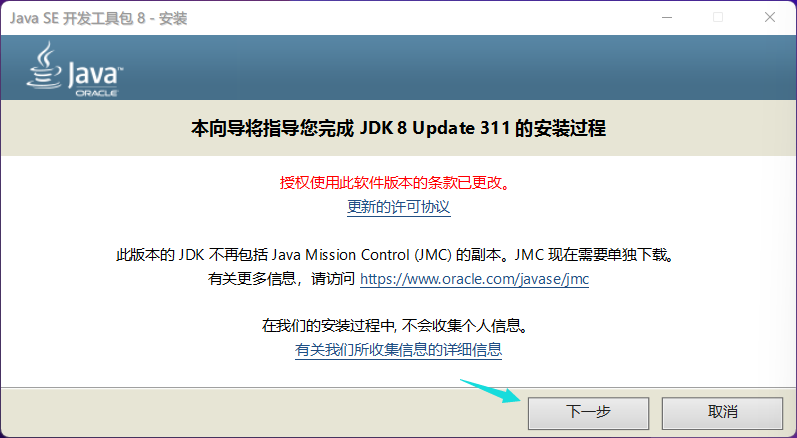
2. 选择更改,复制安装路径后,再点击下一步
注意:
1. 这个安装路径之后我们会用到,不要忘记哦!
2. 若读者想将 JDK 文件安装到其它盘,同理,可以在更改中选择要安装的路径,然后记住此路径即可!( 举个栗子:" D:\Maackia\JAVA\jdk1.8.0_*** " )
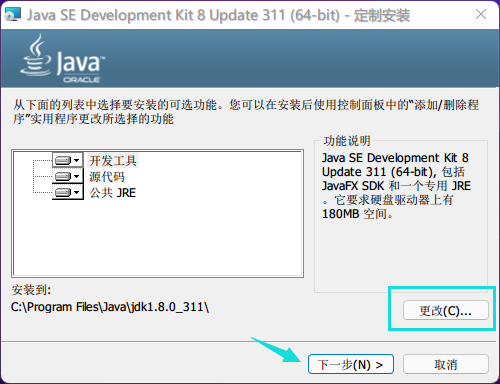
3. 等待一段时间后会弹出一个窗口,在 " Java 安装 - 目标文件夹 " 这个窗口中我们不能使用原路径,要点击 " 更改 " 来修改路径,不然之后会出现一些问题
4. 更改完路径之后,我们点击下一步
注意:
1. 这里我们已经修改了原路径 ( 小提示:这里是读者所要安装 JRE 的路径,读者可以直接按此新建 " C:\Program Files\JAVA\JRE " ,QAQ! )
2. 安装到其它盘的读者以此类推即可( 举个栗子:" D:\Maackia\JAVA\JRE " )
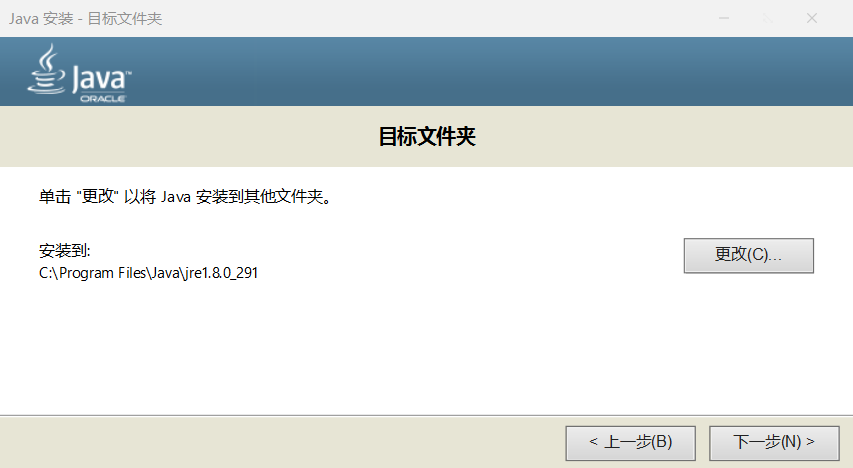
5. 之后我们会见到安装的过程,静静等待即可

6. 见到这个窗口,点击关闭即可,之后我们得手动去配置一下环境变量
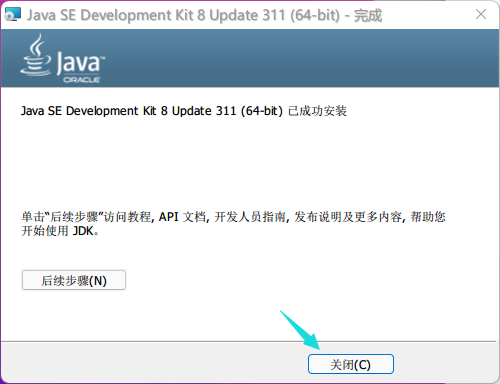
第三步--配置 jdk:
1. 按组合快捷键: Win(四个方块) + R 键,输入 " sysdm.cpl ",然后点击回车,看到 " 系统属性 " 这个窗口之后,在首列中先点击 " 高级 ",之后点击 " 环境变量 "
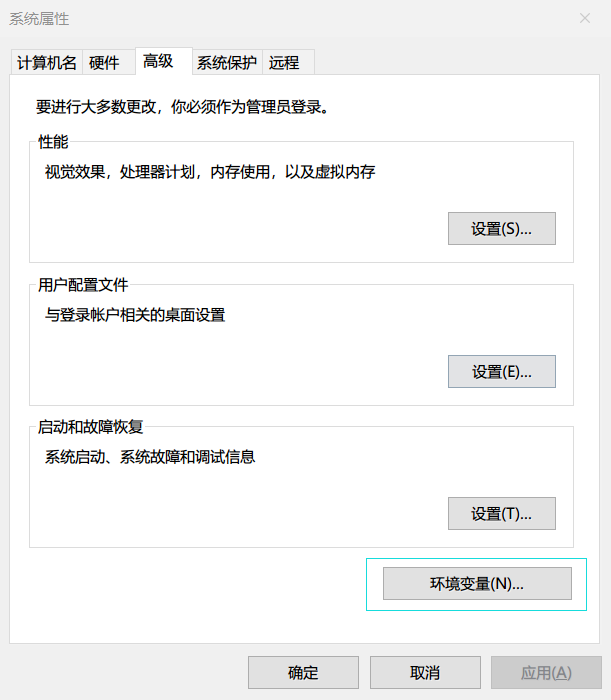
2. 看到环境变量的窗口之后,我们先选择上面的那个新建( 即用户变量(U)下的新建 ),按照图片或者如下输入
3. 在新建用户变量窗口输入完成之后,点击确定
小提示:
变量名(N):JAVA_HOME
变量值(V):C:\Program Files\Java\jdk1.8.0_311 【小提示:这里是读者安装的 JDK 路径哦,不要搞错噢 QAQ 】
注意:
1. 此处路径应为读者安装 JDK 的路径,然后复制这个路径填入变量值中
2. 安装到其它盘的读者,填入自己安装的路径即可( 例如之前举的栗子:" D:\Maackia\JAVA\jdk1.8.0_*** " )
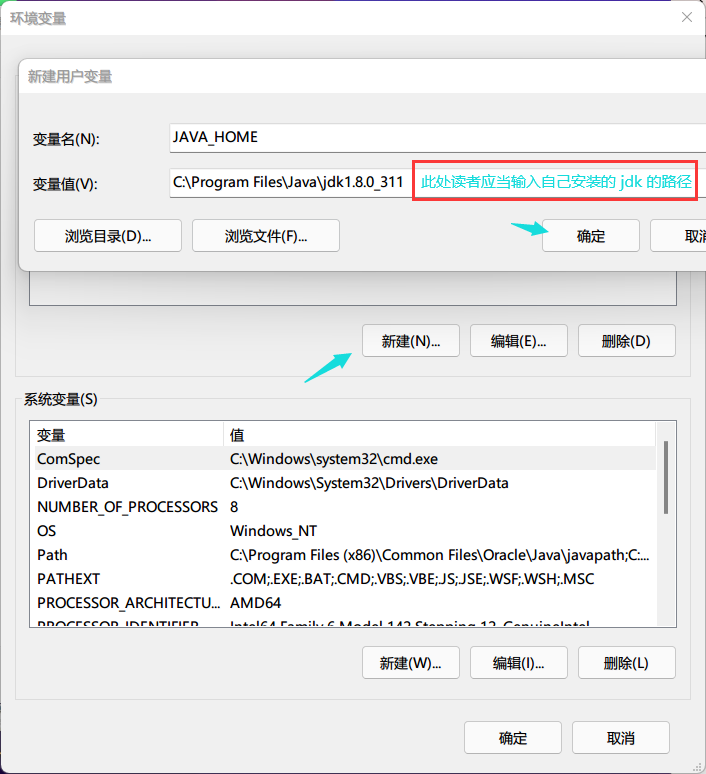
4. 这次我们选择下面的新建( 即系统变量(S)下的新建 ),按照图片或者如下输入
5. 之后点击确定
变量名(N):CLASSPATH
变量值(V):.;%JAVA_HOME%\lib\dt.jar;%JAVA_HOME%\lib\tools.jar 【小提示:这 1 行读者直接复制粘贴即可 】

6.然后我们在系统变量(S)中找到Path,点击Path进入编辑环境变量窗口
7. 点击新建,然后按照图片或者如下输入,之后依次点击确定即可
小提示:
%JAVA_HOME%\bin
%JAVA_HOME%\jre\bin
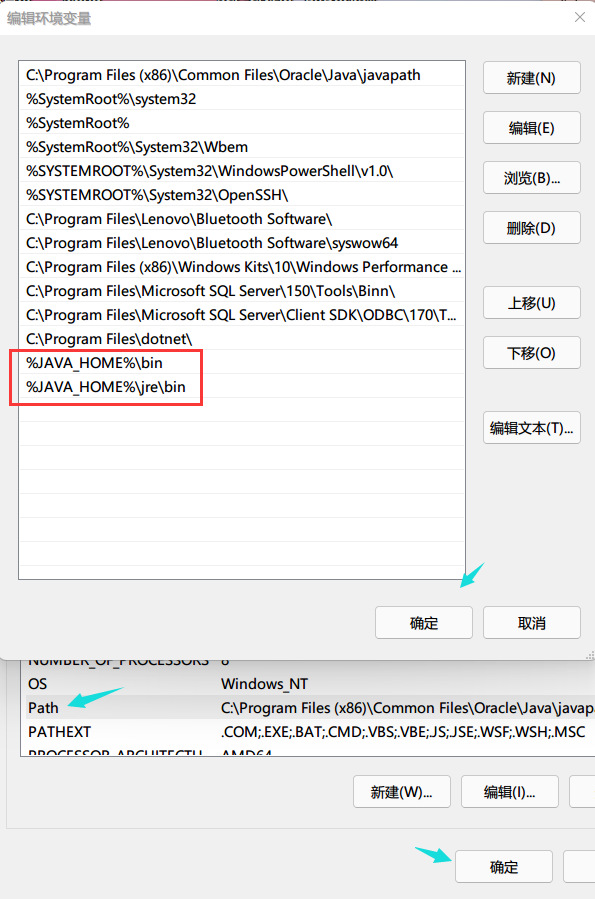
8. 按组合快捷键: Win(四个方块) + R 键, 在打开的运行窗口中输入 " cmd ", 然后点击回车( 这里我以管理身份运行的 cmd ,属于进阶玩法,读者直接按照如下操作即可 )
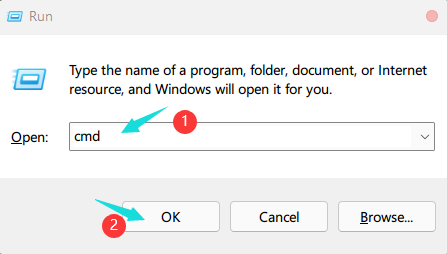
9. 接着我们输入 java -version( 小提示:java 后要输入一个空格,接着我们再输入 -version ),如图所示,正确显示版本即为安装成功