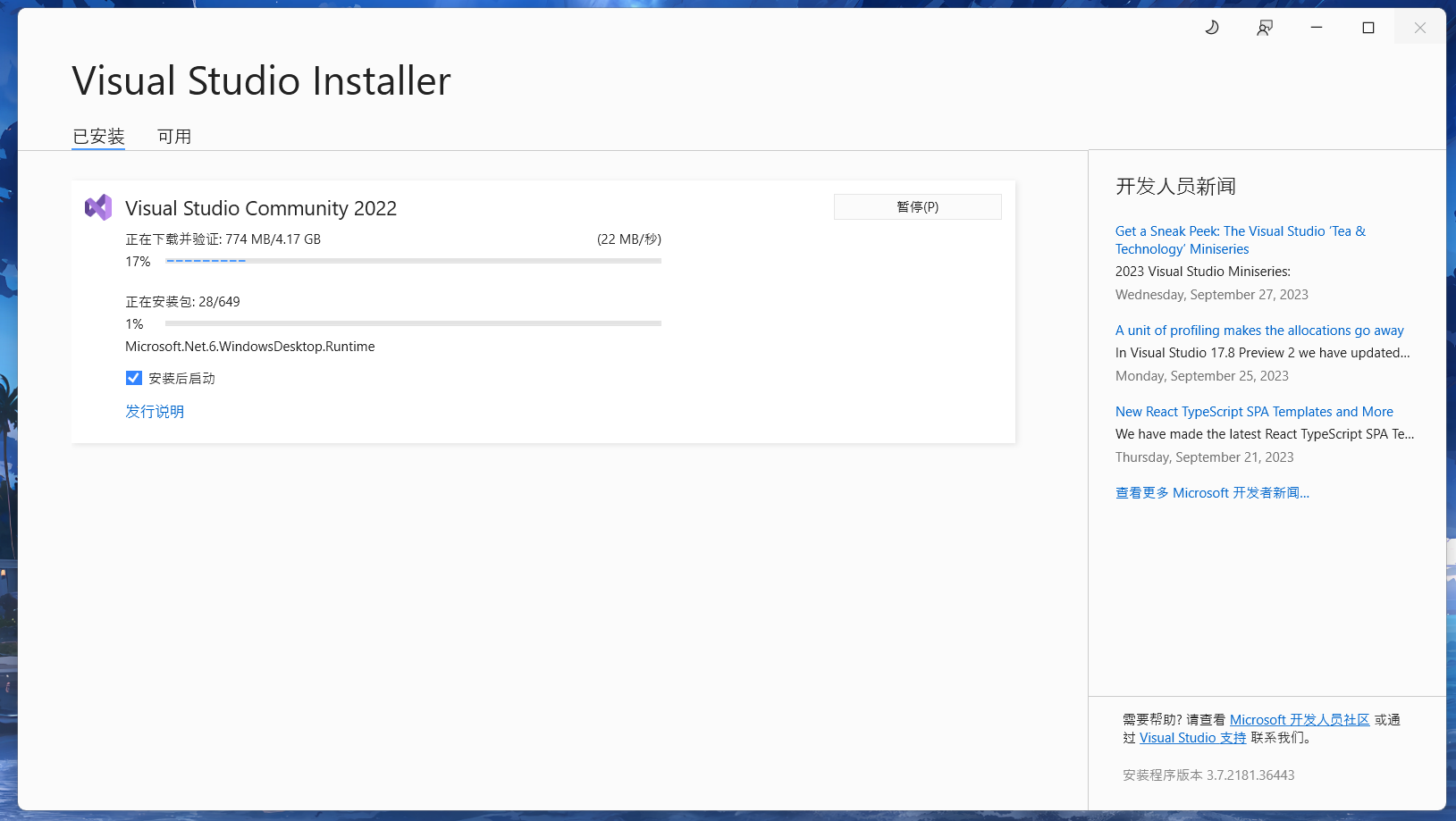如何将 Visual Studio 2022 安装到非系统盘
简单叭叭两句
- Visual Studio 是地表最强队列之一的大型集成开发环境 (IDE),可用于编辑、调试、生成及部署应用等功能,并且除了代码编辑和调试之外,Visual Studio 还包括编译器、代码完成工具、源代码管理、扩展和许多其它功能。
- 开玩笑,已知宇宙
第一 IDE航母,可不是白叫的。 - 注意:本文档为 Windows 10/11 平台通用
Ⅰ. 选择合适的版本
- 微软官方为 Visual Studio 提供了三个版本,但对于大多数开发人员而言使用 Community 【社区】版已经足够了
| 版本 | 说明 |
|---|---|
| Community | 即社区版,面向学生、开源和个人开发人员的功能完备的免费 IDE |
| Professional | 适用于单个开发人员或小型团队的基于订阅的选项 |
| Enterprise | 适用于小型到大型企业和企业组织的基于订阅的选项 |
- 截至本文档编辑时间,Visual Studio 系列的生命周期可以点击这里查看。
Ⅱ. 下载部分
1.Visual Studio 的下载地址:Microsoft Visual Studio ,下滑选择 Visual Studio -- Community 版本
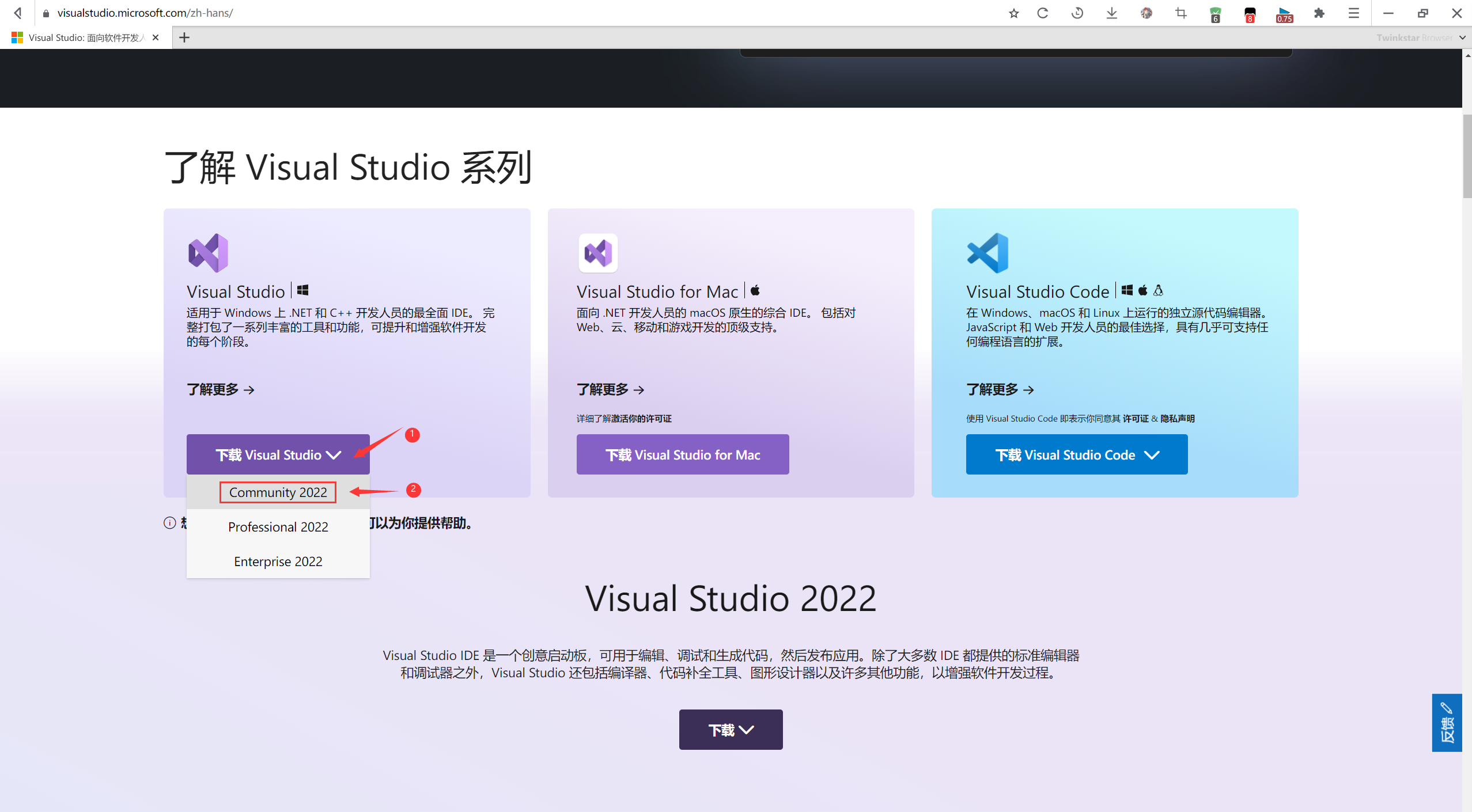
-
2.运行上一步下载完成的VisualStudioInstaller.exe或者VisualStudioSetup.exe安装程序

-
3.在弹出的页面中选择继续
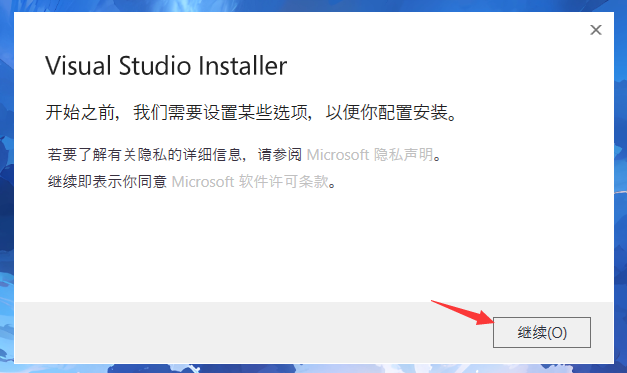
-
4.此时部分读者会遇到第一个问题,分为两种情况4.1 如图所示,正常下载的读者进入下一步即可
4.2 但遇到网速为 0kb/s ,提示检查网络的读者请点击右侧进行设置:传送门
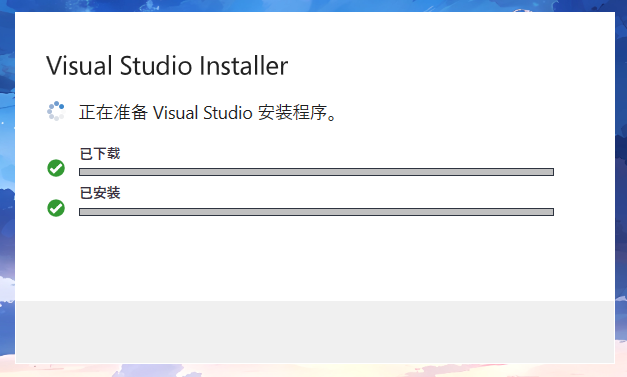
5.稍等一会,之后会弹出组件安装的界面
Ⅲ. 使用 mklink 命令创建软链接(VS 2022 17.7 及以后的版本不可用,已废弃)
这一步的目的是欺骗 Visual Studio Installer 安装程序,把它( 将要 / 已经 )放在系统盘的内容转移到其他盘。这样 VS 在安装时仍然读写的是系统盘的路径,但真正存放文件的路径却转移到了非系统盘,如此便释放了系统盘空间。
-
使用此方法...主要是因为以前巨硬不干人事
以前在安装 VS 系列的 IDE 时,如果你直接在 VS 安装程序里面使用自定义的路径,虽然看着没问题,但是写代码报错...
-
故只能通过投影方式,即把本体剪切到其它盘(真身),然后使用软链接方式映射到 C 盘(投影),从而瞒天过海把 VS 真正的大部分本体挪到其它盘
Ⅲ. 直接使用自定义路径(现)
but..时代变了大人
-
VS 的本体(真身)分成三部分(一气化三清)
- Visual Studio IDE
- 下载缓存、共享组件工具
- SDK
-
but...时代变了,从
VS 2022 17.7开始...居然可以直接自定义安装路径了....- 也就是说从你看到本文档到开始安装,默认这个版本往上走
-
BUT...第一个位置:VS 本体,第二个位置:安装的程序的信息和安装包
- 这里藏着一个巨坑,究竟是哪个小天才说的这个下载缓存可以手动删除的?
- 可以删除那叫安装包...安装的信息(缓存文件)你删了...就等着重装系统吧...
1.到选择安装的组件界面时,请先选择安装位置,之后将安装位置的盘符由C盘改为D盘。
这一步读者也可自行自定义到其它路径,本文档只是图方便,如图所示
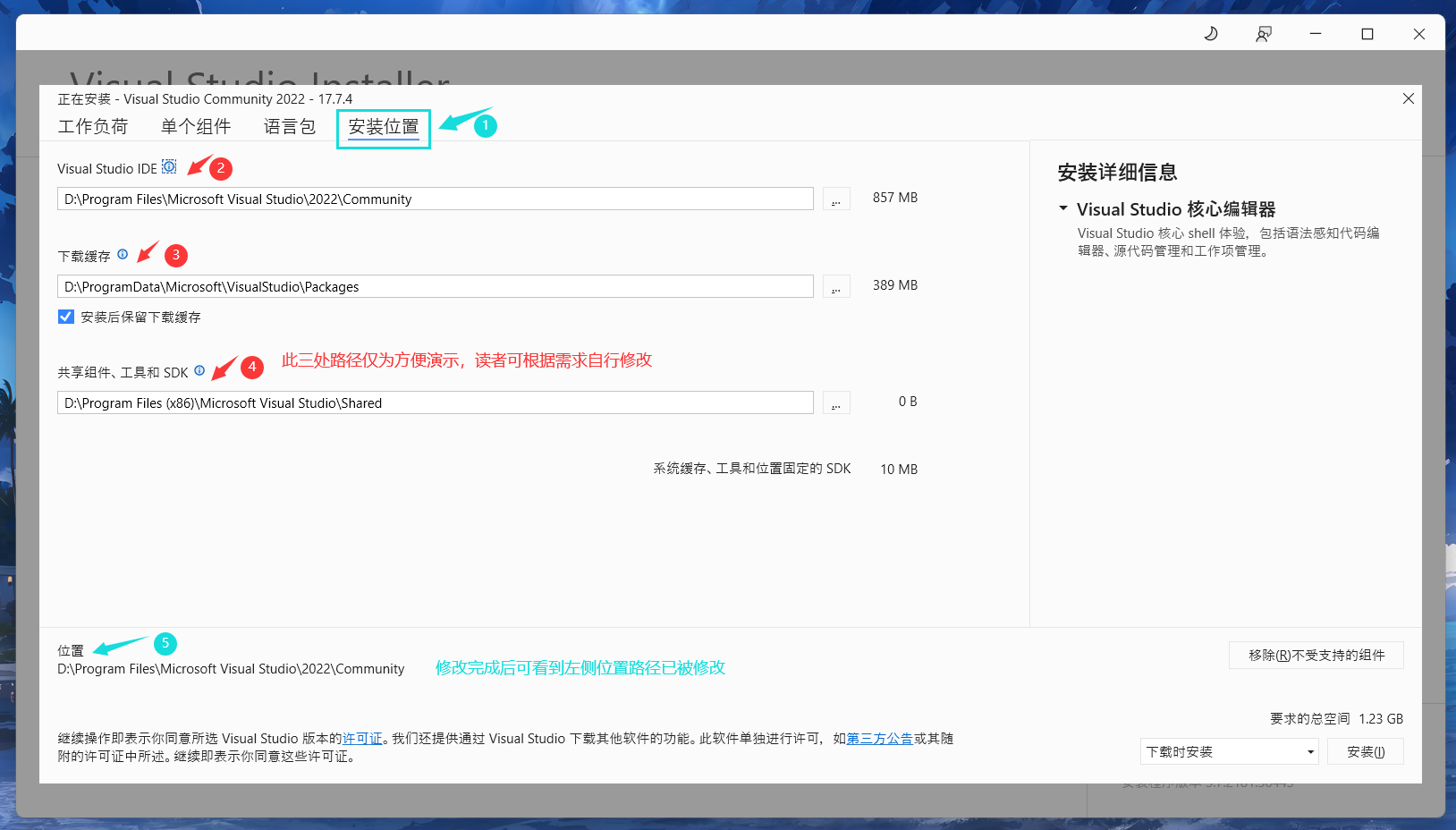
2.之后再点击工作负荷选项,读者自行选择所需要安装的组件即可,例如选择使用 Unity 的游戏开发选项后,直接右下角安装即可
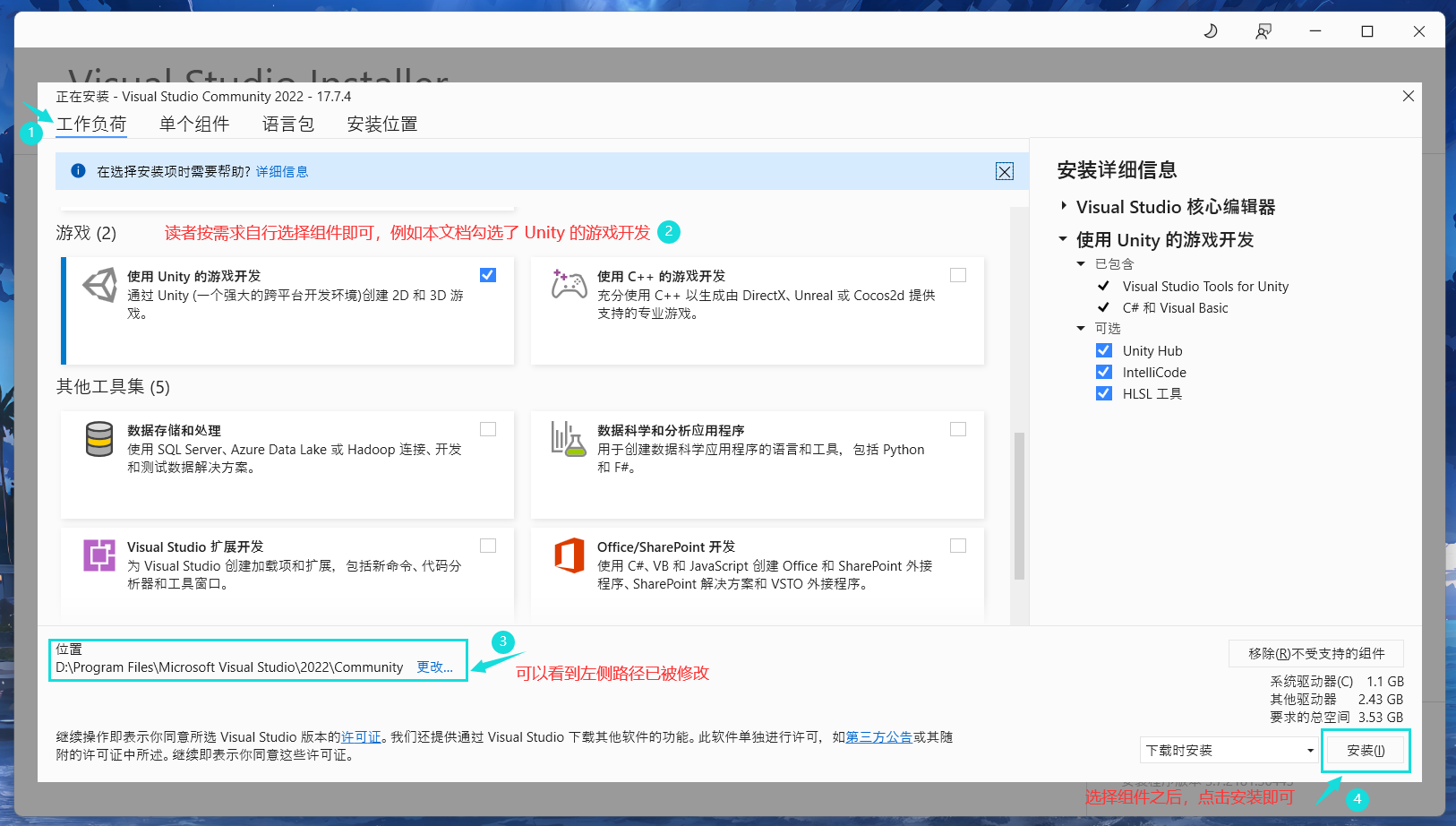
Ⅴ. 安装 C/C++ 组件的读者需注意
1.在工作负荷选项中选中使用 C++ 的桌面开发后,不要马上点击安装,请读者务必瞅一眼你当前 VS 安装时勾选的 SDK 版本
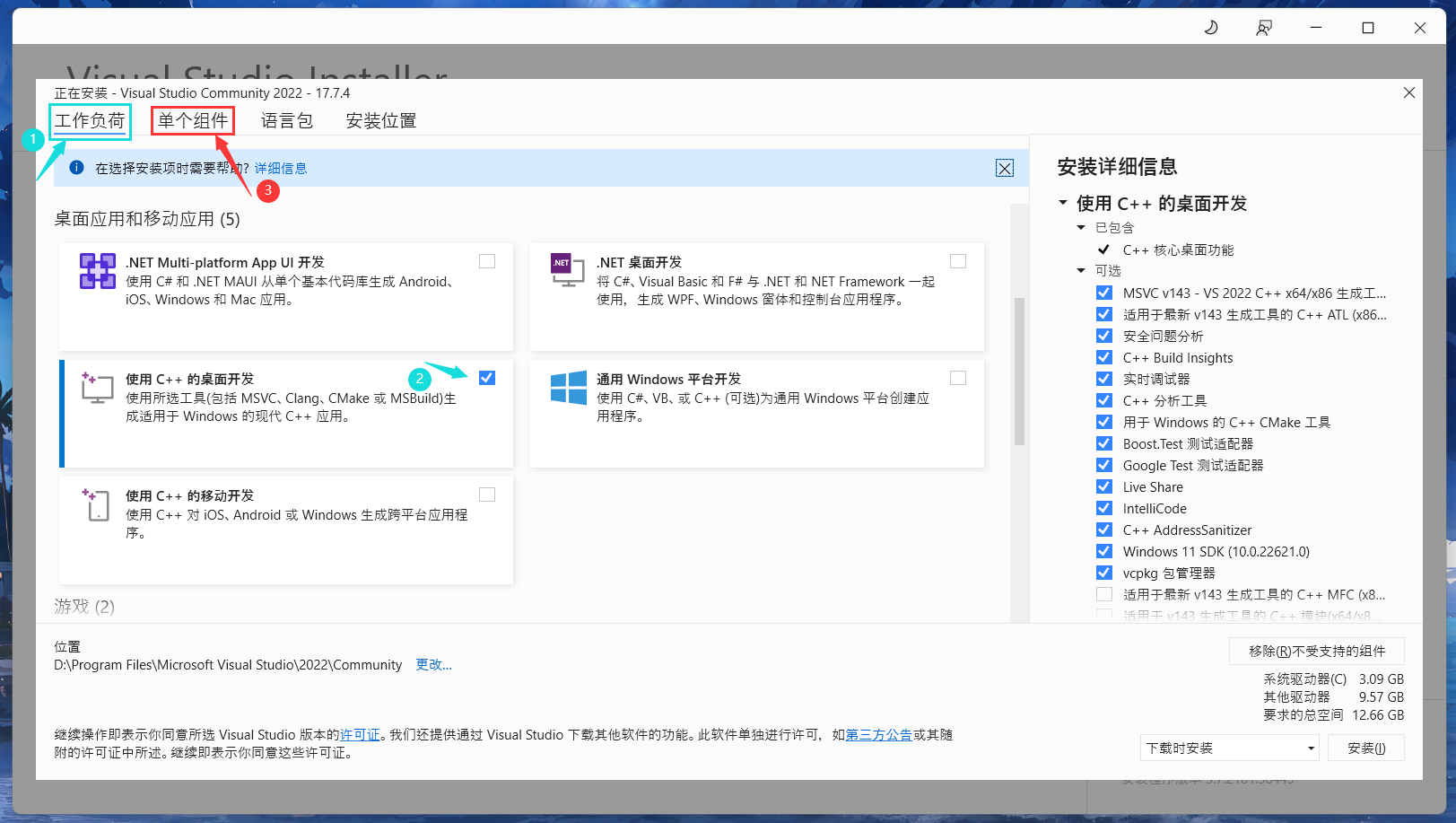
2.需要先在单个组件选项,下滑找到Visual Studio SDK选项,取消掉原来选择的 SDK 版本(可能不是最新版本),手动勾选最新的一个 SDK 版本
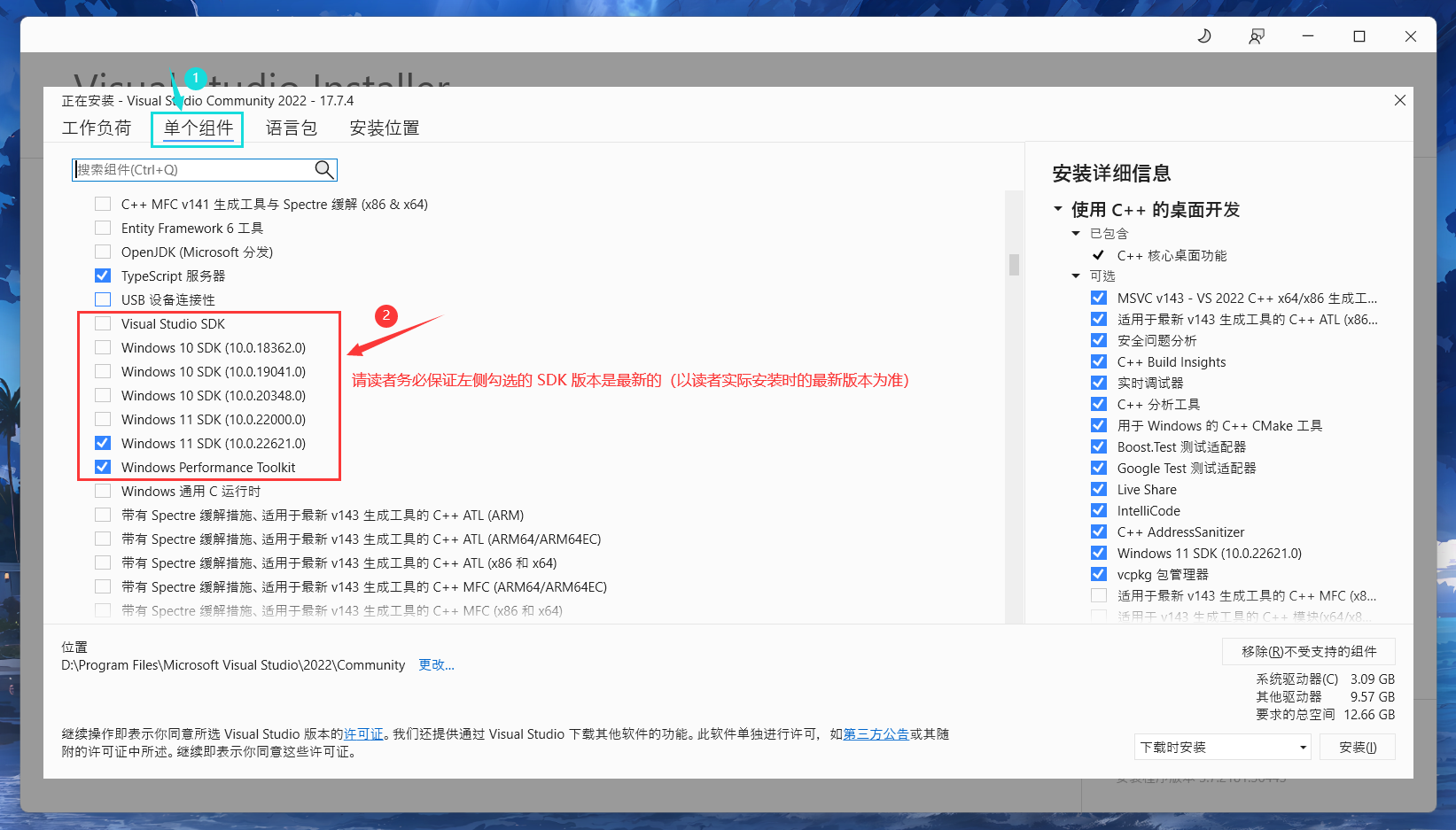
3.如无其它需求,点击安装后等待安装即可