其实,Jmeter 无论是在mac,win,linux下安装,基本步骤都是一样的。 本篇主要介绍在mac下的安装。
Jmeter 安装步骤:
1.安装jdk
2.安装jmeter
安装jmeter版本一定要安装对应版本的jdk,否则jdk不支持,jmeter同样运行不起来。 关于两者间版本一一对应关系不再细数。
1.版本选择
截止2019年3月28日,jmeter5.1.1, 需要的java 8,9.所以,最终选择:
Java 8,下载地址:https://www.oracle.com/technetwork/java/javase/downloads/jdk8-downloads-2133151.html
历史版本下载地址:https://www.oracle.com/technetwork/java/javase/downloads/index.html
JMeter 5.0,下载地址:http://jmeter.apache.org/download_jmeter.cgi
历史版本下载地址:https://archive.apache.org/dist/jmeter/binaries/
2.安装java环境
如果在mac终端中输入java -version,可以得到JDK的版本,并且是Java 8以上,那就可以跳过这一步。
进入java官网,接受证书,选择mac-dmg,下载
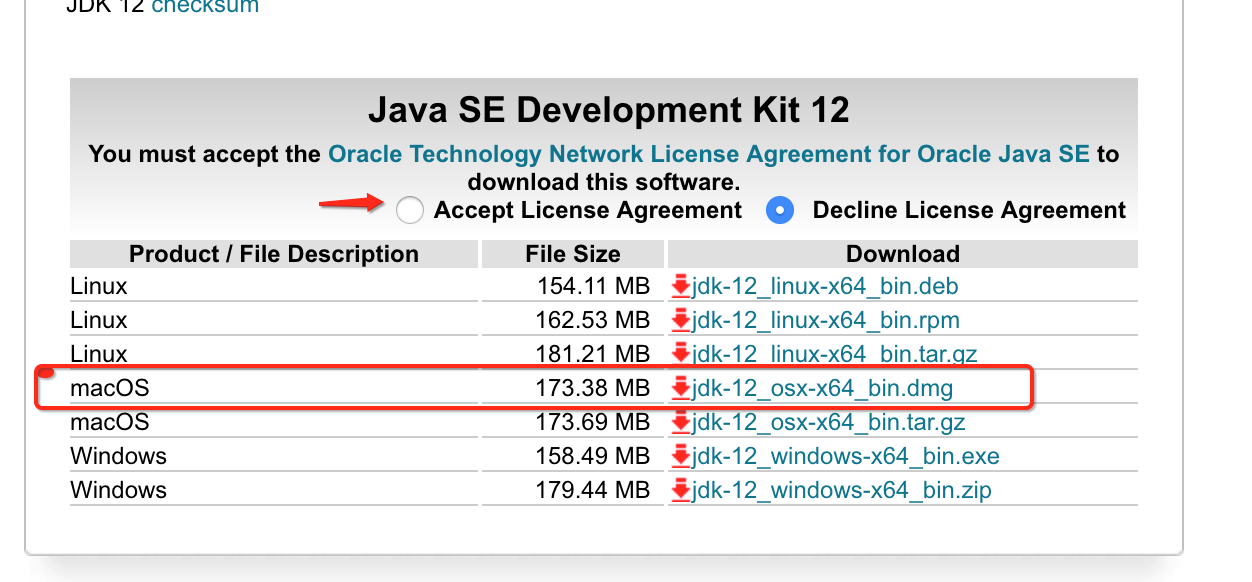
下载完,双击安装,一直继续直到安装完毕。
安装完,在终端中输入 两个命令以确定java安装
java -version # 检查JDK版本
/usr/libexec/java_home -V # 列出所有JDK版本的JAVA_HOME
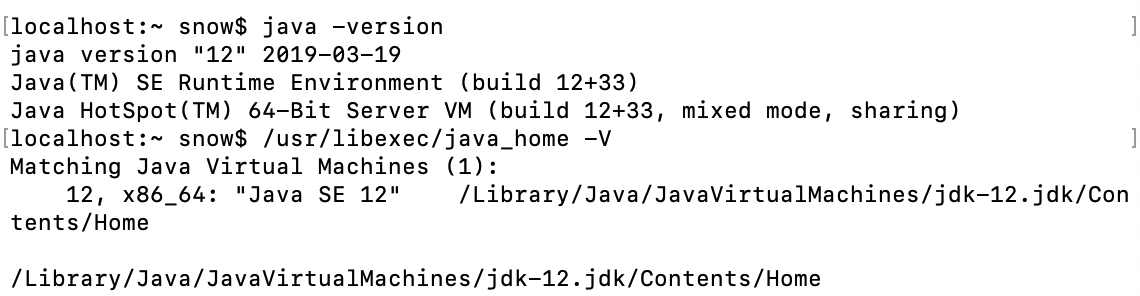
输入之后,可看到java 版本号及java 安装地址。
3、配置Java环境变量
如果已经配置好了环境变量,在终端(Terminal)输入
echo $JAVA_HOME,echo $PATH,echo $CLASSPATH,里面包含正确的JDK路径,那就可以跳过这一步。
JDK安装成功后,需要配置环境变量,在Windows下需要配置的环境变量是"JAVA_HOME”、"path”、"classpath",Mac下也是类似。
- JAVA_HOME:指向JDK的安装目录;
- path:指定命令搜索路径,设置好path变量后,就可以在任何目录下执行javac/java等工具了;
- classpath:指定类搜索路径;
打开终端,输入vim .bash_profile,会进入vim编辑器。
在.bash_profile文件中进行环境变量的配置,输入以下代码(#后面的是注释,为了方便解释,不需要输入)。
export JAVA_8_HOME=/Library/Java/JavaVirtualMachines/jdk1.8.0_181.jdk/Contents/Home # 等号右边的路径目录,可以通过/usr/libexec/java_home -V这个命令得到
export JAVA_HOME=$JAVA_8_HOME # 设置一个中间变量,为了方便多个JDK版本时更换JAVA_HOME
export PATH=$JAVA_HOME/bin:$PATH:. #冒号前代表JDK目录下的bin目录,冒号后代表当前目录
export CLASSPATH=.:$JAVA_HOME/lib/dt.jar:$JAVA_HOME/lib/tools.jar
source ~/.bash_profile,作用是让这个配置文件在修改后立即生效,- Binaries:二进制版,即已经编译好、可直接执行;
- Source:源代码版,需要自己编译;
我们下载apache-jmeter-5.1.1.tgz这个Binaries版本,下载完成后,通过Finder(访达)页面双击这个文件解压
5、启动JMeter
解压完成后,得到
至此,配置好Java的环境变量,下载JMeter,即可启动。
6、设置配置文件,终端命令直接jmeter可打开jmeter
现在,我们已经可以成功启动JMeter了,但是每次都需要打开终端、进入到JMeter的bin目录下,输入sh jmeter命令来启动,显得有点繁琐。
当我们对~/.bash_profile这个文件熟悉后,可以直接把JMeter配置到环境变量中。
还是通过vim .bash_profile进入到vim编辑器,输入以下命令:
export JMETER_HOME=/Users/stefan/MyProjects/apache-jmeter-5.1.1
export PATH=$JAVA_HOME/bin:$PATH:.:$JMETER_HOME/bin:$PATH
export CLASSPATH=.:$JAVA_HOME/lib/dt.jar:$JAVA_HOME/lib/tools.jar:$JMETER_HOME/lib/ext/ApacheJMeter_core.jar:$JMETER_HOME/lib/jorphan.jar:$JMETER_HOME/lib/log4j-1.2-api-2.11.1.jarsource ~/.bash_profile。jmeter,即可启动JMeter。7、更改JMeter语言为中文
启动JMeter的GUI模式后,默认语言是英文,它也自带了几种语言,我们可以把JMeter切换成中文,从菜单栏中进行切换,方法如下图。Chinese(Simplified)的意思是中文(简体),Chinese(Traditional)的意思是中文(繁体)。

设置完成后,关闭JMeter,重新启动GUI模式,会发现,语言又变成英文了。所以如果要更改默认语言为中文,需要修改配置文件,即/Users/stefan/MyProjects/tool/apache-jmeter-5.0/bin/jmeter.properties这个文件。
用Sublime Text或者其他的文本编辑器打开这个文件,找到这块区域:
#Preferred GUI language. Comment out to use the JVM default locale's language.
#language=en
修改为:
#Preferred GUI language. Comment out to use the JVM default locale's language.
language=zh_CN
再次打开JMeter后,会发现默认语言变为中文。
8、小结
本篇文章主要讲了JMeter的安装、环境变量的配置、使用小Tips等。实际上,JMeter本身的安装很简单,只是Java的环境变量配置比较繁琐。
Jmeter 在win下安装,
1.其实与mac下安装思路一致,下载对应java 12 环境,安装java环境。
1.1配置jdk环境变量
电脑--右键--属性--高级系统设置--高级--环境变量 --系统变量,创建JAVA_HOME,值为解压的java安装路径(C:\JAVA\jdk-12)
1.2 设置Path环境变量,该变量已经存在,所以在列表中选择Path,点击下方的“编辑”按钮,在弹出的窗口中添加如下信息:%JAVA_HOME%\bin;%JAVA_HOME%\jre\bin,然后点击“确认”按钮即可。
1.3 和JAVA_HOME一样,新建一个名为“classpath”的环境变量,变量值为:%JAVA_HOME%\lib\dt.jar;%JAVA_HOME%\lib\tools.jar。
2. 下载jmeter安装包,放置C盘。
电脑桌面-—>“计算机”图标—>鼠标右键选择“属性”—>点击高级系统设置—>高级—>环境变量—>系统变量,创建JMETER_HOME,值是解压的JMeter安装路径(我本地是C:\apache-jmeter-5.1.1)
2.2 如果没有classpath,则新建,则添加%JMETER_HOME%\lib\ext\ApacheJMeter_core.jar;%JMETER_HOME%\lib\jorphan.jar;%JMETER_HOME%\lib/log4j-1.2-api-2.11.1.jar;
如果已经有,则追加;%JMETER_HOME%\lib\ext\ApacheJMeter_core.jar;%JMETER_HOME%\lib\jorphan.jar;%JMETER_HOME%\lib/log4j-1.2-api-2.11.1.jar;
2.3 在path变量后面追加:%JMETER_HOME%\bin
2.4 打开方式一:进入解压目录的bin文件下,点击jmeter.bat,则可以启动JMeter工具了。
打开方式二: 2 下三步完成后,cmd 窗口中输入 jmeter,会自动打开jmeter 界面。 或者输入 jmeter -v 可直接查看 jmeter 版本。
3.win环境下设置永久中文
进入C盘jmeter包下,进入bin目录下,找到jmeter.properties 文件(如果找不到,在bin目录,点击左上角-组织-文件夹和搜索选项,点击-查看,找到隐藏已知文件类型的扩展名,去掉选择,保存。 目录显示完整,找到jmeter.properties文件并打开),然后使用 记事本 打开,找到 #language=en,将值改为 zh_CN, 保存文本。
再次打开jmeter,中文模式。
mac 环境下安装 参考文章:https://www.jianshu.com/p/bce9077d883c
此文章仅为记录自己两个环境中安装jmeter 过程中遇到及解决的问题。mac 、win均有不同参考文章,仅为记录自己学习所用。




