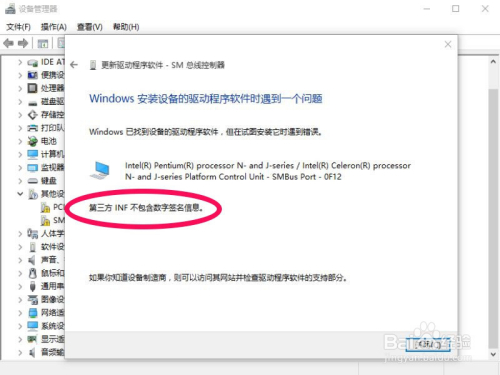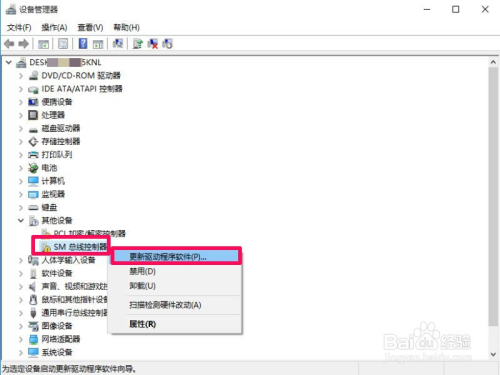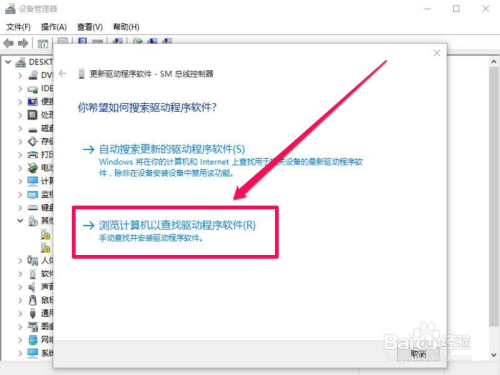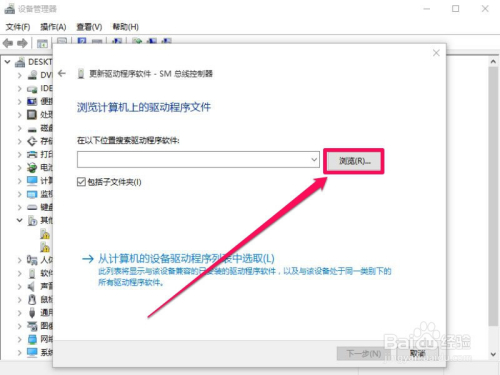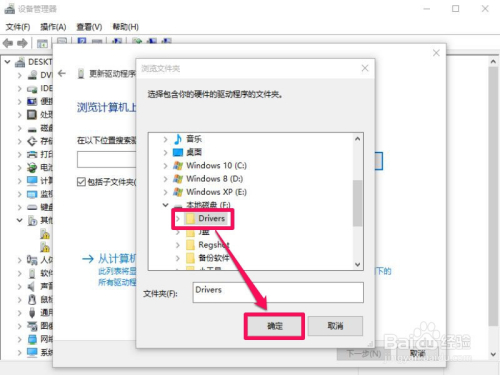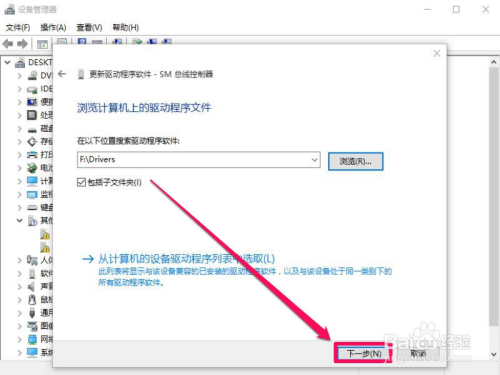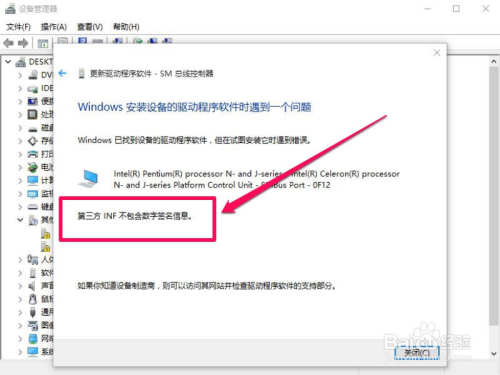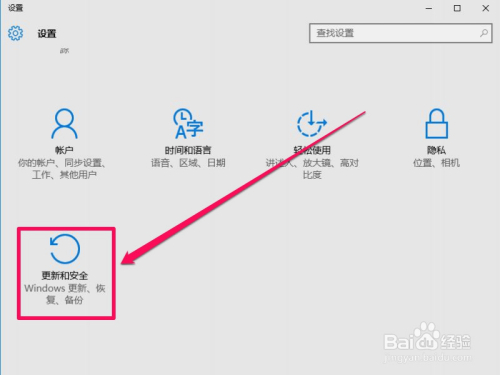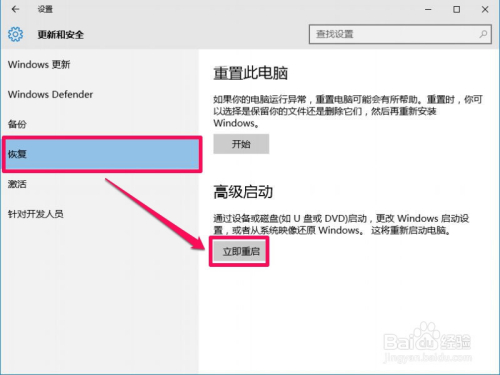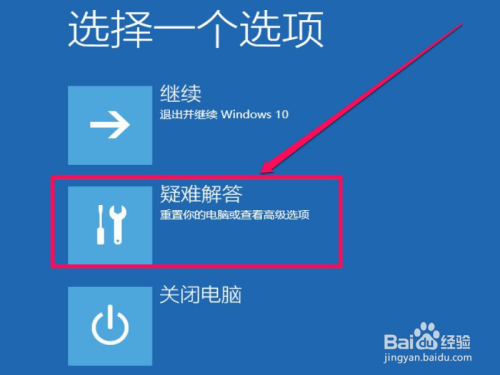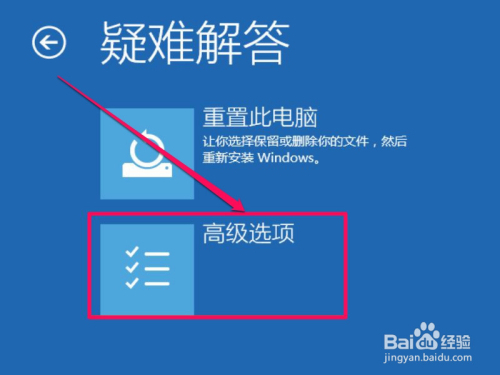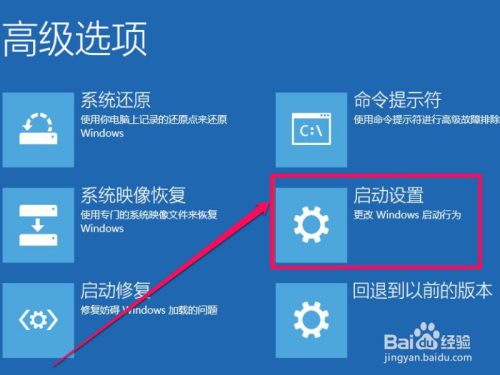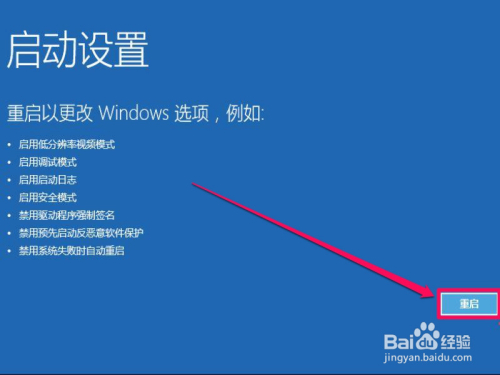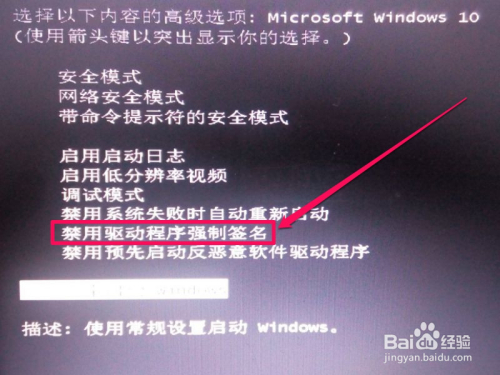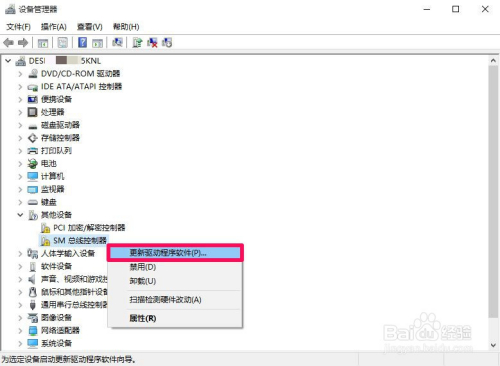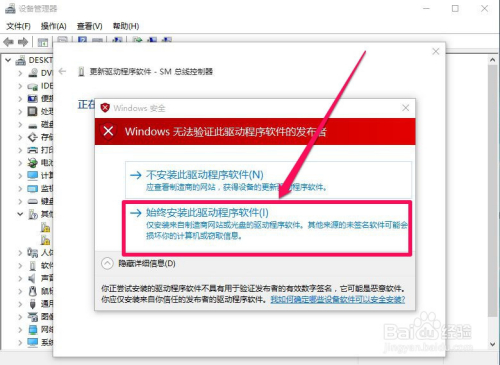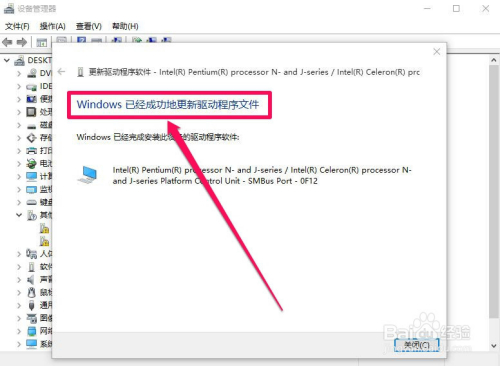Windows 无法验证此设备所需的驱动程序的数字签名”的问题
转载:
1。https://jingyan.baidu.com/article/375c8e19c2b25b25f2a229a3.html
2. https://jingyan.baidu.com/article/375c8e19c2b25b25f2a229a3.html
3.https://jingyan.baidu.com/article/47a29f2485f9a4c014239998.html
“Windows 无法验证此设备所bai需的驱动程序的数字签du名”的问题通zhi过禁用驱动程序强制签名dao即可解决。
“Windows 无法验证此设备所需的驱动程序的数字签名”的问题解决步骤;
1、点击打开“所有设置”选项。
2、进入“windows设置”界面,在界面中选择“更新和安全”选项。
3、根据红色区域位置,在“更新和安全”界面中选择“恢复”,点击“高级启动”中的“立即重新启动”。
4、在重启界面中,选择“疑难解答”选项。
5、选择“高级选项”。
6、在“高级选项”中选择“启动设置”。
7、点击右下角“重启”按键,进行重启。
8、根据界面提示,输入F7,禁用驱动程序强制签名。完成设置。
为了保证系统的稳bai定性,在Vista及以后的64位系统du中驱动必须要有数字签zhi名才能够在系dao统中使用,否则即使安装成功,系统也会因为找不到这个驱动的数字签名而无法启动,想启动的话只能在启动过程中按F8进入一个菜单,然后选择禁用数字签名项进入系统。
所谓数字签名即微软推出的一个针对驱动的WHQL测试认证,通过这个测试认证的才有数字签名(这个认证需要收费)。
完全安装驱动时有此提示可能是你按装的驱动太新,没有经过微软的WHQL测试认证,建议搜索稳定版通过WHQL认证的驱动安装。
2.
方法/步骤
-
更新驱动步骤
首先介绍如何更新损坏的驱动程序,如果没有备份的驱动程序(包含驱动光盘),可以用驱动精灵软件,自动更新,但我有备份的驱动,当然安装原版的更好,
首先从“此电脑”右键->管理->打开“设备管理器”,有两个设备驱动没安装好,先选择其中一个进行更新。
-
如果用手动更新驱动程序,有两种选择,一种是系统自动在电脑中搜索驱动程序来安装,一般是搜索Windows\System32\drivers文件夹,或者是系统备份的文件夹。另一种是自已备份的驱动,或购买时附带的驱动光盘。
这里采取是备份,在下面的界面中,选择“浏览计算机以查找驱动程序软件”。
-
来到这个界面,需要手动指定驱动文件存放的位置,在指定之前,要勾选“包含子文件夹”这一项,再按“浏览”按钮。
在自已的磁盘中,依次展开文件夹路径,找到并选择存放驱动文件的文件夹,然后按“打开”按钮。
提示:手动安装备份的驱动,选择的是文件夹(其内包含驱动文件),而不是选择某个文件。
-
把路径加载到编辑框内后,按“下一步”开始自动安装驱动程序,但是,经过一阵安装后,弹了一个提示窗口“Windows 安装设备的驱动程序软件时遇到一个问题,第三方INF不包含数字签名信息”,其意思很简单,驱动程序安装没成功,因为没有数字签名。
要如何解决这个问题呢,下面的步骤详细介绍。
-
启动禁用驱动程序强制签名
虽然微软搞了个驱动程序数字签名,但也给没加入的一个机会,能够使用禁用驱动程序强制签名,要如何设置这个禁用驱动程序强制签名呢,这是下面要介绍的内容。
先在Win10的桌面打开任务栏左下角“开始” 图标,选择其中的“设置”。
-
进入设置窗口,找到“更新与安全”这一项,打开,当时我找了很久,也没发现这个“更新与安全”项,后来才发现,原来要拉到滚动条才能看到,这一项在最下面,哈,再聪明的人,也有犯糊涂的时候,主要是Win10系统的滚动条颜色很淡,根本很难看清。
-
到更新与安全窗口,先在左侧选项中选择“恢复”这一项,然后到恢复的右侧窗口,选择“高级启动”的“立即重启”按钮。
为什么要立即重启电脑,原来禁用驱动程序强制签名需要在开机启动的高级模式下,才能设置。
-
按了立即重启按钮后,进入一个蓝色的窗口,这里有一些选项,有继续,疑难解答,关闭电脑,因为系统版本不同,可能选项会有些不同,但是选择都一样,都必须选择“疑难解答”这一项,选择这项,才能在重启电脑时,进入高级设置窗口。
-
进入疑难解答窗口,这里比上一个界面简单,只有两个选项,一个“重置此电脑”,一个“高级选项”,重置此电脑,是让你先保存重要的磁盘文件,然后重装Windows系统,这肯定不是我们想要的,所以,也就知道,要选择“高级选项”这一项了。
-
进入高级选项窗口后,还要进行选择,Window10禁用驱动程序强制签名还真麻烦,这里选项非常多,有“系统还原”,“系统映像恢复”,“启动修复”,“命令提示符”,“启动设置”,“回退到以前版本”,这些都是中文的,其功能一看就懂,不需要解释,这里直接选择“启动设置”即可。
-
还有一个启动设置窗口,还让人活不,干吗一个设置,要经过如此多的设置,想起XP系统,多简单,难道微软的版本升级,就是让用户多折腾吗,无奈。其实在这个界面,什么都不要选择,只要按“重启”就可以了,还要来这么一道手续,实实在无奈。
-
其实上面还并不是真的重启电脑,只是设置一下预设,到这里,才是真的重启,重启后,进入黑色的高级选项界面,Win10版本不同,也有的是蓝色的界面,在这个界面,找到并选择“禁用驱动程序强制签名”,然后按Enter回车,即算是启动了。
提示:原来光标在禁用驱动程序签名这一项,因为拍照时,光标项无法看清,为了让大家看清点,所以把光标移到了“正常启动Windows”上面了。
-
禁用驱动程序强制签名以后要如何做呢,禁用后,会自动重新进入Windows系统,然后重新到设备管理器,找到要更新的设备,右键,更新驱动程序。
当启动驱动程序更新后,然后按上面1-4的步骤,选择驱动文件夹,安装时,会弹出一个“Windows 安全”警告窗口,在此时,选择“始终安装此驱动程序软件”这一项。
-
安装即刻开始,安装驱动程序,一般不要太久,安装完成后,会弹出一个页面,提示“Windows 已经成功地更新驱动程序文件”,连表明,驱动程序安装成功了,问题成功解决。
提示:其实Win8的也有如此问题,其设置方法也与此类似;Win7禁用驱动程序数字签名更简单,直接开机按F8进入高级模式即可设置,可参考以下两篇文章。
END
注意事项
-
其实还有一个方法,就是在命令提示符中,把Windows系统改为测试模式,也能安装未签名的驱动程序。
-
驱动程序是经常损坏的,建议在新安装时,最好备份驱动程序,原版的更好。更合适自已的电脑。
3.
-
如果一定要关闭检查驱动数字签名,请以管理员权限尝试以下步骤:
Windows+X”>>命令提示符(管理员)>>
键入bcdedit.exe /set nointegritychecks on
回车后就会显示操作成功字样,如图
最后重新启动 Windows
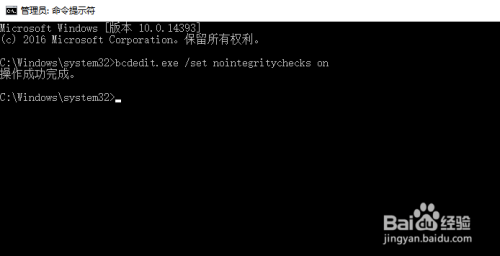
-
如果你想让Windows重新检查请参照以上步骤键入bcdedit.exe /set nointegritychecks off
重新启动 Windows
-
如果不能成功可以参考该文的以下步骤
以管理员权限执行:
BCDEDIT -SET LOADOPTIONS DISABLE_INTEGRITY_CHECKS
BCDEDIT -SET TESTSIGNING ON
重新启动 Windows