Linux系统安装
Linux学习网站:http://c.biancheng.net/view/714.html
一、虚拟机安装
1、下载VMware Workstation镜像文件,进行解压,点击解压文件打开如下图:
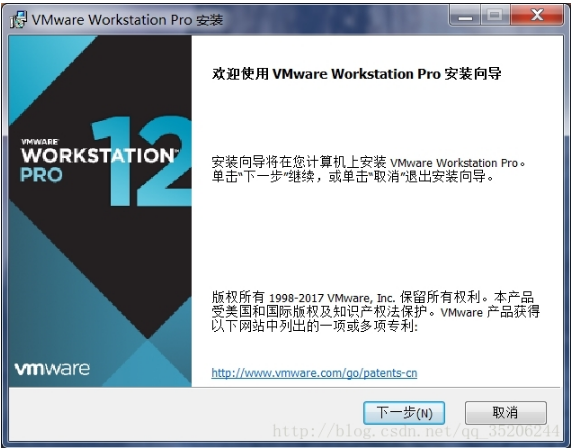
2、按照提示“下一步”即可:
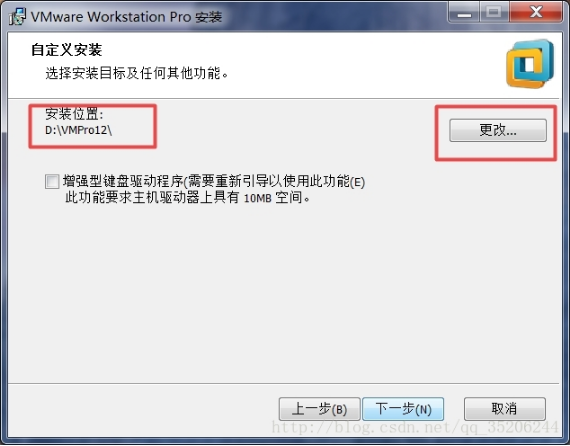
3、可以选择“典型”和“自定义安装”,这里选择自定义安装:
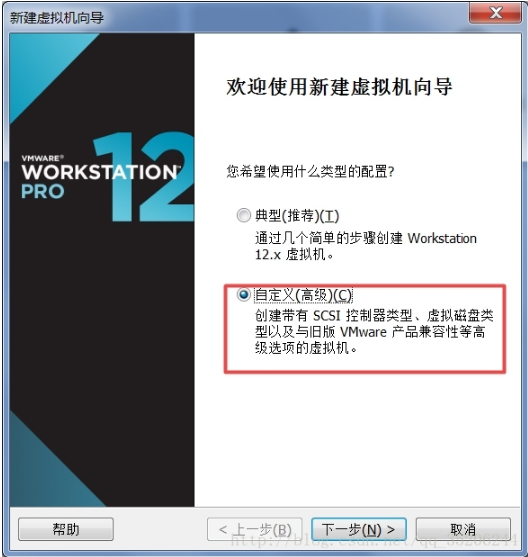
4、继续下一步,到选择虚拟机兼容性,本文是VM12.5的版本,选择12.X
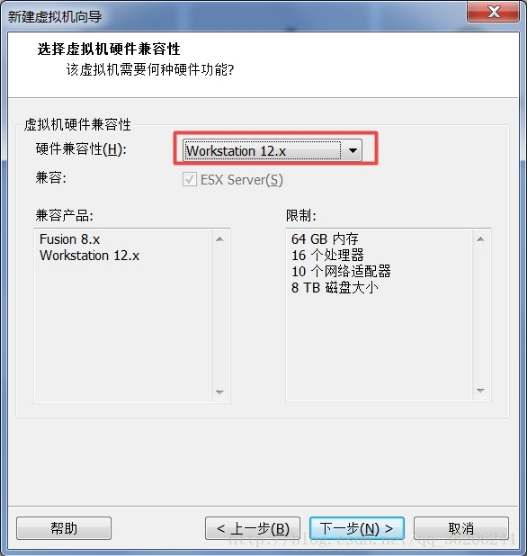
5、选择稍后安装操作系统
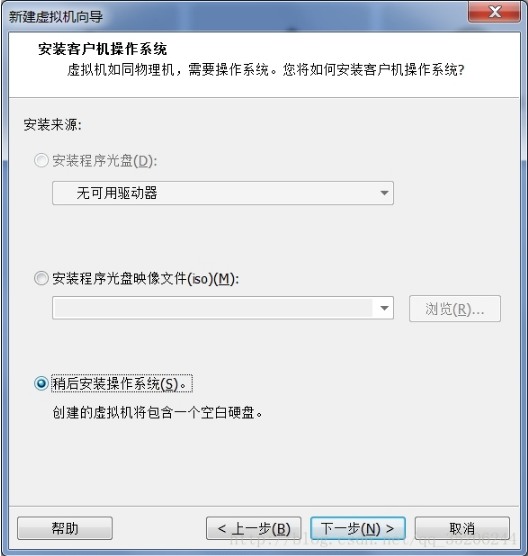
6、根据自己下载的镜像版本,自行选择
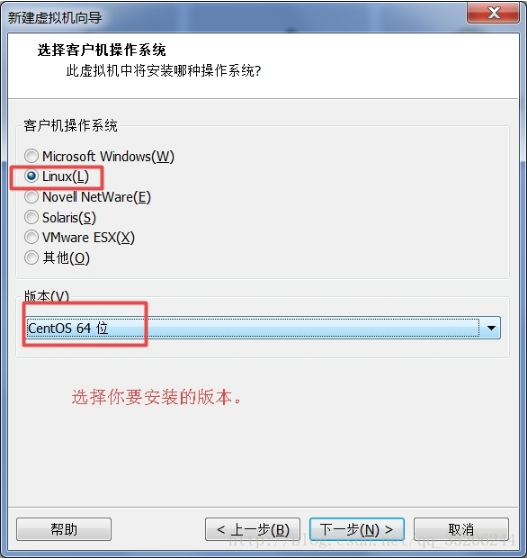
7、配置处理器,不能超过最大核心限制,选择过大会有提示
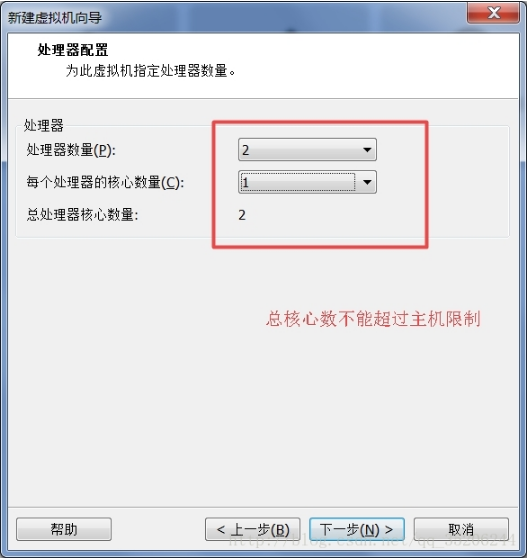
8、设置内存
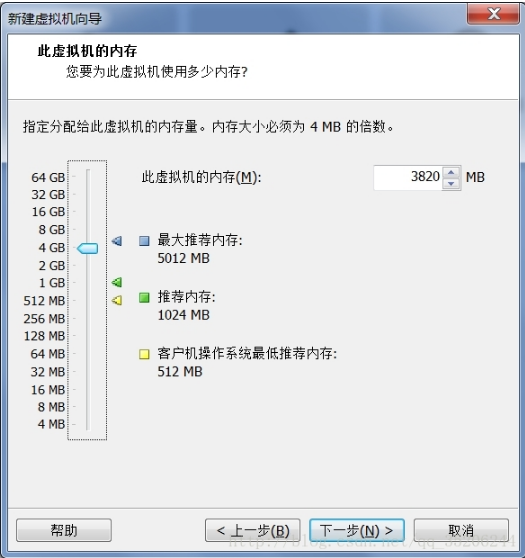
9、网络默认即可
1)桥接网络:Bridged newwork 借助物理设备网卡和外在网络通讯的一种机制,笔记本一般有无线网卡和有线网卡,可以选择桥接的网卡;
2)仅主机模式:Host-Only 通过虚拟交换机(虚拟网卡)实现虚拟机间的同形,不能和host通信,虚拟机交换机(虚拟网卡)不同的物理主机网卡连接;
3)NAT模式:Network Address Transtation 网络地址转换,以实现虚拟网卡和物理网卡间的连接,可与外部主机(宿主host、其他host)通信;

10、I/O选择推荐
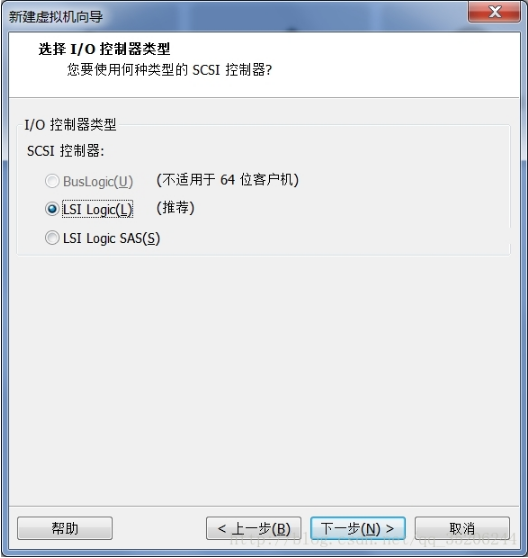
11、磁盘选择推荐
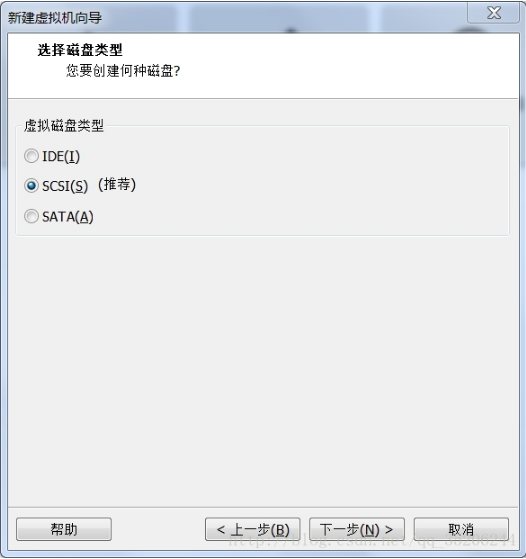
12、创建新虚拟磁盘
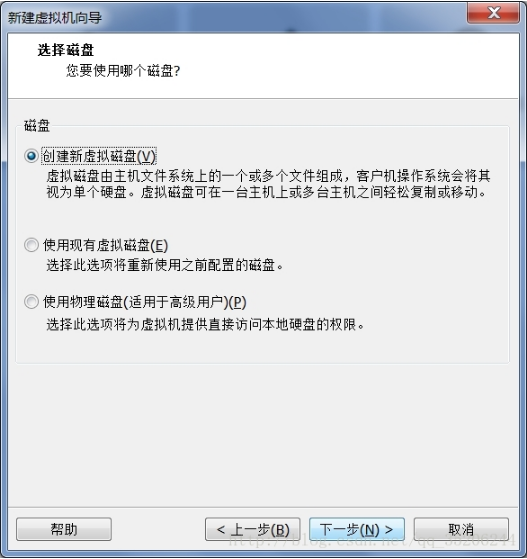
13、指定磁盘容量
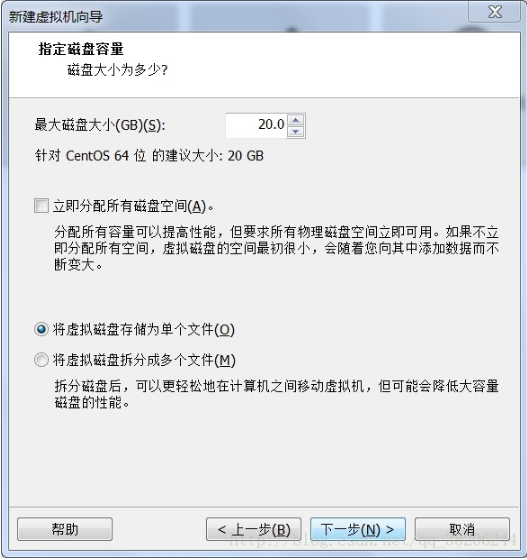
14、指定磁盘文件
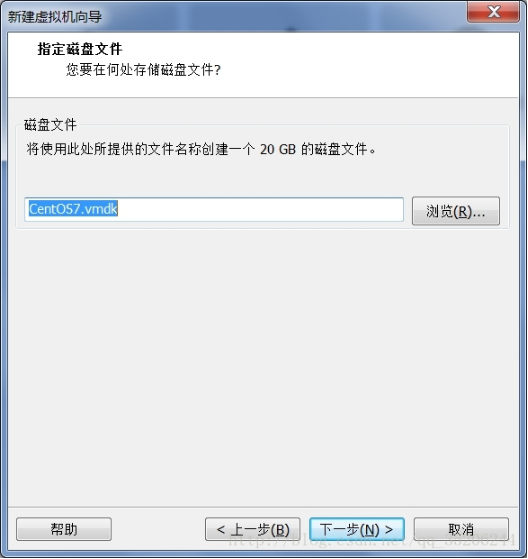
15、完成
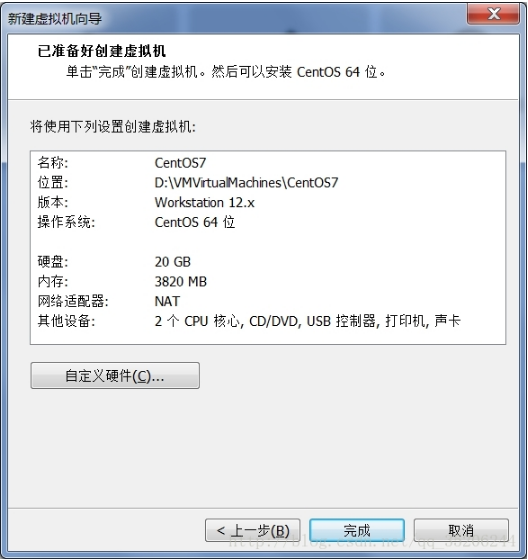
转自:http://blog.51cto.com/xuding/1721875
二、虚拟机使用
点击虚拟机创建完成后,就可以在VMware的主界面看到我们刚刚创建好的虚拟机CentOS,如下图:
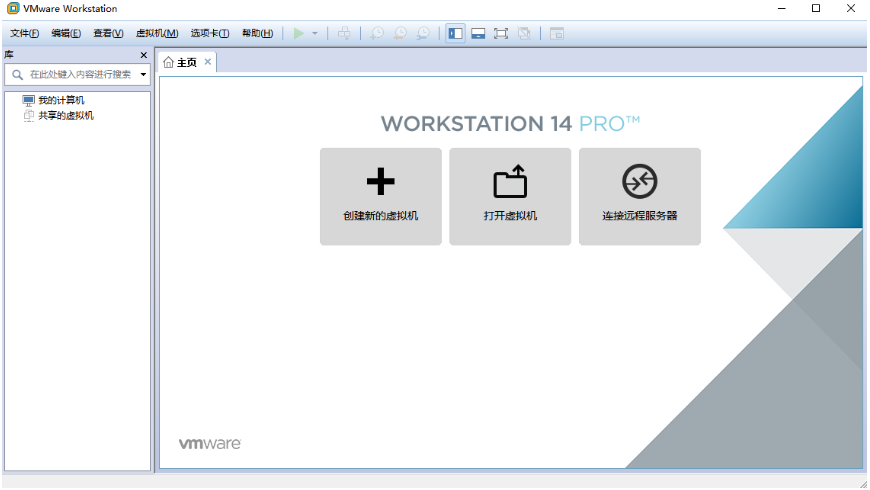
这样,我们的虚拟机就创建好了。这个虚拟机就相当于一台真实的电脑,只不过我们还没有给它安装操作系统。在安装操作系统之前,如果有必要,我们可以灵活更改该虚拟机的硬件设置(如:内存大小、处理器数量、网络适配器等等)。
可以点击主菜单栏的 “虚拟机 → 设置”,来进行更改。
1、设置内存
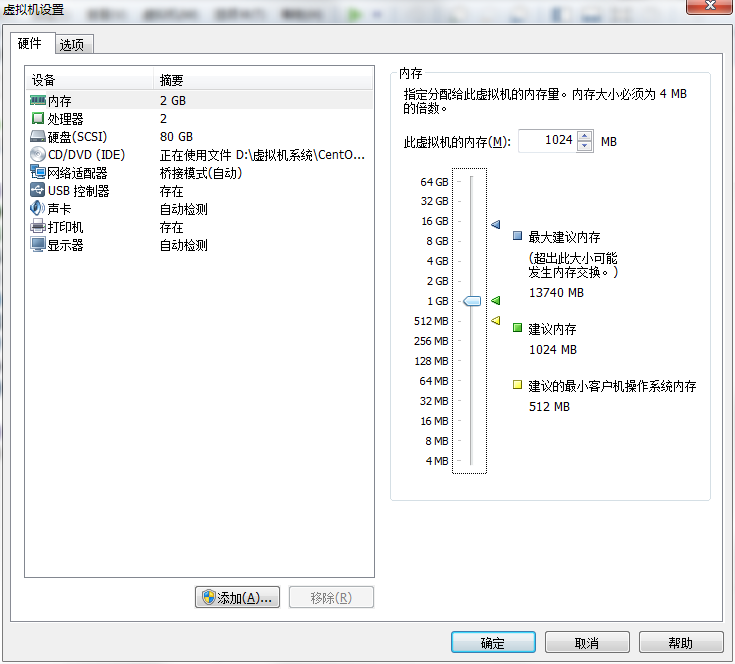
虚拟机的内存大小默认分配了1G空间,建议不要超过真实机的内存大小的一半。
虚拟机的处理器的设置,可以和你的真实机的CPU处理器的设置保持一致。默认设置为:处理器的数量为1,处理器的核心数也为1(即单核处理器)。一般来说,默认值就可以了。除非你希望虚拟机的性能非常好,就修改为最大值。
虚拟机的硬盘大小就是你刚刚分配的硬盘大小,硬盘数量默认只有一块,如果有必要,你可以再添加一块或多块硬盘。
虚拟机的CD/DVD(IDE)(即光驱)设置,光驱的设置非常重要,它关系到待会你能否成功给虚拟机装上操作系统。在设备状态处,可以看到“已连接”并没有被勾选,这是因为该虚拟机还未开机,开机之后必须保证它被勾选,否则,就会检测不到
驱,也就没办法给虚拟机安装操作系统了。由于我们的真实机没有物理驱动器(物理光驱),也没有系统光盘,故这里我们选择“使用ISO映像文件”,然后点击右侧的“浏览”按钮,选择你下载好的系统镜像文件(如CentOS的iso文件),点击确定按
钮即可。
2、加载镜像文件
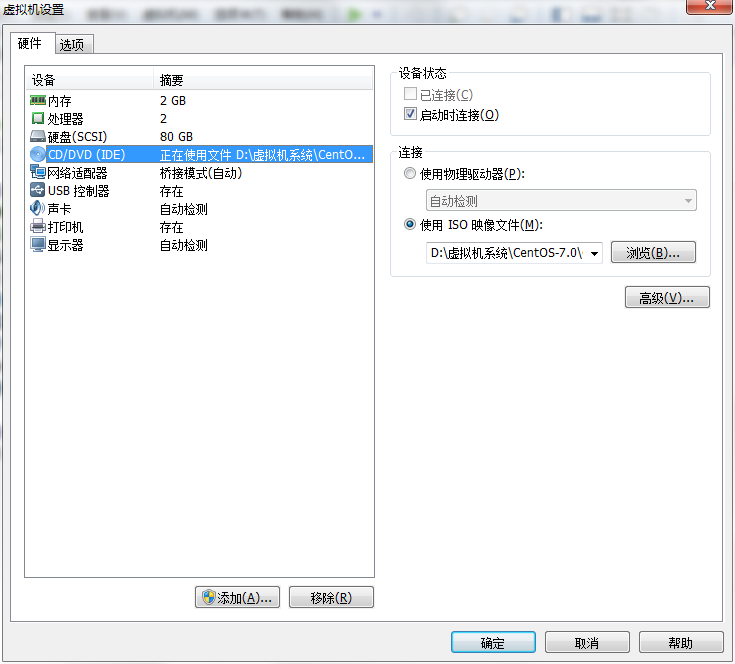
3、快照功能
点击如下图所示的图标,可以对虚拟机的快照进行管理(拍摄快照、恢复快照、删除快照、克隆快照等)。

转自:https://blog.csdn.net/lamp_yang_3533/article/details/53136474


