使用Gpg4Win+Outlook Express实现发送和接收加密邮件
一、Gpg4win3.0.3的安装和使用
1.软件简介
Gpg4win是一款Windows平台下基于RSA公钥密码体制,集密钥生成、存储、发布于一体的密钥管理和加解密软件。一共包含GpgOL、GpgEx、GnuPG和Kleopatra四个组件。其中Kleopatra是一个证书和密钥管理平台,GunPG是实现加密解密的核心模块,GpgEx可借助GunPG实现文件加解密,GpgOL用于在Outlook Express邮件客户端上以加载项的方式实现电子邮件内容的加解密。
注意:本教程以Gpg4win 3.0.3和Outlook Express 2016为例,其他版本的软件应当有类似的配置方式,不再赘述。为保护隐私,本教程将部分邮件地址和用户名做了处理。
2.下载与安装
在浏览器中打开https://www.Gpg4win.org/get-Gpg4win.html,进入页面后(图1-1)点击“$0”,下方会变成“Download”按钮,点击即可下载。

图 1-1 下载Gpg4win
双击运行下载好的Gpg4win-3.0.3.exe,进入安装界面(图1-2)。
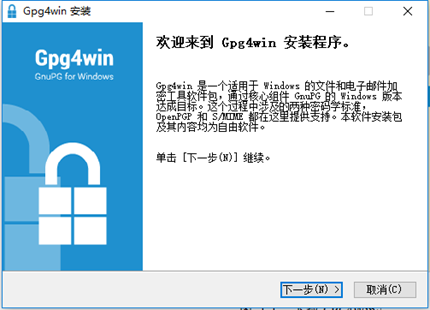
图 1-2 安装界面
点击“下一步”(图1-3),全部勾选后点击“下一步”。
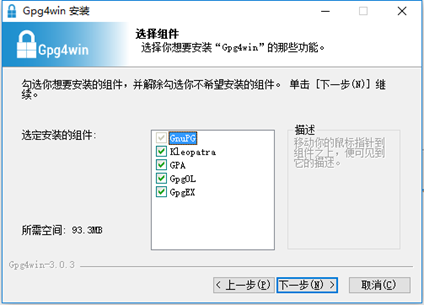
图 1-3 勾选组件
选择安装路径,点击安装(图1-4)。
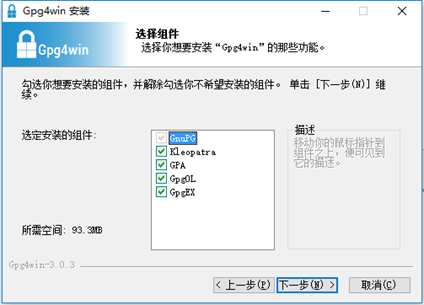
图 1-4 指定安装路径
完成后可能需要重启系统,请自行选择是否立即重启。之后双击桌面Kleopatra图标 进入密钥管理软件。
进入密钥管理软件。
3.创建自己的密钥对
Kleopatra主界面如图1-5所示,我们可以用它来创建属于自己的密钥对,然后将公钥发布到公共的密钥发布网站。同时也可以从这些网站检索他人的公钥并保存到本地。当我们向他人发送加密文件或邮件时,需要对方的公钥来加密,对方收到后用自己的私钥解密即可得到原文。
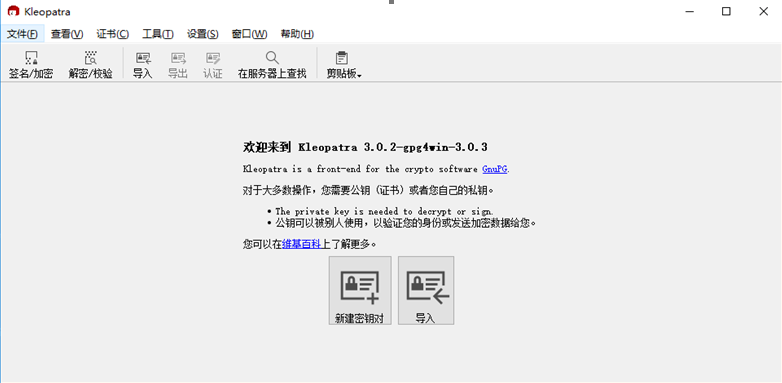
图 1-5 Kleopatra主界面
点击菜单“文件”,选择“新建密钥对”,开始创建自己的密钥对(图1-6)。
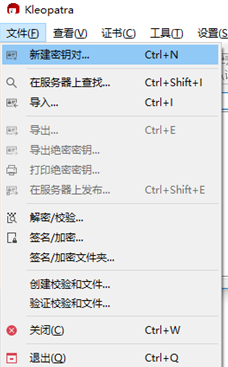
图 1-6 新建密钥对
输入自己的名字和电子邮件地址(图1-7),今后你的密钥就会和这两个字符串相联系。当你的公钥被上传到网络上后,任何人都可以通过这两个字符串检索到你的公钥。

图 1-7 输入名字和电子邮件地址
这里点击“高级设置”,如图1-8,选择密钥类型、长度和有效期等等。为了提高安全性可以选择3072bit、4096bit长度的密钥,并确定一个有效期,来强制提醒自己定期更换(之后也可以更改)。
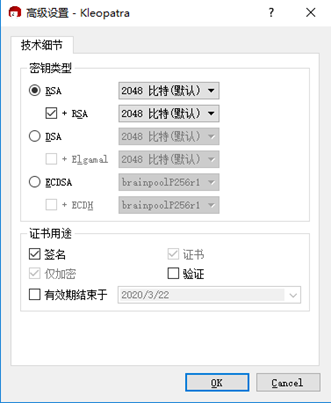
图 1-8 高级设置
完成后,点击OK进入下一步,点击创建即可。
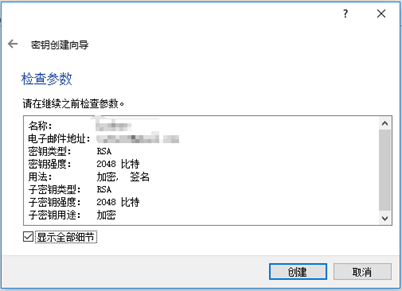
图 1-9 详细参数
在开始创建密钥对之前,需要用户指定一个通行短语,以便验证密钥持有者的身份,如图1-10。
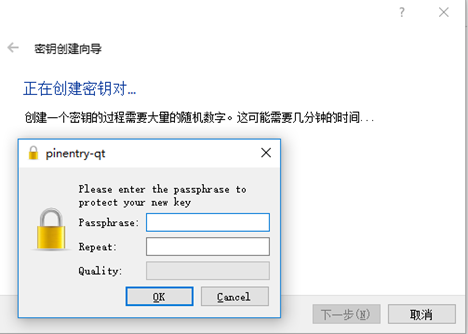
图 1-10 输入通行短语
几秒种后会提示创建成功,此时可以选择生成密钥副本(包含自己的公钥和私钥),向他人发送公钥以及上传到公共目录服务器上。
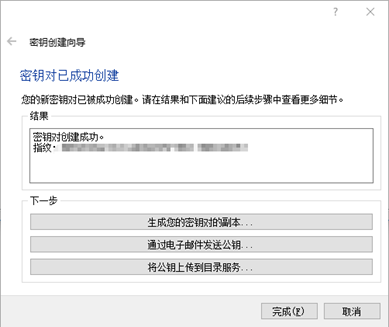
图 1-11 密钥对创建成功
4.导入密钥
现在回到Kleopatra主界面(图1-12),可以看到已经创建了一个名为“qweqweqwe”的用户,并且本地已经存储该用户的公钥和私钥。
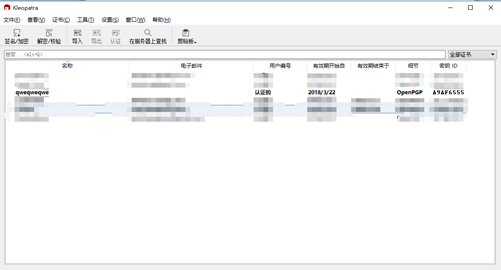
图 1-12 成功创建一个密钥对
接下来可以通过搜索服务器的方式获取其他用户的公钥。主界面点击“在服务器上查找”,如图1-13,以an***@gmail.com为例,输入后点击“搜索”后等待片刻下方会出现结果,选定并点击“导入”,即可将指定用户公钥导入本地。由于之前已经导入过同一公钥,因此显示的是“未变更:1”,如图1-14所示。
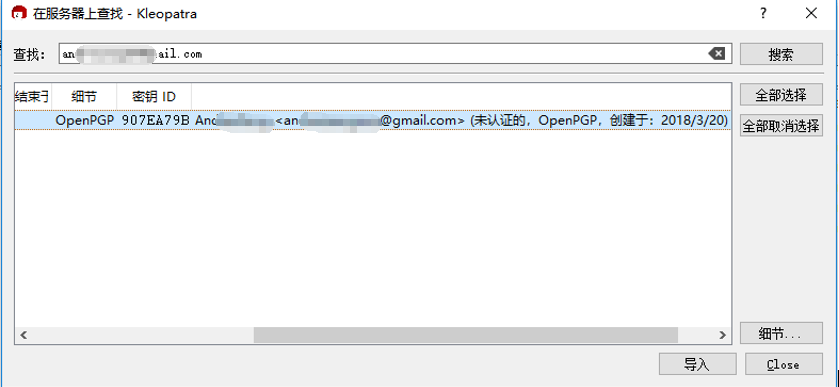
图 1-13 导入公钥
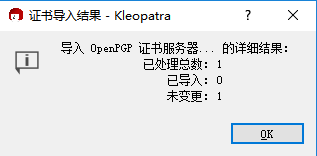
图 1-14 证书导入结果
二、Outlook Express加解密和签名
1.发送加密邮件
经过以上配置,本地已经存有自己的公私钥和一位邮箱好友的公钥,可以向其发送加密邮件来测试效果。
启动Outlook Express 2016,点击“新建邮件”(图2-1)。可以看到邮件一栏中的最右侧多出了一个“Secure”选项,点击即可选择是否签名(Sign)或加密(Encrypt)。在这里两项都选。点击发送,稍等片刻通知好友查看收件箱验证效果。
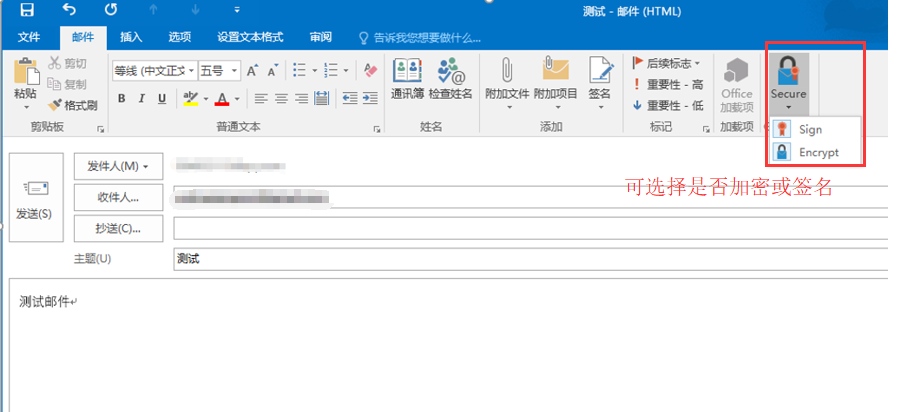
图 2-1 发送测试邮件
如图2-2,好友的收件箱中已收到我发送的邮件,输入通行短语后可对加密内容自动解密。
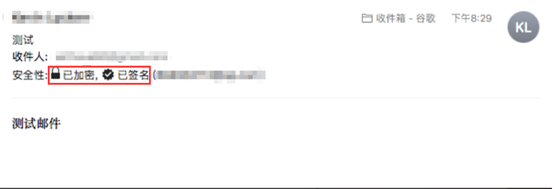
图 2-2 接收方显示解密邮件
2.接收加密邮件
当接收到加密邮件时,Outlook客户端会显示一个锁图标表示该邮件经过加密,如图2-3所示。
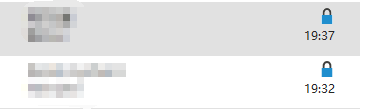
图2-3 加密邮件的锁标识
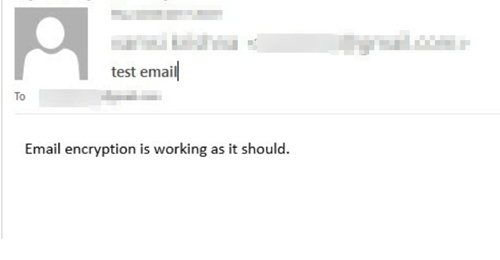
图 2-4 接收到的加密邮件
接收到加密邮件后,输入通行短语即可自动解密,得到解密后的内容,如图2-4所示。
至此,利用Gpg4win和Outlook Express 实现加密邮件的发送和接收的过程介绍完毕。如有建议欢迎提出 : )



