C# winForm打包的的麻烦过程
https://www.cnblogs.com/qiantao/p/9468570.html
作为研发人员,在本机上开发的winform、wpf或者控制台程序需要发给其他人测试时候,一般需要对其进行打包生成setup安装文件,根据网上查找的资料并结合自己打包成功,记录如下:
注:本程序是一个利用winform实现的客户端程序,解决方案为
第一步,右击“解决方案XXX”->添加“新建项目”-》“其他项目类型”-》“安装和部署”-》“安装向导”
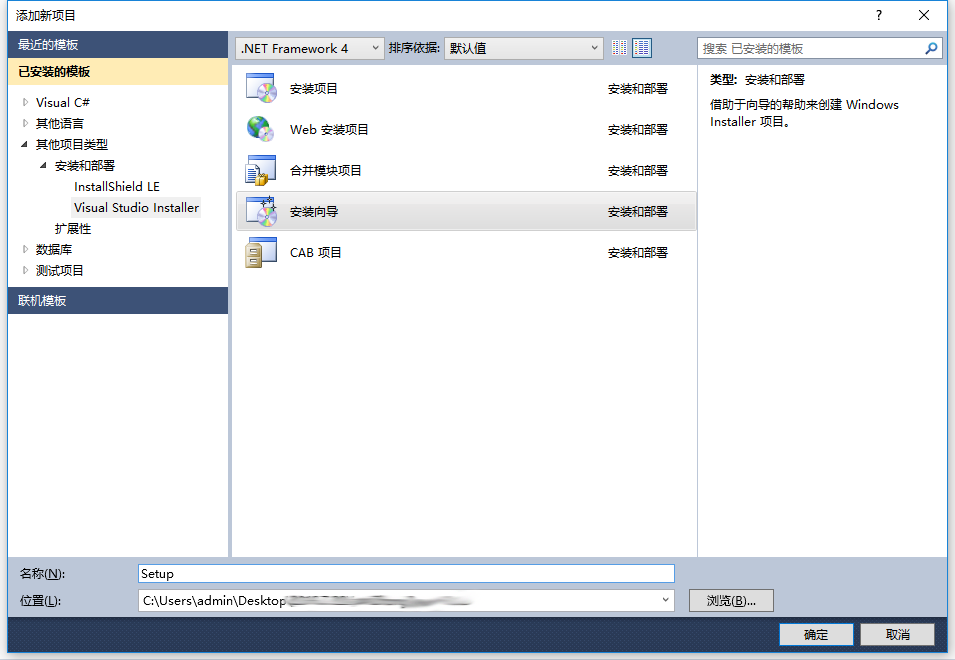
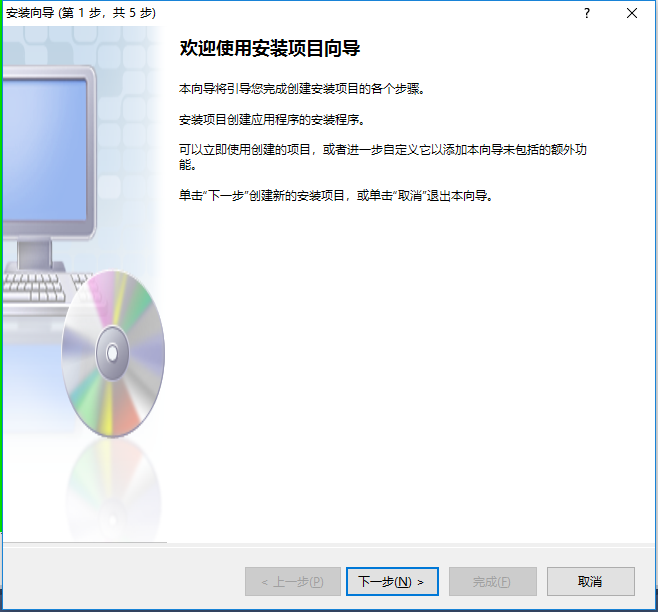
然后点击下一步:
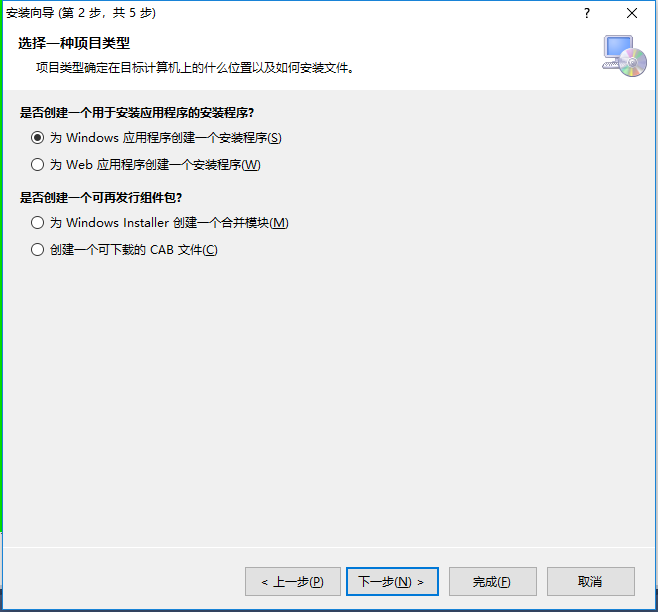
这里保持默认即可“为WIndows应用程序创建一个安装程序”-》
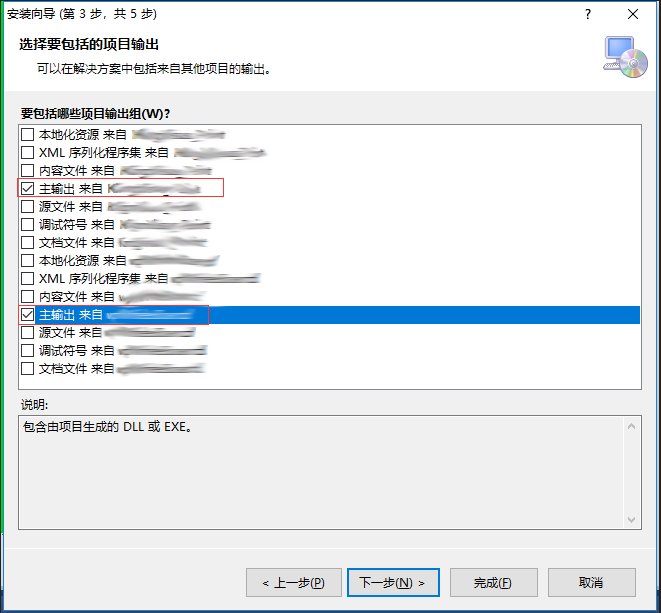
选择“主输出来自**(项目名称:XXX)”(注意:如果有多个项目合成一个解决方案也要选择,就是都选择主输出来自XXX)——》
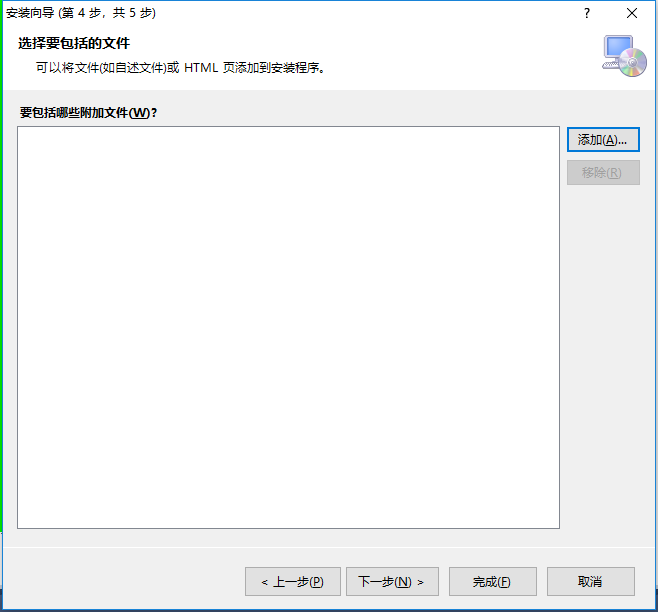
这里我们没有额外附件添加,所以直接点击下一步即可,“完成”即可。
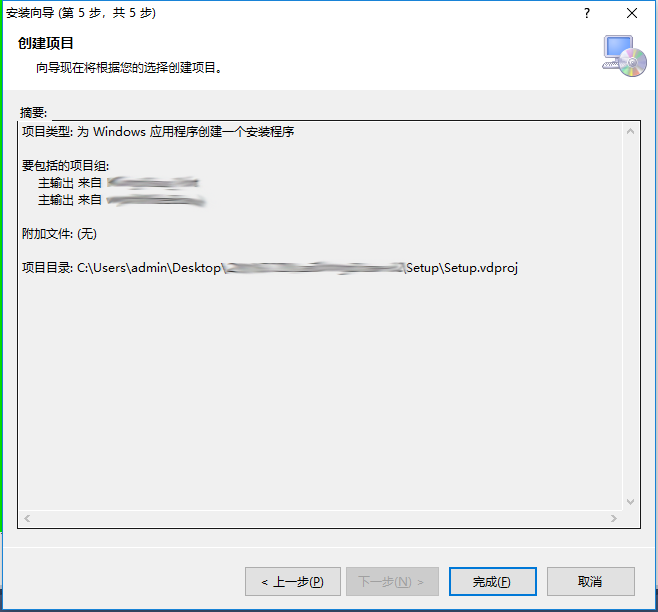
到这里第一部分完成,接下来就是修改属性了。

右击解决方案中的setup,选择“属性”-》
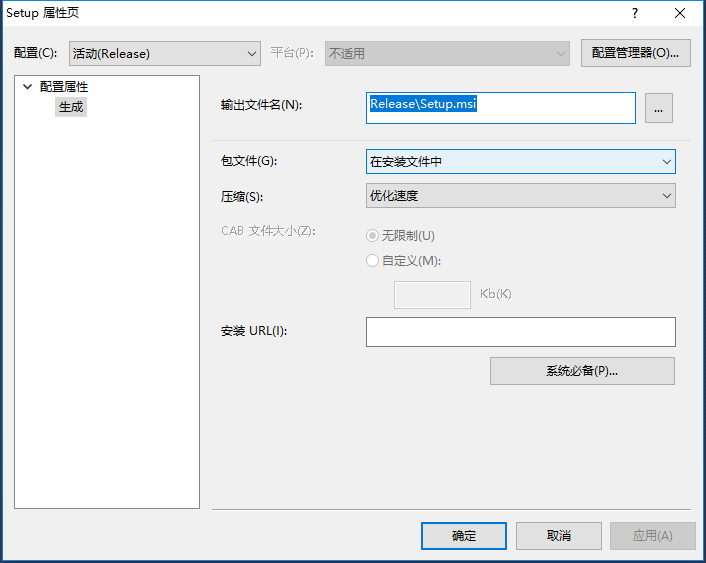
第二步,点击“系统必备”-》
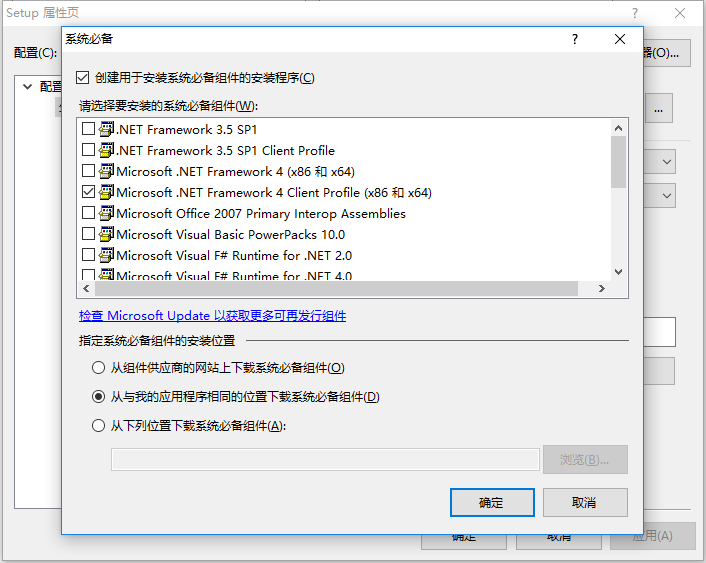
单选按钮中,选择“从与我的应用程序相同的位置下载系统必备组件”-》确定
第三步,点击,左边 的“应用程序文件夹”-》
的“应用程序文件夹”-》
从右侧属性列表中,修改属性DefaultLocation“[ProgramFilesFolder][Manufacturer]\[ProductName]”为:[ProgramFilesFolder]\[ProductName],否则安装路径不允许用户选择。
右击”应用程序文件夹“,点击”添加“,点击”文件“或(有文件夹)”文件夹”。将你的Release目录下面的文件全部(软件需要的文件夹、dll等)添加进来,有文件夹的需要在应用程序文件夹目录下新建子文件夹,同时文件夹里有文件的也需要添加进去。(非常重要)
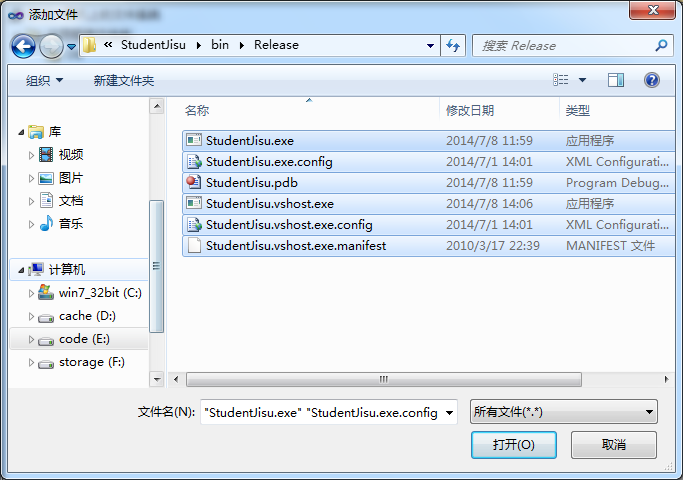
下图为本人添加好的:
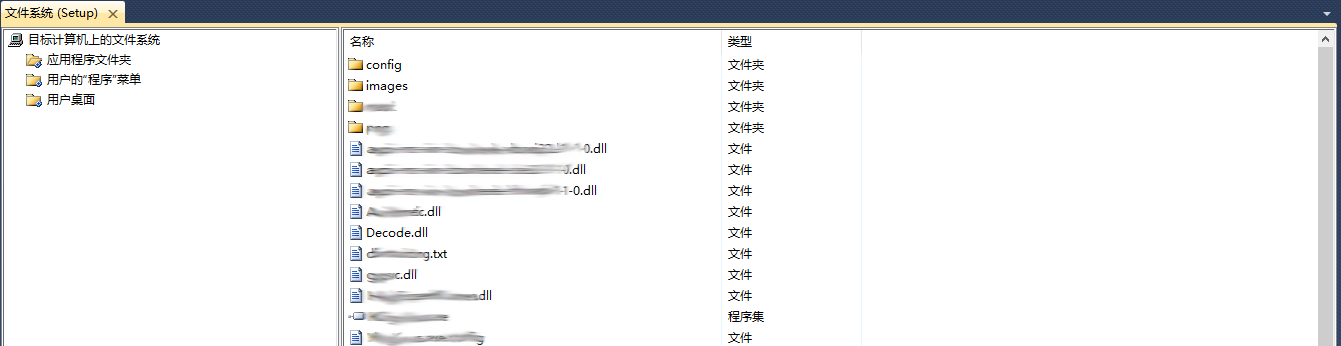
第四步,点击“应用程序文件夹”,右击右边的 “主输出来自XXX(..”创建其快捷方式(快捷方式可以改名)(注意:这里的主输出是指最终在你release版本中,程序能够产生exe运行文件的主输出)-》
“主输出来自XXX(..”创建其快捷方式(快捷方式可以改名)(注意:这里的主输出是指最终在你release版本中,程序能够产生exe运行文件的主输出)-》
将快捷方式拖拽到“用户的程序菜单”和“用户桌面”,这样安装完成后,就会在桌面和用户的程序菜单创建相应的图标。
第五步,创建卸载程序。右击”应用程序文件夹“,点击”添加“,选择”文件“,然后将"C:\Windows\System32" 下面的”msiexec.exe“(这个msiexec.exe文件最好选择Win7系统下的,这样可以兼容Win10系统)文件给添加进来,如果找不到,你可以直接搜。当然,你也可以再给msiexec.exe创建一个快捷方式命名为”UnInstall“。
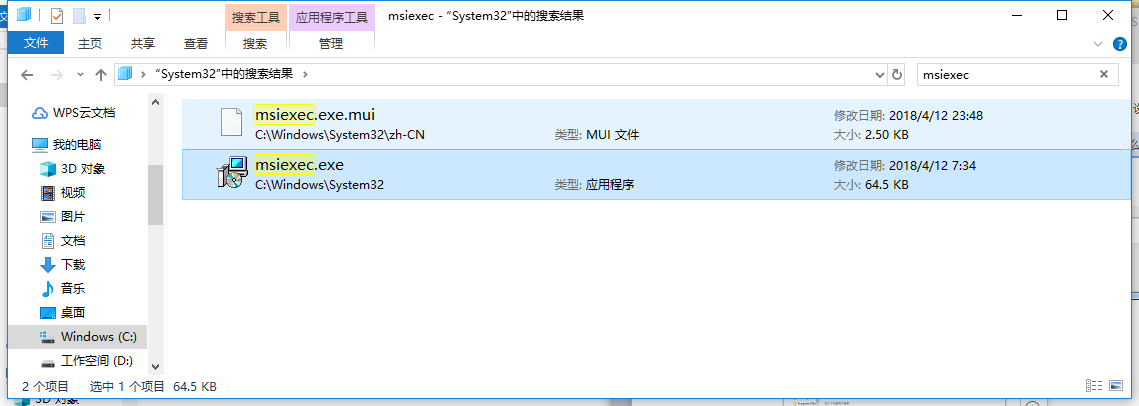
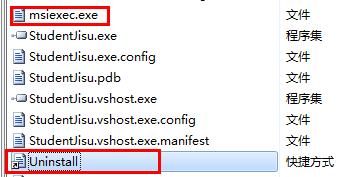
命名了快捷方式之后,将Setup属性(点击解决方案里面的setup弹出属性)ProductCode拷贝到Uninstall属性的Arguments里面:
同时在前头加上 ”/X “,注意:x后面有一个空格。
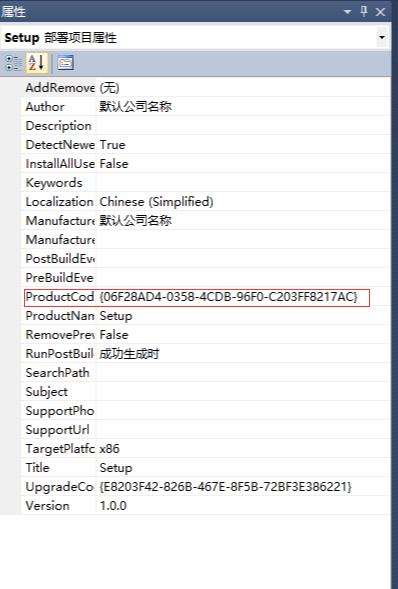
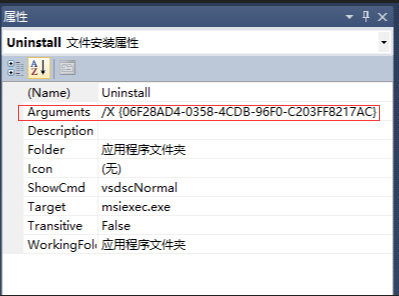
第六步,添加程序图标,右键点击“用户桌面”中的快捷方式,然后再其属性中找到,Icon属性,浏览选取你所要添加的图标,记住,应该先将图标放在打包的文件夹或应用程序文件夹中,要不然无法进行指定。
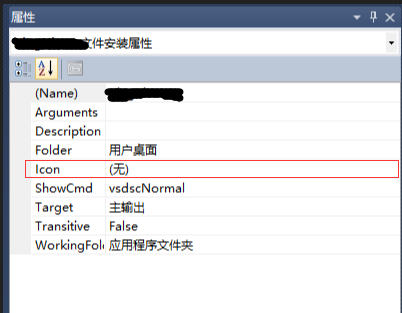
第七步,右击setup项目名称,选择“生成”,然后到,生成的目录下拷贝出setup.exe即可安装。
进行到第七步时,用vs为winform程序打包就已经完成了,不过此时会在安装程序的Debug文件夹生成2个文件夹、1个.exe文件和1个.msi文件,而.exe安装时,又依赖于.msi文件,另外两个文件夹是对应的 .NET Framework 组件,
这个时候给客户安装时拷贝过去的内容较多,也容易安装出错,如果把这些安装内容都打在一起,形成一个.exe 文件,就比较方便了,此时,可以用winrar的自解压格式压缩文件来实现,实现过程:
1>将要打在一起的文件及文件夹全部选中,右键 →“添加到压缩文件”,在打开的压缩面板的“常规”选项卡中勾选“创建自解压格式压缩文件”,此时会发现默认的压缩文件名编程了 .exe 后缀名了;压缩方式最好选择“存储”,这样打包后的程序会很快解压缩并运行。如图:
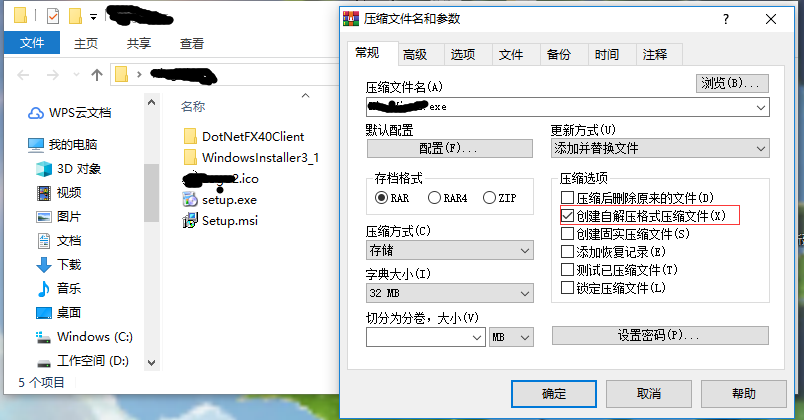
2>设置运行文件:再切换到“高级”选项卡,点击“自解压选项”,“常规”里设置程序解压后运行的文件(这个很重要)如图:
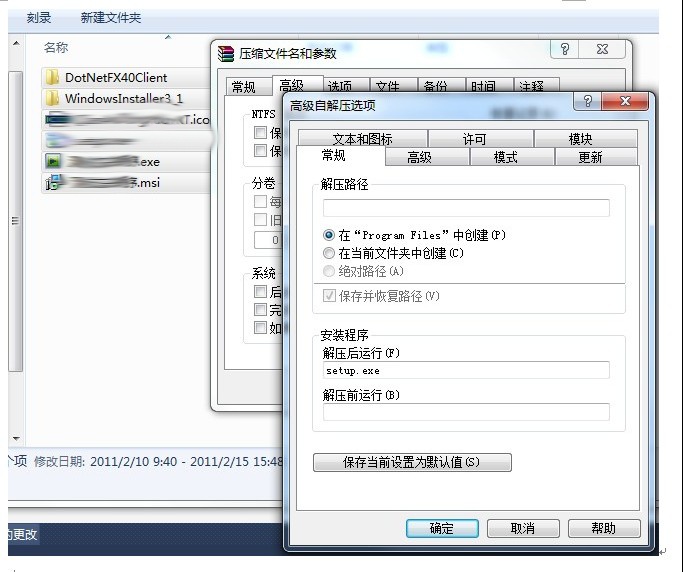
或者遇到这种情况,那么提取后运行(点击安装时运行)和提取前运行(生成.exe文件时运行,将压缩成的.exe文件安装包的图标立马换掉,不会等到点击安装时更换)都要加上要运行的exe文件
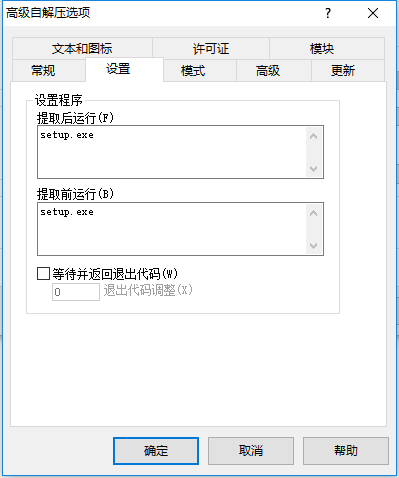
3>设置安装程序文件的图标:
切换到“文本和图标”,点击“从文件加载自解压文件图标”后的“浏览”按钮,选择安装程序文件的图标,如图:
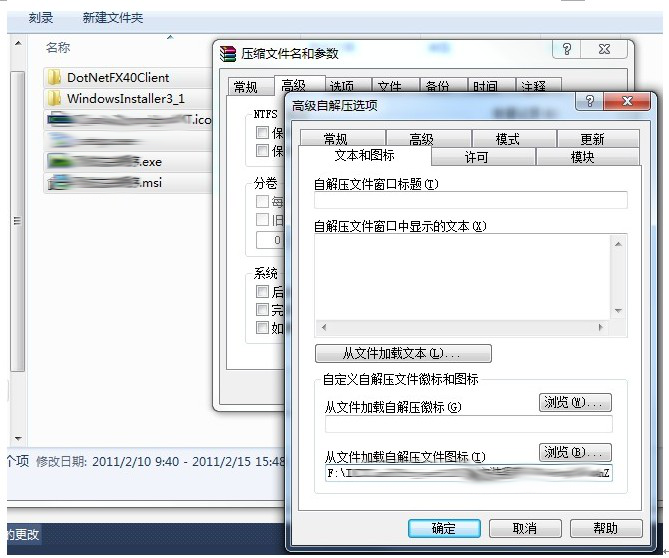
先不要着急点击“确定”,还有最后一项设置~ ~ ~
4>切换到“模式”下,勾选“解包到临时文件夹”和“隐藏全部”,再切换到“更新”下,勾选“覆盖所有文件”,一路点击“确定”,大功告成!!
完成了!
“项目名.exe” 就是最中生成的打包文件,直接点击运行就行了!!
以上就是本人结合网上资料和其他博友文章,亲身实践成功的C# Winform程序打包成安装项目的心得,并且里面还加入了本人碰到的一些注意事项,特地写成文章分享给大家。
卸载有问题
无数年前搜索到,没准对你有用,我照着做后,并未发现有什么残余文件,除非,这残余文件是你自动生成的 安装程序在vs.net是自带的,尤其是在.net2005中,非常方便,界面也比2003美观了许多。但是仍然存在的不方便的地方就是没有自带卸载程序,如果要求安装的人都从控制面板中去卸载,也太费劲了,所以今天上网找了找例子,发现了一些,所以一一记述下来。 方法一:利用msiexec.exe文件(一般在\winnt\system32目录下)。将该文件集成到安装文件目录中,然后选择安装项目的工程属性,找到Product Code一览,比如ProductCode {5284694C-24C1-4FCF-A705-D4B9A0081274},将这个{5284694C-24C1-4FCF-A705-D4B9A0081274}copy下来,然后在开始菜单中建立msiexec.exe的快捷方式,起个名字叫卸载,然后选择属性,在Argumengs一览中填写/x空格,然后把那个copy下来的ProductCode 复制到这里,就OK了,然后编译生成安装文件,试着安装一下,卸载程序就在开始菜单中了。用这个的好处呢就是方便,但是由于copy了一个和操作系统相关的msiexec.exe文件,所以仍然是不太合适。 方法二:1、先部署程序,记下程序的ProductCode 的值 ,例如:50026DC8-69DC-4B92-89CC-3D10AD4CA8C4 (选择解决方案资源管理器根目录如setup,再查看属性标签,不是右键中的属性) 2、建立1个新的winFrom程序 3、删除自动生成的form1。 4、添加个类,写入下面代码 using System; namespace uninst { /// <summary> /// Class1 的摘要说明。 /// </summary> public class UnInstall { [STAThread] static void Main(string[] args) { string sysroot = System.Environment.SystemDirectory; System.Diagnostics.Process.Start(sysroot + "\\msiexec.exe", "/x {50026DC8-69DC-4B92-89CC-3D10AD4CA8C4} /qr"); //{50026DC8-69DC-4B92-89CC-3D10AD4CA8C4} 就是上诉的ProductCode } } } 5、生成新的控制台程序 6、再把这个新的卸载程序添加到你的安装包里就行了。 方法三:1.用VS.net建立一个新的控制台程序uninst.exe文件, 'power by: landlordh 'for 2000,xp,2003 Module uninstall Sub Main() Dim myProcess As Process = New Process If System.Environment.OSVersion.ToString.IndexOf("NT 5") Then myProcess.Start("msiexec", "/X{2B65D4A9-C146-4808-AB4B-321FB0779559}") '改为自己的ProductCode End If myProcess.Close() End Sub End Module 2.将控制台程序BIN目录的exe文件加入到打包程序文件中 3.在程序组创建uninst.exe的快捷方式







【推荐】国内首个AI IDE,深度理解中文开发场景,立即下载体验Trae
【推荐】编程新体验,更懂你的AI,立即体验豆包MarsCode编程助手
【推荐】抖音旗下AI助手豆包,你的智能百科全书,全免费不限次数
【推荐】轻量又高性能的 SSH 工具 IShell:AI 加持,快人一步
· AI与.NET技术实操系列:基于图像分类模型对图像进行分类
· go语言实现终端里的倒计时
· 如何编写易于单元测试的代码
· 10年+ .NET Coder 心语,封装的思维:从隐藏、稳定开始理解其本质意义
· .NET Core 中如何实现缓存的预热?
· 分享一个免费、快速、无限量使用的满血 DeepSeek R1 模型,支持深度思考和联网搜索!
· 基于 Docker 搭建 FRP 内网穿透开源项目(很简单哒)
· ollama系列01:轻松3步本地部署deepseek,普通电脑可用
· 25岁的心里话
· 按钮权限的设计及实现
2018-08-27 SQLServer2014 安装错误:等待数据库引擎恢复句柄失败
2018-08-27 SQL Server (MSSQLSERVER) 服务因 2148081668 服务性错误而停止。