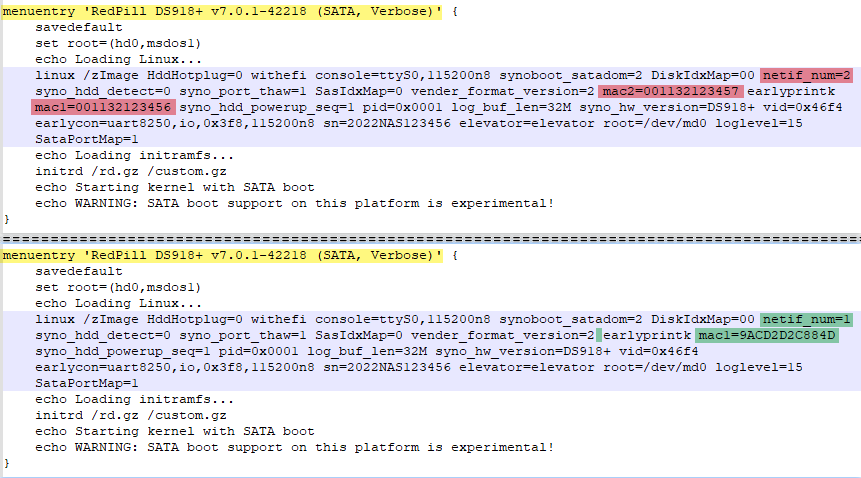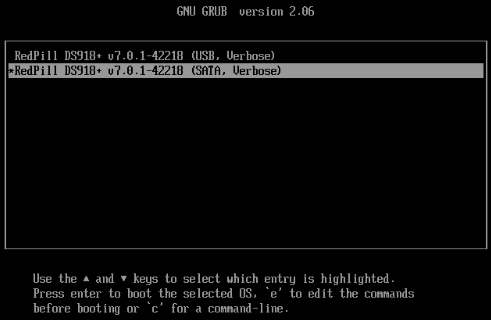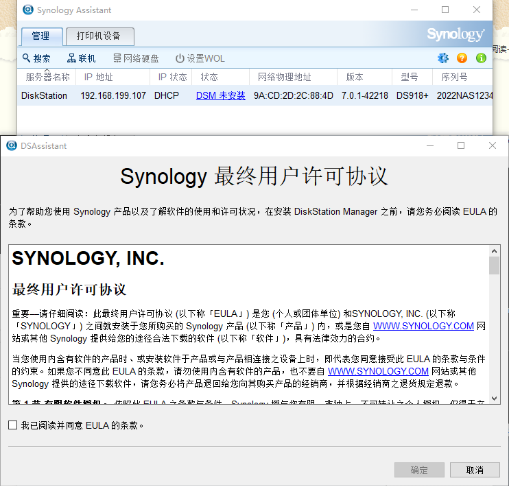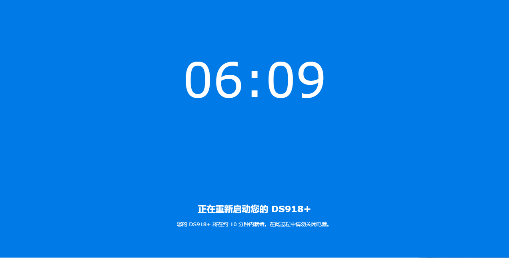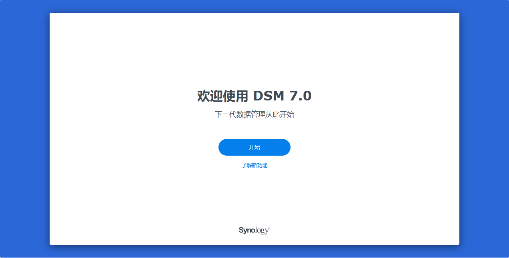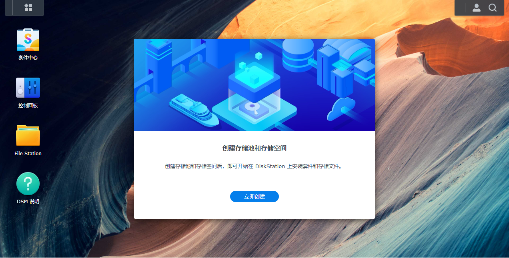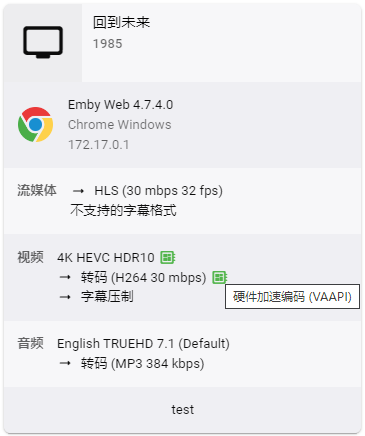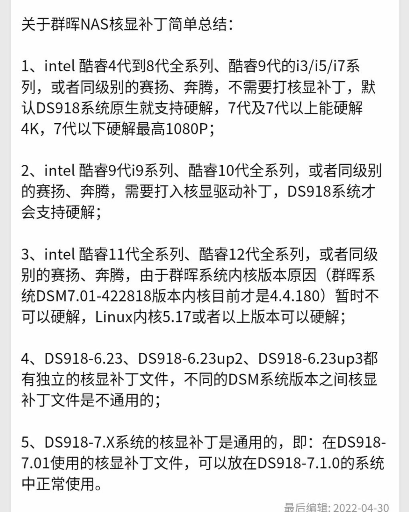PVE安装黑群晖
PVE安装
首先声明一下,我的引导镜像和系统安装包都是在这里取得的,直接贴链接了。需要的朋友进去自己下载吧:
[【2022年7月5日更新】黑群晖DSM7.X的引导 | OPENOS-服务器-路由器-黑群晖-NAS-网络存储-虚拟化]
环境介绍
宿主机环境
CPU(s) 4 x Intel(R) Core(TM) i7-7567U CPU @ 3.50GHz (1 插槽)
内核版本 Linux 5.15.30-2-pve #1 SMP PVE 5.15.30-3 (Fri, 22 Apr 2022 18:08:27 +0200)
PVE管理器版本 pve-manager/7.2-3/c743d6c1
群晖引导镜像
(虚拟机版)
DS918+_7.0.1-42218.imgSHA1: cea3c4a062403438fdfa61d1f87568735d6e306c
群晖系统安装包
DS918+_7.0.1-42218.patSHA1: 309af92d672bfa293c812e7c9aaa799e730b7d10
创建虚拟机
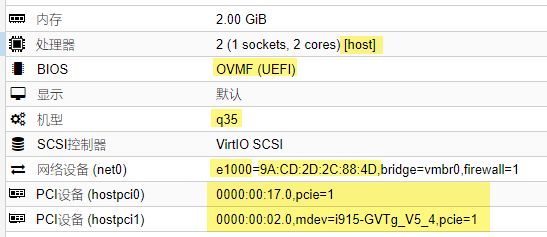
创建虚拟机的过程我不赘述了,创建过程中的各种配置根据实际情况自己选择。但是在虚拟机创建完成后且NAS系统安装前的硬件大体要满足上图所述。个中含义下面依次解释:
一、虚拟硬盘和虚拟光驱
虚拟硬盘和虚拟光驱是在创建虚拟机时必选/自动生成的,这两个在虚拟机创建完成后需要手动删除。
二、处理器
处理器选
host性能会好一点,但是如果安装过程中出现问题可以考虑把处理器改回默认。
三、机型
机型选择
q35是为了使用 PCIe 直通功能,如果用不到这个可以保持默认。
四、网络设备
网卡型号 E1000
引导文件描述中说支持的虚拟网卡只有
e1000e, virtio, vmxnet3三种,但选择后两种网卡安装过程中是无法获取到IP的,第一种e1000ePVE默认又不支持。但是我实测选择E1000也是没问题的,所以这里安装过程中先选E1000, 安装完成后再改成高性能的virtio即可。MAC 地址
MAC地址下文会用到,不过也无须太在意。在创建虚拟机时选择自动,创建完成后就会生成一个MAC地址。
*五、两个 PCIe 设备
我这里直通的两个 PCIe 设备分别是 SATA 控制器和 Intel 的核显。这点怎么处理纯看需求。
修改 grbu.cfg 文件
我这里取出和送回 grbu.cfg 文件的工具用的是 Windows 平台下的 DiskGeniusPro, 修改的方法和过程不赘述了,仅描述几段需要注意的修改内容。
grub.cfg 文件的路径在 \boot\grub\grub.cfg.
grub.cfg 文件中的内容主要分为两块,分别是 menuentry 'RedPill DS918+ v7.0.1-42218 (USB, Verbose)' 和 menuentry 'RedPill DS918+ v7.0.1-42218 (SATA, menuentry 'RedPill DS918+ v7.0.1-42218 (SATA, Verbose)')', 分别对应 USB启动 和 SATA启动 两种模式。因为在 PVE 中使用的是 SATA 这种模式,所以只修改与 SATA 相关的部分。
一、netif_num值 和 MAC地址
netif_num的值表示的网口的数量,因为我只有一张网卡所以需要把它改成1,相应的后面 MAC地址 的内容中也要把mac2删掉并把mac1改成虚拟机的 MAC地址。
二、SN 码
如果不洗白 SN码 不需要改。如果需要洗白要先想办法搞到一个能用的 SN码。
三、PID 和 VID
虚拟机安装不需要改这两个东西。
四、将修改好的文件放回 img 镜像,替换原文件
准备安装
一、将引导镜像上传到 PVE 服务器
可用的办法有很多种,我这里就用 scp 命令了,Windows 系统支持。
PS C:\Users\user\Desktop\DSM> scp .\DS918+_7.0.1-42218.img root@192.168.199.80:/root root@192.168.199.80's password: DS918+_7.0.1-42218.img 100% 128MB 10.9MB/s 00:11 PS C:\Users\user\Desktop\DSM>
二、将磁盘镜像添加到虚拟机
也就是一条命令的事,在 PVE 的 shell 中执行,其中 102 是群晖虚拟机的 ID.
root@pve-nuc:~# qm importdisk 102 DS918+_7.0.1-42218.img local-lvm importing disk 'DS918+_7.0.1-42218.img' to VM 102 ... Logical volume "vm-102-disk-0" created. transferred 0.0 B of 128.0 MiB (0.00%) ...省略了一部分... transferred 128.0 MiB of 128.0 MiB (100.00%) Successfully imported disk as 'unused0:local-lvm:vm-102-disk-0' root@pve-nuc:~#
三、挂载虚拟磁盘并设置引导
-
在 PVE 的图形界面中导航到群呼虚拟机的硬件设置,找到新添加的
未使用的磁盘0并将其挂载到SATA 0. -
找到虚拟机的
选项 -> 引导顺序,将sata0设置为唯一引导设备。
四、准备数据硬盘
- 我前面提到了我的数据硬盘采用的是
SATA控制器直通的方式。如果不采用这种方式就需要新建虚拟磁盘并挂载到SATA1, SATA2...这样。 - 要保证准备的数据盘是干净的,其中绝不能包含其他版本的群晖系统。
- 因为我安装PVE的SSD空间比较大,所以我这里分出一点来给群晖做虚拟磁盘并开启了SSD仿真,开机后做个SSD缓存,希望多少起点作用。
五、开机,但是在开机之前需要断开外网
断开外网连接,现在可以开机了。断开外网是因为若联网的话群晖在安装过程中会自动下载更新,而它下载的更新很可能会让黑群晖瘫痪。
但是第一次开机需要手动选择 SATA 模式:
开始安装
一、开机后等个 3, 4 分钟用 Synology Assistant 应该就能扫描到 NAS 了,然后开始安装就行了。
1. 进入浏览器后加载界面可能会有点慢,耐心等待几分钟。
2. 安装过程中务必断网,否则安装时自动下载的更新可能会造成安装失败。
3. 安装时务必选择本地配套的系统包,使用官网最新的或者其他版本的系统可能会造成安装失败。
二、安装完成后会自动重启NAS并有个10分钟的倒计时,耐心等待
三、如果10分钟结束后没有进入初始化界面并提示”出现问题“也不要慌,这个时候就进入PVE手动把群晖强停掉、网卡型号改成VirtIO、再开机。等个几分钟再用IP或者搜索工具找到群晖应该就能正常进入初始化设置了。
四、设置过程就不多赘述了,只要记得尽一切努力禁止自动更新就行了。走到下面页面就算大功告成了!
存在的问题
一、可以关机、无法重启
- 在DSM中点击关机是可以正常关机的,PVE中的虚拟机也会停掉。
- 在DSM中点击重启是不行的。点完后NAS是连不上的,但是PVE中看虚拟机没有关机再开机过程,没有中断运行。
不过这点无伤大雅,解决办法就是用手动DSM中关机、PVE中开机代替重启吧。
参考文章
最后,说两句硬解
关于硬解,因为我使用的 GVT-g 这种显卡虚拟化技术,与核显直通也没什么区别,所以装好后只要查一下确认有 renderD128 这个设备就问题不大。至于其他插件的硬解设置具体问题具体分析。
user@DSM-PVE-NUC:/$ sudo ls -l /dev/dri total 0 crw------- 1 root root 226, 0 Jul 10 00:54 card0 crw-rw---- 1 root videodriver 226, 128 Jul 10 00:54 renderD128在 Jellyfin 上要选的东西比较多,我参考的是这篇文章 https://post.smzdm.com/p/a859320l/ . 不同的是我的机器不能开启
VPP 色调映射,开启后会变得巨卡应该是硬解不工作了。在 Emby 上实现起来就比较简单,而且解码效率也比 Jellyfin 高很多,果然付费的就是优秀。
还有一件事,关于核显是否需要打补丁,截图自网络:(因为我的是不需要的所以我就不罗嗦了)