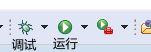STM32CbueIDE 体验
STM32CbueIDE 体验
下载安装
-
官网下载链接:https://www.st.com/zh/development-tools/stm32cubeide.html.
-
软件启动时会令设置工作目录(默认设置下每次启动都会询问),我这里设置的
OneDrive下的文件夹。
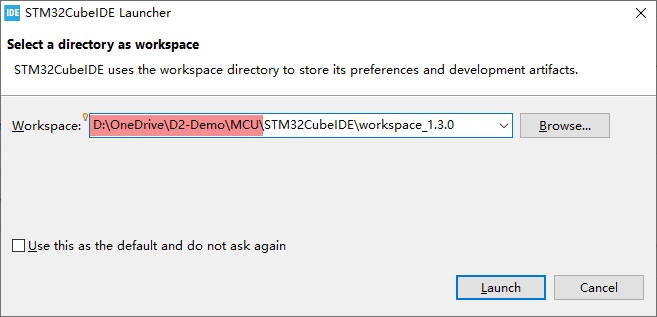
汉化
-
安装中文语言包。进入主页面后点击 "Help" - "Install New Software...".
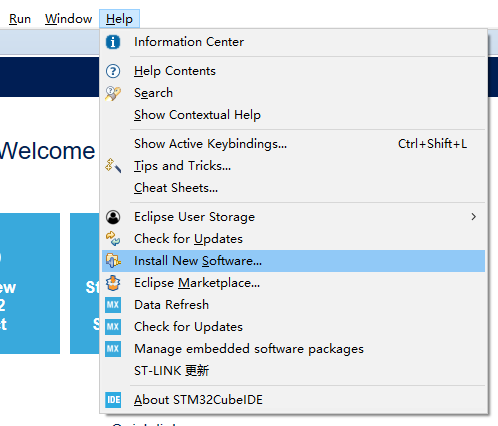
-
点击"Add"添加库。名称随意,建议
language pack,位置填https://archive.eclipse.org/technology/babel/update-site/R0.16.1/2018-12/,完成后点击"Add".
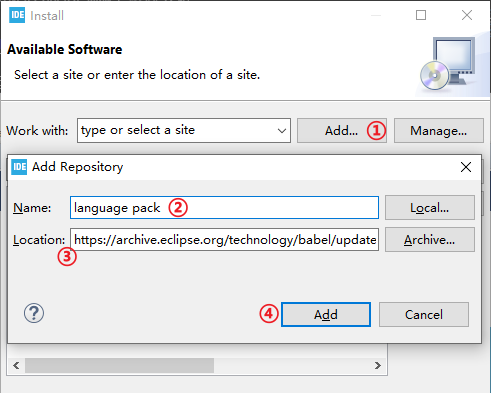
-
等待下方进度条走完后在会在窗口中列出可用的语言列表,选择一个可用的语言包一路"Next"即可安装。等待时间视网络情况不同,墙内可能永远也不会成功。

进度条
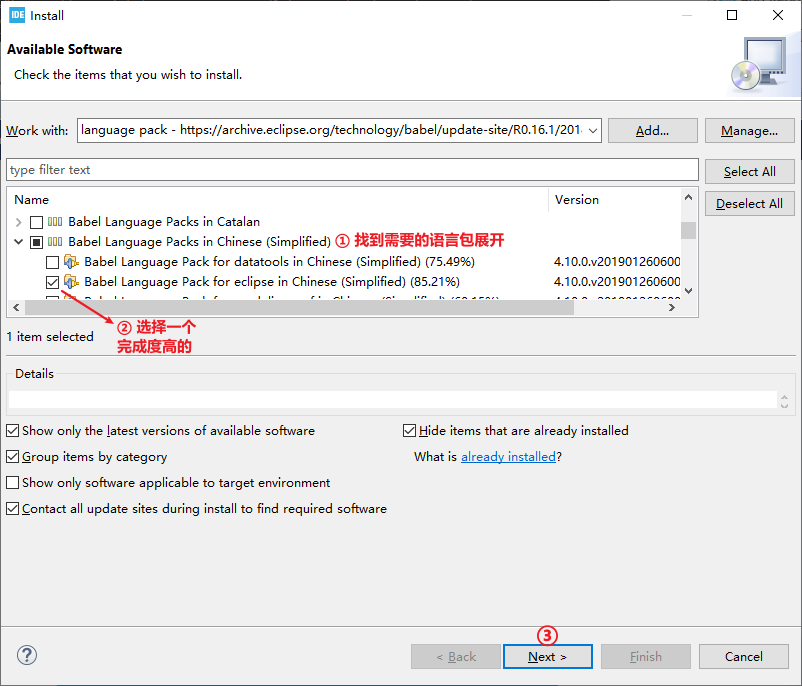
选择语言包 -
开始安装后进度条会显示在主窗口的右下角,等待安装完成后根据提示重启软件。
-
STM32CubeIDE 基于 Ecplise,因此兼容 Ecplise 插件且内部支持一键下载,可以自己下载所需的插件。
新建工程
-
点击
文件-新建选项或者直接在主界面都可以 "New STM32 project", 进入后按照提示配置任务即可。可与 CubeMX 视图关联进行图像化配置,配置完成后使用Generate Code生成代码。
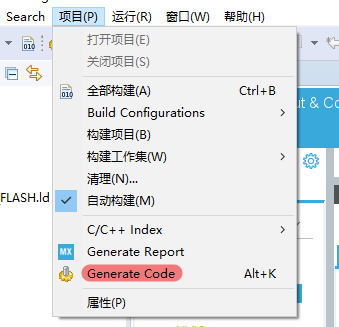
-
初始化配置完成后可在窗口左侧的“项目资源管理器”标签页对项目进行管理。进入对应的
.c文件可以对代码进行编辑,进入.ioc文件使用图形界面进行配置。
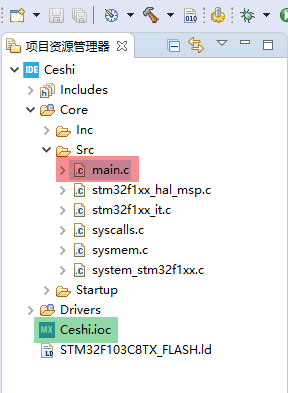
编译
-
写一个简单的流水灯程序,使用
Ctrl+B快捷键进行编译(也可以用鼠标找到Build All选项进行编译)。 -
在编译开始后会在窗口底端自动弹出
控制台标签,当然用户也可以手动打开。
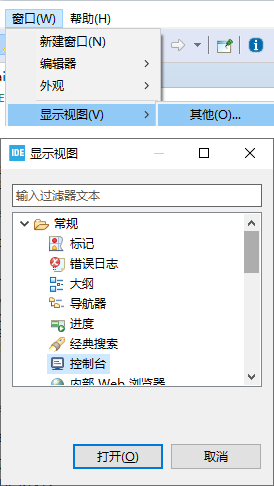
下载和调试
-
点击
运行-调试设置进入调试设置。
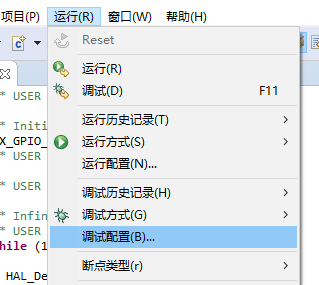
-
双击 "STM32 Cortex-M ..." 以新建一个配置,也可以右键新建配置。
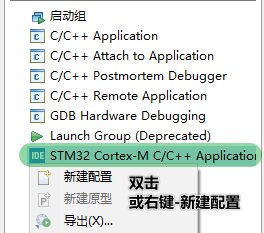
-
设置工程文件、调试器等参数,设置完成后点击
应用。(CubeIDE目前只支持ST-Link和J-Link)
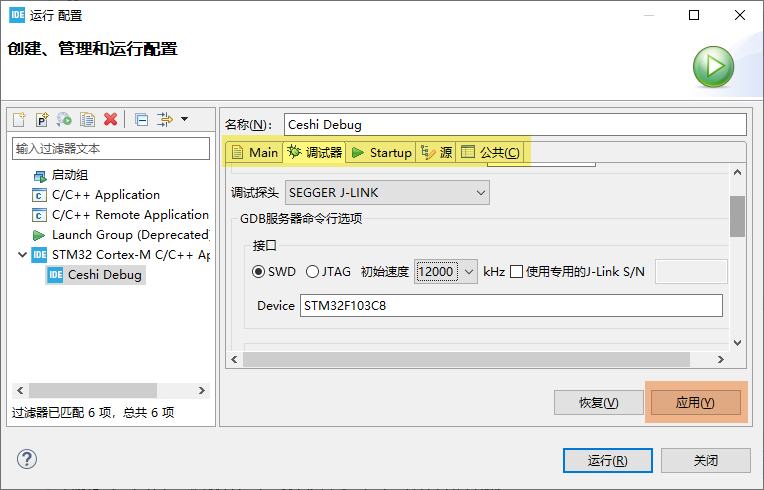
-
在工具栏中可以找到“调试”和“运行”按钮。调试与keil中类似,运行就是keil中的下载。