Silverlight 完全详解打印, 微软的Bug ??
1:新建Silverlight4 应用程序,名称为SLStudy。建好后如下:
2:在SLStudy下新建Silverlight用户控件,Print1.xaml作为要打印的控件。
在Print1.xaml里面添加代码为:
<Grid x:Name="LayoutRoot" Background="White"> <Button>这是第一个例子,简单的按钮</Button> </Grid>
3:已经建立好了要打印的内容了,这里打印的是一个按钮。
4:修改MainPage.xaml代码如下:
<Grid x:Name="LayoutRoot" Background="White"> <StackPanel> <Button x:Name="btnPrint1" Click="btnPrint1_Click">Print1</Button> </StackPanel> </Grid>
5:后台代码为:
private void btnPrint1_Click(object sender, RoutedEventArgs e) { PrintDocument printDocument = new PrintDocument(); printDocument.PrintPage += new EventHandler<PrintPageEventArgs>(printDocument_PrintPage); PrintDocument.Print("要打印的文档的名称,这个可以随便设置"); } void printDocument_PrintPage(object sender, PrintPageEventArgs e) { e.PageVisual = new Print1(); }
在SL4 中提供打印功能的是PrintDocument类,所以先实例化一个该类对象。
接着注册一个PrintPage事件,PrintPage事件在打印的时候会触发。
然后调用printDocument的Print方法来打印。
在PrintDocument的PrintPage事件中,PrintPageEventArgs,是打印的参数。
里面可以获取当前打印机的一些信息。
在这里设置PageVisual,也就是要打印的对象就可以了。
void printDocument_PrintPage(object sender, PrintPageEventArgs e) { e.PageVisual = new Print1(); }
全部写好后,可以运行应用程序,点击Print1,弹出打印窗口。打印效果如下图:
当然我们的打印需求不可能这么简单,也许需要设置Print1的内容。假设我们要修改按钮显示的字,那么我们可以这样:
void printDocument_PrintPage(object sender, PrintPageEventArgs e) { Print1 printVisual = new Print1(); printVisual.btnSample.Content = "修改后的值,当然也可以从数据库中获取"; e.PageVisual = printVisual; }
通过设置PrintPageEventArgs 参数的PageVisual对象,我们就可以实现打印那个页面的功能了。
在这里我总结下:
1:确定要打印的内容,然后新建一个UserControl来显示打印的内容。
2:新建PrintDocument对象,注册PrintPage事件,调用Print方法。
3:在PrintPage事件中,构造要打印的对象,然后去数据库中获取数据,然后把数据绑定到控件上,接着把绑定好数据的控件赋值给PrintPageEventArgs的PageVisual 对象。
多页打印问题:
如果要打印的只有一张,那么这种方法应该就够了,但是有时候需要将一份文档打印多张,
比如将上面的按钮打印5张,那么又该如何实现了。
还记得我们上面PrintPageEventArgs的HasMorePages参数吗?
在PrintPage 事件触发后,默认的HasMorePages 为false。将HasMorePages设置为true,可以让PrintPage事件不断被触发。当 HasMorePages 属性为 true,PrintPage 事件将多次发生,直到 HasMorePages 为 false。
假设我们要将上面的按钮打印5张,那么可以设置4次HasMorePages为true,最后设置HasMorePages为false就可以了。
修改后的printDocument_PrintPage 方法如下:
int count = 5; int printCount = 0; void printDocument_PrintPage(object sender, PrintPageEventArgs e) { Print1 printVisual = new Print1(); printVisual.btnSample.Content = "修改后的值,当然也可以从数据库中获取"; e.PageVisual = printVisual; printCount++; if (printCount < count) //如果已经打印的页数小于要打印的页数,说明还需要打印。 { e.HasMorePages = true; } else { e.HasMorePages = false; } }
有时候需要知道当前打印的是第几页,这可以通过查询printDocument.PrintedPageCount 属性来获得,
在PrintDocument_PrintPage 方法中,sender对象其实就是PrintDocument对象,所以我们可以将它强制类型转换。
假设我们要将上面的5个 Button的内容都修改为1,2,3,4,5.那么我们可以修改代码为:
int count = 5; int printCount = 0; void printDocument_PrintPage(object sender, PrintPageEventArgs e) { PrintDocument printDocument = sender as PrintDocument; Print1 printVisual = new Print1(); printVisual.btnSample.Content = string.Format("按钮{0}", printDocument.PrintedPageCount); e.PageVisual = printVisual; printCount++; if (printCount < count) { e.HasMorePages = true; } else { e.HasMorePages = false; } }
实际上,我们的printCount变量都不需要了,直接使用printDocument.PrintedPageCount 就可以了,具体代码实现由读者自己实现吧。
微软的Bug??
如果你的打印机设置为
那么打印的结果就是*.xps的文件,但是在打印的过程中会弹出提示框,询问保存地址。
如果你在PrintPage事件中打上断点的话,可以看到在询问保存地址的时候,PrintPage方法已经执行了,也就是说PringPage方法会被执行两遍,第一遍并没有真正的打印。
例如:
如果在上图的界面上点击取消,则有可能会导致系统失去响应而卡死,
假设用户点击保存,那么PrintPage事件会再次的触发。
但是由于已经打印了一次了,所以有可能导致在多页打印的时候出现问题。
使用两个标志变量可以解决这个问题。
例如修改代码为:
int count = 5; int printCount = 0; /// <summary> /// 是否是第一次打印,因为只有第二次打印的时候才开始真正的打印。 /// </summary> private bool isInitialized = false; private bool realPrint = false; void printDocument_PrintPage(object sender, PrintPageEventArgs e) { PrintDocument printDocument = sender as PrintDocument; int currentPage = printDocument.PrintedPageCount; #region 因为要经过两次,第一次是初始化,而第二次才是真正的打印,而两次PrintedPageCount都是0 if (currentPage == 0) { if (isInitialized) //如果已经初始化,则设置realPrint为true { realPrint = true; } isInitialized = true; //运行到这里,说明已经初始化了。 } #endregion if (realPrint) { //PrintDocument printDocument = sender as PrintDocument; Print1 printVisual = new Print1(); printVisual.btnSample.Content = string.Format("按钮{0}", printDocument.PrintedPageCount); e.PageVisual = printVisual; printCount++; if (printCount < count) { e.HasMorePages = true; } else { e.HasMorePages = false; } } }
因为两次打印,第一次可以被认为是初始化,第二次可以被认为是打印机开始真正的打印,
所以可以使用两个变量isInitialized 和realPrint 来分别表示是初始化还是真实的打印。
在执行第一遍的时候printDocument.PrintedPageCount ==0,在这时候将isInitialized 设置为true。
在执行第二遍的时候,因为isInitialized ==true,所以可以将realPrint设置为true。
在后面的代码中只需要判断realPrint为true就可以了。

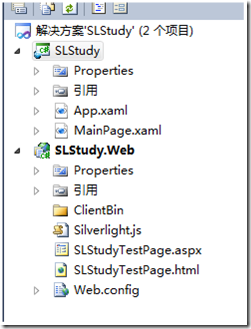
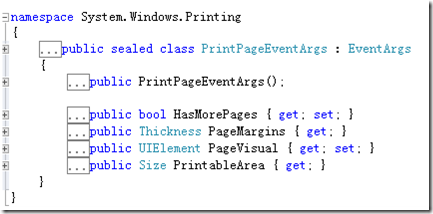
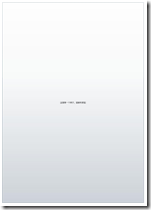
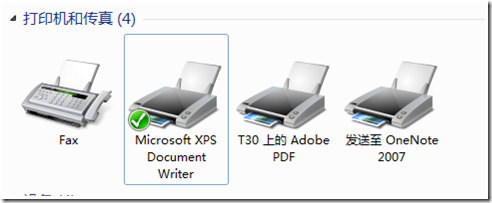
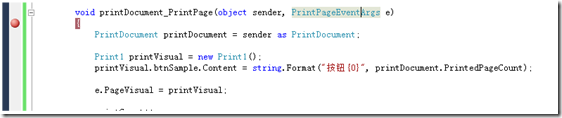
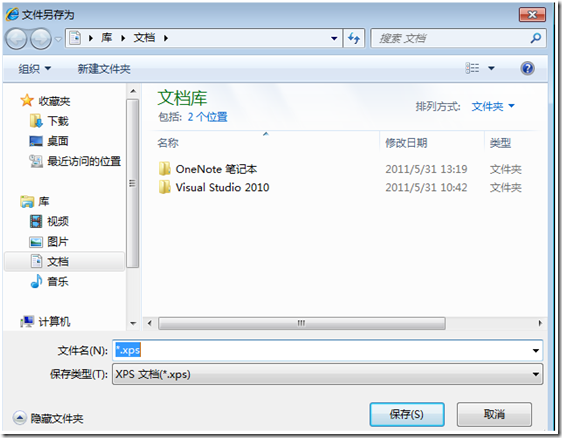


【推荐】国内首个AI IDE,深度理解中文开发场景,立即下载体验Trae
【推荐】编程新体验,更懂你的AI,立即体验豆包MarsCode编程助手
【推荐】抖音旗下AI助手豆包,你的智能百科全书,全免费不限次数
【推荐】轻量又高性能的 SSH 工具 IShell:AI 加持,快人一步
· 10年+ .NET Coder 心语,封装的思维:从隐藏、稳定开始理解其本质意义
· .NET Core 中如何实现缓存的预热?
· 从 HTTP 原因短语缺失研究 HTTP/2 和 HTTP/3 的设计差异
· AI与.NET技术实操系列:向量存储与相似性搜索在 .NET 中的实现
· 基于Microsoft.Extensions.AI核心库实现RAG应用
· 10年+ .NET Coder 心语 ── 封装的思维:从隐藏、稳定开始理解其本质意义
· 地球OL攻略 —— 某应届生求职总结
· 提示词工程——AI应用必不可少的技术
· Open-Sora 2.0 重磅开源!
· 周边上新:园子的第一款马克杯温暖上架