关于DEM的种种以及等高线的制作,你想知道的都在这儿
一、DEM介绍
1、DEM是什么
数字高程模型(Digital Elevation Model),简称DEM,是通过有限的地形高程数据实现对地面地形的数字化模拟(即地形表面形态的数字化表达),它是用一组有序数值阵列形式表示地面高程的一种实体地面模型,是数字地形模型(Digital Terrain Model,简称DTM)的一个分支。
2、有哪些常用DEM
下表把常用的DEM罗列出来,方便广大用户朋友根据需求选择使用。
|
数据名称 |
发布单位 |
发布时间 |
坐标系 |
数据分辨率 |
覆盖情况 |
|
ETOPO |
NGDC |
2011年 |
WGS84 |
1′(约2KM) |
全球含海底 |
|
GTOPO30 |
USGS |
|
WGS84 |
30″(约1KM) |
全球陆地覆盖 |
|
GMTED2010 |
USGS、NGA |
2010年 |
WGS84 |
30″ |
全球陆地覆盖 |
|
SRTM3 |
NASA、NIMA |
|
WGS84 |
3″(约90m) |
全球陆地覆盖 |
|
ASTER_GDEM_V2 |
NASA、METI |
2011年 |
WGS84 |
1″(约30m) |
全球陆地99% |
|
ASTER_GDEM_V3 |
NASA、METI |
2019年 |
WGS84 |
1″(约30m) |
全球陆地99% |
|
ALOS |
JAXA |
2015年 |
WGS84 |
12.5m |
全球基本覆盖 |
注:一般各类公开DEM文件(非国产和自制的DEM文件),均采用WGS84坐标系,高程基准为WGS84椭球。在实际应用,如果需要用到85黄海高时,均需要通过高程控制点进行控制。因此,一般DEM提供的主要是相对高程,绝对高程需要通过处理后获得。
3、DEM获取方法
如何获取DEM呢?本例以谷歌地形和SRTM3两个90m分辨率的数据为例。讲解如何获取。
注:谷歌地形国内实际为SRTM3,90m分辨率,大于90m分辨率的谷歌地形均为插值,并无太大意义。
获取DEM之前,我们首先要确定需要的范围。
打开LSV,大体找到需要的区域,绘制多面:
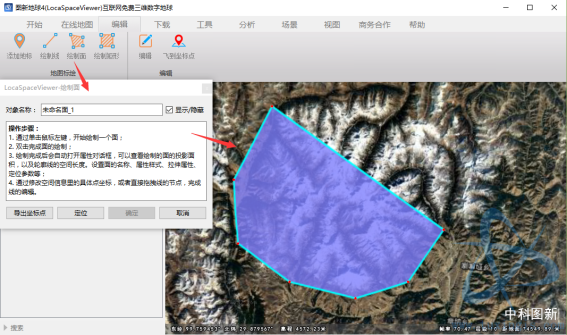
也可以直接搜索某个行政区:

注:搜索到的地形,在搜索结果内,点击后面的五角星即可收藏该地形要素到我的地标下,进而可以另存为任意矢量格式或者进行二次编辑。
绘制完毕后,下载》谷歌地形》选择或绘制范围,进入谷歌地形下载对话框,点击选择面,选择之前绘制的面或者搜索的行政区:
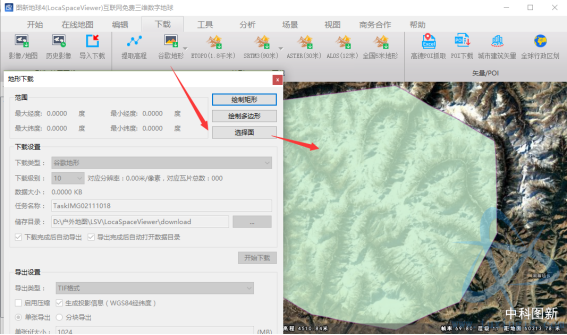
根据需要配置对应的下载级别,存储目录,点击开始下载:
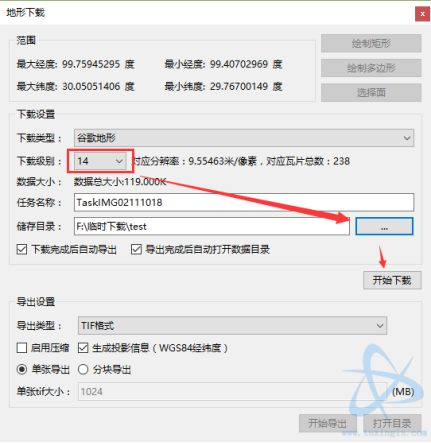
稍等片刻,下载完成,即得到该区域TIF格式的谷歌地形:

在Global Mapper中查看效果如下:
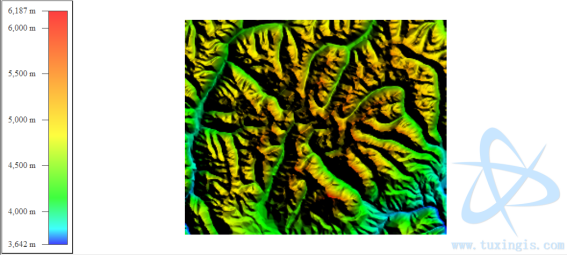
如果需要下载SRTM3,则需要根据目标区域对应的经纬度坐标,来进行判断。
同理,如果我们还是需要下载刚才的目标区域地形:
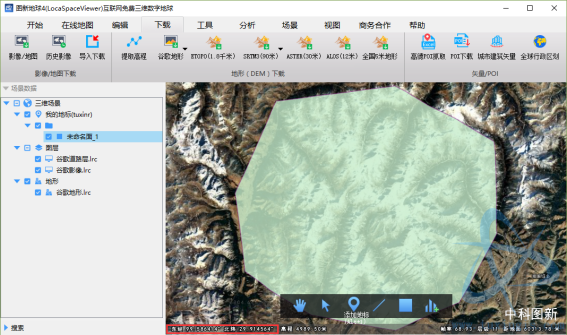
可以看到,LSV内,左下角坐标显示值为:
东经99.564473° 北纬29.915202°
将小数点后面的数字去掉,东经改成E,北纬改成N,得到:N29E99(注,有时为N29E099),该序列即SRTM3原始文件的文件编号。
注:若行政区划跨多个经纬度分块,则每个经纬度分块均需要独立计算。
LSV内,点击SRTM3,选择百度网盘下载:
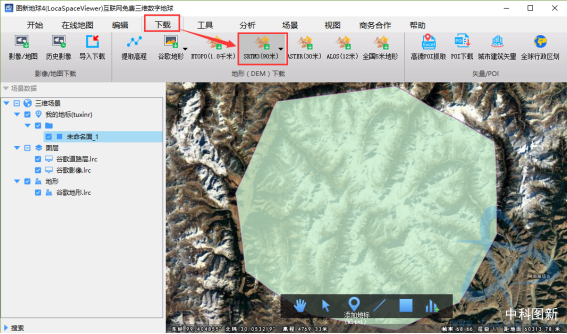
LSV会自动打开一个百度网盘分享页面,并给出提取码。
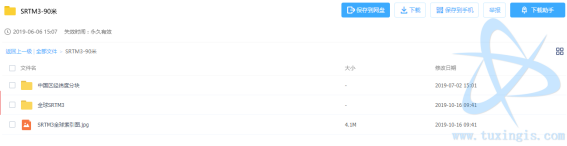
LSV分享的SRTM3是全球SRTM3数据,即全球90m分辨率SRTM3 V4.1版本数据。
其中全球数据按标准分副提供,国内数据按经纬度分块提供。
进入国内数据,搜索刚才我们得到的N29E99:
![]()
找到后,下载下来,即得到左下角坐标为N29E99的1°*1°范围的DEM数据:
![]()
加载到Global Mapper中查看效果:

注:若90m的DEM无法满足实际应用需求,LSV内还提供更多高分辨率DEM可供选择:
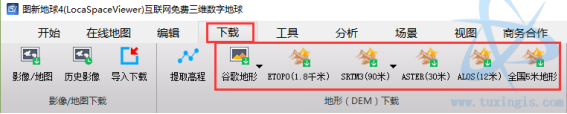
谷歌地形,国内区域源数据为SRTM3,是SRTM3的优化版本,约90m分辨率;
ETOPO,1.8KM分辨率的全球数据,优点是带有海底地形;
SRTM3,90m分辨率的全球数据,常用的版本;
ASTER,30m分辨率的全国分省数据,最常用的数据版本;
ALOS,12m分辨率的全国分市数据,目前精度最适合的版本;
全国5米地形,5m分辨率的全国数据,面向工程行业定制应用的数据。
4、关于DEM的在线公开课
DEM生产原理及数据源详解:点击查看
二、DEM分辨率及比例尺
1、分辨率
DEM分辨率是DEM刻画地形精确程度的一个重要指标,同时也是决定其使用范围的一个主要的影响因素。DEM的分辨率是指DEM最小的单元格的长度。因为DEM是离散的数据,所以(X,Y)坐标其实都是一个一个的小方格,每个小方格上标识出其高程。这个小方格的长度就是DEM的分辨率。分辨率数值越小,分辨率就越高,刻画的地形程度就越精确,同时数据量也呈几何级数增长。所以DEM的制作和选取的时候要依据需要,在精确度和数据量之间做出平衡选择。
2、DEM分辨率的陷阱
在网上搜索各种地形下载的时候,往往会看到各种下载器号称能够下载谷歌10m的地形。这个是真的吗?
我们来看一篇科普文章:点我查看
通过文章内的实验,谷歌地形实际就是SRTM3,约90m。下载器下载的号称10m的地形,实际是对SRTM3-90m的数据通过插值得来的。也就是下载结果DEM文件的文件格网分辨率采用的是10m,但是存储的数据还是90m的数据。相当于把一张图片数字放大很多倍,导致体积变大,出现马赛克,数据质量并没有提升。
因此,获取DEM数据时,不要看文件分辨率,要看原始数据分辨率,只有原始数据分辨率才有实际价值,这也是LSV内所有DEM数据明确标明来源的原因。
3、比例
下表给出了不同比例尺图对应的DEM分辨率大致量级。
|
比例尺 |
等高距 |
DEM分辨率 |
对应数据 |
|
|
大比例尺 |
1:500 |
0.5m |
亚米 |
航测或实测 |
|
1:1000 |
1m |
|||
|
1:2000 |
2m、2.5m |
|||
|
1:5000 |
5m |
|||
|
中比例尺 |
1:1W |
1m、2.5m、5m |
5m |
5mDEM |
|
1:5W |
5m、10m、20m |
10m |
ALOS-12m |
|
|
1:10W |
20m、50m |
10m |
||
|
小比例尺 |
1:20W |
20m、50m |
20m |
ASTER-30m |
|
1:50W |
50m、100m |
100m |
SRTM3-90m |
|
|
1:100W |
50m、100m |
100m |
||
三、DEM三维应用
DEM最直接的应用,就是当做三维地形直接进行查看。哪里可以简单的查看三维地形效果呢?当然还是LSV了。
1、直接LSV加载查看
LSV默认调用的地形是谷歌地形,谷歌地形的原始数据,国内区域主要用的是SRTM3,90m分辨率左右。如果觉得谷歌地形不满足需求的话,可以添加自己下载或者实测的DEM来提升LSV内三维地形的精度。
LSV支持很多种DEM文件格式:

把获取到的DEM,直接拖拽到LSV里面,或者使用LSV的添加地形按钮来添加地形。
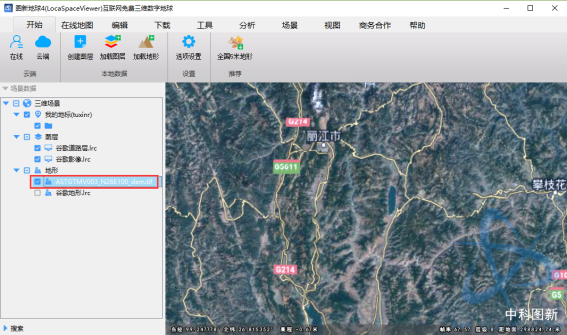
拖拽到LSV后,关闭默认的谷歌地形,即可用地形文件替换谷歌地形,实现任意精度的三维显示:
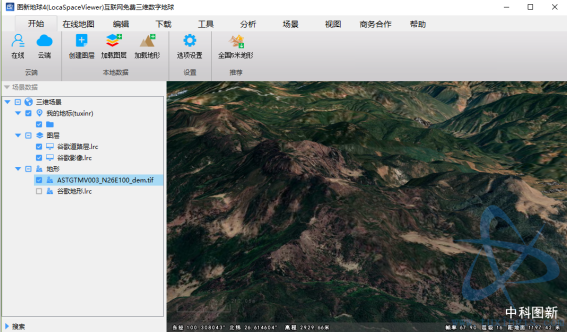
对比谷歌地形:
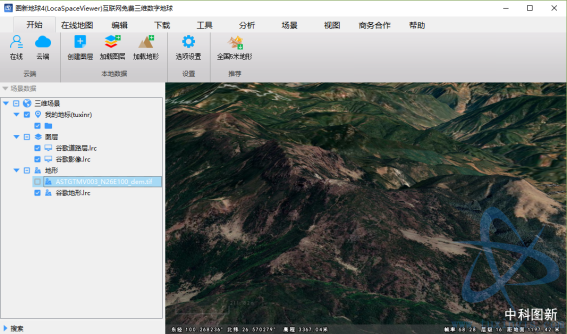
可以发现,30m地形比谷歌地形提升的效果差异还是很明显的。
2、转换lrp
直接拖拽加载可以解决加载少量地形直接查看的需求。但是如果一次加载一个省/全国的地形,或者直接加载分辨率达到米级/亚米级的地形的时候,DEM文件体积动辄上GB,直接拖拽加载的话就会非常卡顿,且占用大量内存。
对于文件体积过大、或者文件数量过多的地形文件,最好的加载查看方式是用LSV把地形文件转换成Lrp文件。
转换方法很简单,使用LSV的工具》地形拼接:
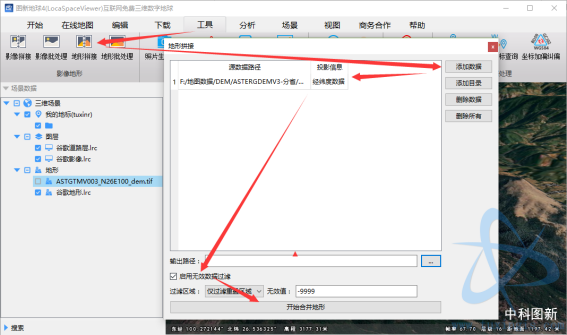
添加数据后,勾选启用无效过滤,点击开始合并地形。
稍等片刻,所有加载的地形文件,就合并成单个Lrp格式的地形文件。
再把Lrp地形文件拖拽到LSV里面,即可轻松的浏览原来体积巨大,范围巨大的地形,而且会非常流畅。
3、三维分析
加载地形到LSV后,即可做一些三维空间分析,诸如高程测量,剖面分析,方量计算等。
三角测量:

剖面分析:

方量计算:
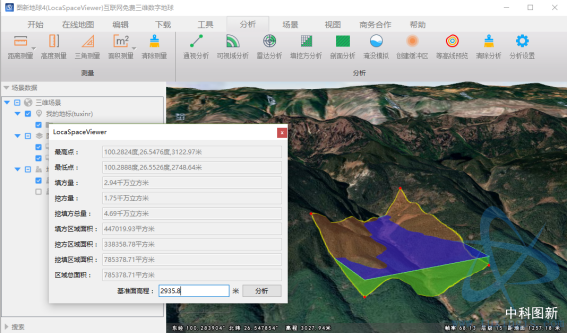
4、Global Mapper三维查看
除了在LSV内可以查看三维效果,使用GM也可以查看三维效果。打开DEM后,点击三维视图按钮即可查看加载的DEM对应的三维效果。
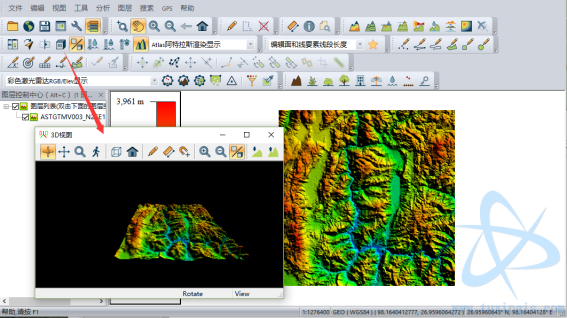
四、等高线生成
1、加载DEM到Global Mapper
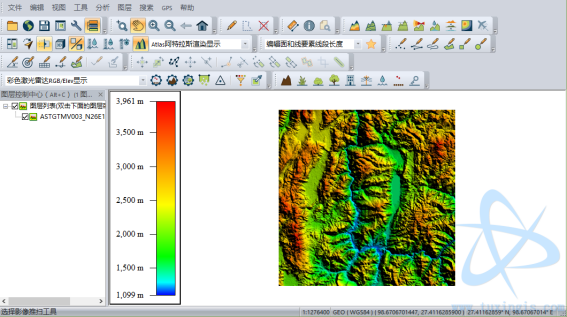
2、裁剪DEM
在生成等高线之前,一般先需要对DEM进行裁剪,以提取目标区域的DEM。目标区域数据可以使用LSV进行绘制(同DEM获取方法章节介绍),再保存为KML后拖拽到GM内,也可以直接在GM内绘制目标区域。
本例在GM中进行绘制。使用GM的绘制面工具,在地图上进行绘制,绘制完毕后右键结束绘制。
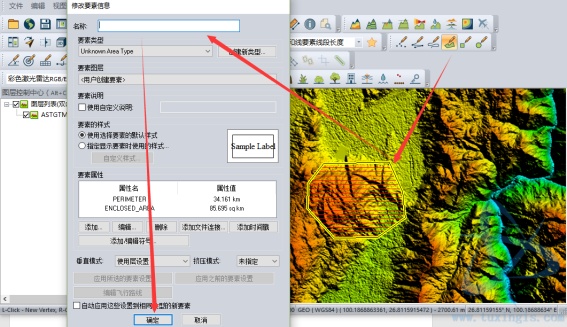
目标区创建完毕后,用数字化工具选择该面要素:
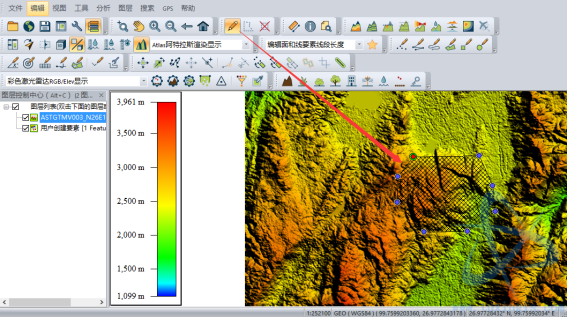
图层控制中心,双击DEM图层,裁剪》以当前选中多边形裁剪:
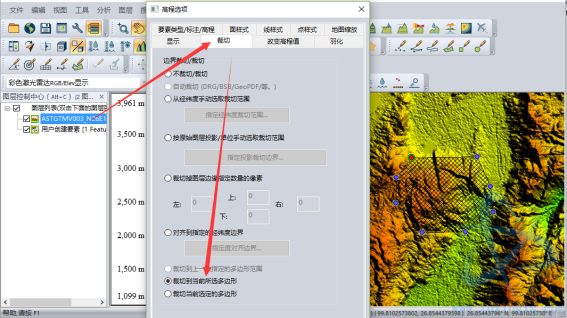
即可获得裁剪后的DEM:
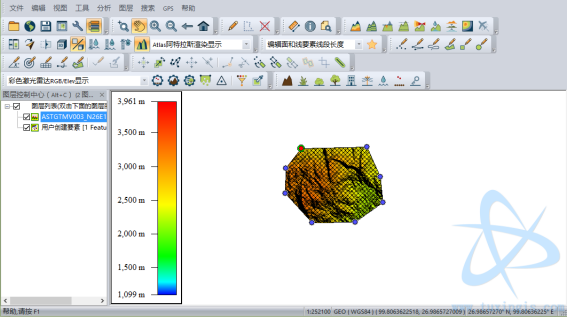
3、生成等高线
菜单》分析》生成等高线(从高程地形数据):

配置等高线线距,本例以10m为线距:
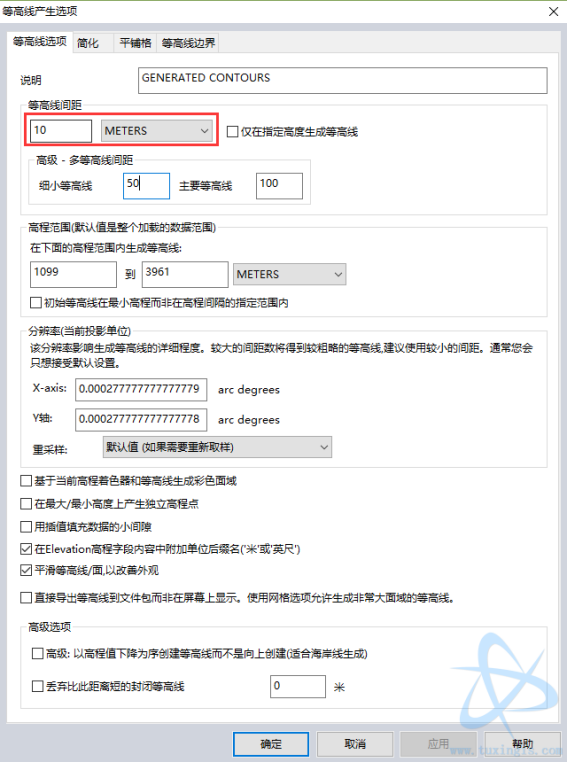
稍等片刻,等高线生成完成:
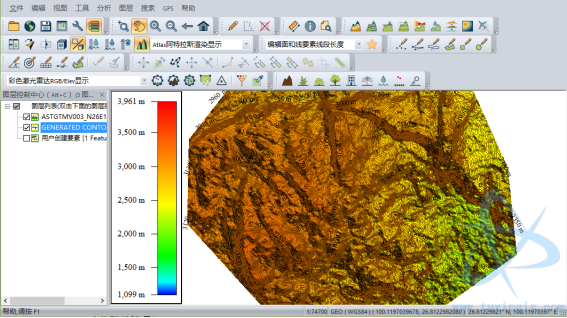
放大查看:
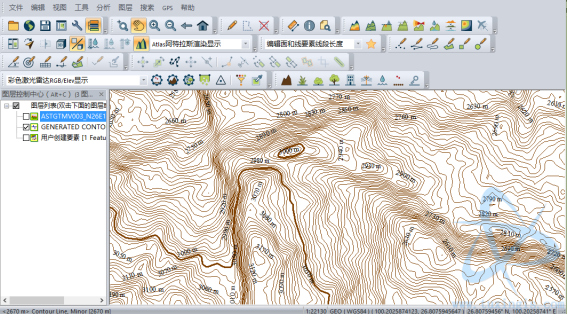
4、样式配置
GM生成等高线后,默认的样式可能不够美观,如果想进行自由配色的话,可以在生成的等高线图层属性内进行设置。
当然,配色步骤并非必须步骤,如果不需要进行配色的话,也是可以跳过该步骤,直接进行下一步的。
方案一,按等高线曲线类型配色:
图层控制中心,双击等高线图层,打开图层属性。
线样式》应用样式基于属性名称/名称值》Feature Type》初始化值

对每个曲线类型进行独立的样式设置:
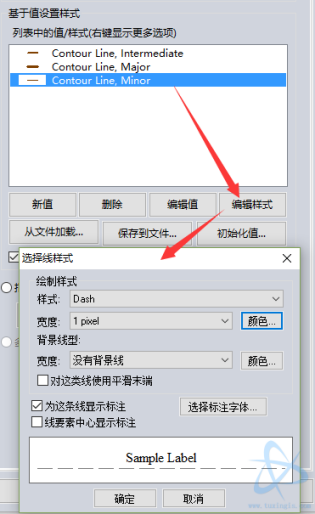
三个曲线类型都编辑好后,应用图层,即可看到配色后的等高线效果:
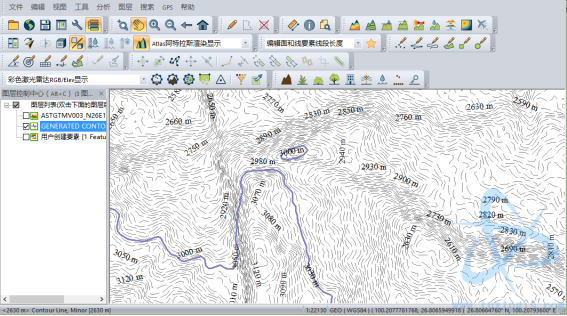
方案二,按海拔高度配色:
图层控制中心》双击等高线图层,打开图层属性。
线样式》应用样式基于属性名称/名称值》ELEVATION》初始化值,设置初始样式:
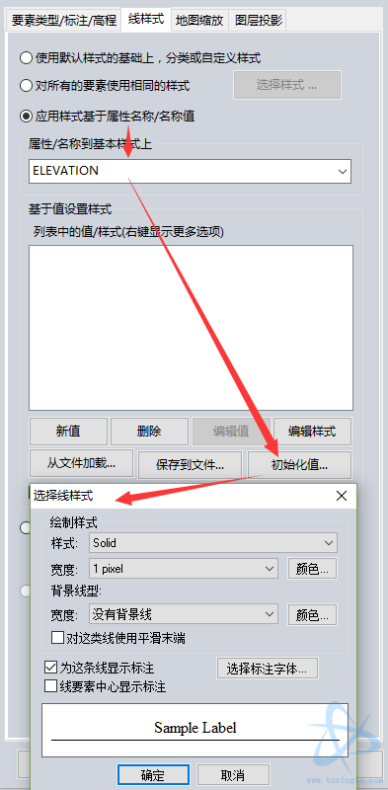
弹出的提示点击是:
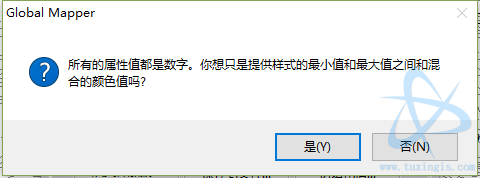
直接应用即可看到效果:
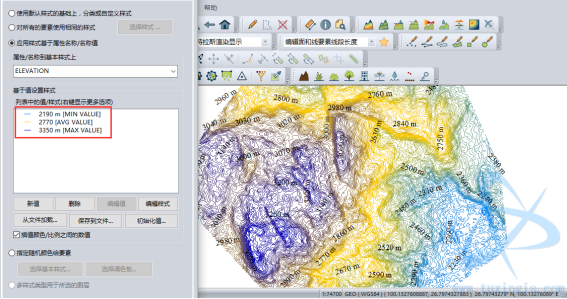
依旧可以对每条颜色控制线进行样式设置,来调整等高线图的颜色。
5、投影设置
等高线制作完成后,如果是工程应用,还需要进行投影转换(我国规定,一般地形图采用高斯投影)。
投影转换的方法很简单,本例把当前数据投影转换到CGCS2000。
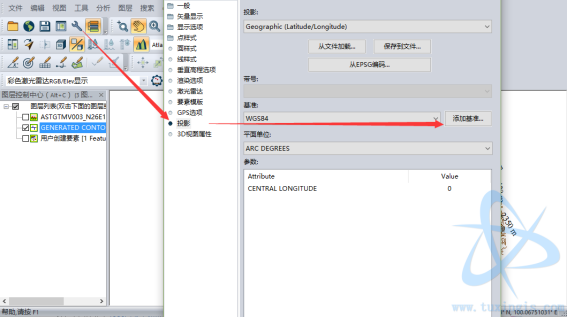
Global Mapper中,没有国家2000基准,因此需要手工添加。如果是西安1980和北京1954的话,Global Mapper内是有椭球的,但是并不能直接用,因为投影参数问题,除非投影到标准80下,而不是地方80。
本例转换到2000,因此添加2000基准:
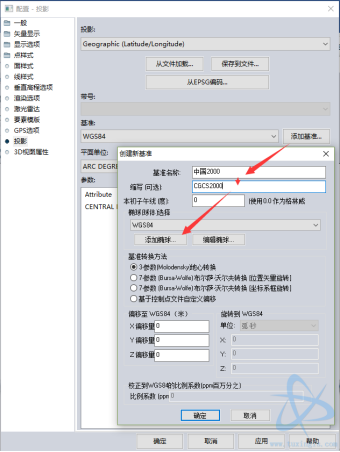
由于GM内也没有2000椭球,因此可以自己添加CGCS2000椭球,也可以用WGS84近似替代(误差极小)。
这里添加椭球:
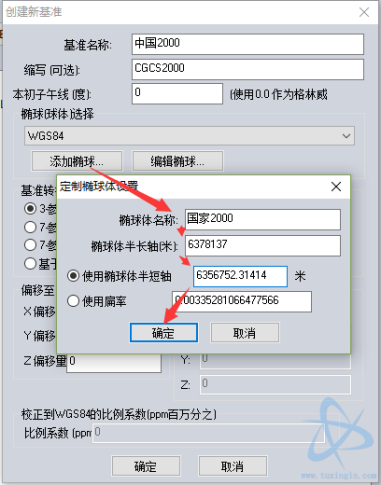
椭球参数从百度百科可以获取到:
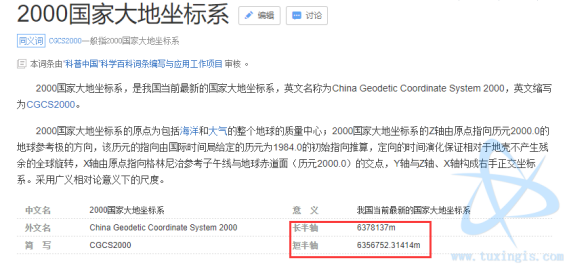
添加椭球完成后,点击确定,再在配置基准点击确定即可:
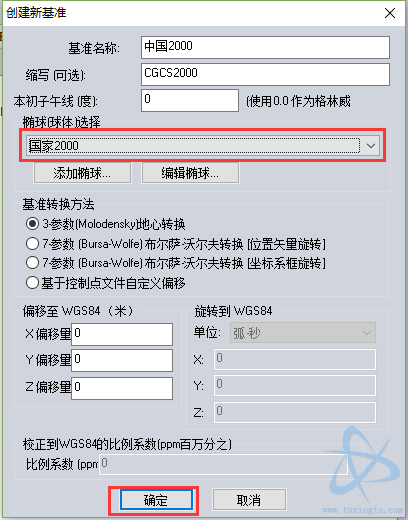
至此,我们有了国家2000椭球基准。接下来进行投影设置:
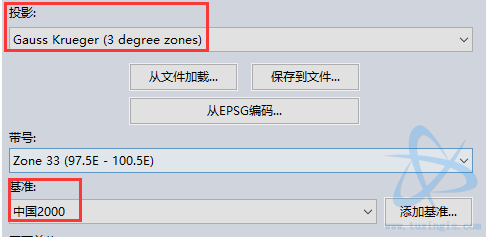
基准选择刚才创建的中国2000,投影选择Gauss Krueger(3 degree zones)(高斯3度分带)。选择后,GM一般会自动填写带号,一般填写的带号是正确的,检查方法也比较简单,对照带号范围是否包含了地图主界面右下角坐标的经度值。
本例中,带号包含区域是97.5-100.5,而GM坐标显示数据坐标是100E,符合带号包含区域。
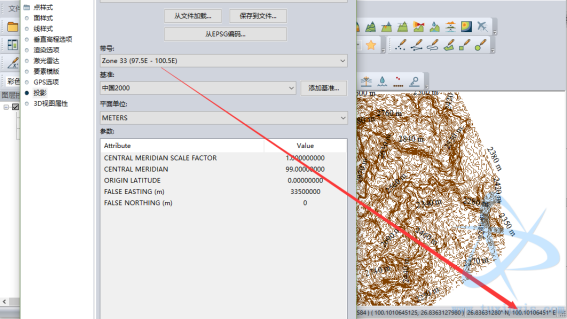
配置完毕后,点击配置对话框的确定按钮,完成投影转换:
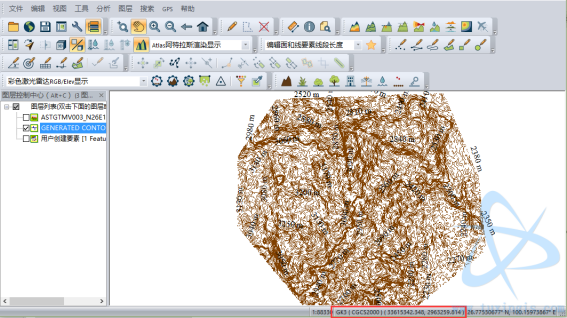
投影转换后,即可在右下角坐标栏看到国家2000高斯投影三度分带对应的坐标值。
6、输出dxf
等高线整体制作完毕后,可以进行输出。GM支持几乎所有常见矢量格式的导出。本例以输出dxf为例。
菜单,文件》导出》导出矢量/激光雷格式:
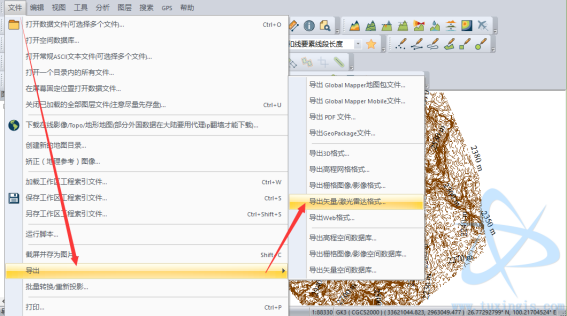
选择dxf格式:
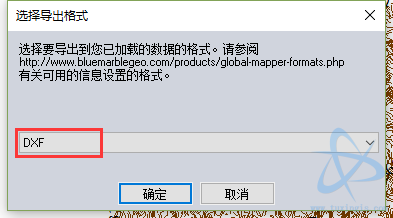
勾选prj文件,直接导出:
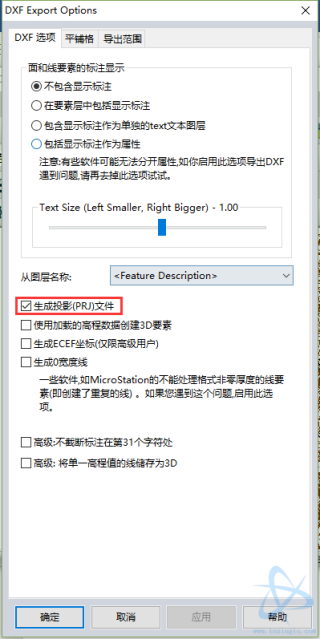
注:prj文件是投影文件,有了投影文件后,dxf即可在各类GIS软件中加载,如LSV、arcgis等软件。
输出后得到dxf格式的等高线以及prj投影文件:

用CAD即可直接打开查看,对应的坐标也是标准国家2000坐标系的坐标:

注:cad打开后,默认可能为空,原因是视口问题。直接输入命令zoom,然后输入a,回车即可。
同样,由于该dxf文件带有prj文件,因此可以直接拖拽该dxf到LSV内进行查看:

DEM数据资源下载链接:http://www.tuxingis.com/store.html


