2023最新!VMware17安装centos7保姆级教程
安装的是cenos7,使用的是最新的VMware17
导航
一、虚拟机设置
- 双击启动程序,在主窗口选择
创建新虚拟机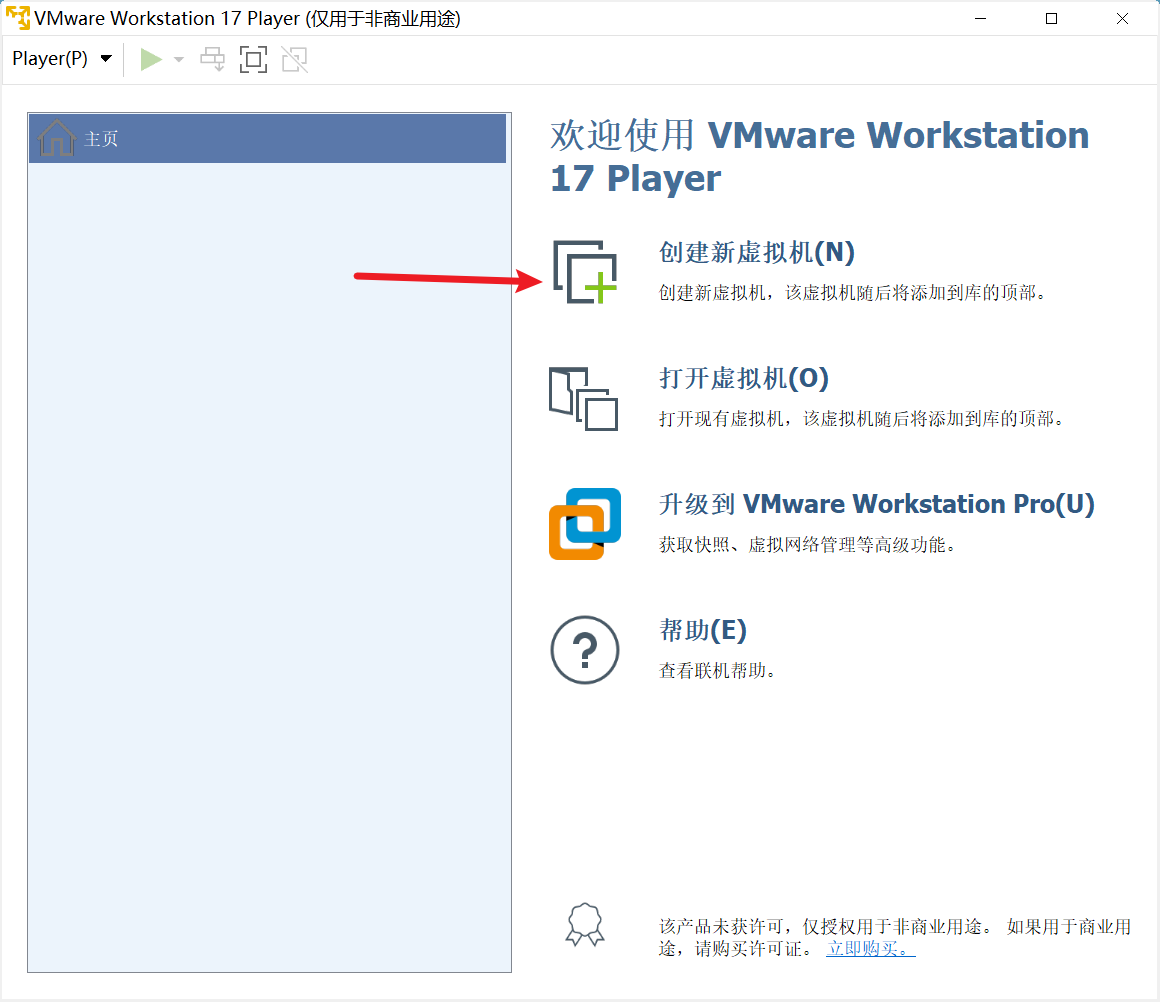
- 选择
稍后安装操作系统,点击下一步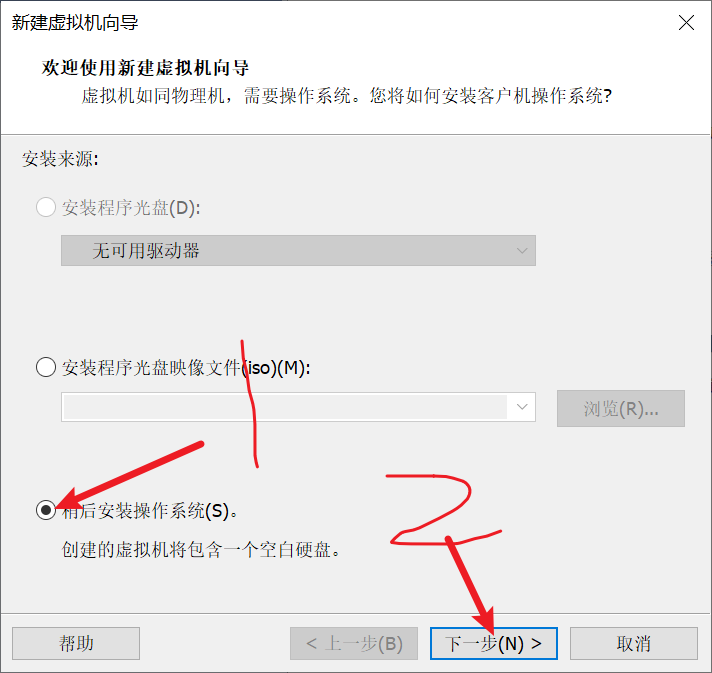
- 选择Linux,版本选项里面往上面滑动选择centos7 64位,点击下一步
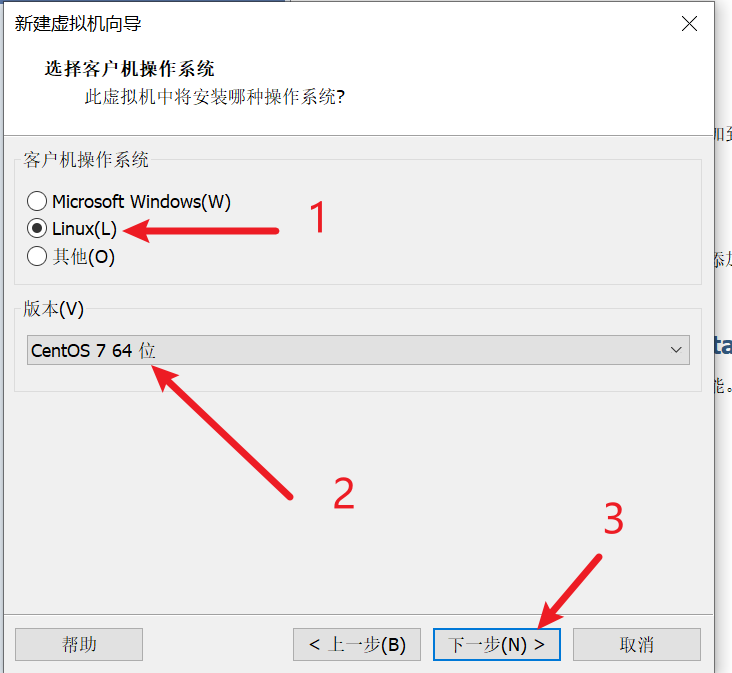
- 虚拟机名字采用默认,位置可以自己定义,这里给出我创建的目录
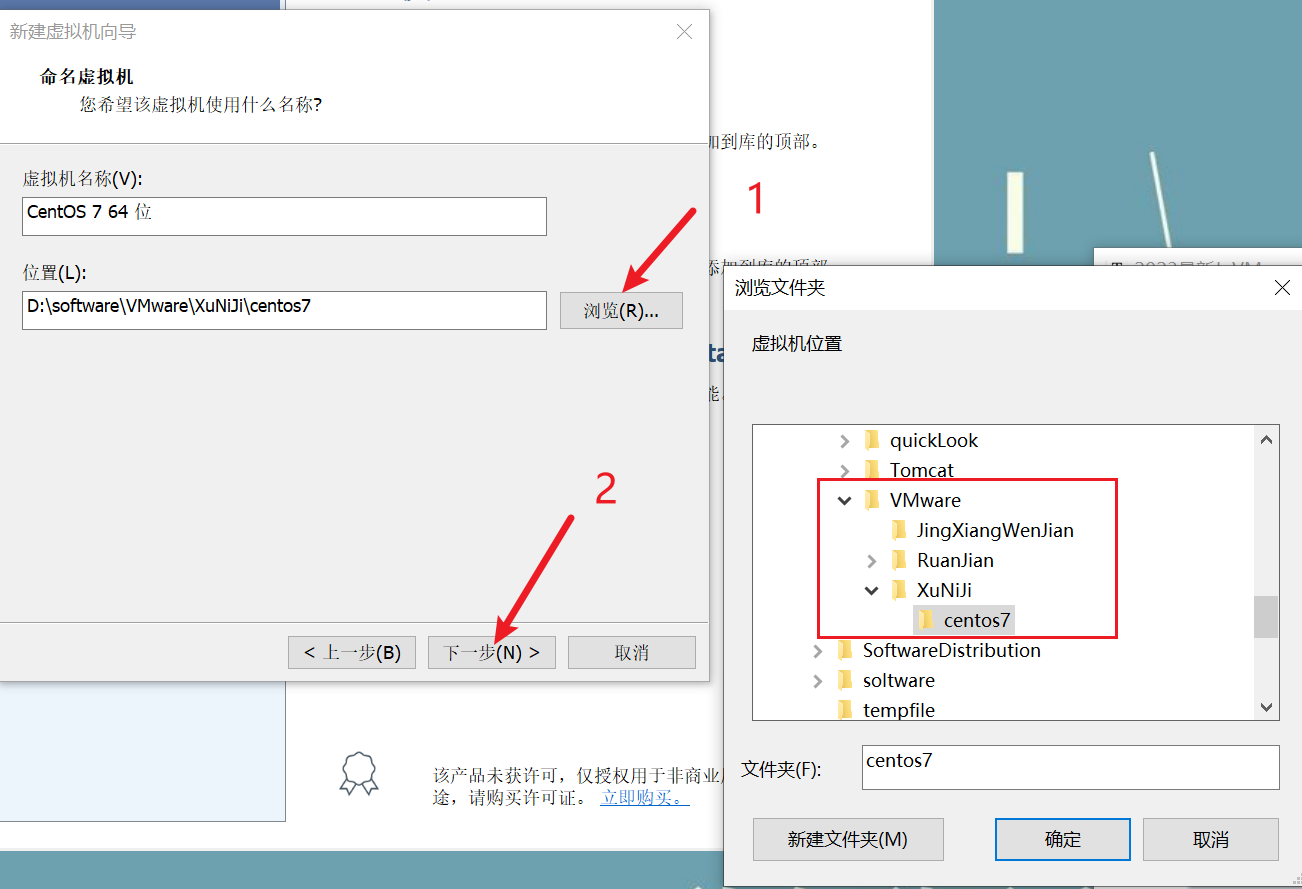
JingXiangWenJian:我放的是.iso的镜像文件RuanJian:我的VMware的安装位置XuNiJi:存放各个虚拟机的运行程序,建议分好类,以后方便再装别的虚拟机- 选好自己的目录之后(路径最好不要带中文),点击下一步
- 这里的最大磁盘大小可以按照默认来,因为它实际上并不会真的占用你20G,而是你装了多少东西就占用多少,直接点击下一步即可
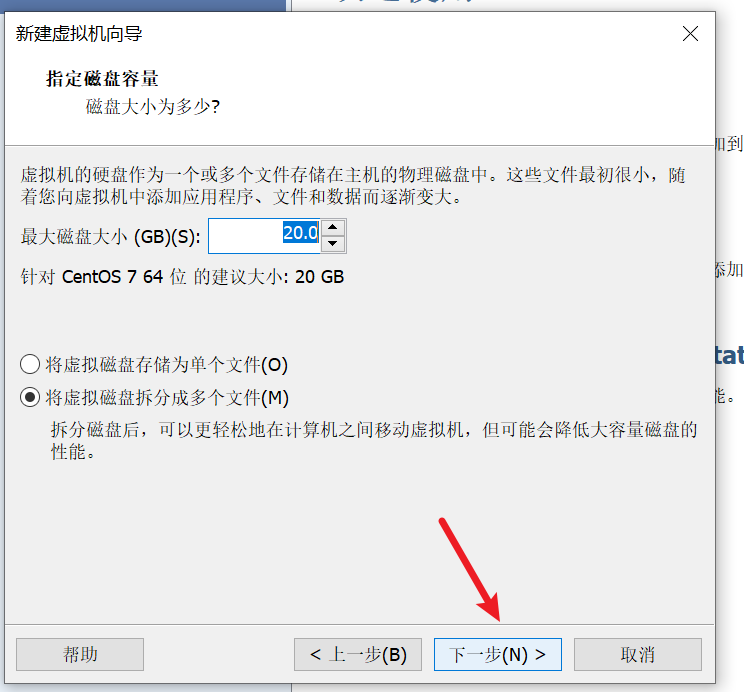
- 点击自定义硬件
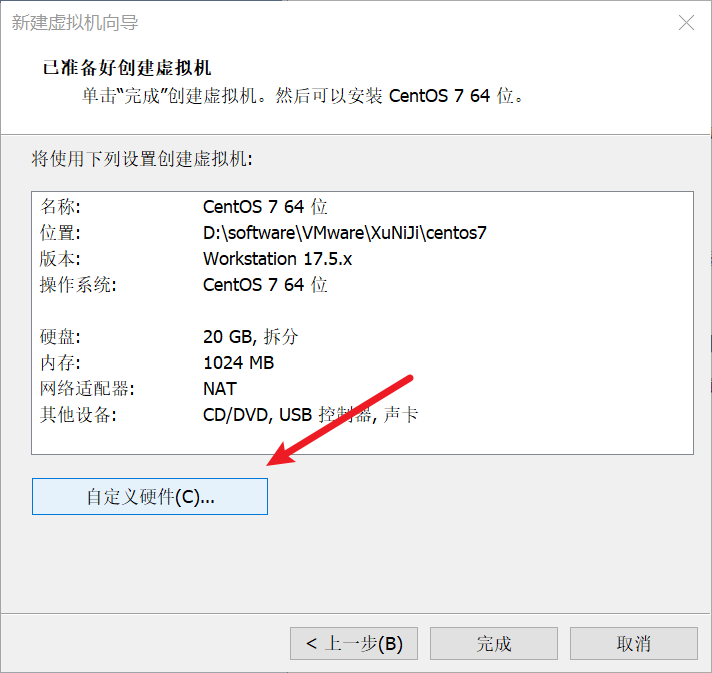
-
内存:安装建议内存或者自己电脑实际情况来,我直接给4G(我电脑有32G内存)
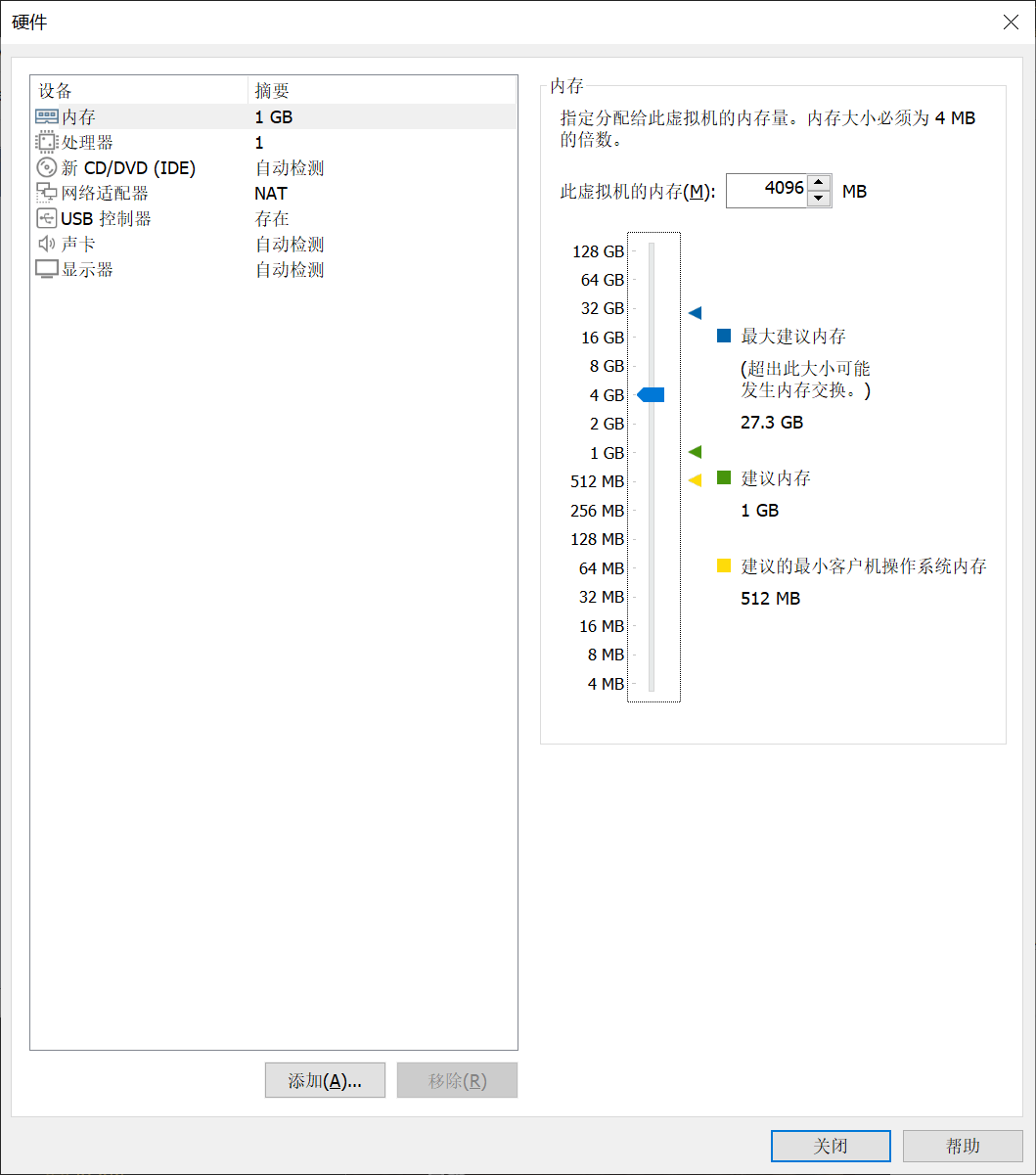
-
处理器:这里我不想给太多核,上次我台式电脑用VMware16给了2*2,结果卡得很,反倒是给成1*1之后流畅了,反正后面随时可以回到这里修改,就先给个1吧
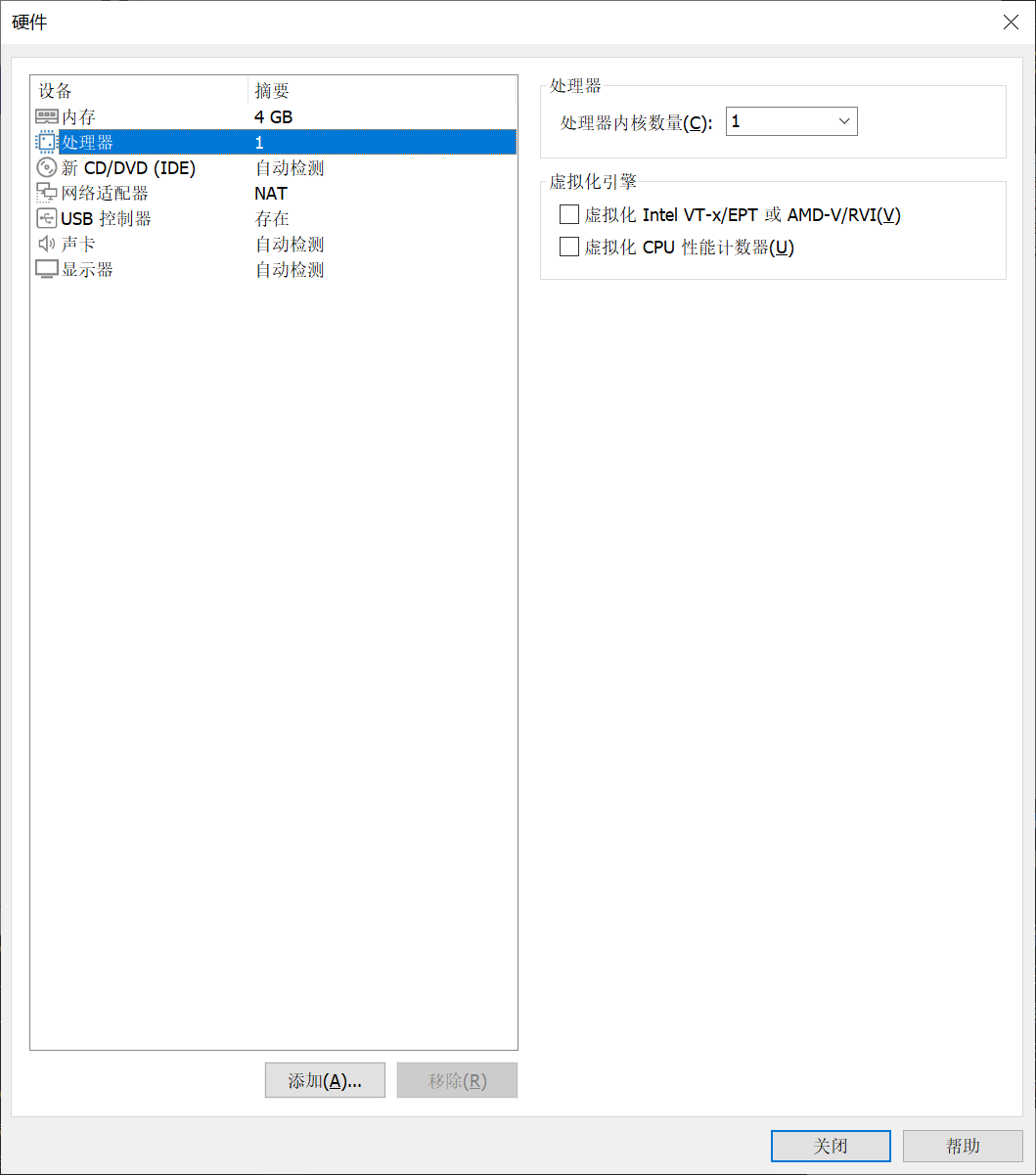
-
新CD/DVD(IDE):这里选择我们的镜像文件centos7
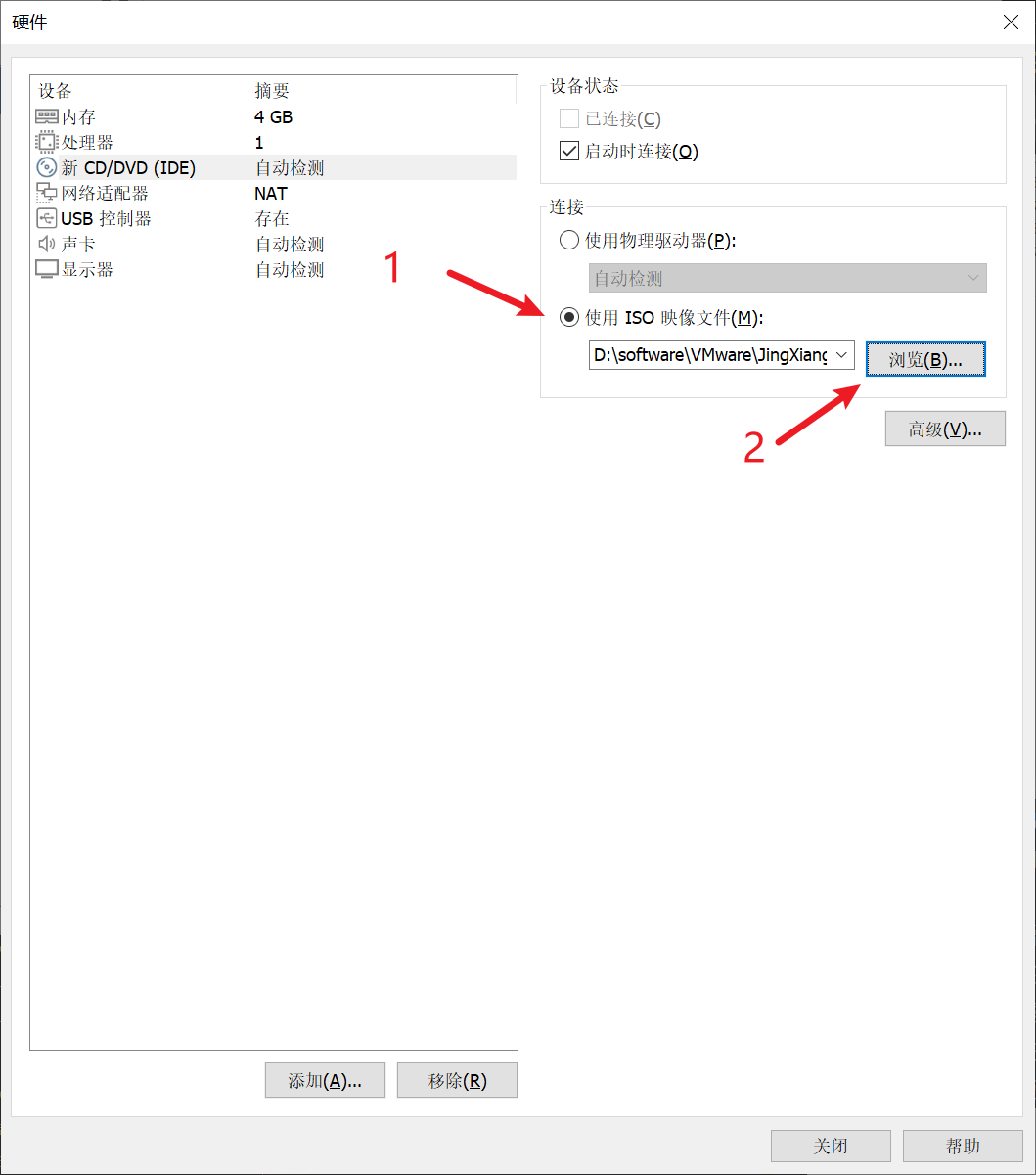
-
网络适配器:这里选用默认的NAT模式就行
- 设置虚拟机网络:网络连接类型一共有桥接、NAT、仅主机和不联网四种。
- 桥接:选择桥接模式的话虚拟机和宿主机在网络上就是平级的关系,相当于连接在同一交换机上。
- NAT:NAT模式就是虚拟机要联网得先通过宿主机才能和外面进行通信。
- 仅主机:虚拟机与宿主机直接连起来
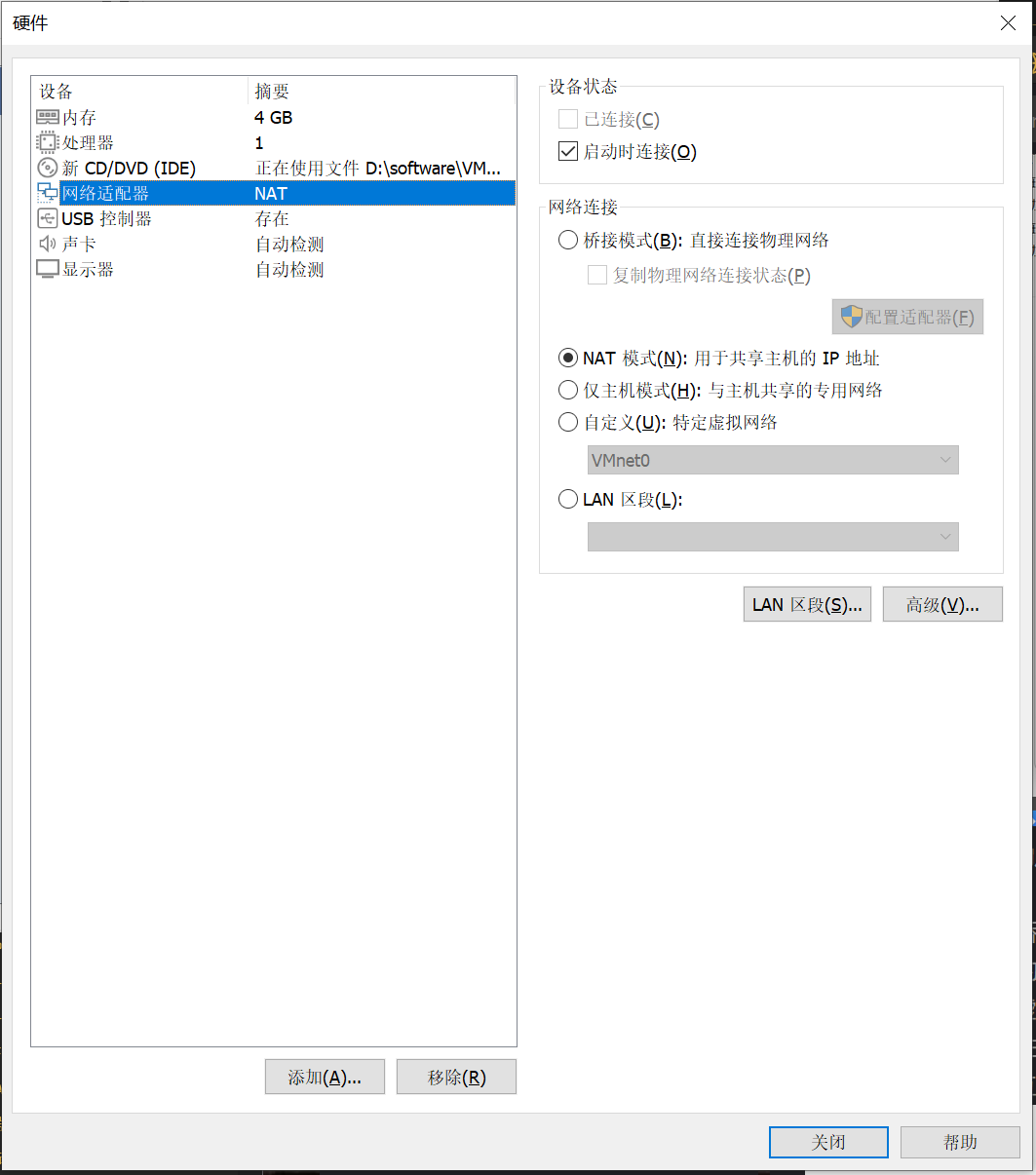
-
后面的就不用配了,点击关闭,再点击完成
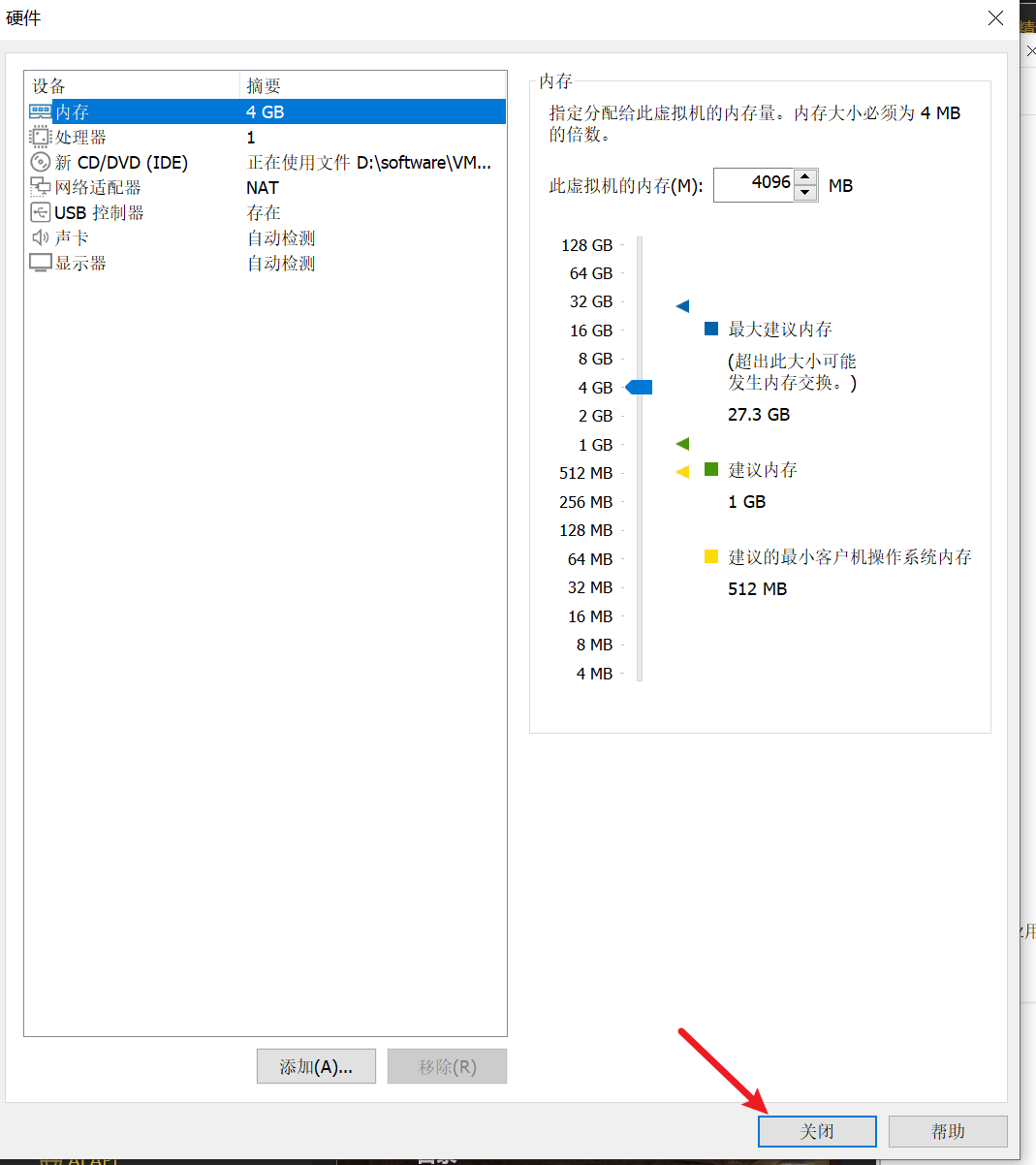
-
二、虚拟机初次启动配置
- 点击播放虚拟机
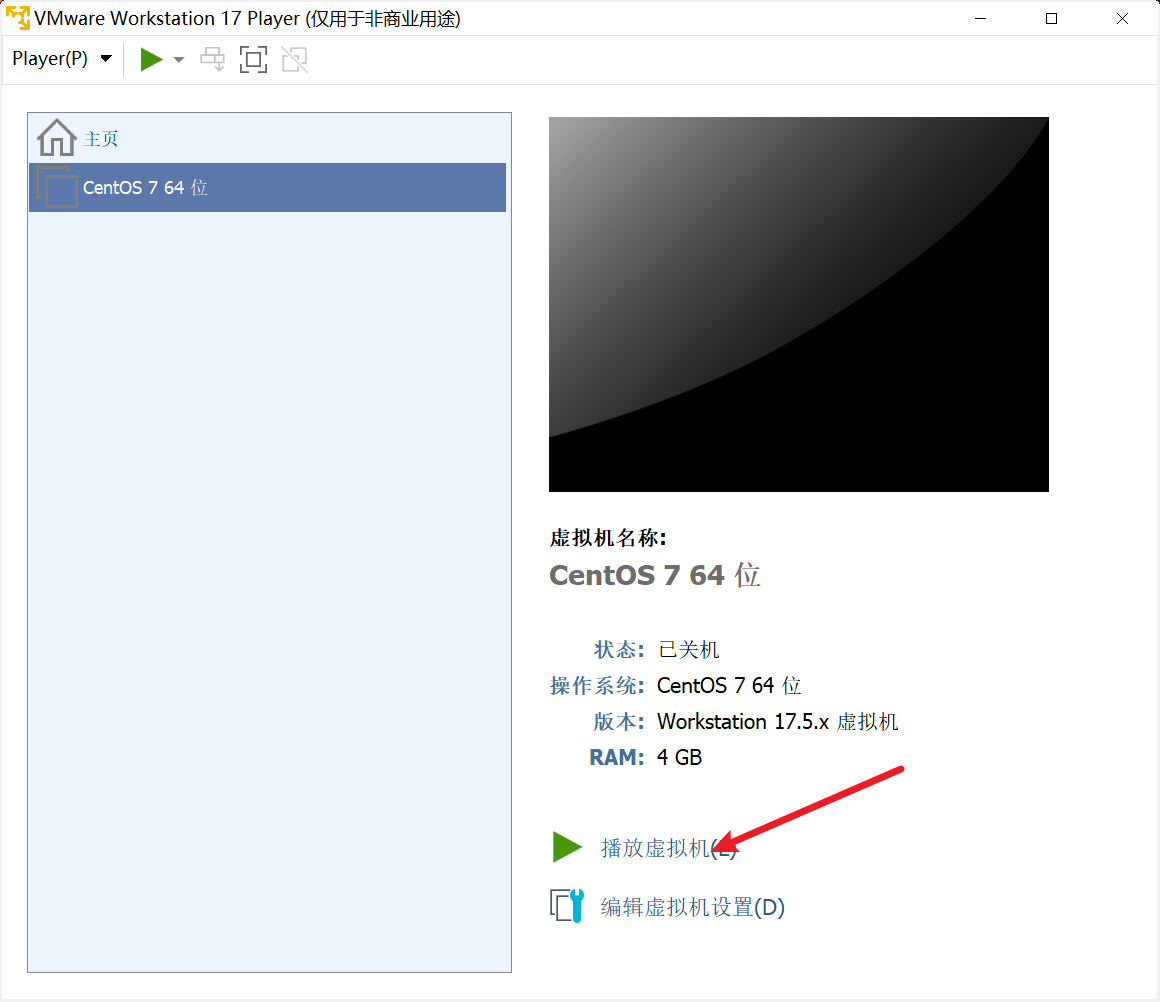
- 直接回车,等待安装
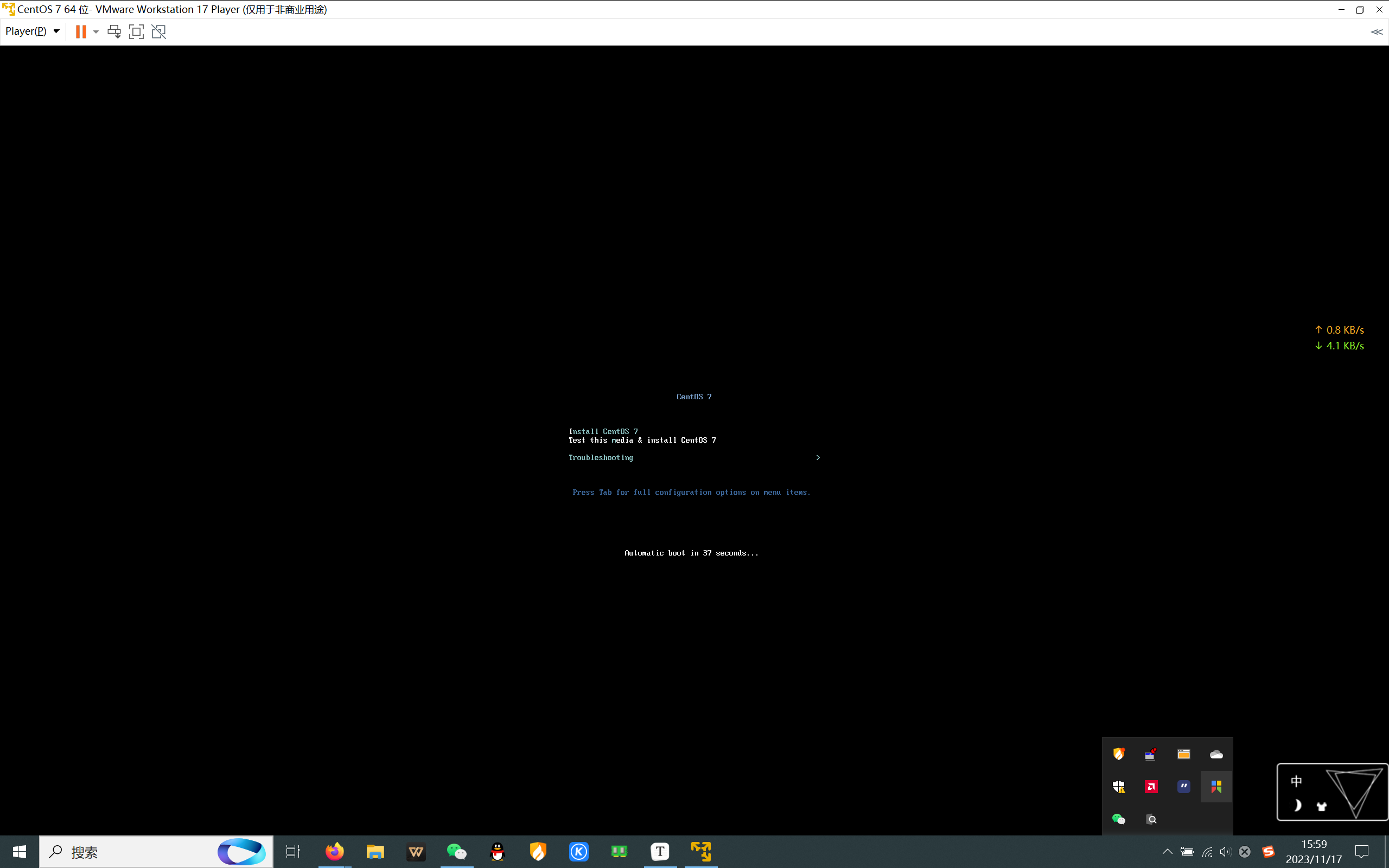
- 往下滑,选择中文,再点击继续
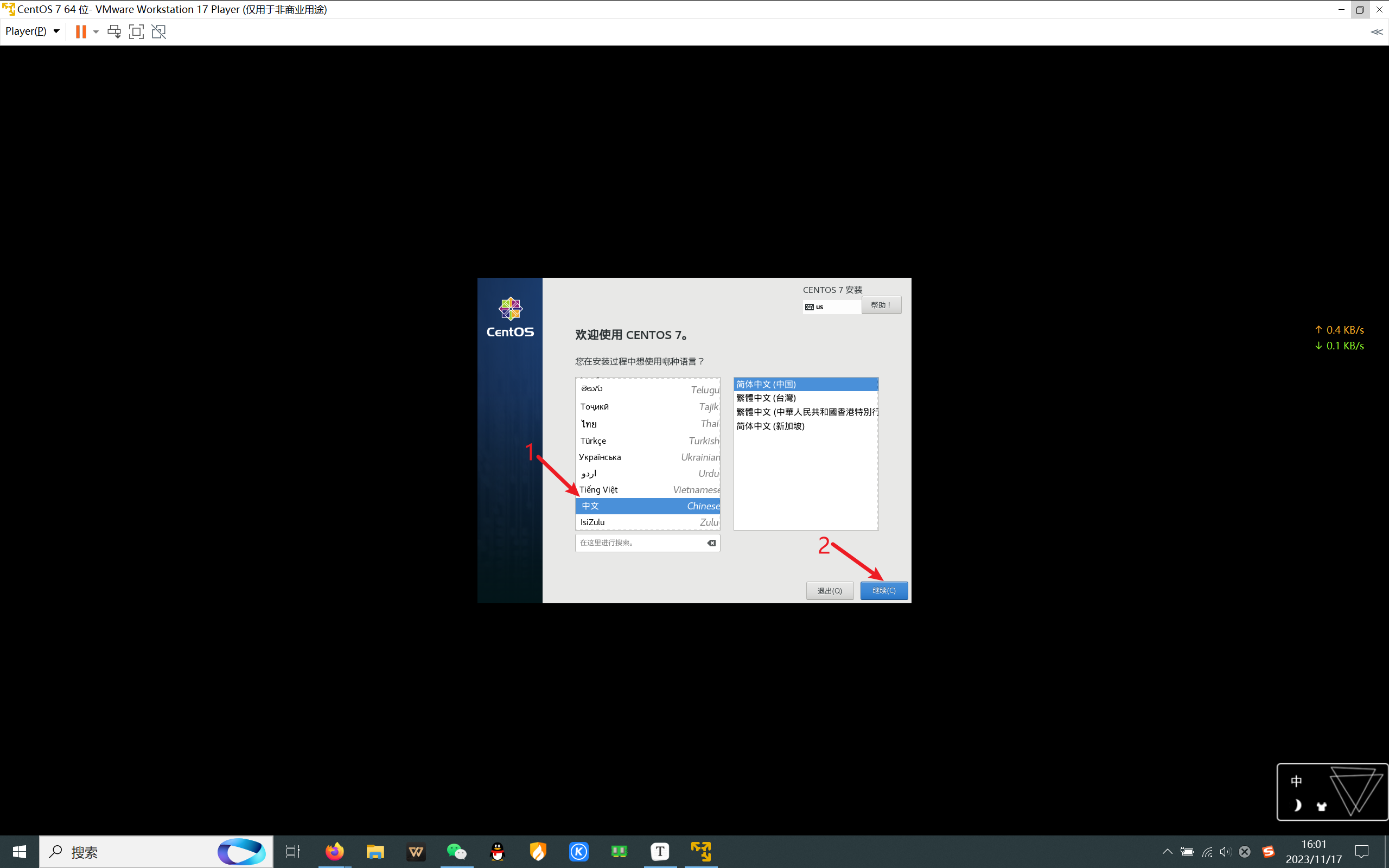
- 安装信息摘要
- 软件选择,这里选带GUI的服务器或者GNOME桌面都可以即可
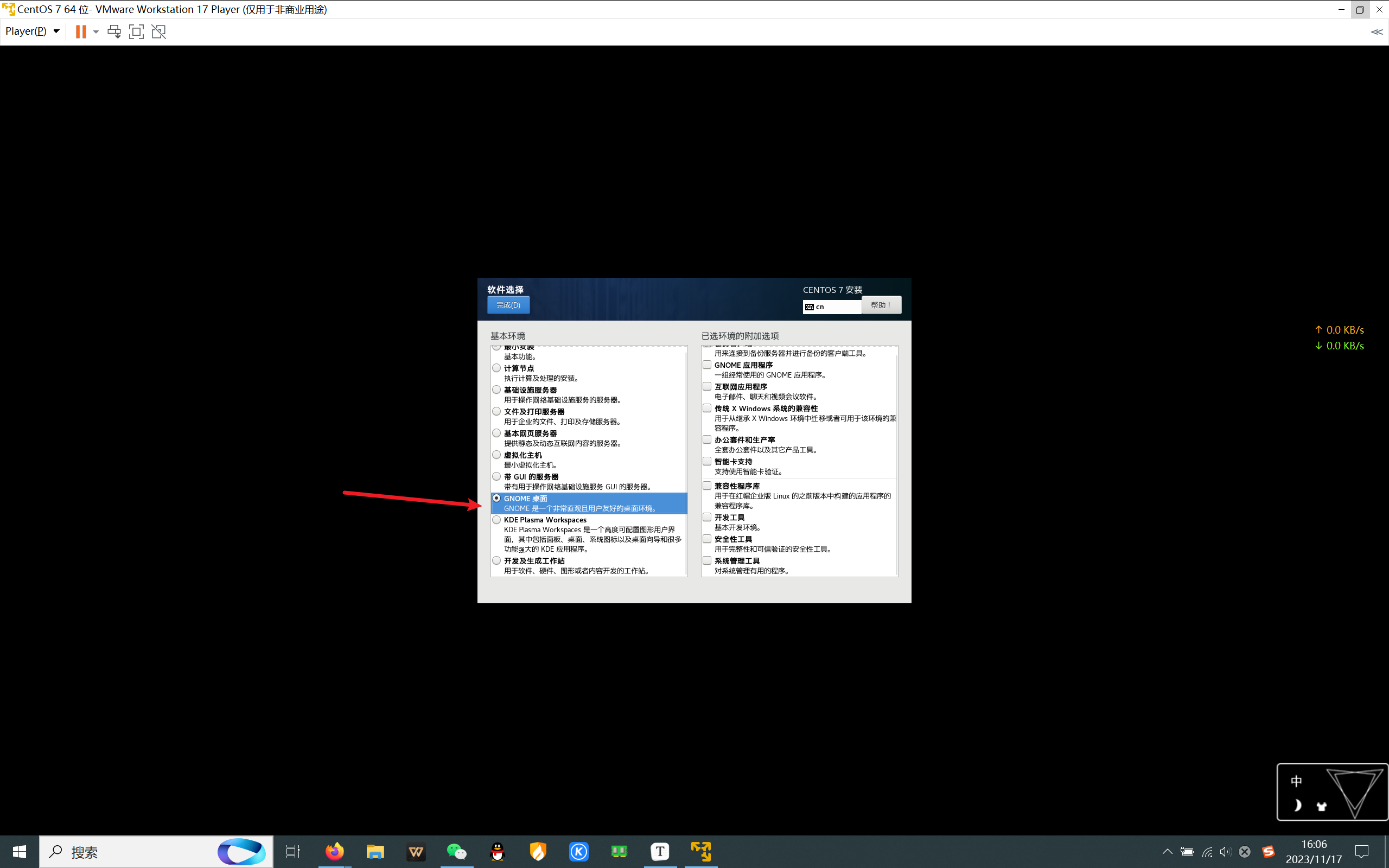
- 安装分区
- 选择我要分配分区,并点击完成跳转到手动分区页面
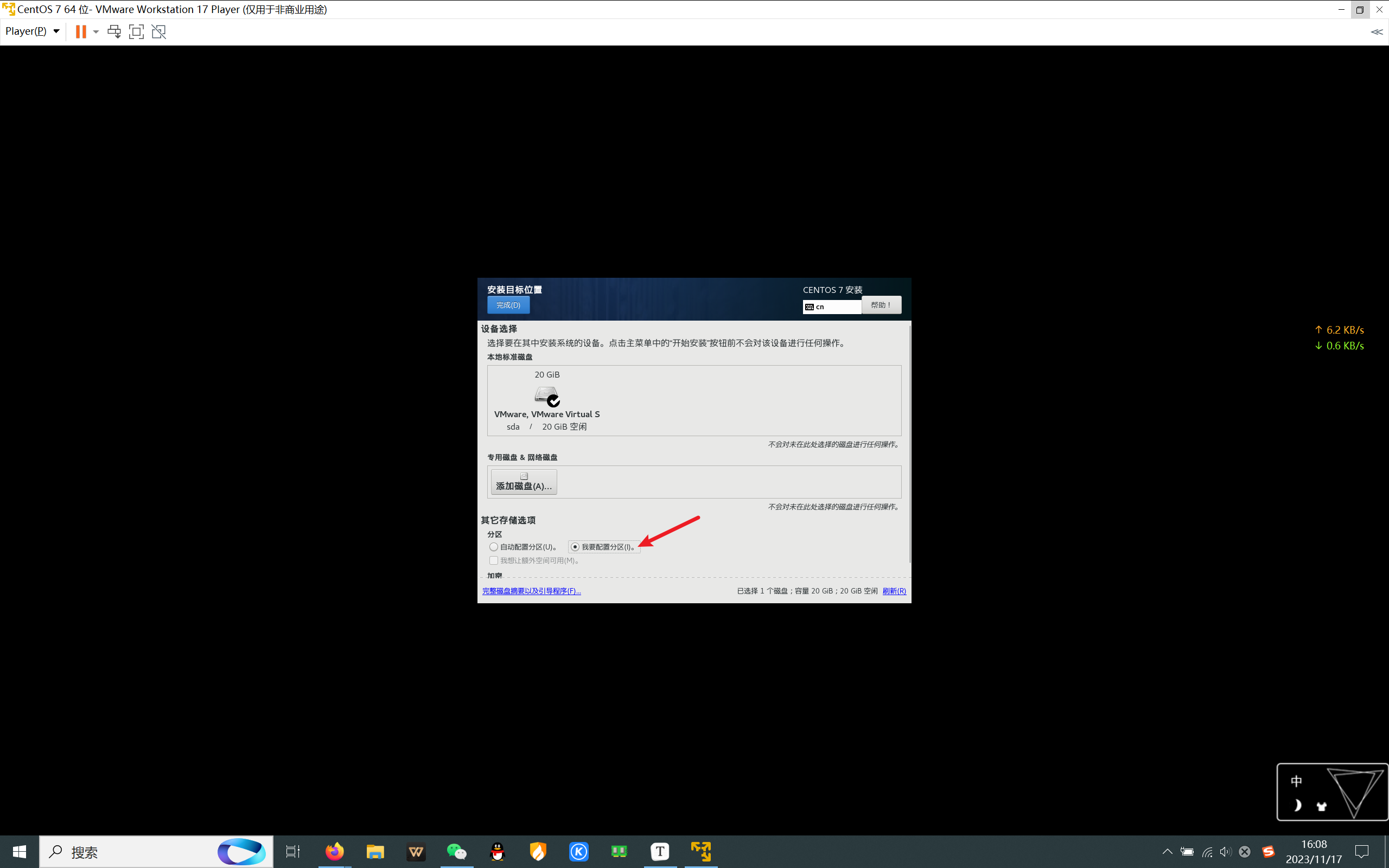
- 点击+,然后点击挂载点的选择选中挂载点,期望容量填入数值,结果如图示
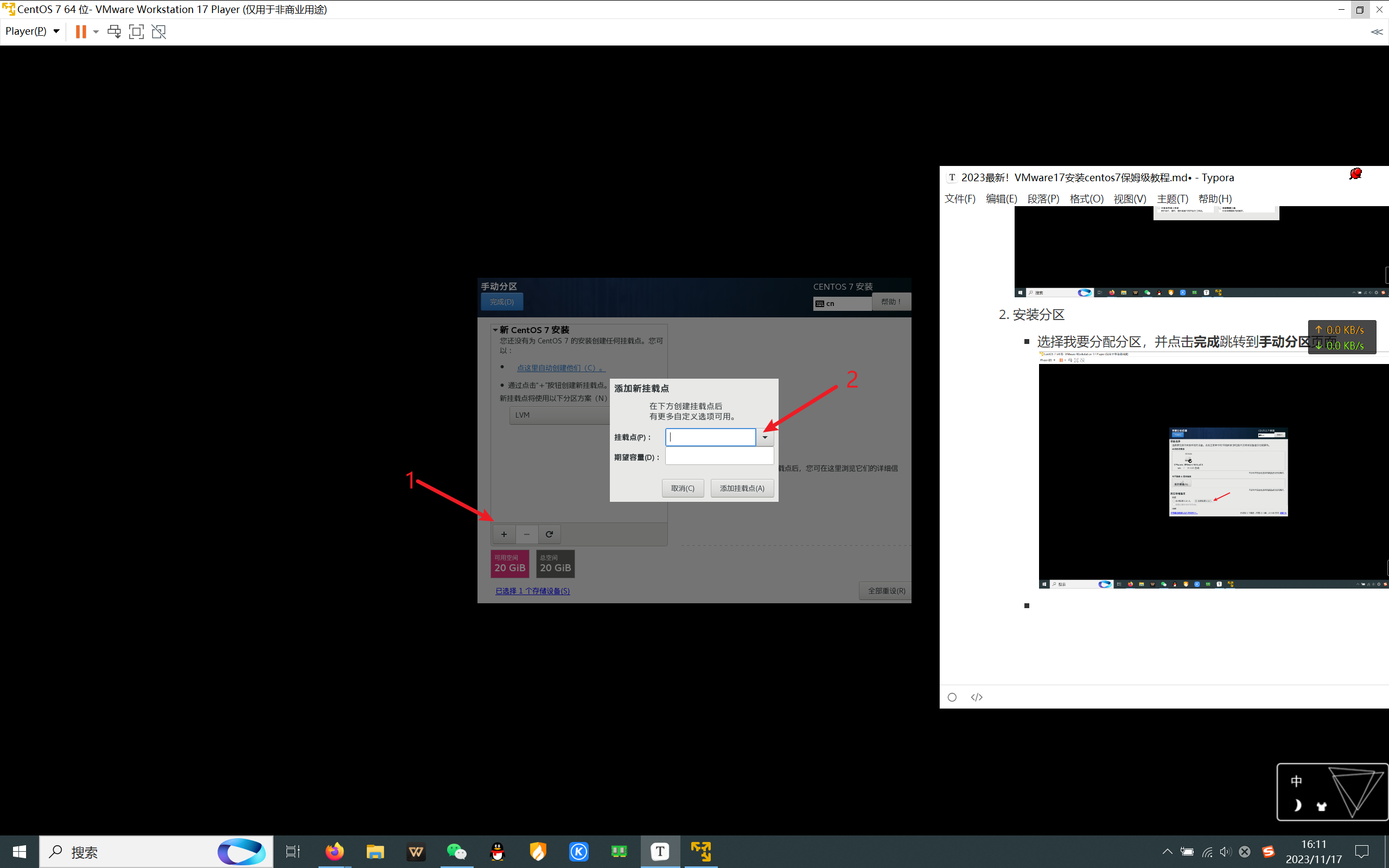
/boot:512mbswap:7168mb/:直接点击回车
- 填好后,点击完成
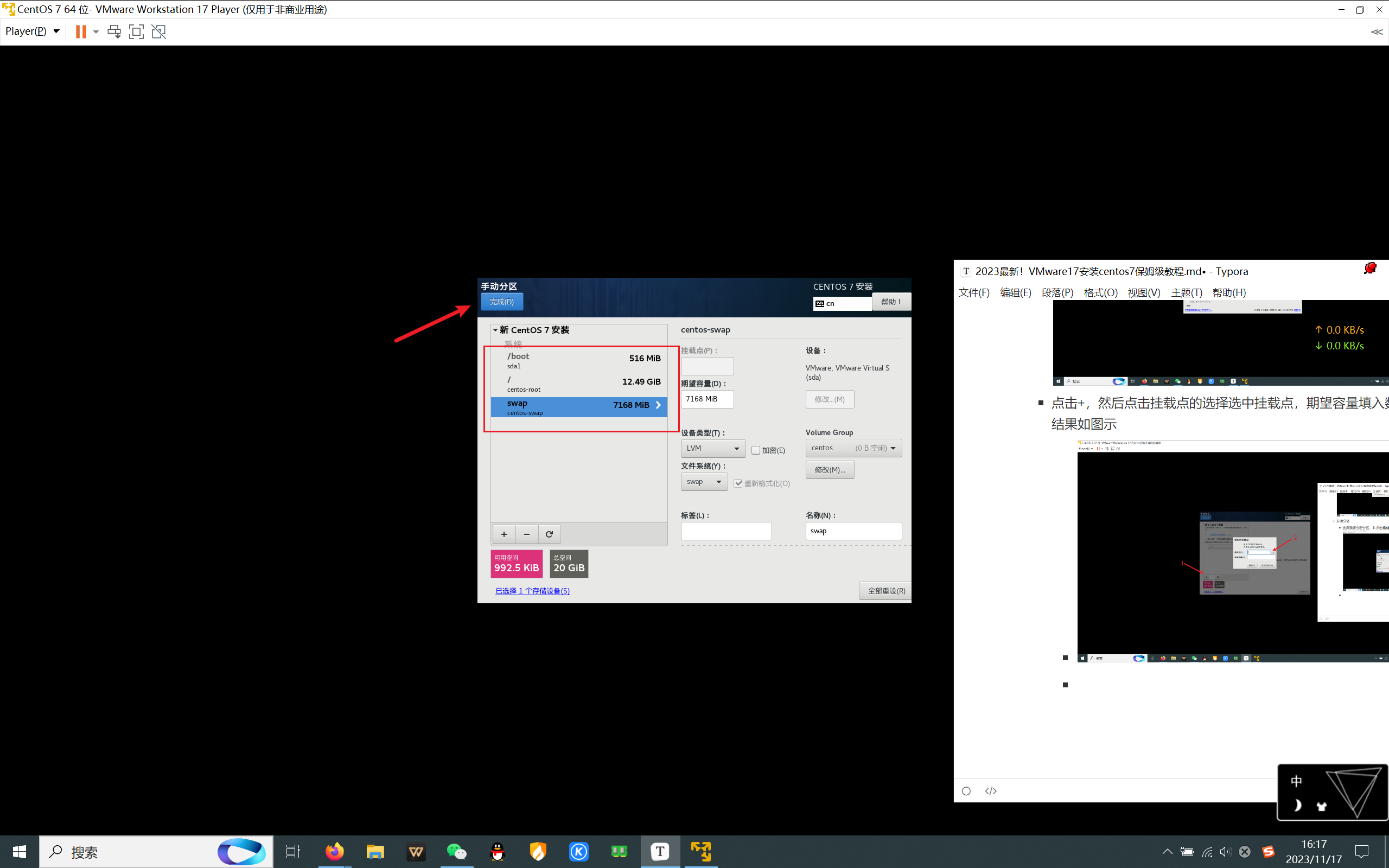
- 接受更改
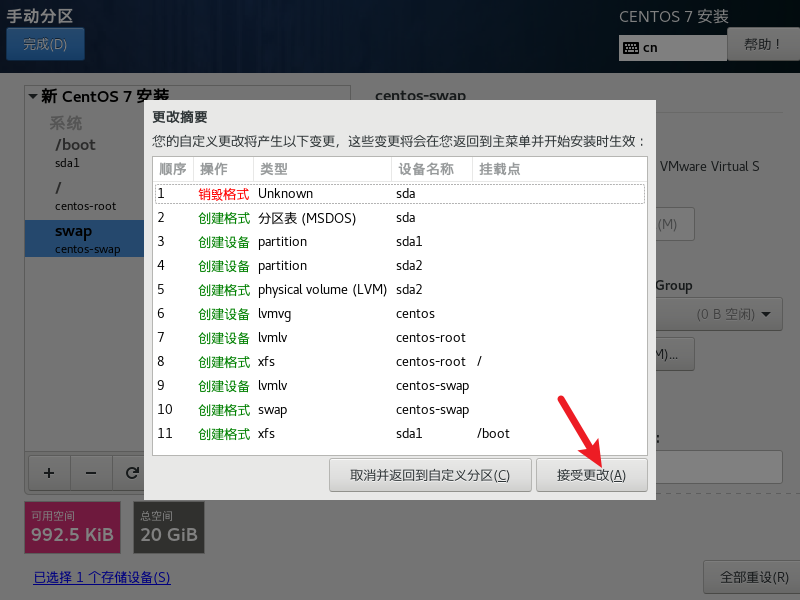
- 选择我要分配分区,并点击完成跳转到手动分区页面
- 网络和主机名:开启以太网后,点击完成
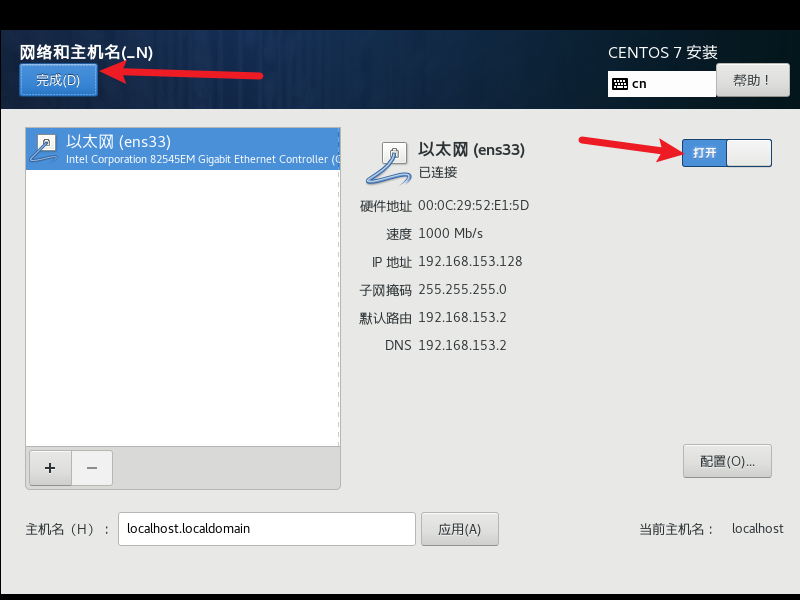
- 点击开始安装
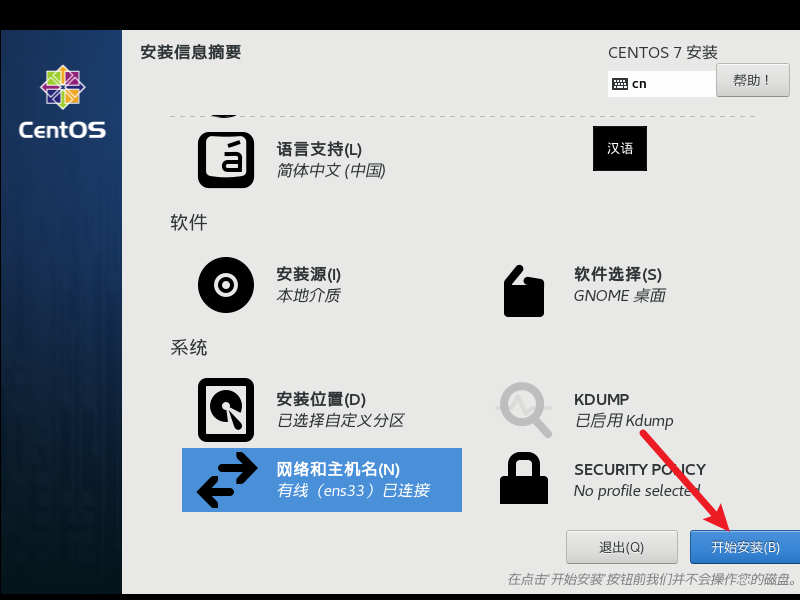
- 软件选择,这里选带GUI的服务器或者GNOME桌面都可以即可
- 点击
root密码,输入个人密码,我这里输入了123456,属于简单密码,所以要点击两次完成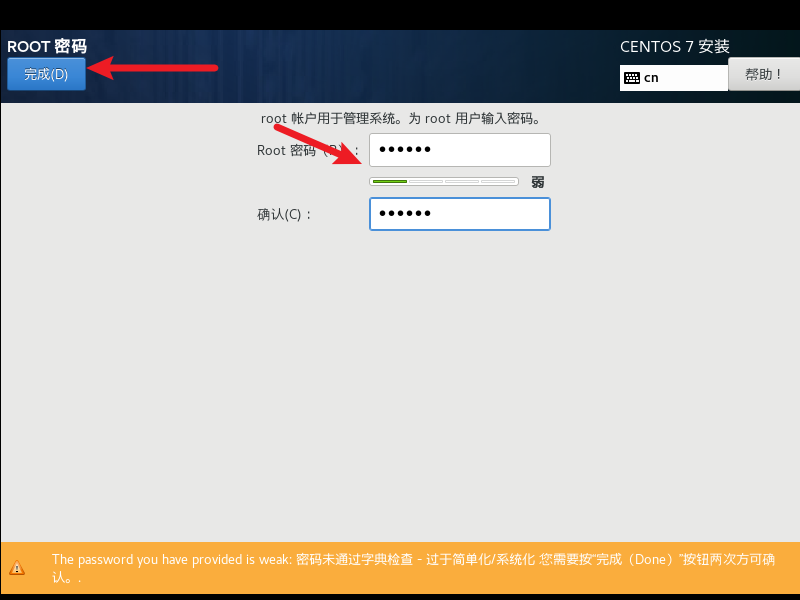
- 点击
创建用户,填写用户名,勾不勾将此用户作为管理员都可以,个人使用的话,推荐要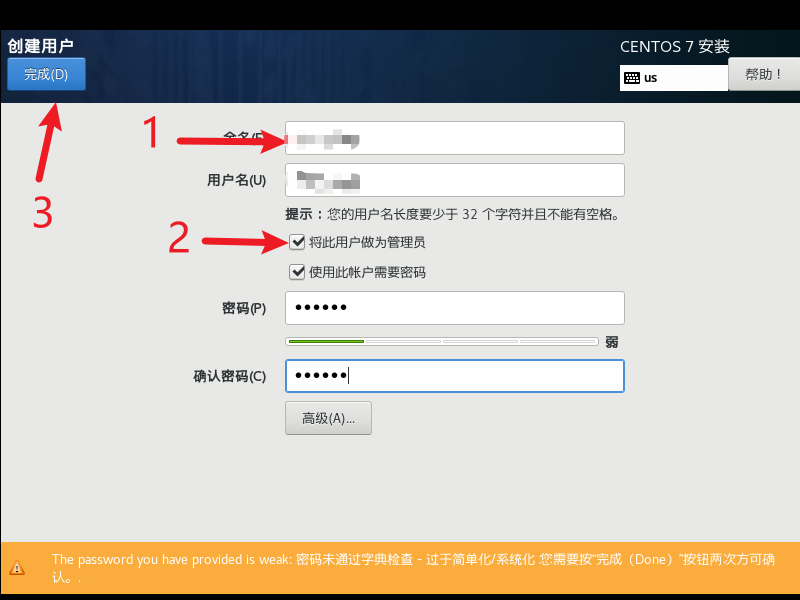
- 点击重启
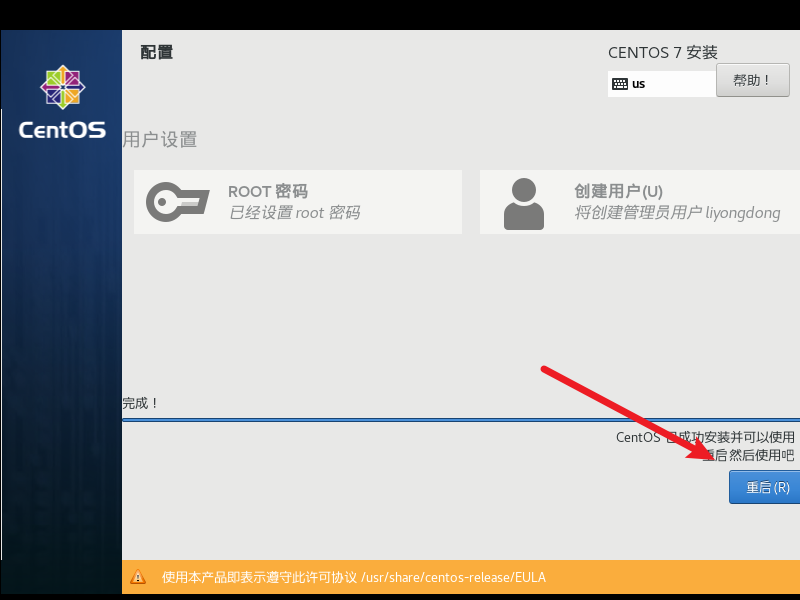
- 点进去,点击下面的我同意啥啥的就行,然后点击完成配置
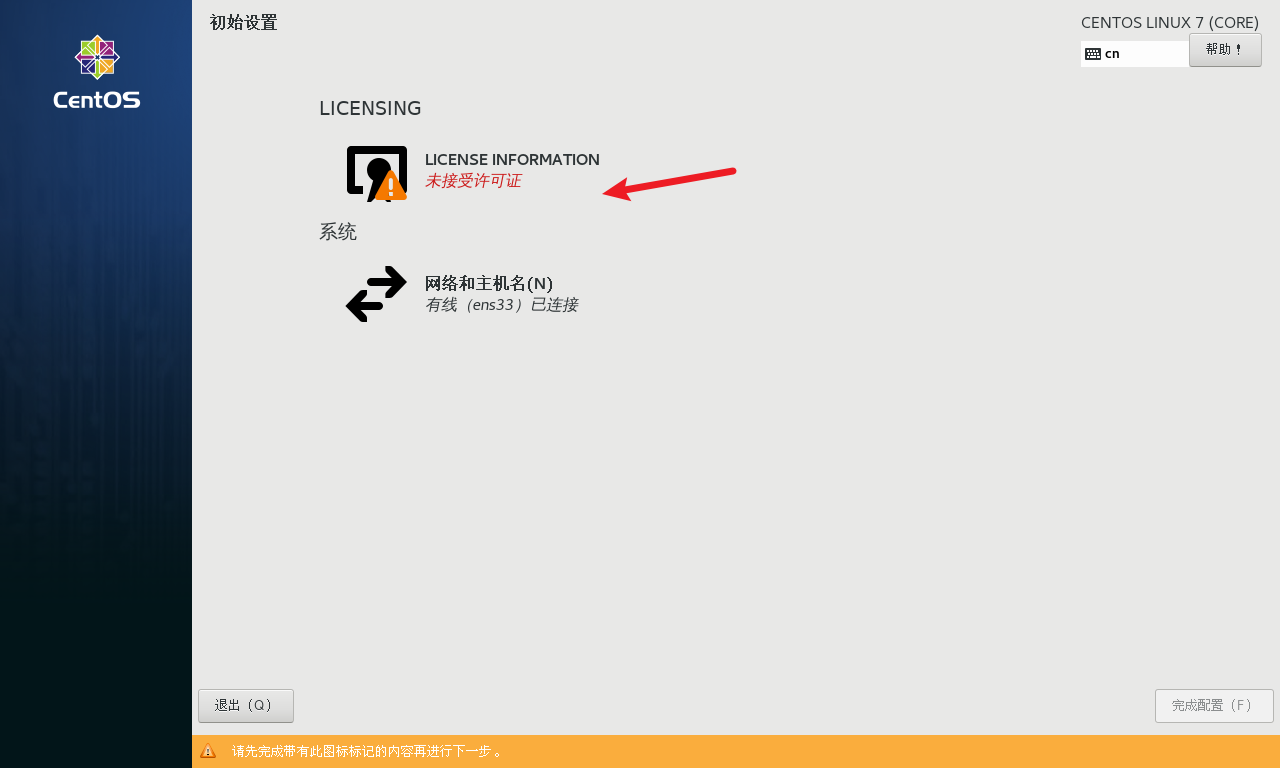
- 接下来的一路点击前进就是了


