Dell R710物理服务器操作
|
作者 |
刘畅 |
|
时间 |
2020-12-10 |
目录
2.2 选中iDRAC6 LAN设置为On,选中LAN Parameters后按ENTER键进入
2.3 选中Virtual Media Configuration设置为Detached(独立的)状态
2.4 选中LAN User Configuration设置用户名和密码
1 开机设置快捷键
F2 System Setup # 系统配置(服务器的各种配置)
F10 System Services # 图形化界面系统配置
F11 BIOS Boot Manager # 系统引导选择(装系统时一般按这个)
F12 PXE Boot # PXE网络启动配置
2 配置iDRAC
2.1 CTRL+E进入iDRAC的配置页面#
打开或重新启动系统。在 POST (自检)期间出现提示时,请按 < Ctrl><E > 组合键。
如果按 < Crtl><E > 组合键之前已开始载入操作系统,请让系统完成引导过程,然后重新启动系统并
再试一次。
2.2 选中iDRAC6 LAN设置为On,选中LAN Parameters后按ENTER键进入#
1 Shared表示使用集成的远程控制卡,一般指第一块网卡,这里使用专用的远程控制卡
Dedicated
2 设置IPv4选项为Enable状态,然后设置静态地址,设置好后按ESC键退出
2.3 选中Virtual Media Configuration设置为Detached(独立的)状态#
2.4 选中LAN User Configuration设置用户名和密码#
2.5 按ESC键选择保存配置并退出#
至此,远程控制卡就配置完成了,接下来就可以通过远程控制卡进行远程连接了(比如做raid、
装系统)。
2.6 登录iDRAC#
URL: https://192.168.0.120/start.html
2.7 配置虚拟控制台/介质#
系统 -> 控制台/介质 -> 配置 –> 虚拟控制台(在网页操作服务器) -> 虚拟介质(虚拟光驱) -> 应用
点击右下角的应用
2.8 虚拟控制台预览#
系统 -> 属性 -> 虚拟控制台预览 -> 启动(会下载java包)
1 下载jdk并安装
jdk历史版本URL: https://www.oracle.com/java/technologies/downloads/archive/
下载jdk-8u74-windows-x64.exe版本,下载URL如下,需要注册oracle账号登录后下载:
https://www.oracle.com/java/technologies/javase/javase8-archive-downloads.html
双击jdk-8u74-windows-x64.exe进行安装,这里安装在"D:\Program Files\Java\"目录下
注: 也可以单独下载jre-8u74-windows-x64.exe进行安装,不需要第2步的"配置jdk环境变量"。
2 配置jdk环境变量
新建JAVA_HOME变量
新建CLASSPATH变量
在PATH变量中追加JAVA变量
3 指定"D:\Program Files\Java\jdk1.8.0_74\bin\javaws.exe"启动下载的java文件
连接成功(中间可能因为网络问题可能会连接失败,多试几次就可以了)
3 通过iDRAC配置raid
3.1 重启系统#
3.2 根据系统启动提示按CTRL+R#
3.3 制作raid 5#
|
RAID级别 |
RAID0 |
RAID1 |
RAID5 |
RAID10 |
|
冗余类型 |
无 |
镜像 |
奇偶校验 |
镜像 |
|
保护能力 |
不允许设备故障 |
允许一个设备故障 |
允许一个设备故障 |
允许一组设备中一个故障 |
|
冗余从好到坏 |
raid1 raid10 raid5 raid0 | |||
|
性能从好到坏 |
raid0 raid10 raid5 raid1 | |||
|
成本从低到高 |
raid0 raid5 raid1 raid10 | |||
|
最少磁盘块数 |
1 |
只能2 |
3 |
4 |
|
磁盘数 |
>=1 |
=2 |
>=3 |
>=4+2n(n为非负整数) |
|
磁盘利用率 |
N |
50% |
N-1/N |
50% |
Disk Group # 磁盘组,这里相当于是阵列,例如配置了一个RAID5,就是一个磁盘组。
VD(virtual disk) # 虚拟磁盘(通过磁盘阵列卡将物理磁盘映射成虚拟磁盘供OS使用),虚拟
磁盘可以不使用阵列的全部容量,也就是说一个磁盘组可以分为多个VD。一个磁盘组中后续虚拟磁
盘的建立是基于上一次创建VD时所创建的阵列,所以RAID Level与上一次所创建的相同,无法更改。
PD(physical disk) # 物理磁盘
HS(Hot Spare) # 热备盘
1 初始界面,没有任何配置,直接按回车键(或按F2,选择Create New VD进行操作)
2 进入raid配置界面
3 配置raid
4 快速格式化虚拟磁盘
选中虚拟磁盘后按F2
至此raid 5就配置完成了。
5 Ctrl+N进入PD Mgmt界面查看物理磁盘的状态
状态说明:
Online: 表示物理磁盘已经做了raid阵列且状态正常。
Ready: 表示物理磁盘状态正常,但是没有做raid阵列。
6 Ctrl+N进入Ctrl Mgmt界面,该界面不要动
7 按ESC键退出raid配置界面
8 使用宏(ctrl+alt+delete)操作重启服务器
4 使用U盘安装操作系统
4.1 前提条件#
一个8GB或16GB的U盘、UltraISO软碟通刻录工具、CentOS 7.5 1804镜像。
我这里VD的容量小于2TB,系统使用BIOS模式进行引导。
4.2 刻录#
1 用软件打开本地镜像
2 写入硬盘映像(将镜像写入到U盘中,会先格式化U盘)
3 将U盘插到服务器的USB口上
CetnOS 6.x 需要把系统镜像复制到U盘中
CentOS 7.x 不需要把系统镜像复制到U盘中
提示: U盘FAT32格式不支持单个文件大于4GB
4.3 按F11进入选择启动项界面#
打开或重新启动系统,看到<F11> = BIOS Boot Manager信息后按<F11>键。
如果按<F11>键之前已开始载入操作系统,请让系统完成引导过程,然后重新启动系统并再试一次。
4.4 选择从U盘引导系统#
4.5 CentOS安装#
当进入自定义磁盘分区界面时,如果之前装过系统,此次是重装系统,会显示之前的磁盘分区列
表(/data,/boot,/,swap),点击除/data分区之外的旧磁盘分区,指定好相同的挂载点后进行
Reformat操作,这样就能保留/data分区上的数据,方便再次挂载。
5 知识拾遗
5.1 通过iDRAC安装操作系统#
对网络要求比较高,局域网还好,公网不推荐。
1 重启系统后立即启动虚拟介质
2 添加映像
相当于把本地的光盘挂载到了远端的服务器上。
3 执行完上面2步操作后,此时此刻服务器还在初始化,如果服务器完成了初始化,还需要重新来
过上面的2步操作,比较考验手速
4 按F11进入选择启动项界面
5 选择虚拟光盘启动
6 进入操作系统安装界面
此时会发现远端服务器正在读取本地的映像文件
5.2 viewer.jnlp连接远程控制卡失败#
1 原因一
jre环境配置不正常
2 原因二
在java控制面板中确认"启用浏览器中的Java内容"是否已经勾选,"例外站点列表"中是否已经添加了
远程控制卡的https访问地址。
3 原因三
远程控制卡的固件版本太低了,解决方法是升级idrac的固件版本,官网下载地如下。
https://www.dell.com/support/home/zh-cn?app=drivers
(1) 搜索产品
(2) 查找驱动
(3) 下载
下载的是".exe"类型的文件。
(4) 在iDRAC远程管理WEB页面上进行安装(更新BIOS同理)
登录iDRAC web页面 -> iDRAC设置 -> 更新和回滚 -> 上载文件 -> 待上传完成后选择安装
具体升级步骤可参考文档: https://blog.51cto.com/z00w00/2175328
注意:
1) 在升级期间千万不要随意关iDRAC的web管理界面或切换页面,系统正常的提示除外,比如提示
"警告建议查看作业队列"等。
2) 升级BIOS一定会重启服务器,所以不要在线升级,确保服务器离线(下线非生产系统),升级过程
一般在10-30分钟左右。
3) IDRAC升级期间并不会重启系统,升级期间会有一个短时间无法管理甚至连接IDRAC接口的现象
存在,不必惊慌,但仍然不建议线上操作升级。
5.3 Dell R710 BIOS 相关参数说明#
在服务器启动初始化状态下按F2进行配置。
参考文档:
https://qcsdn.com/article/16158.html
1 Memory Settings(内存设置)
2 Processor Settings(处理器设置)
3 Boot Settings(引导设置BISO、UEFI)
4 Integrated Devices(集成设备)
5 Embedded Server Management(嵌入式服务器管理)
6 Power Management(电源管理)
7 System Security(系统安全保护)
8 其它
(1) 错误提示
关闭上面的Report(报告)和F1/F2提示,防止出现问题时系统卡住需要进行手动操作。
(2) UEFI Boot Manager
(3) 退出屏幕
5.4 BIOS模式和UEFI模式#
参考文档: http://www.udaxia.com/wtjd/11410.html
总结:
大于2TB的磁盘,MBR硬盘分区表格式不再支持分区。
大于或小于2TB的磁盘都可以使用GPT硬盘分区表格式进行分区。
1 Legacy BIOS
(1) 支持32位或64位操作系统且硬盘容量小于2TB的MBR硬盘分区表引导方式。
(2) 启动速度慢。
(3) 最大只能分四个分区(主分区+扩展分区,其中扩展分区下可以分多个)。
2 UEFI BIOS
(1) 支持32位或64位操作系统且硬盘为GPT硬盘分区表的引导方式。
(2) 启动速度快。
(3) 支持SECURT BOOT功能。
(4) 只要磁盘容量足够大,对主分区的个数没有限制。
3 windows使用UEFI BIOS引导,安装操作系统时默认会将磁盘格式化为gpt硬盘分区表格式,并创
建ESP(引导管理程序)分区、MSR(微软保留分区)分区
(1) 对磁盘做gpt分区表的分区,esp和msr分区需要勾选吗
1) 如果你只需将正在操作中的硬盘作为拓展存储使用,不需要创建ESP和MSR分区,但最好先创
建一个MSR分区(防止磁盘挂载到低系统版本上被误格式化,windows自带的磁盘管理工具在将磁
盘转换为gpt分区格式时会先建立一个MSR分区,然后再建简单卷);如果你需要将该硬盘作为系
统盘使用,且硬盘采用GPT引导,则需要创建ESP和MSR分区。
2) ESP、MSR分区必须在建立新分区之前创建。
3) ESP是独立分区,主要用于存储引导管理程序、驱动程序、系统维护工具、系统备份等内容。如
果电脑采用了UEFI BIOS引导操作系统,或当前磁盘将来可能会用在UEFI BIOS系统上启动操作系统
,则应该建立ESP分区。
4) MSR是微软保留分区,是GPT磁盘上用于保留空间以供备用的分区。例如在将磁盘转换为动态磁
盘时会使用这些空间。MSR分区也用于防止将GPT磁盘接到低版本系统后,硬盘被当作未格式化的
空硬盘而继续操作(例如重新格式化)导致数据丢失。
5) ESP分区可以自定义大小,一般为300MB。MSR大小为16MB不可更改大小。
(2) windows自带工具对卷的操作
1) 压缩旧卷后的空卷为未分配卷且在旧卷的后面
2) 扩展卷只能扩展其后面未被分配的空卷(否则变为动态卷,不推荐)
3) 补充: DiskGenius对卷的各种作支持的比较全(推荐),分区助手也不错
(3) 安装windows系统时通过dos窗口对磁盘格式做gpt转换
SHIFT+F10
X: \Sources> diskpart # 进入磁盘分区程序
DISKPART> list disk # 列出磁盘列表
DISKPART> select disk 0 # 选中要转换分区格式的磁盘
DISKPART> convert gpt # 进行转换
4 linux使用gpt硬盘分区表引导操作系统时必须存在的分区
(1) /boot/efi
硬盘采用GPT分区,当固件为uefi时,必须存在,推荐大小200M
(2) /biosboot
硬盘采用GPT分区,而固件为BIOS时,必须存在,推荐大小2M
5 系统
硬盘分区表引导方式(MBR或GPT) -> 硬盘引导顺序 -> BIOS引导方式(Legacy BIOS或UEFI BIOS)
注: 根据需要进行设置
5.5 RAID磁盘热插拔#
(1) 目前大多数raid控制器的实现是将RAID信息同时记录在控制器与硬盘上,这样,当两者中有一
出故障,可通过另一份COPY还原。
(2) 更换RAID盘位的操作是相当危险的,安全级别越高的RAID控制器越敏感,更换盘位导致的一
点点接口松动都有可能导致硬盘下线,从而影响整个RAID卷。更换RAID盘位操作,仅仅适用于迁
移到另外的服务器或磁盘阵列控制下,但迁移之前,尽可能还是要完整备份数据,以防意外。
(3) 在开机状态下如果拔掉了raid阵列中的某一个磁盘,比如raid5,然后再插回原槽位,之后就会
发现插拔过的那块硬盘会黄灯常亮,服务器信息屏幕上也会显示磁盘故障信息,其实这个现象是正
常的,当插拔同一块硬盘时,因为硬盘有raid配置信息,设备就会将他识别成外部盘,而硬盘状态
不对,就会导致硬盘黄灯常亮出现告警,这种现象第一时间是进入raid卡界面看下硬盘是什么状态
的。进入raid阵列卡配置界面可以看到此时PD Mgmt中的磁盘状态为Foreign状态,需要在VD Mgmt
中重新导入磁盘才可恢复。
(4) raid5,raid1,raid10的磁盘坏了一块,替换磁盘的操作
进服务器BIOS检测哪个卡槽的硬盘坏了,买相应大小,转速的磁盘替换原有卡槽硬盘即可,这样新
硬盘就可以直接重构数据。
5.6 热备盘#
参考:
https://blog.csdn.net/pzhier/article/details/107318542
https://www.bilibili.com/video/BV1r44y1h7uA/?spm_id_from=333.788.recommend_more_video.-1
1 说明
配置Hot Spare有两种模式,一种是全局热备,也就是指这个热备硬盘可以做为这个通道上所有阵
列的热备。另一种是独立热备,配置硬盘为某个指定的磁盘组中的所有虚拟磁盘做热备,也就是
说这个磁盘组以外的其他阵列即使硬盘掉线,这个热备也不会去自动做rebuild。
2 配置全局热备
(1) 首先要已经有存在的磁盘组(阵列),我们这里举例为已经配置了两个阵列,阵列0是由01、02、03
三块物理磁盘配置的RAID5,阵列1是由05、06两块物理磁盘配置的RAID1,如图
注:
左边有+标志的,将光标移至此处,按下右方向键,可以展开子菜单,按向左方向键,可以关闭子菜单。
(2) 按CTRL+N 切换至PD Mgmt界面,可以看到04号硬盘的状态是Ready(未加入磁盘组)
(3) 将光标移至04号硬盘,按F2,在弹出的菜单中,选择Make Global HS,配置全局的热备盘
(4) 回车确认后,04号硬盘的状态变为Hotspare
(5) 配置完成后,进入VD Mgmt菜单可以看到磁盘组0与磁盘组1的热备盘都是同一个04号盘
(6) 移除全局热备,进入PD Mgmt菜单,将光标移至热备盘处,按F2,选择Remove Hot Spare,回
车移除
3 配置独立热备
(1) 在配置好的虚拟磁盘管理界面(VD Mgmt)下,将光标移至需要配置独立热备的磁盘组上,按F2
键,在出现的菜单中选择Manage Ded. HS
(2) 将光标移至需要配置为热备的硬盘上,按空格键,看到X标识,说明此硬盘被选择。将光标移
至OK处回车,完成配置
注: 操作磁盘组0,这里的图截错了。
(3) 可以看到磁盘组0已经有了热备盘,并且是Dedicated(专用的),而磁盘组1并没有热备盘
(4) 移除独立热备,同第1步,将光标移至需要移除热备的磁盘组上,按F2键,在出现的菜单中选择
Manage Ded. HS
注: 操作磁盘组0,这里的图截错了。
(5) 将光标移至需要移除的热备硬盘上,按空格键,去掉X标识,说明此硬盘被移除,将光标移至
OK处回车,完成热备移除
4 删除虚拟磁盘
(1) 将光标移至要删除的虚拟磁盘处,按F2,选择Delete VD后按回车继续
(2) 在弹出的确认窗口的OK处按回车确认即可删除,删除的同时会将此虚拟磁盘的数据全部删除
5 删除磁盘组
(1) 将光标移至要删除的磁盘组处,按F2,选择Delete Disk Group按回车继续
(2) 在弹出的确认窗口的OK处按回车确认,即可删除,删除的同时会将此磁盘组的数据全部删除
5.7 软硬RAID#
参考文档: https://www.unicaca.com/info/detail/228.html
注: 名词解释
PCI # 是Peripheral Component Interconnect(外设部件互连标准)的缩写。
RAID # 是Redundant Arrays of Independent Disks(独立磁盘冗余阵列)的缩写。
BIOS # 是Basic Input Output System(基本输入输出系统)的缩写。
1 软Raid
软件RAID很多情况下已经包含在系统之中,并成为其中一个功能,如Windows、Linux。软件RAID
中的所有操作皆由中央处理器负责,所以系统资源的利用率会很高,从而使系统性能降低。软件
RAID是不需要另外添加任何硬件设备,因为它是靠你的系统,主要是中央处理器的功能提供所有现
成的资源。
2 硬Raid
(1) 内置磁盘阵列
内置磁盘阵列通常是一张PCI卡,安装在服务器的主板上,受服务器的影响。
你会看到在这卡上会有处理器及内存,因为这卡上的处理器已经可以提供一切RAID所需要的资
源,所以不会占用系统资源,从而令系统的表现可以大大提升。硬件RAID可以连接内置硬盘、热
插拔背板或外置存储设备。无论连接何种硬盘,控制权都是在RAID卡上,亦即是由系统所操控。
在系统里,硬件RAID PCI卡通常都需要安驱动程序,否则系统会拒绝支持。
(2) 外置磁盘阵列
外置磁盘阵列与主机完全独立,其本身带硬件RAID控制器,是一个独立的存储子系统。
外置式RAID也是属于硬件RAID的一种,区别在于RAID卡不会安装在系统里,而是安装在外置
的存储设备内。而这个外置的储存设备则会连接到系统的SCSI卡上。系统没有任何的RAID功能
,因为它只有一张SCSI卡;所有的RAID功能将会移到这个外置存储里。好处是外置的存储往往
可以连接更多的硬盘,不会受系统机箱的大小所影响。而一些高级的技术,如双机容错,是需要
多个服务器外连到一个外置储存上,以提供容错能力。
3 优缺点
软RAID依存于OS,硬RAID独立于OS。所以硬RAID的性能以及数据安全性肯定更好。
(1) 优点
1) 硬RAID
对CPU的占用率以及整体性能是最有优势的,有硬盘丢失时可以实现重建,如果RAID卡损坏时
也可以更换RAID卡。
2) 软RAID
成本低,只需要主板支持即可,不需要任何磁盘阵列卡,实现简单。
(2) 缺点
1) 硬RAID
设备成本是最高的,需要有一定技术知识。
2) 软RAID
会耗损较多CPU资源运算RAID,导致发热等问题,不够稳定。依赖操作系统,而操作系统崩溃,
整个raid就会崩溃。若主板损坏,可能难以购买同款主板重建RAID。

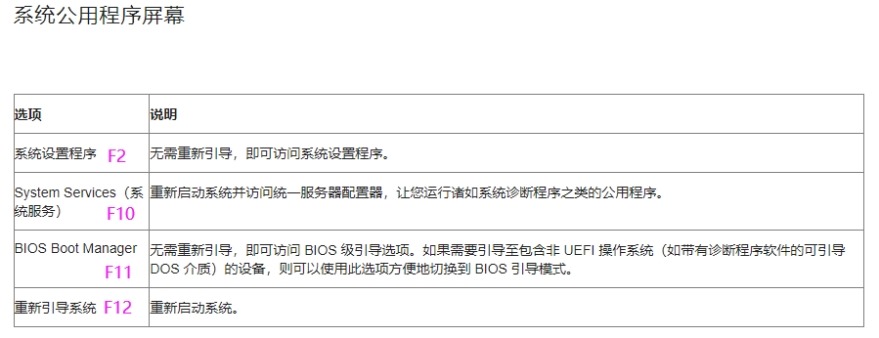
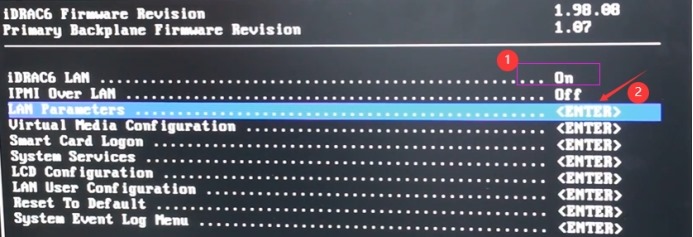
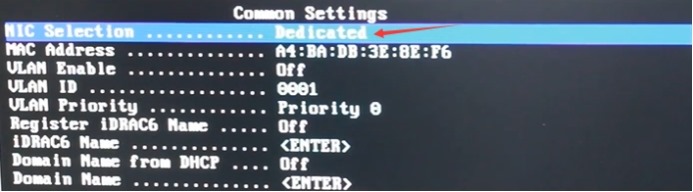
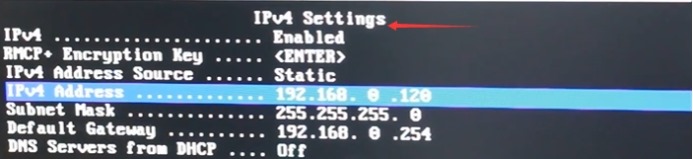
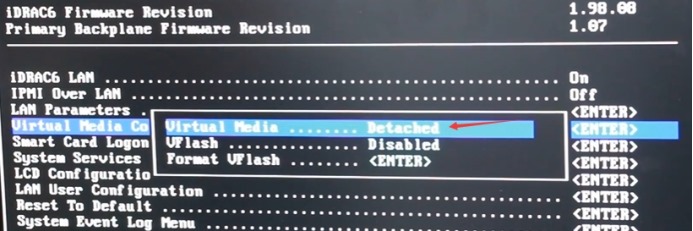
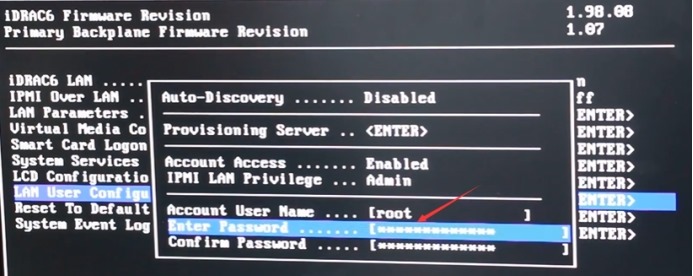
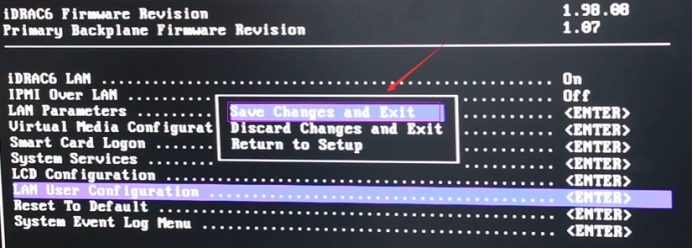
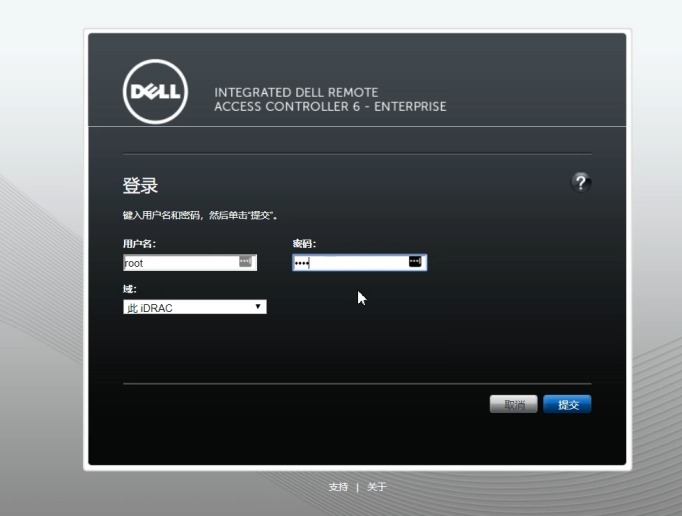
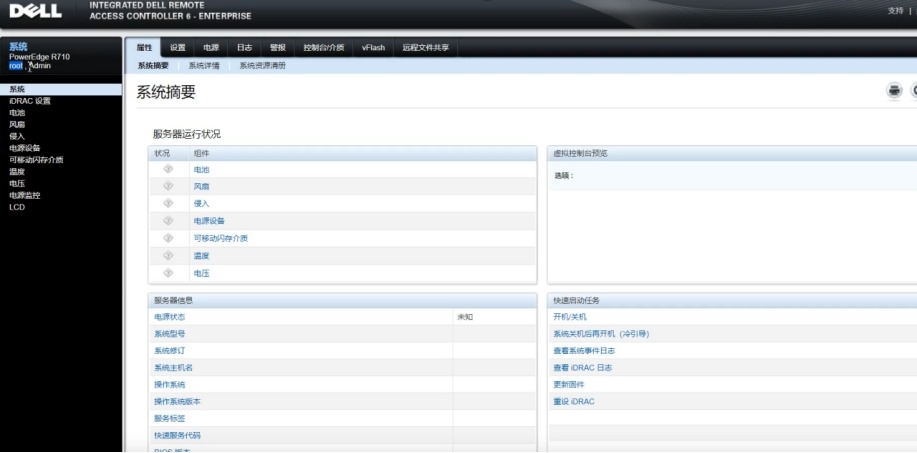
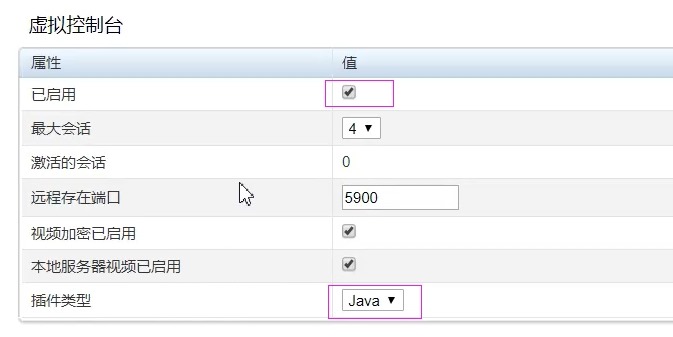
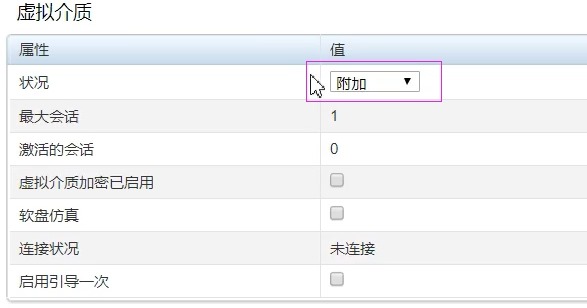
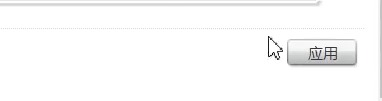
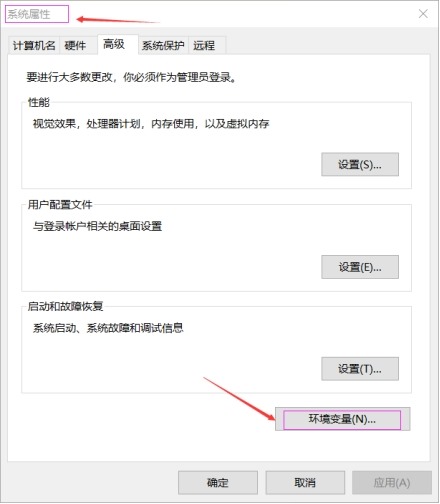
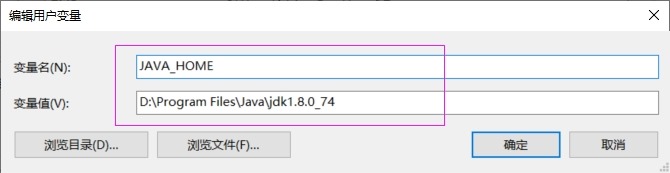
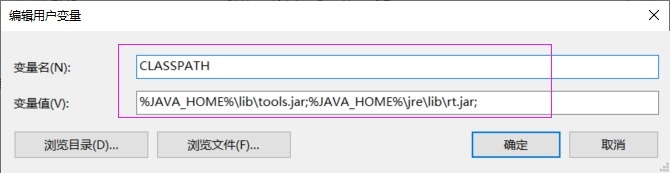
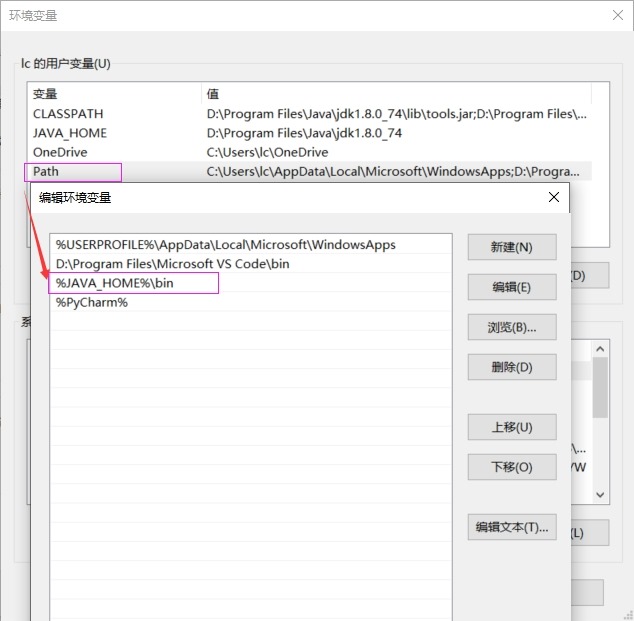
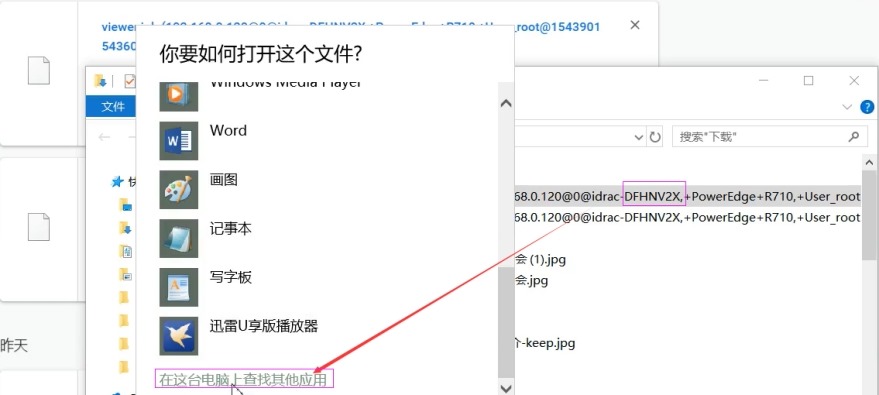
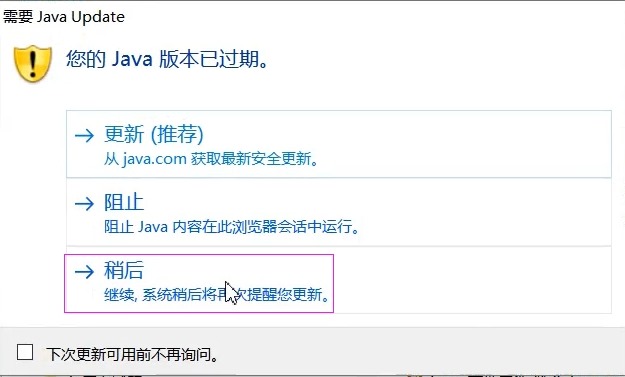
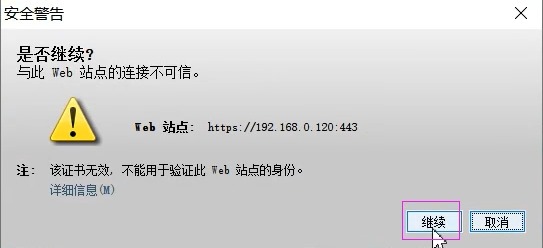

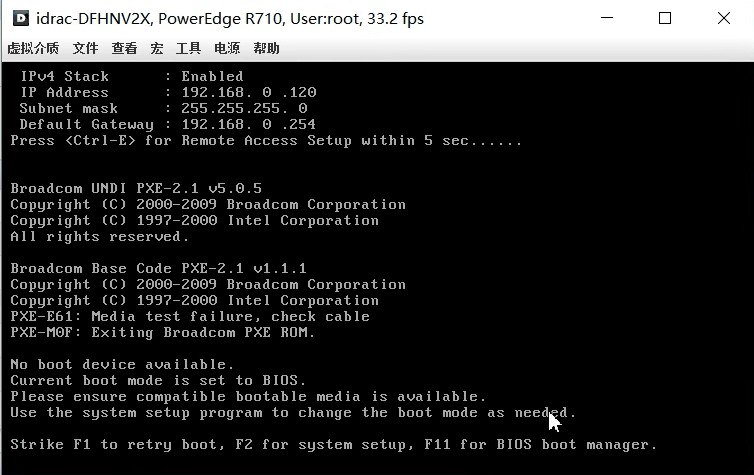
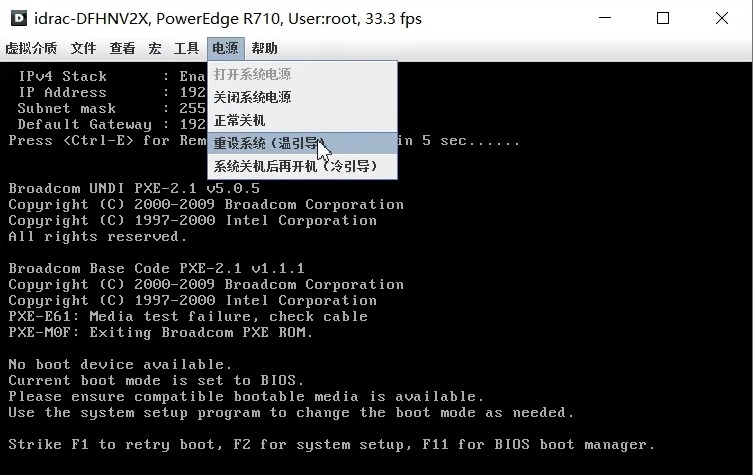
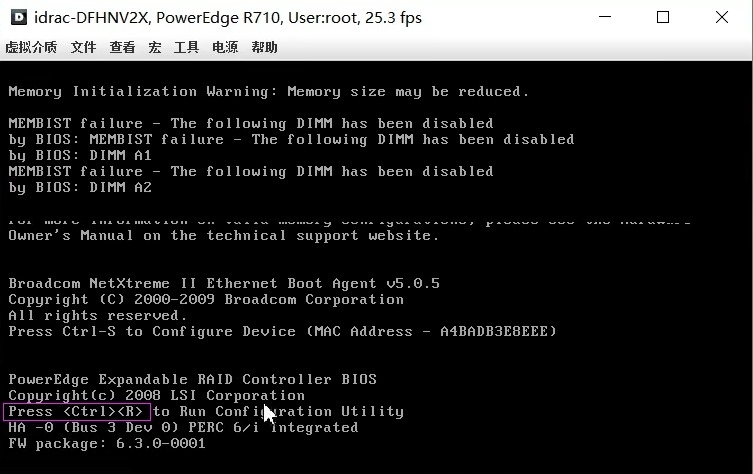

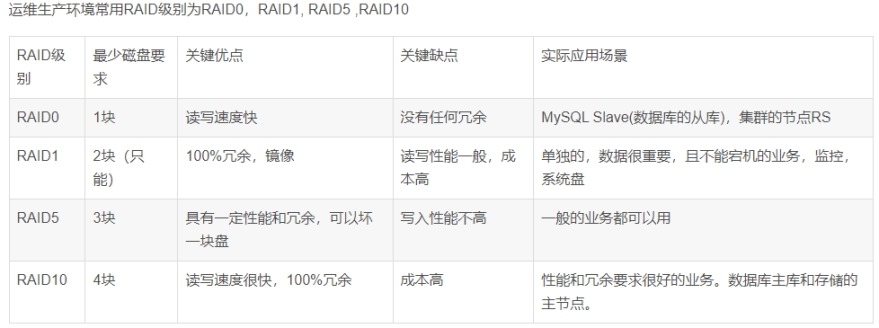
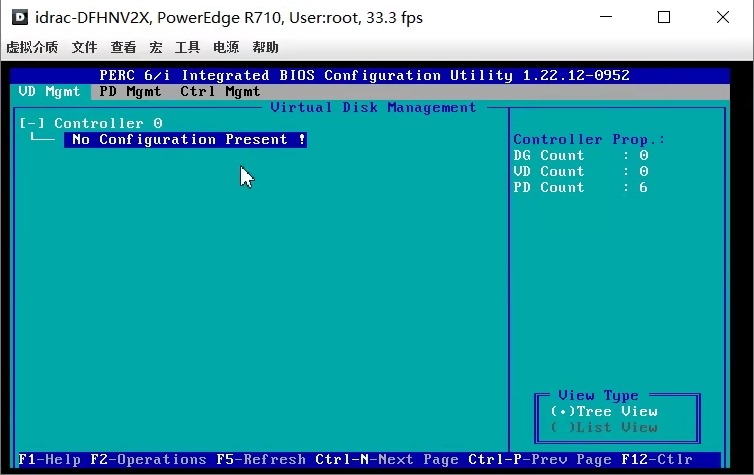
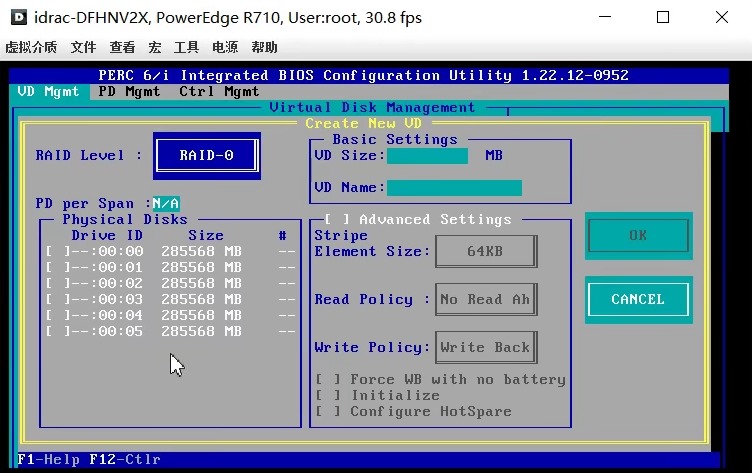
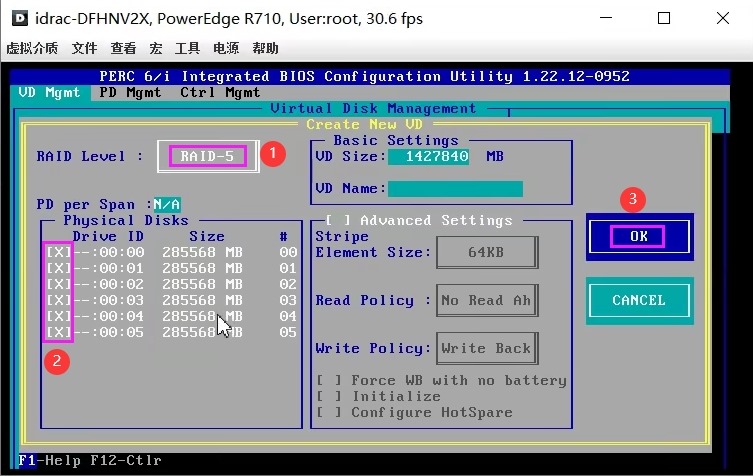
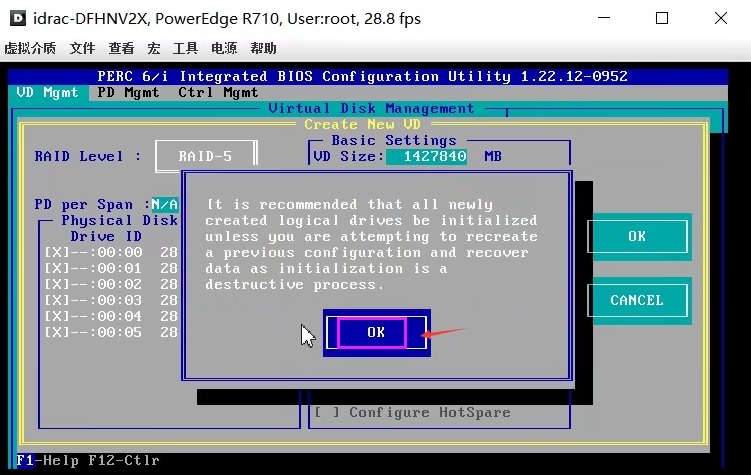
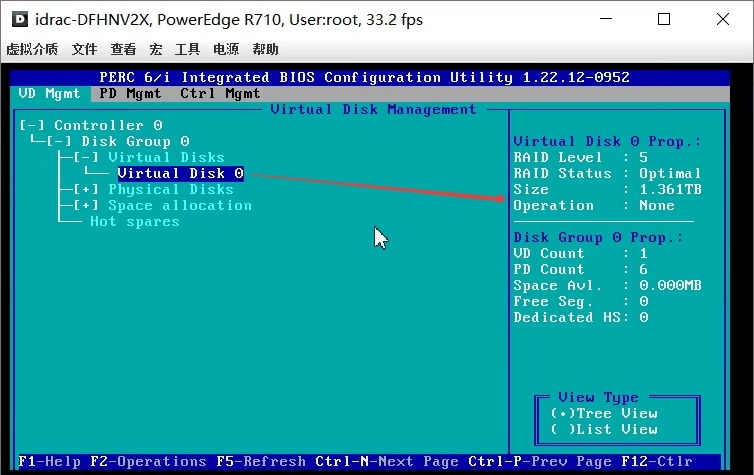
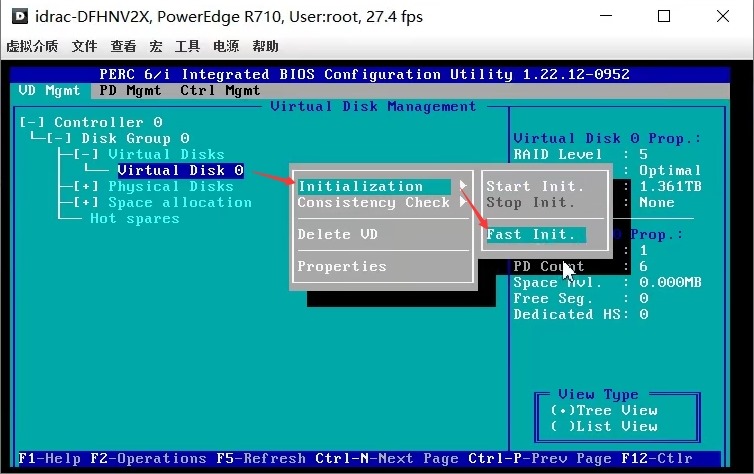
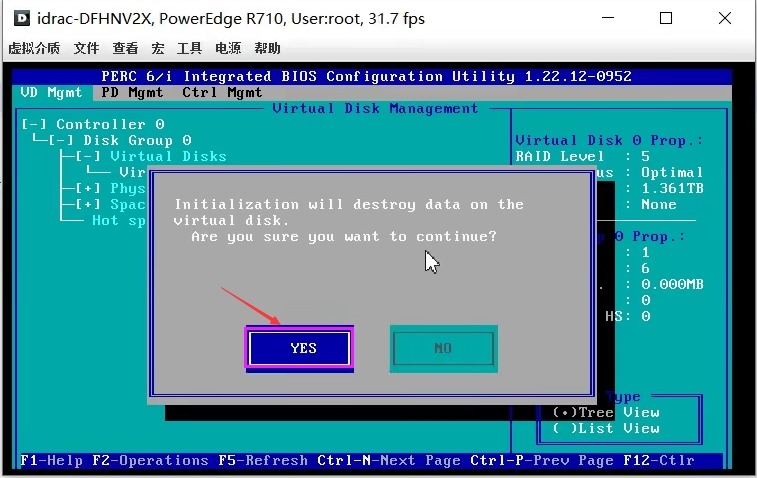
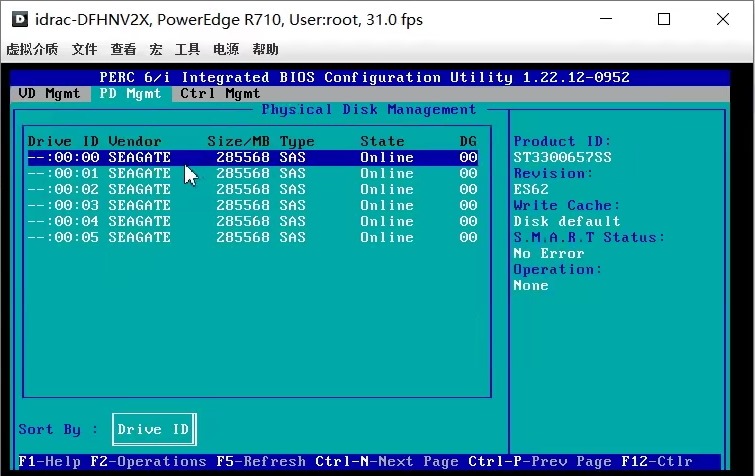
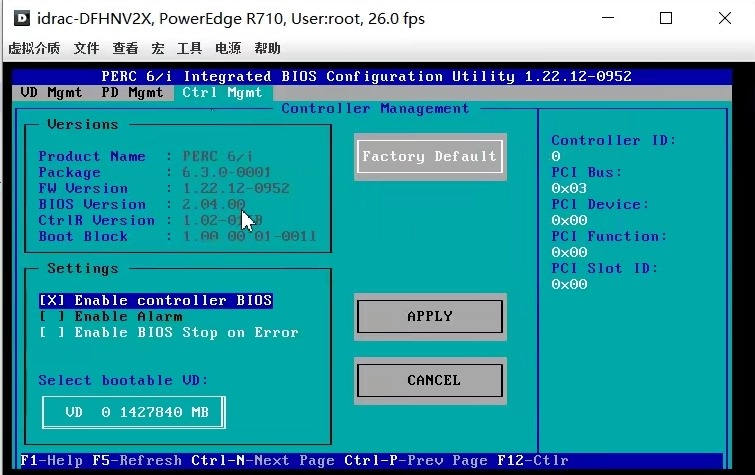
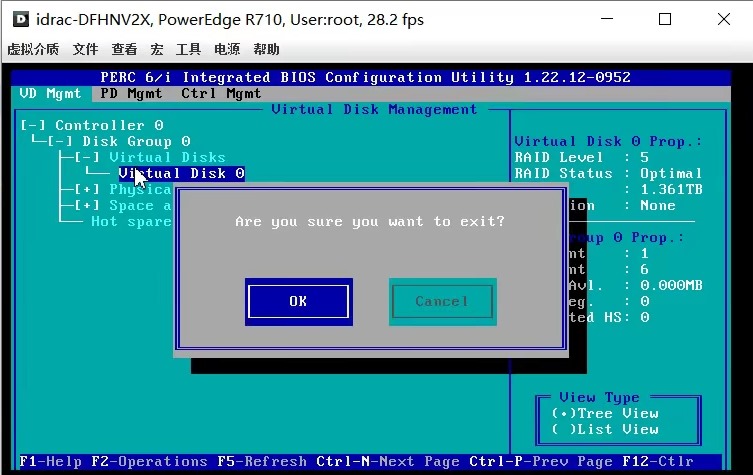
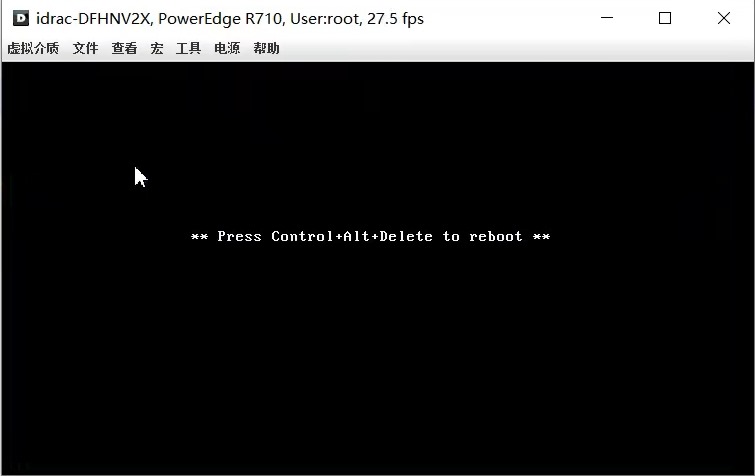
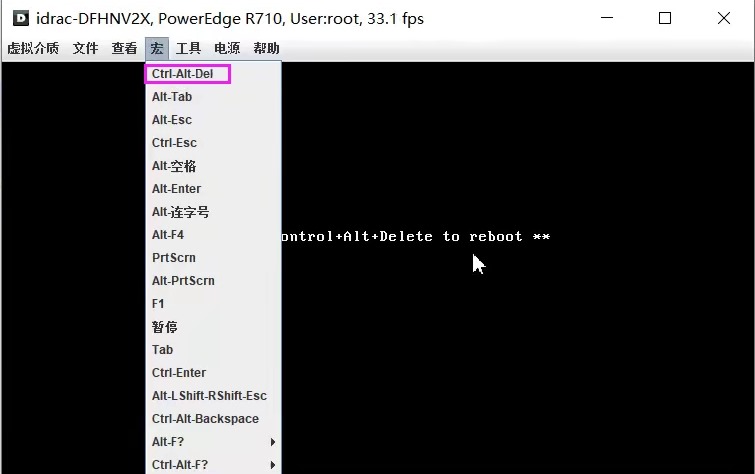
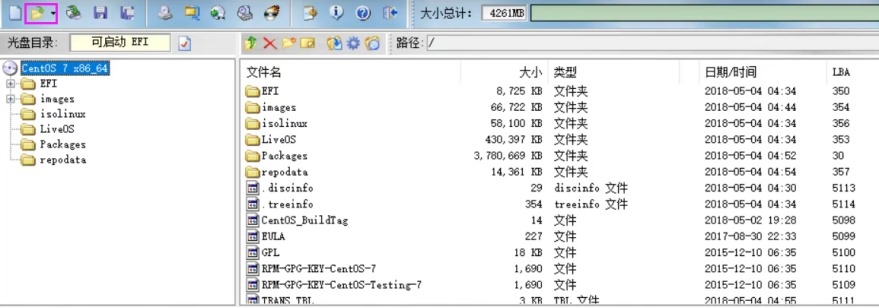
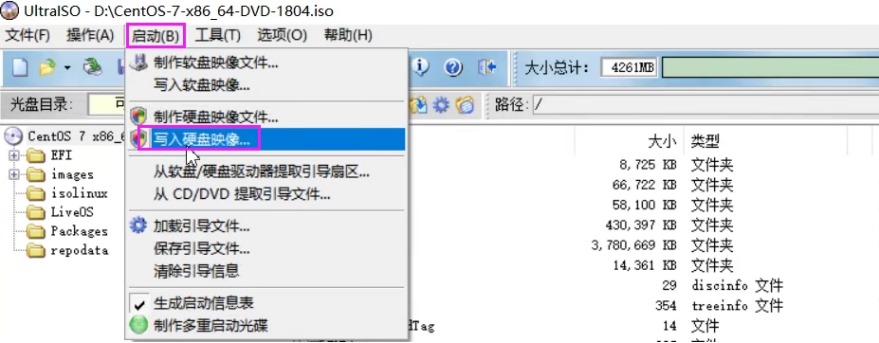
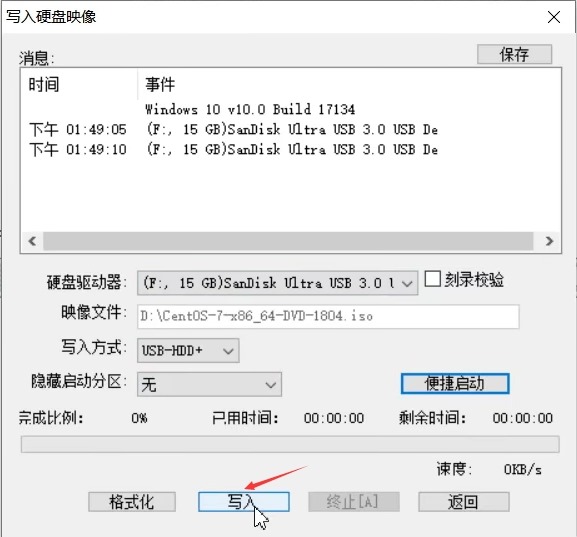
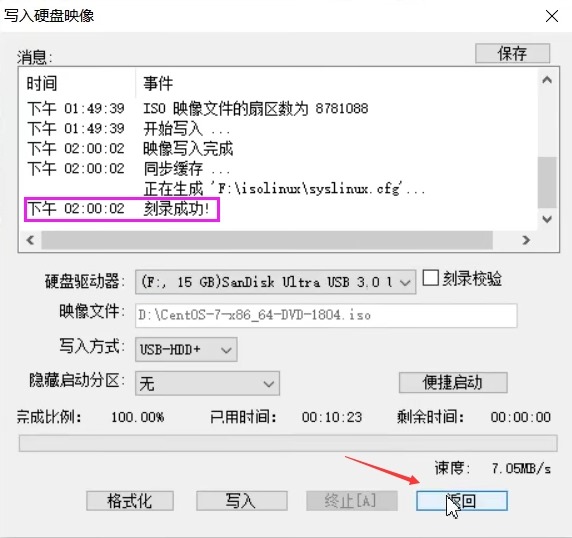
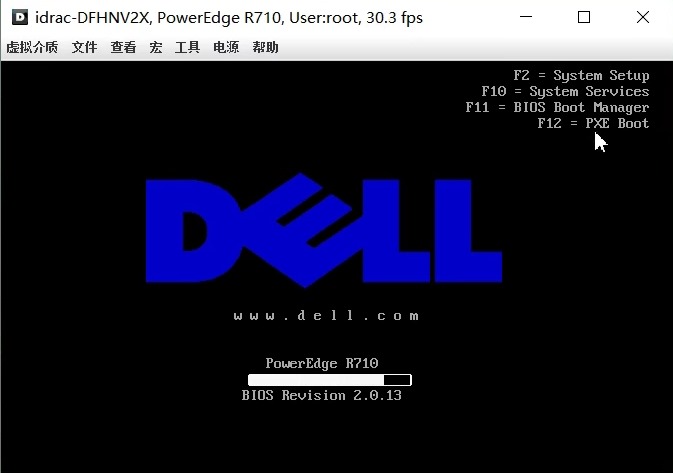
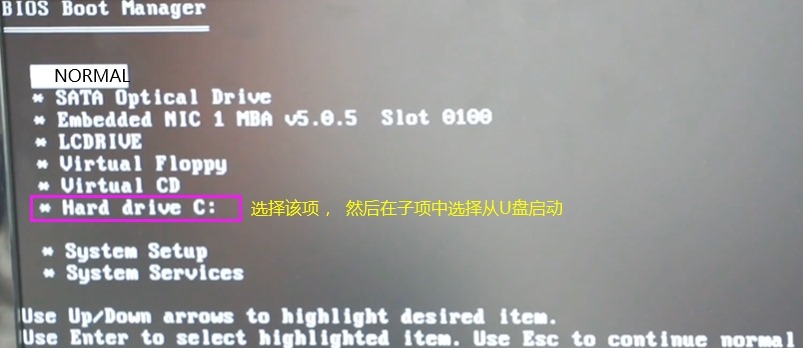

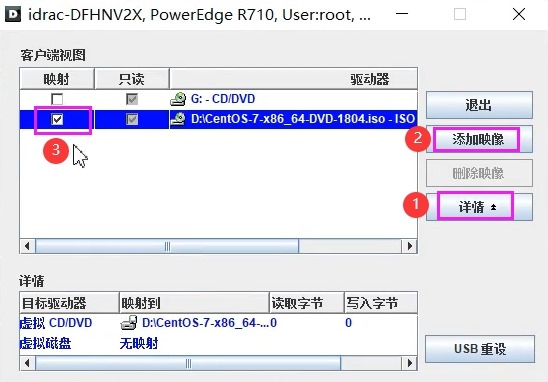
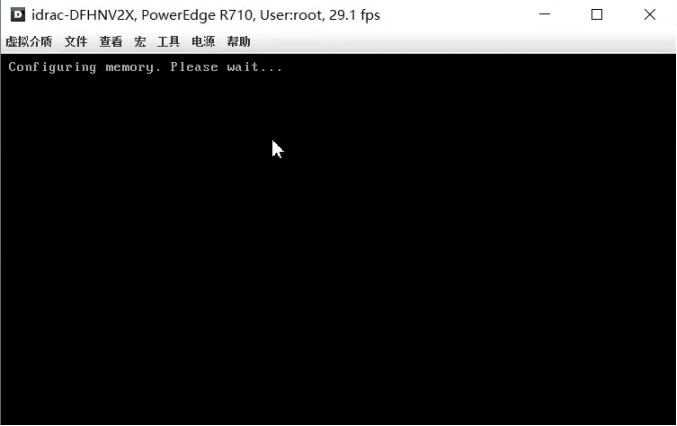
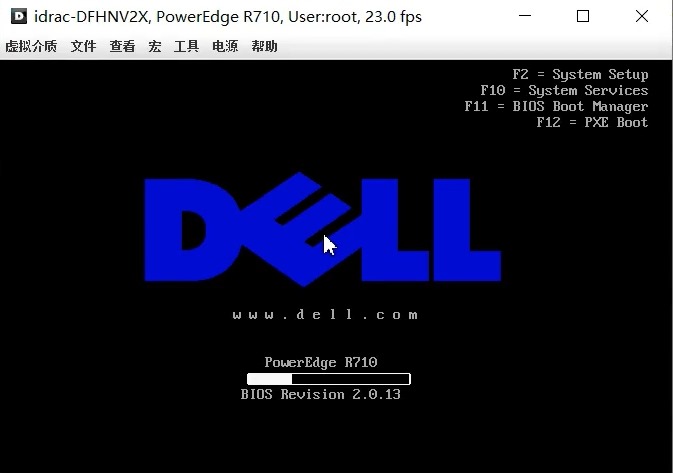
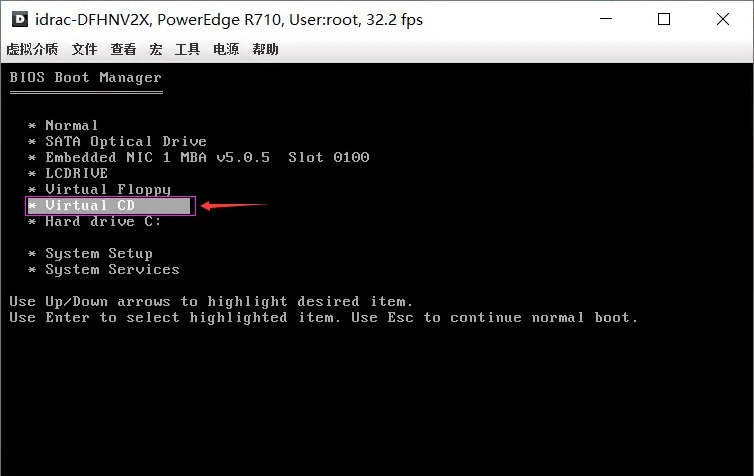
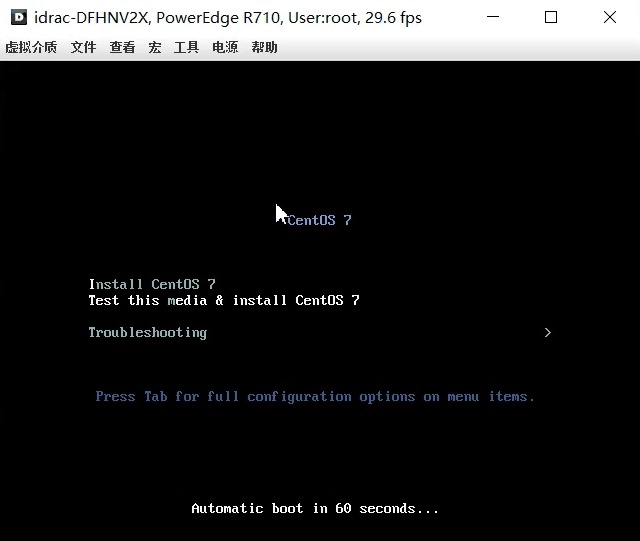
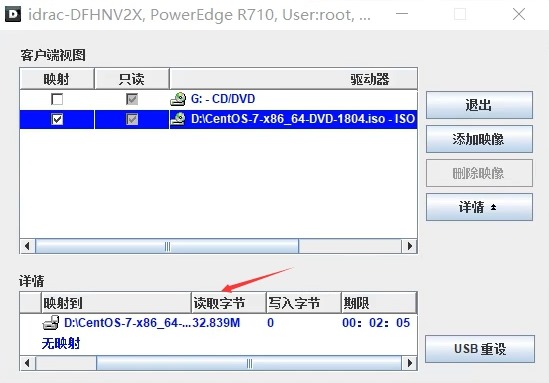
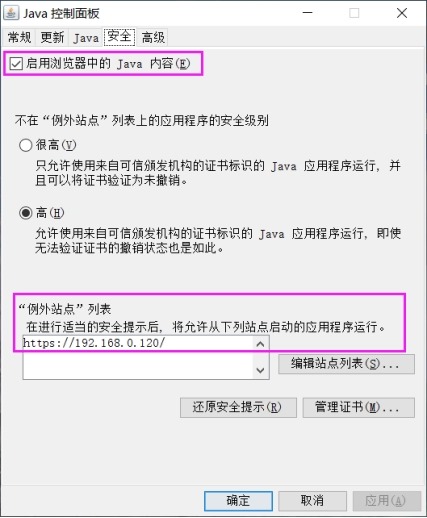
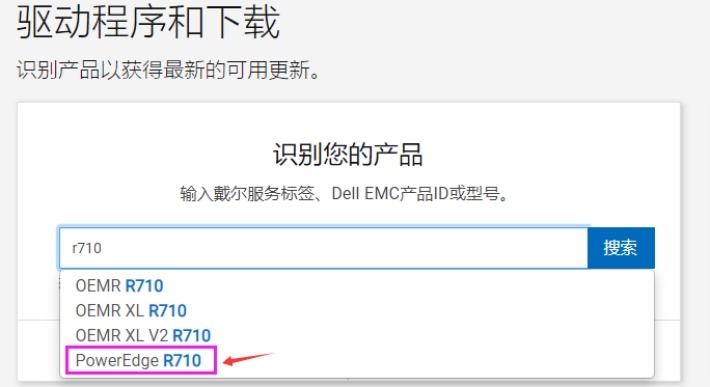

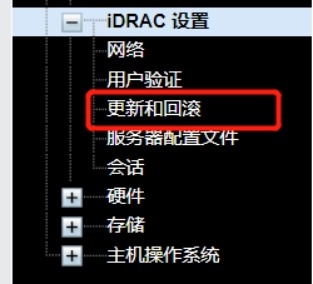
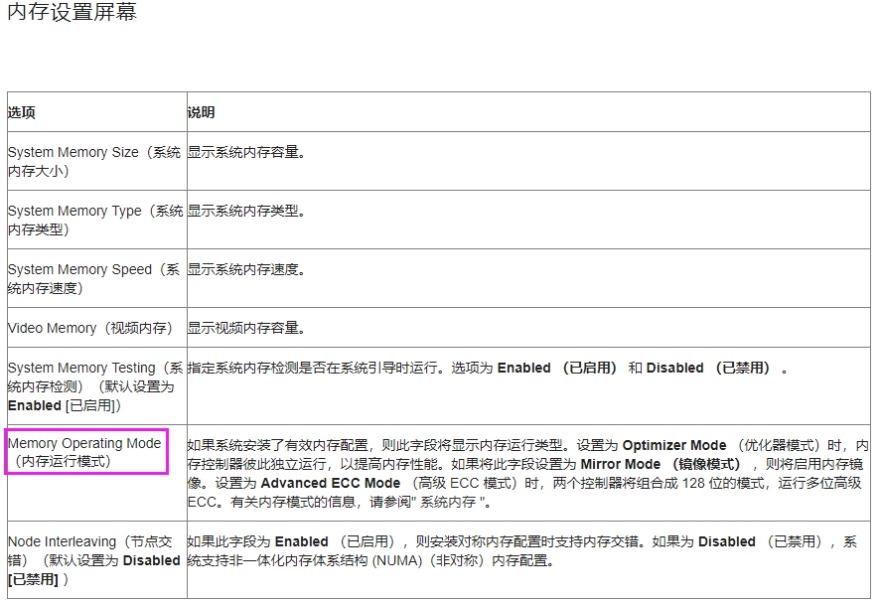
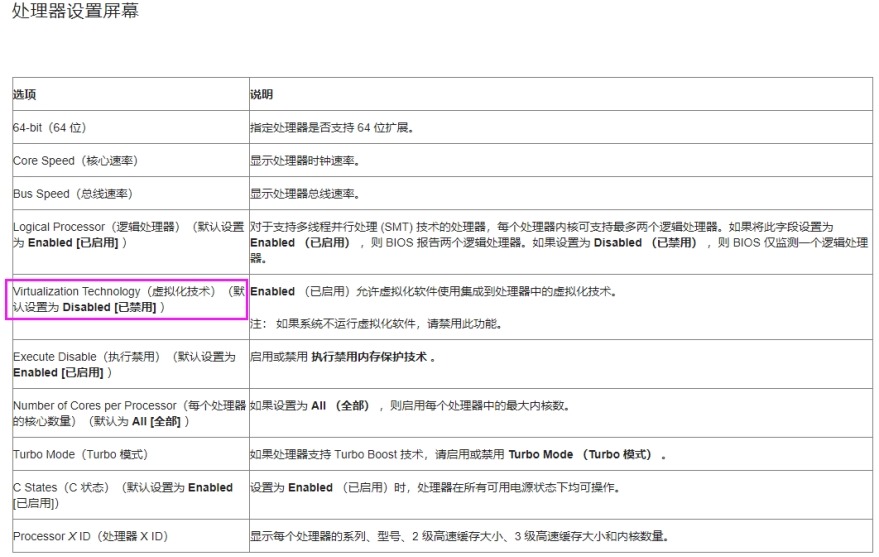
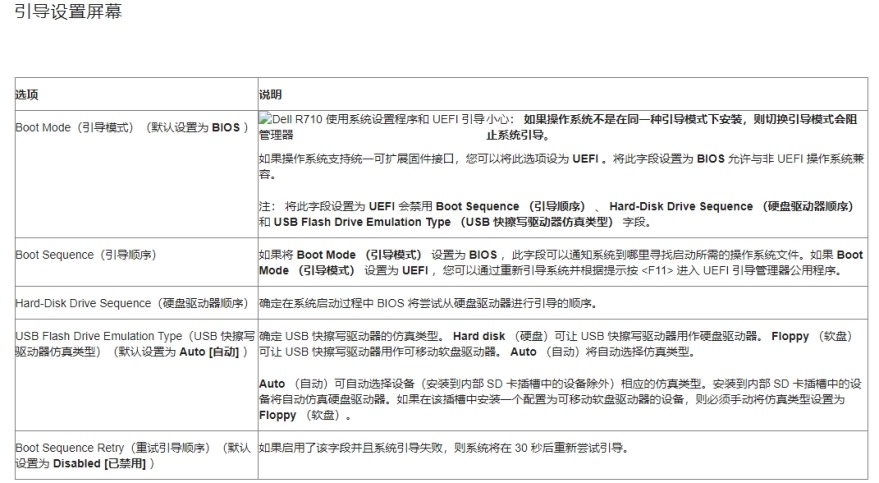
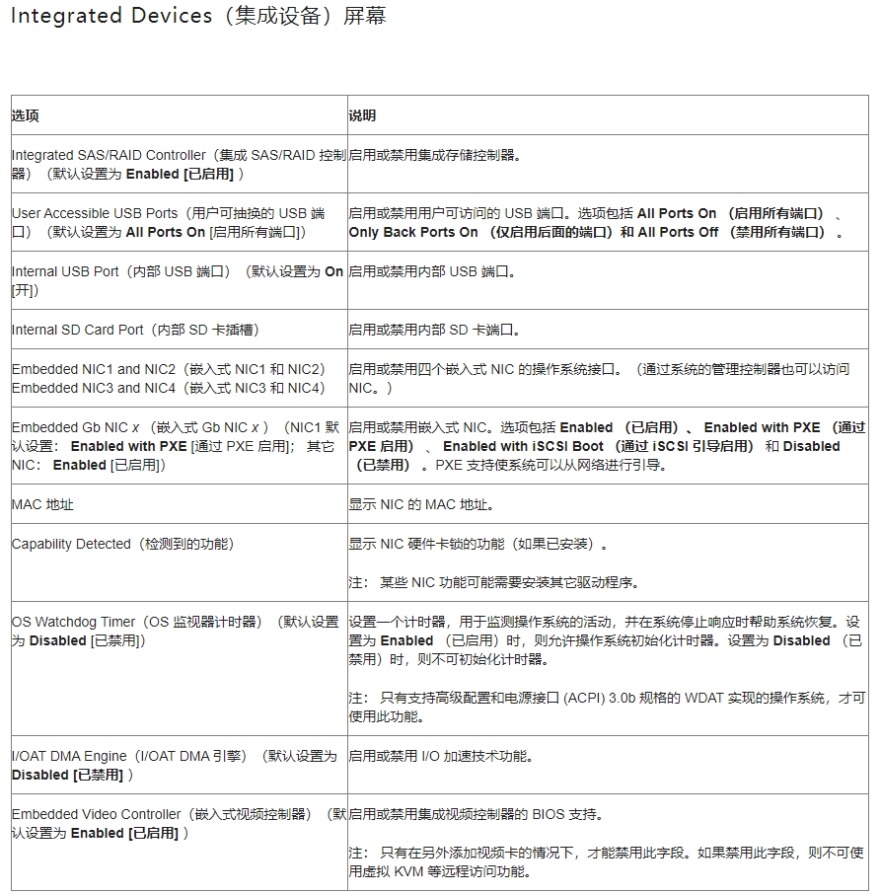
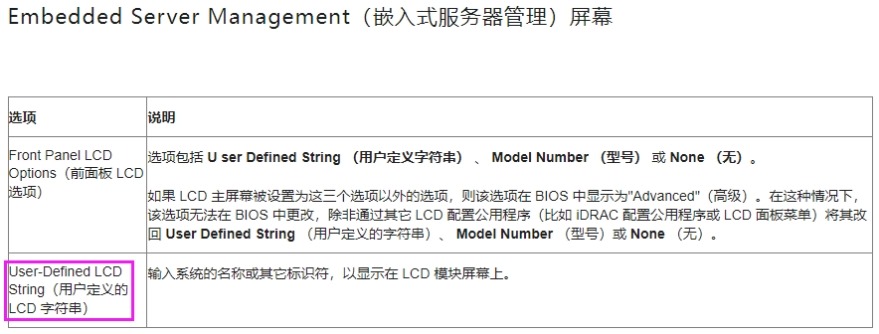
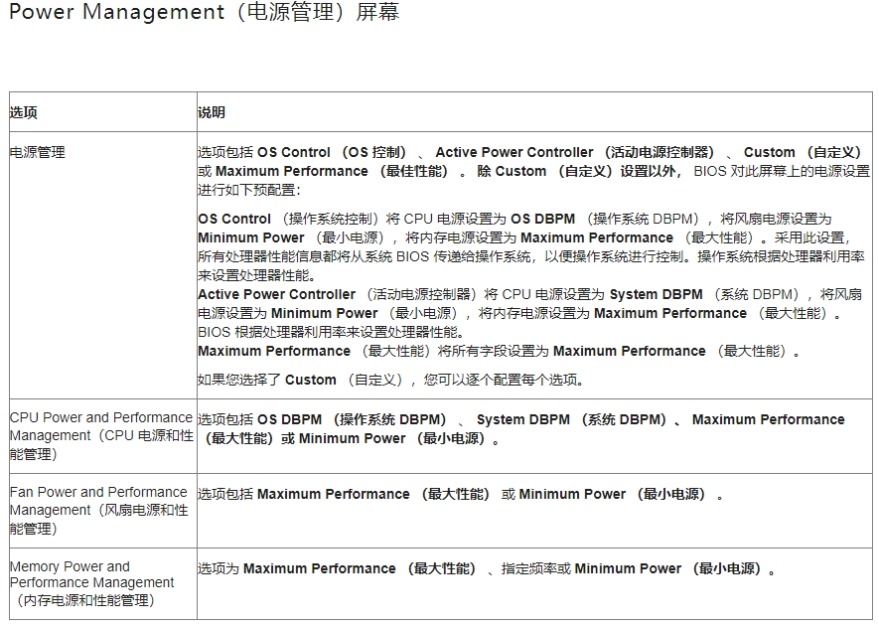
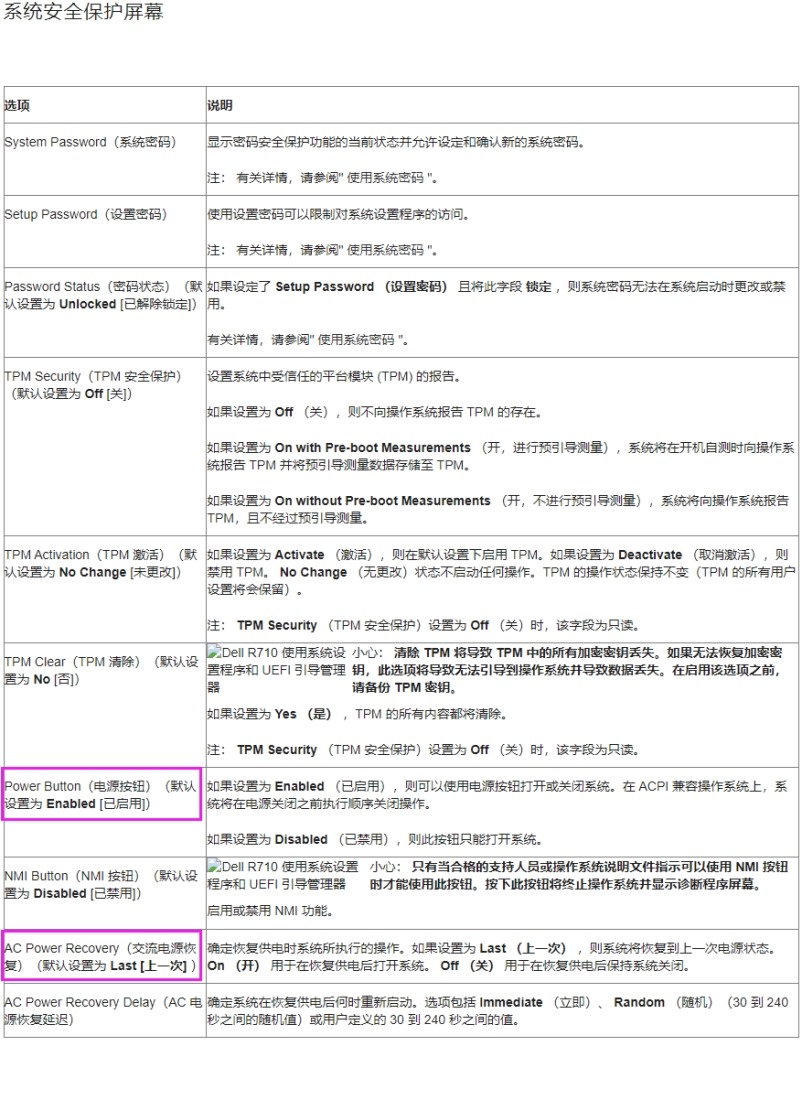
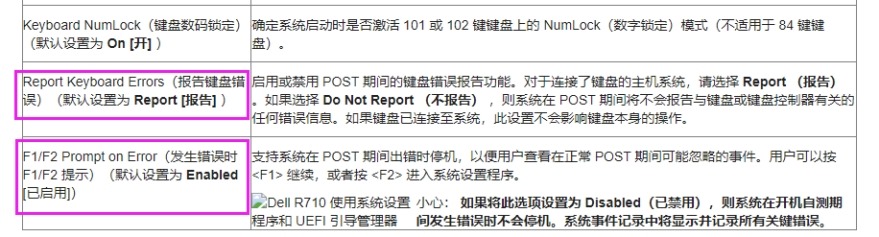
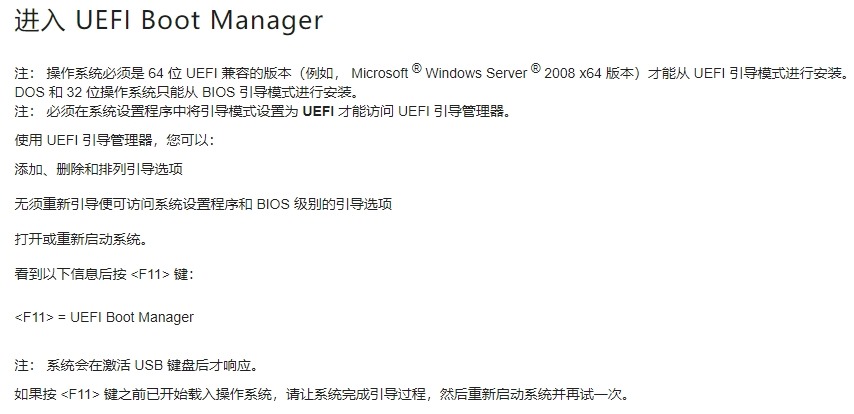
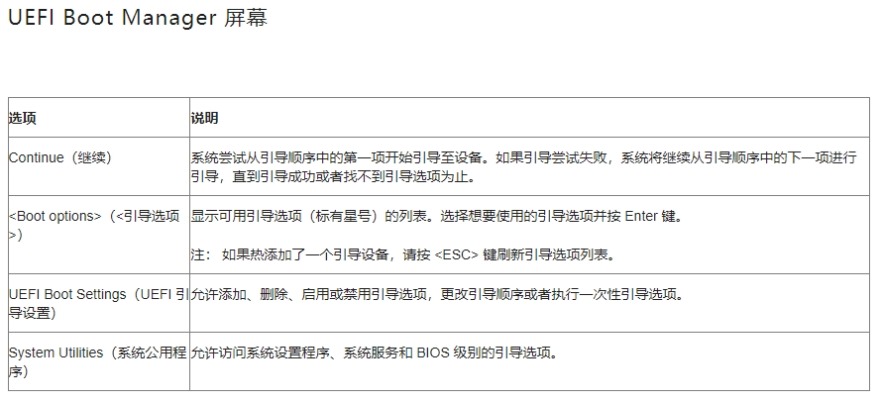
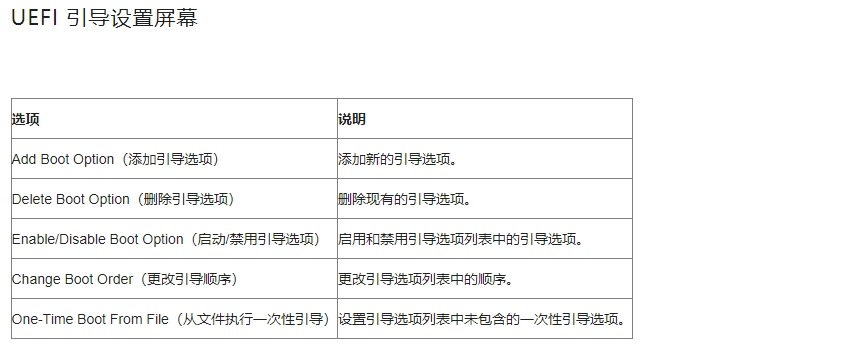
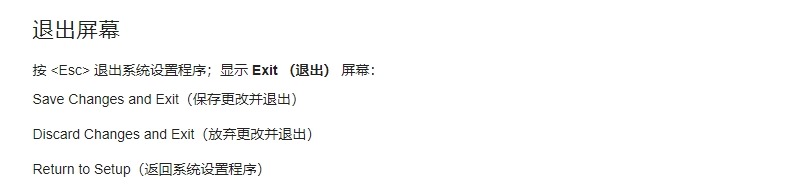
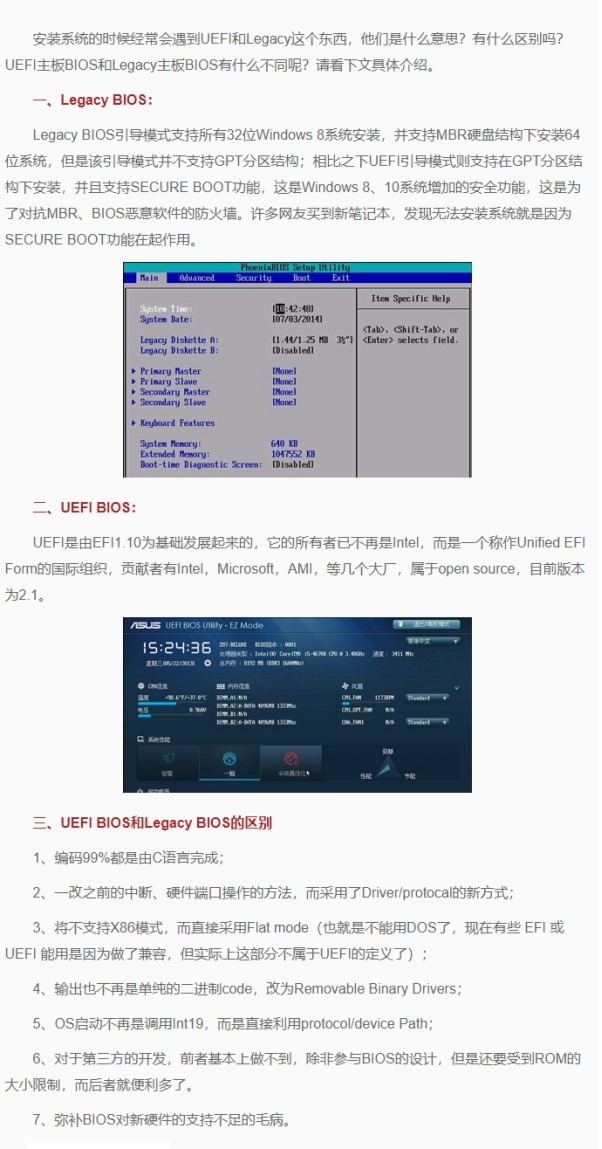

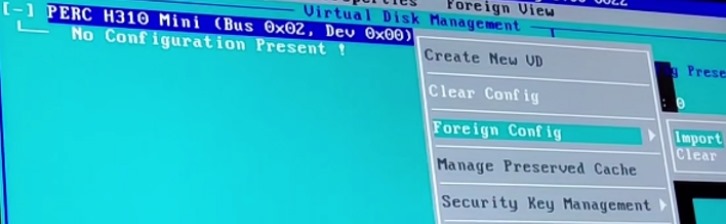
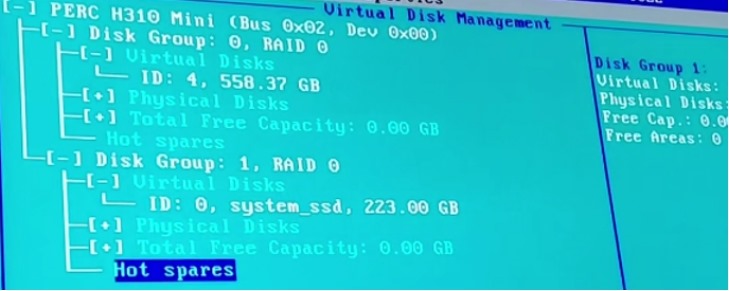
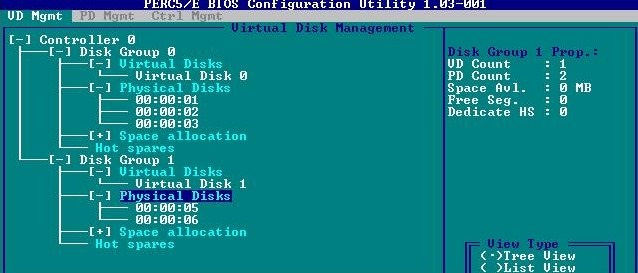
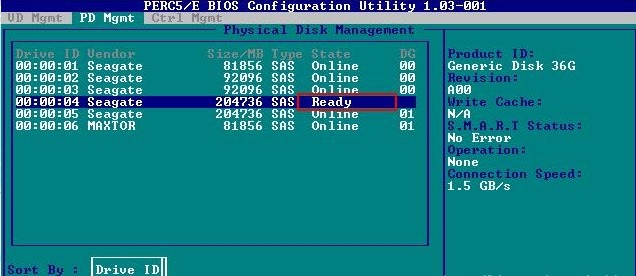
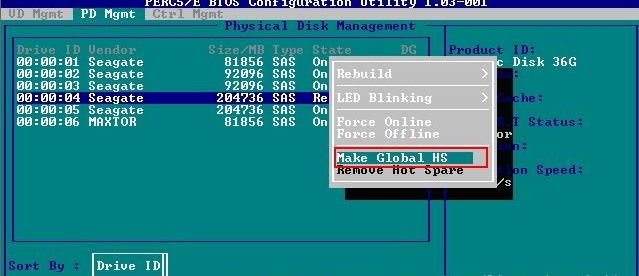
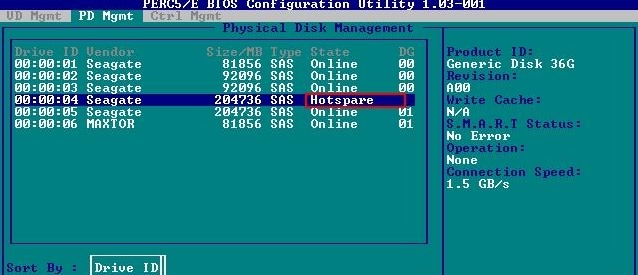
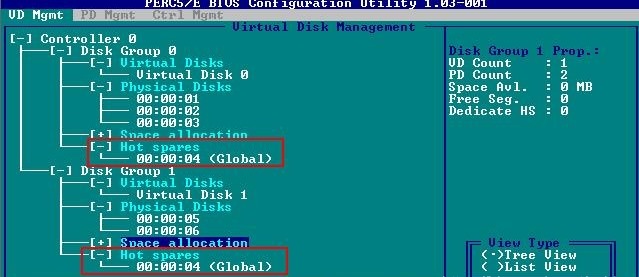
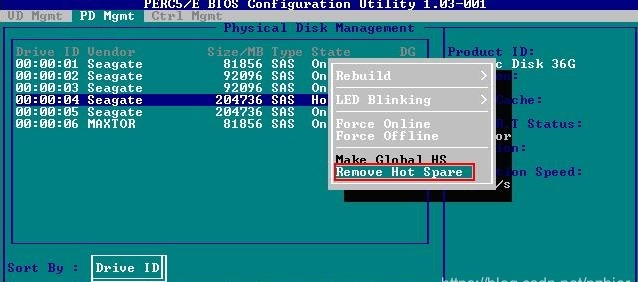
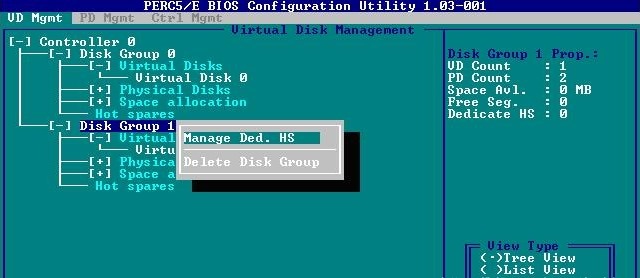
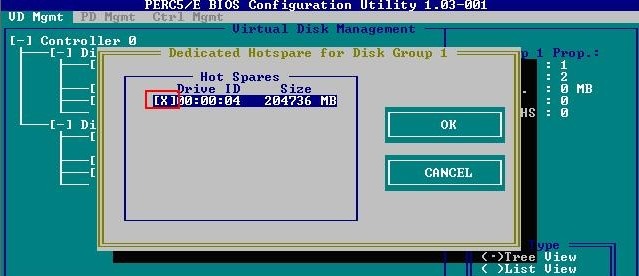
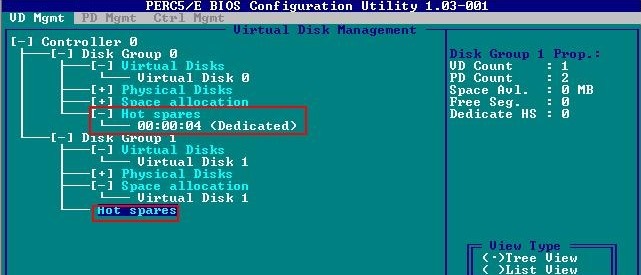
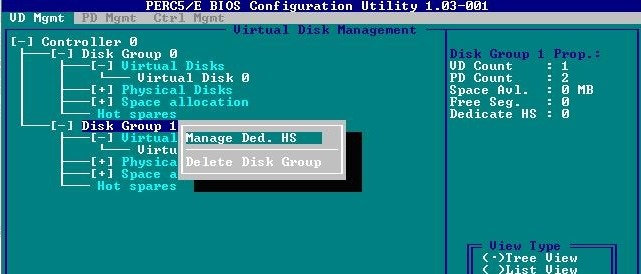
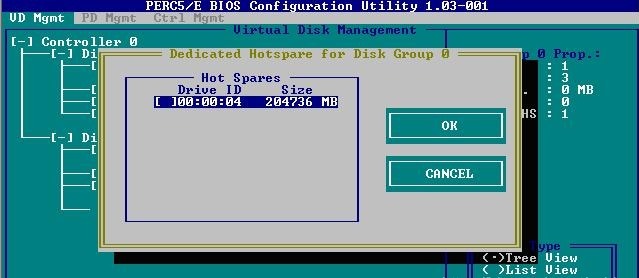
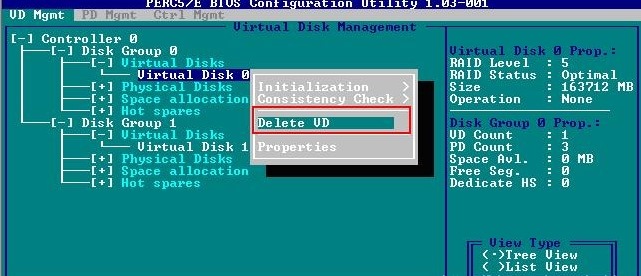
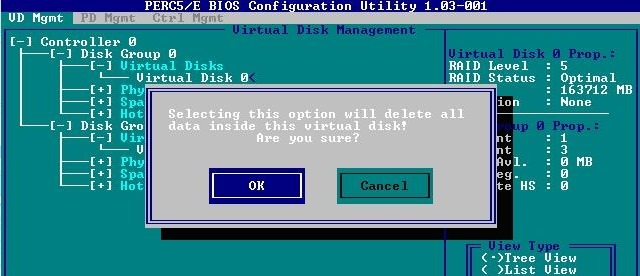
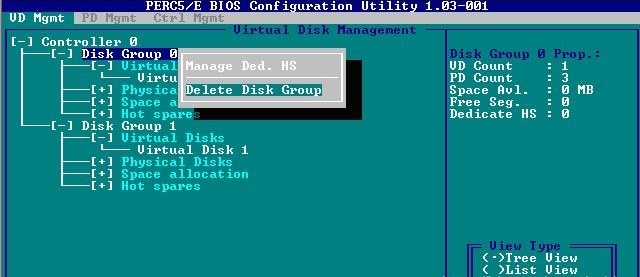
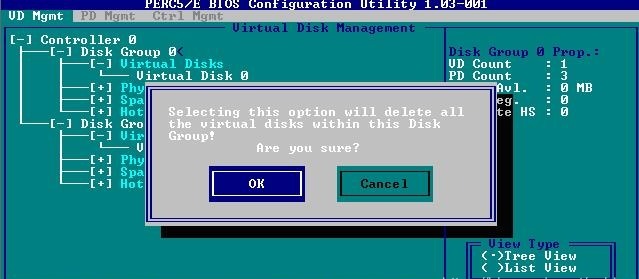

.JPG)

【推荐】国内首个AI IDE,深度理解中文开发场景,立即下载体验Trae
【推荐】编程新体验,更懂你的AI,立即体验豆包MarsCode编程助手
【推荐】抖音旗下AI助手豆包,你的智能百科全书,全免费不限次数
【推荐】轻量又高性能的 SSH 工具 IShell:AI 加持,快人一步
· Linux系列:如何用heaptrack跟踪.NET程序的非托管内存泄露
· 开发者必知的日志记录最佳实践
· SQL Server 2025 AI相关能力初探
· Linux系列:如何用 C#调用 C方法造成内存泄露
· AI与.NET技术实操系列(二):开始使用ML.NET
· 无需6万激活码!GitHub神秘组织3小时极速复刻Manus,手把手教你使用OpenManus搭建本
· C#/.NET/.NET Core优秀项目和框架2025年2月简报
· 葡萄城 AI 搜索升级:DeepSeek 加持,客户体验更智能
· 什么是nginx的强缓存和协商缓存
· 一文读懂知识蒸馏