Linux基础(二)在vmwaer虚拟机 上安装Linux操作系统
下面我们就来安装Linux操作系统吧~
首先你得确认自己有没有下好ISO镜像文件,就是下图这个东西

然后打开虚拟机,找到虚拟机设置,

启动虚拟机,选择install Centos7

一直按回车键,进入光盘检测界面,按ESC跳过检测
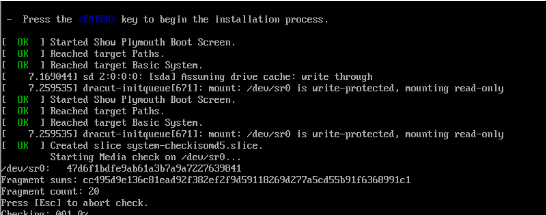
来到选择语言界面,这里选择English
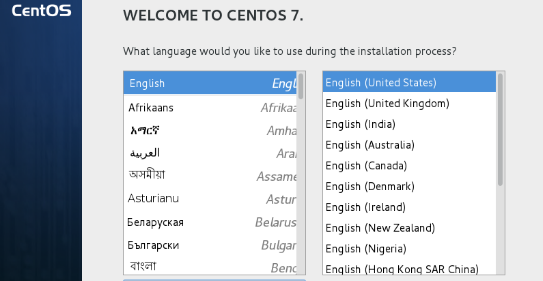
下一步后,来到 instllation Summary安装界面
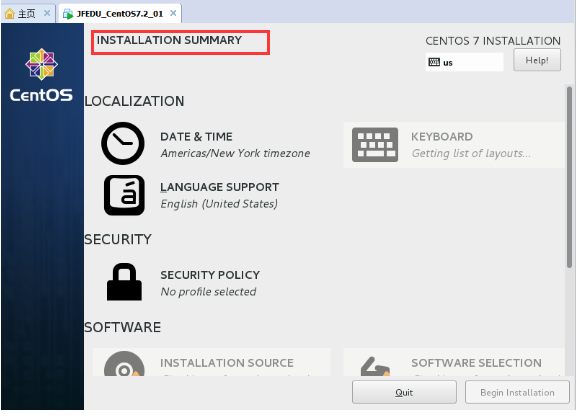
选择“I will configure partioning.”,单击Done
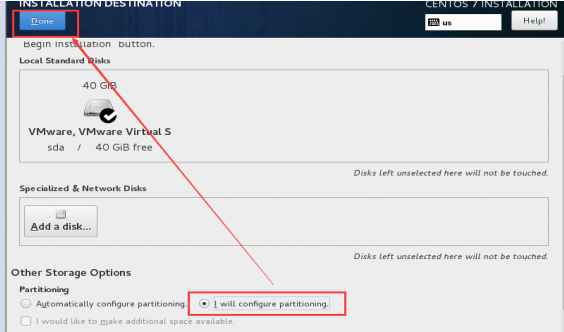
下拉框选择“Standard Partition”,选择+号,创建分区
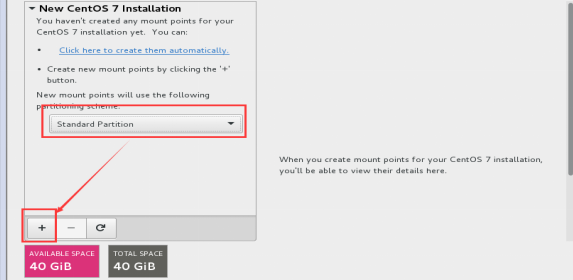
创建/boot分区并挂载,分区大小为200MB
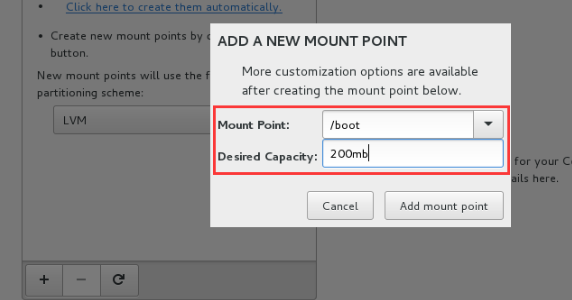
单击 Add mount point即可,根据以上方法分别创建swap分区(就是Mount Point那行),下面的大小写2048MB,再创建一个/分区(不要怀疑,就是一个斜杠/),大小为剩余所有空间。完成后如下图所示。
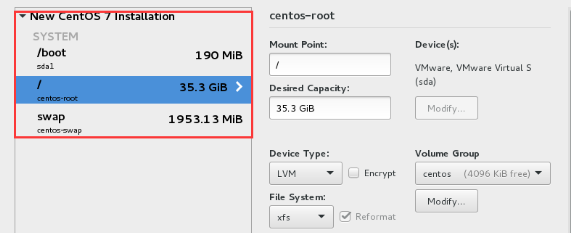
选择SOFTWARE SELECTION,设置为Minimal Install最小化安装,如果后期需要开发包、开发库等软件,可以在系统安装完后,根据需求安装即可
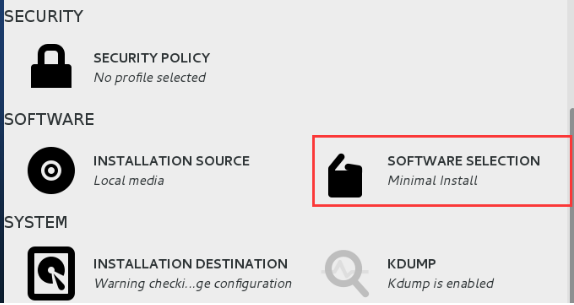
到时区选择界面,这里选Asia-Shanghai(亚洲上海),关闭Network Time
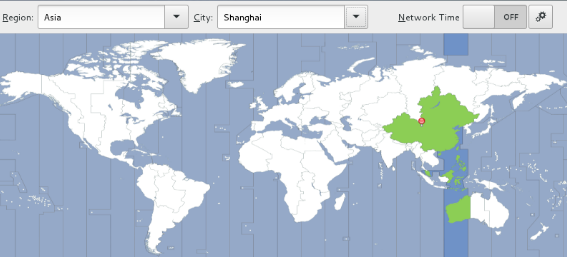
以上配置完毕后,单击“Begin Installation”,单击“Root PASSWORD”设置Root用户密码,如果需要新增普通用户,可以单击“USER CREATEION”进行创建即可
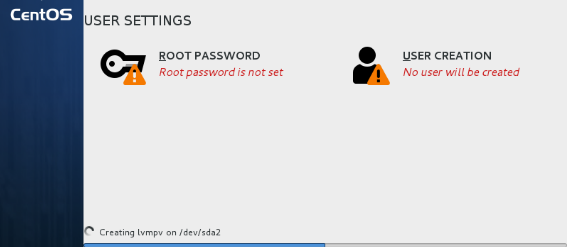
安装完毕,单击“Reboot”重启系统
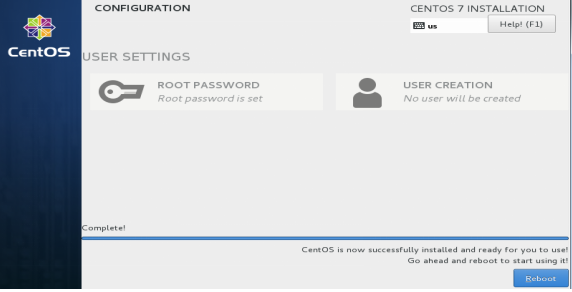
重启后进入Login登录界面,账号为root 密码为系统安装时你设定的密码,如果记不起密码也没有关系,reboot 命令重启系统,系统进入欢迎界面,加载内核步骤时按e,然后选中 Centos Linux选项
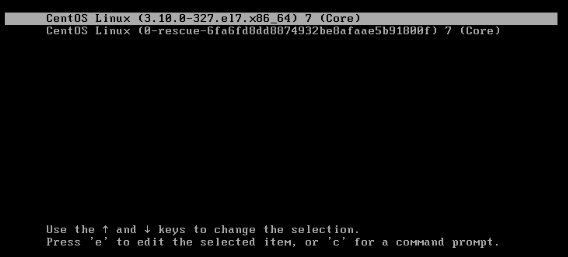
继续按e进入编辑模式,找到ro crashkernel=auto xxx项,将ro改成rw init=/sysroot/bin/sh
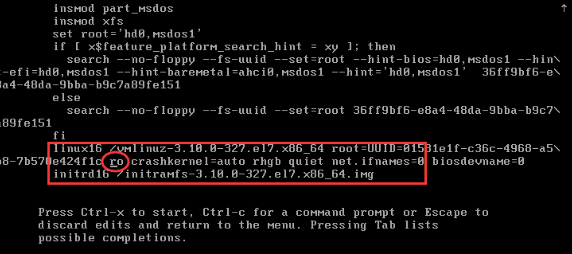
修改后
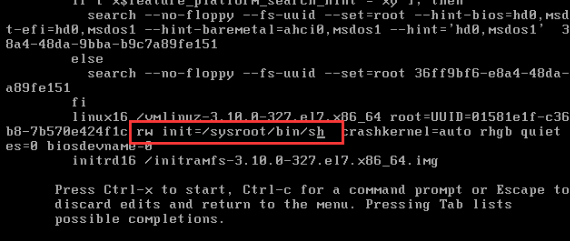
按ctrl +x 进入单用户模式
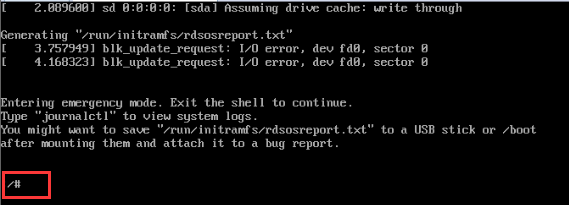
执行命令 chroot /sysroot 访问系统,并使用passwd 修改root密码
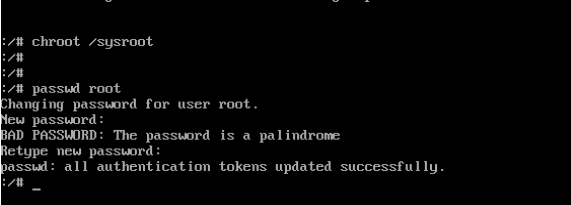
更新系统信息,使用命令 touch /.autorelabel 在目录下创建一个 .autorelabel 文件,如果该文件存在,系统在重启时就会对整个文件系统进行relabeling重新标记,可以理解为对文件进行底层权限的控制和标记。
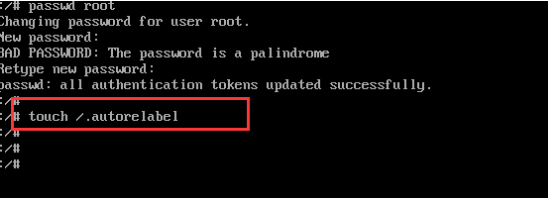
现在就让我们输入root账号密码登录Linux系统把~~~


 浙公网安备 33010602011771号
浙公网安备 33010602011771号