Windows Terminal配置连接虚拟机SSH——Microsoft terminal 设置打开即连接ssh
Windows Terminal配置连接虚拟机SSH
Microsoft terminal 设置打开即连接ssh
一、安装Windows Terminal
Microsoft Store中搜索Windows Terminal,安装下面的软件
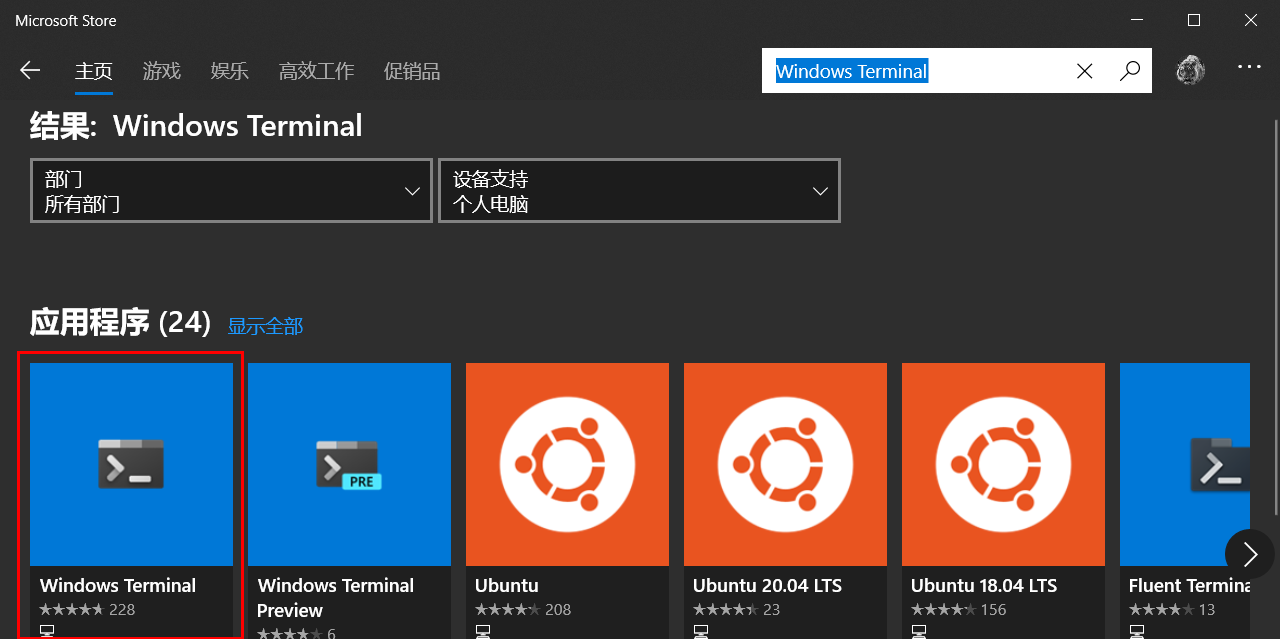
二、配置Windows Terminal
2.1 打开Windows Terminal,点击下图位置设置
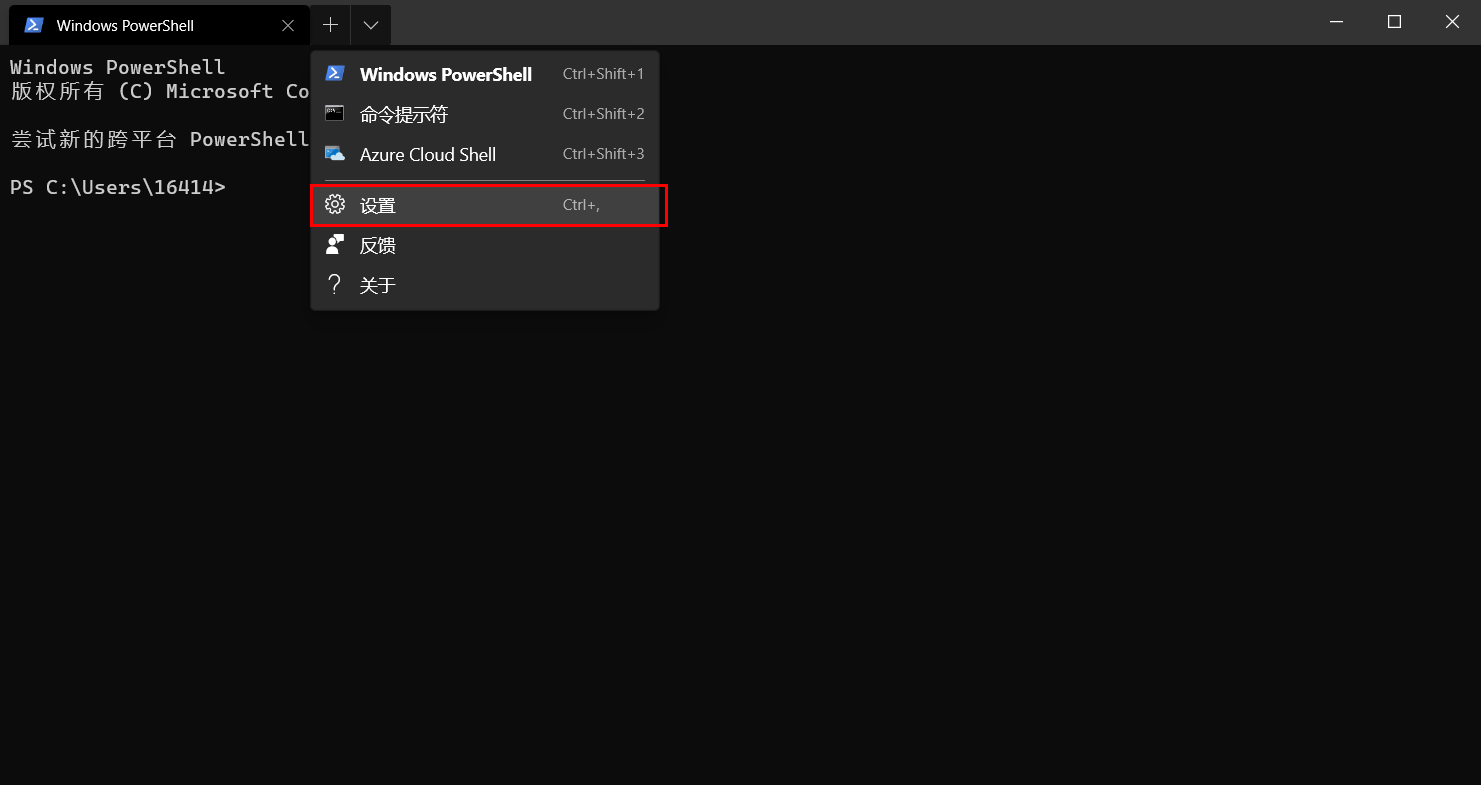
2.2 使用任一文本编辑器打开setting.json文件,这里是使用的是Sublime Text打开,
Ctrl + F键 搜索 profiles , 跳转到下图所在代码块。
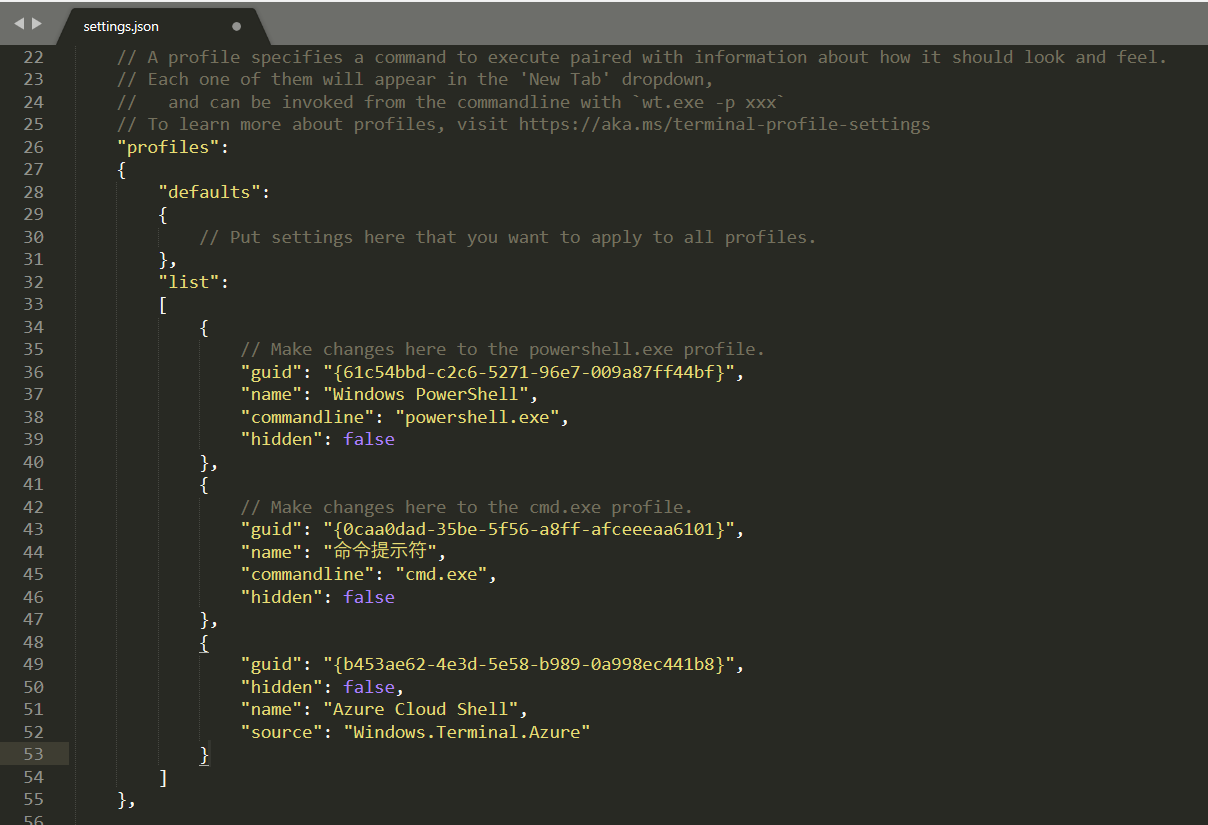
2.3 在https://www.guidgen.com/网站生成唯一的guid,
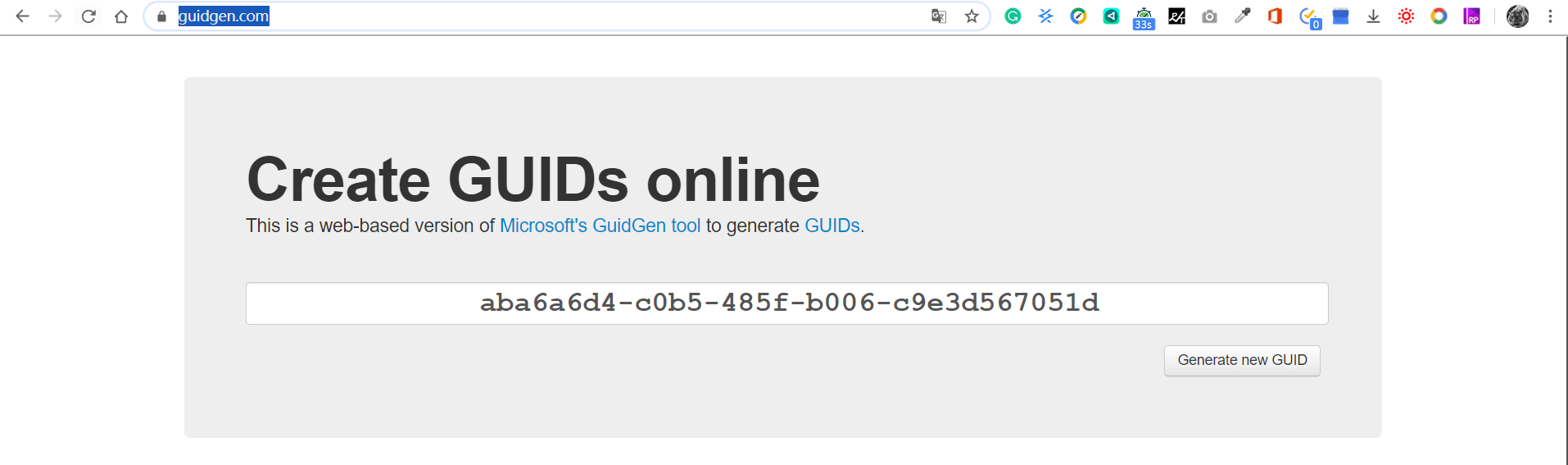
2.4 在setting.json文件中,追加代码块,我这里有5台虚拟机需要连接,所以添加5个如下代码块:(注意自己生成guid,并保证新添加的5个代码块的 guid 不一样)
{ "guid": "{aba6a6d4-c0b5-485f-b006-c9e3d567051d}", "hidden": false, "name": "mechine01", "commandline":"ssh root@192.168.18.100" }, { "guid": "{aba6a6d4-c0b5-485f-b006-c9e3d567051d}", "hidden": false, "name": "mechine02", "commandline":"ssh root@192.168.18.101" }, { "guid": "{aba6a6d4-c0b5-485f-b006-c9e3d567051d}", "hidden": false, "name": "mechine03", "commandline":"ssh root@192.168.18.102" }, { "guid": "{aba6a6d4-c0b5-485f-b006-c9e3d567051d}", "hidden": false, "name": "mechine04", "commandline":"ssh root@192.168.18.103" }, { "guid": "{aba6a6d4-c0b5-485f-b006-c9e3d567051d}", "hidden": false, "name": "mechine05", "commandline":"ssh root@192.168.18.104" },
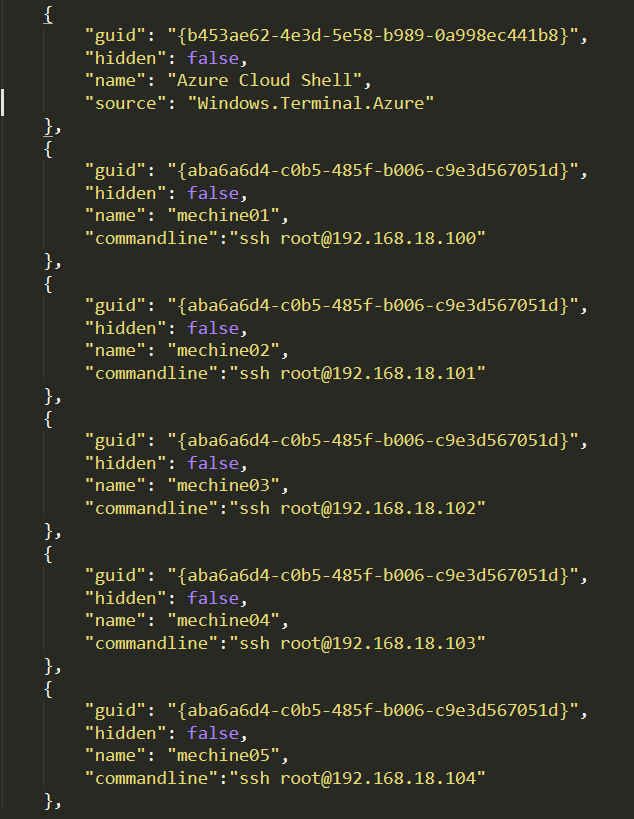
2.5 保存成功后,再返回查看Windows Terminal,即是如下页面,点击任一个mechine,即可快速连接虚拟机,若要不输入密码,可以设置SSH免密登录。
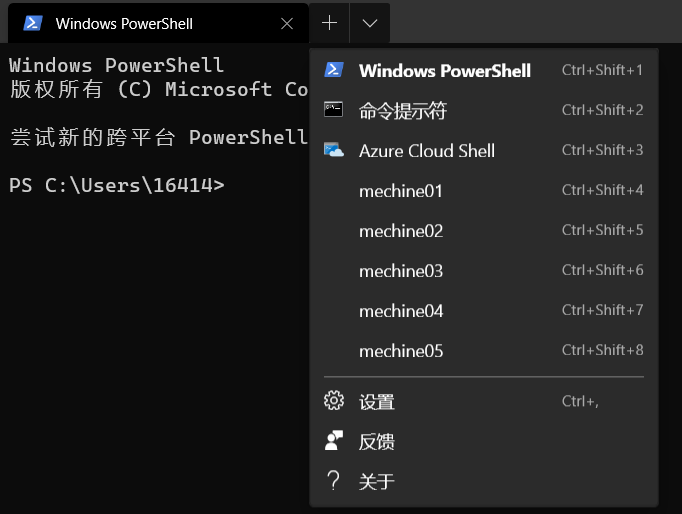
2.6 若要设置或添加其他属性,请访问https://github.com/microsoft/terminal/blob/master/doc/cascadia/SettingsSchema.md
也可查看下面超长图

三、OK,大功告成!



