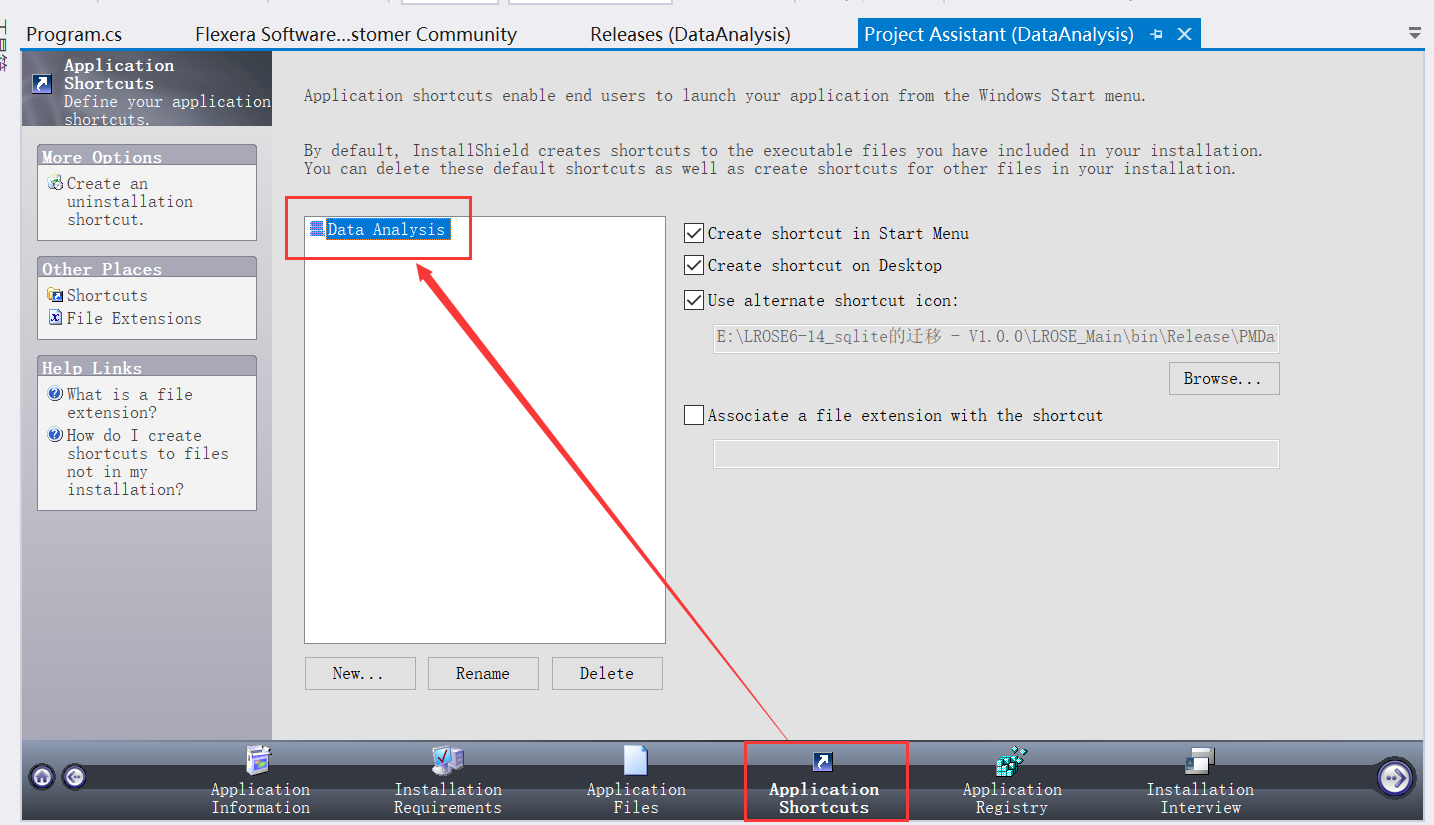vs2015 C#打包程序为exe(转)
vs2015 C#打包程序为exe
说明:将自己写的C#源代码打包后生成exe,直接安装在别人的电脑上运行,就像我们在网上下载别人的软件一样,很高大上,vs2015提供了打包和生成exe功能;
步骤一、打开vs2015(其他版本应该也是一样的),打开菜单 文件——>新建——>项目,下图1.1,打开后的界面如下图1.2
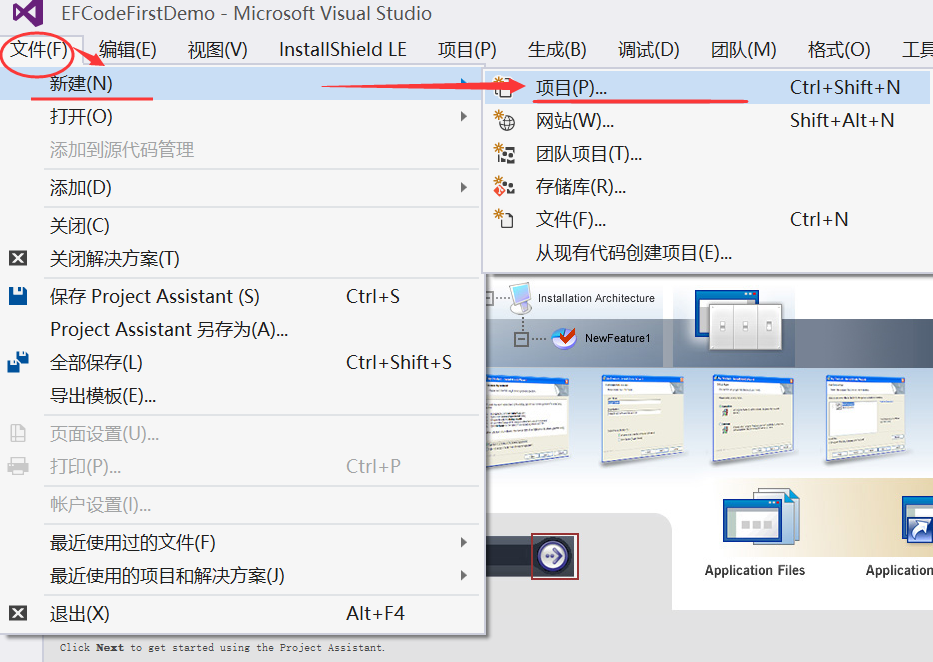
图1.1
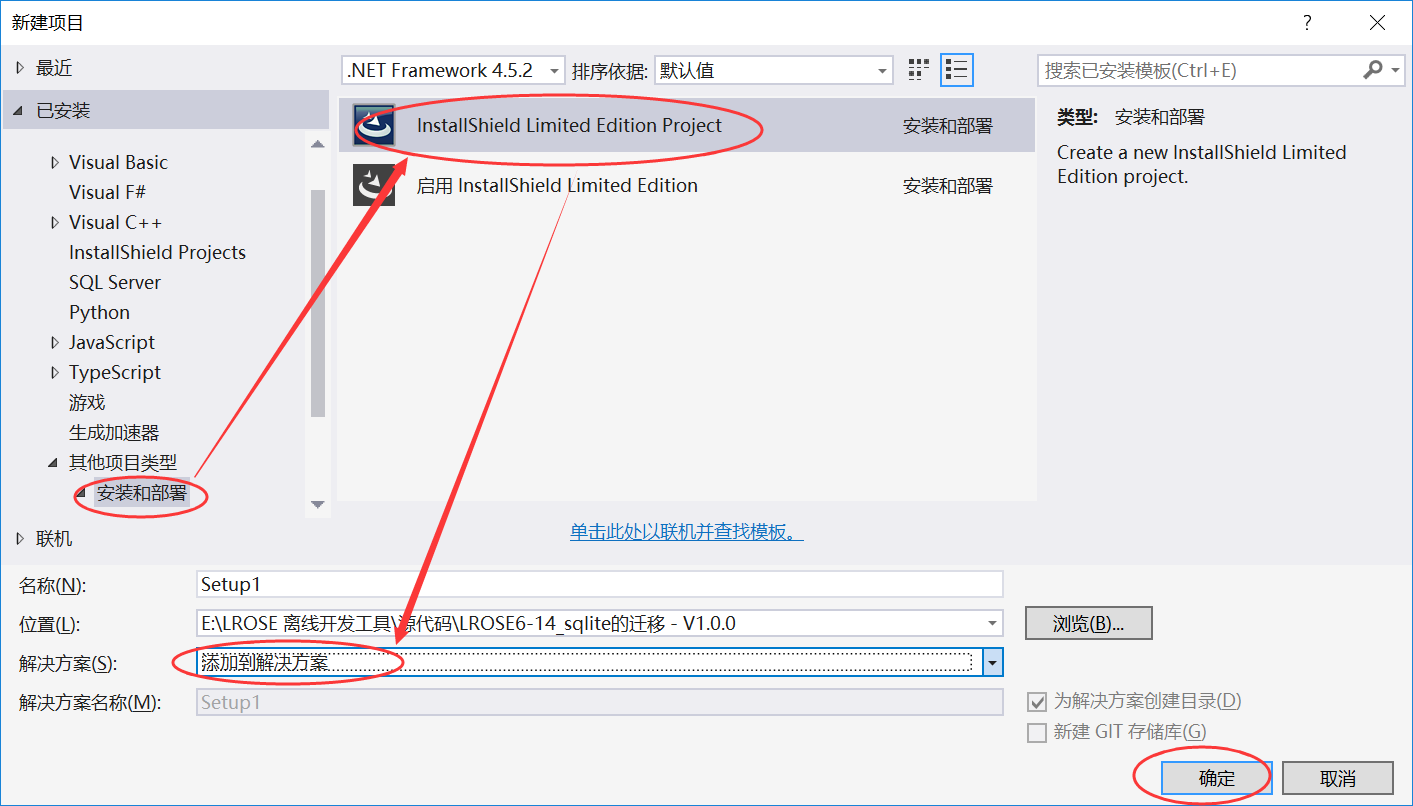
图1.2
若图1.2没有installshield插件,请到官网下载,下载的时候需要注册获取激活码;若在注册的时候出现国家、地区等下拉框没有信息的情况,请修改页面HTML源代码,手动输入国家等信息,可注册成功;
步骤二:打开后的界面如下图2.1,按照界面提示步骤,一步步进行设置(设置过程没有先后顺序的要求)
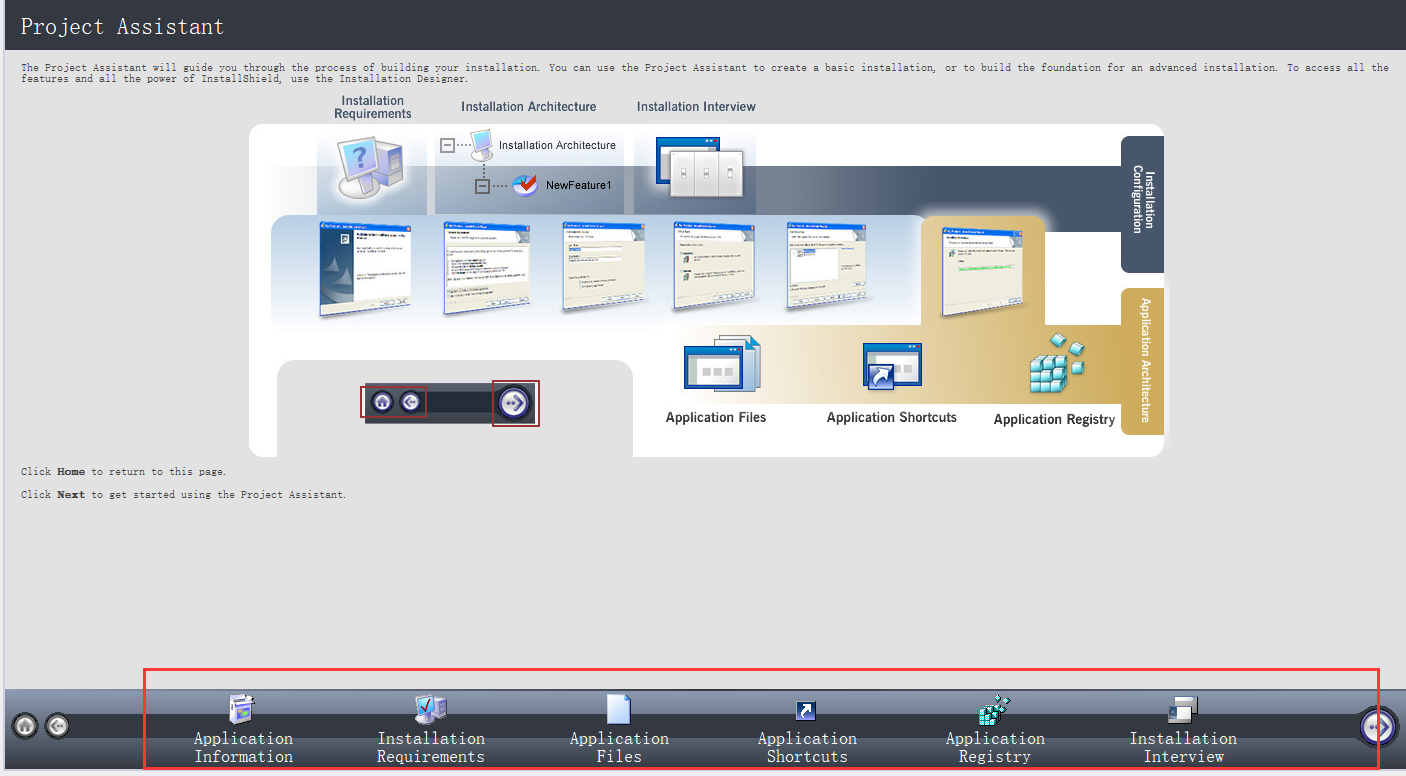
图2.1
步骤三:设置Application Information(应用程序基本信息),如图3.1

图3.1
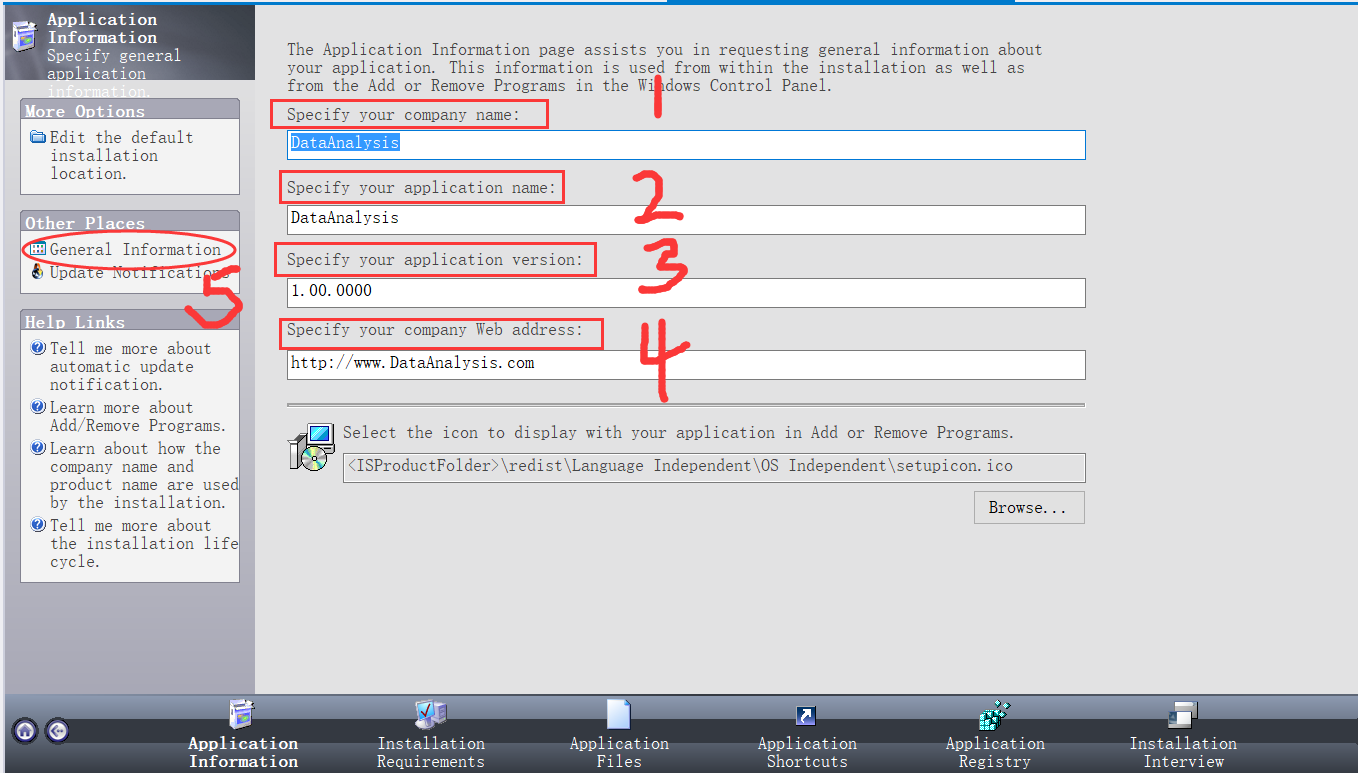
图3.2
图3.2中:
1:公司名称,可根据实际情况填写,后面的4公司地址会自动联动起来
2:应用程序的名称,根据程序的功能起个合理的名称
3:应用程序版本,若应用程序后面还要升级更新,则规划一下版本号,若后续不会维护和升级,可无需修改默认值
4:公司网址
5:设置基本信息,点击后如下图3.3
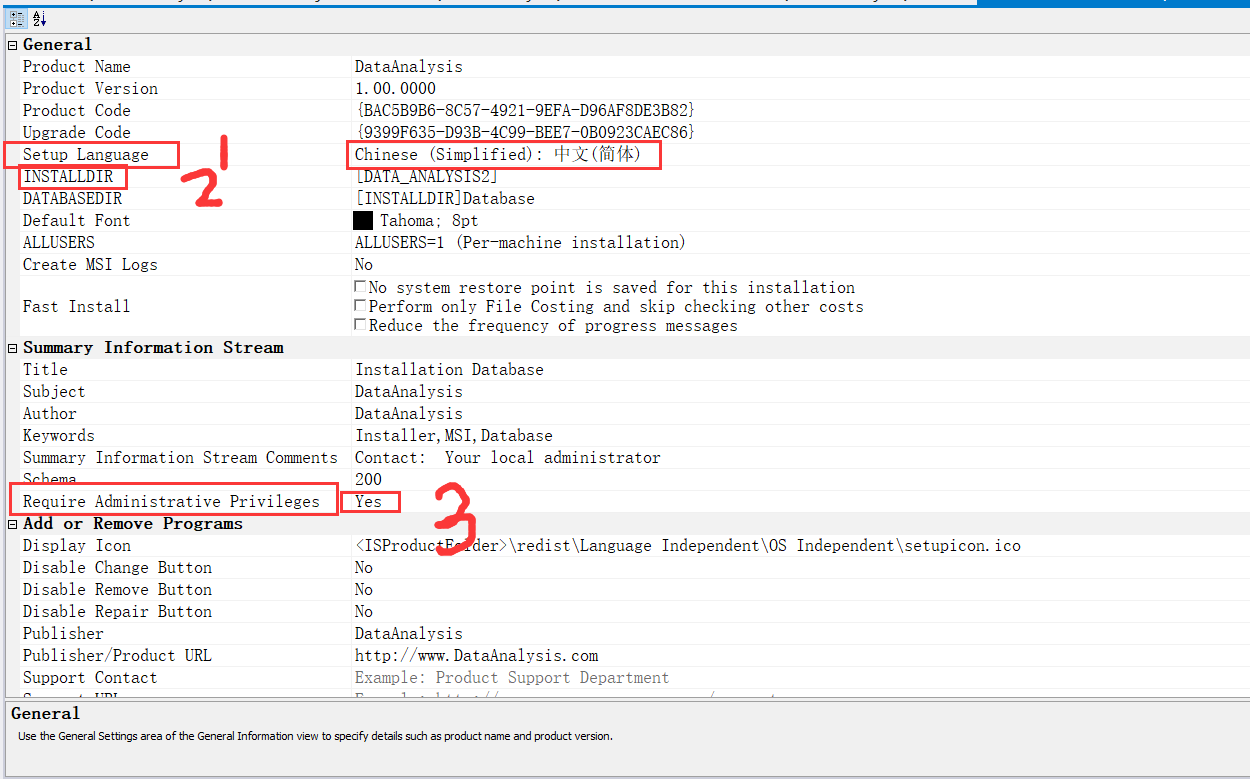
图3.3
图3.3中有三项需要注意:
1:安装语言,即应用程序安装的时候界面是中文还是英文,一般选中简体中文,若想秀一把英语,可不做修改,默认为英文
2:安装位置,若想在安装的时候改变安装的位置,按下图新建一个文件夹,表示要安装在自己定义的位置,而不是电脑上给定的那些位置上;若不新建文件夹,安装应用程序的时候只会安装在固定的位置上;
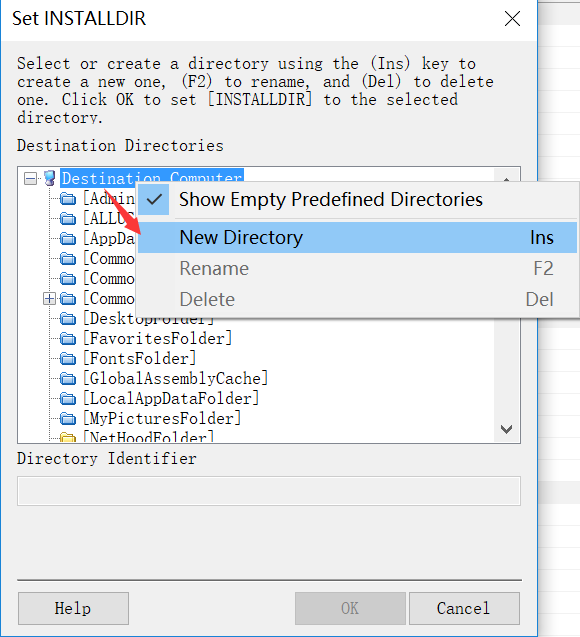
3:管理员权限,选中YES,即以管理员的身份执行应用程序,否则安装的程序会出现无法读取文件的情况
步骤四:设置安装要求(installation Requirements),如图4.1
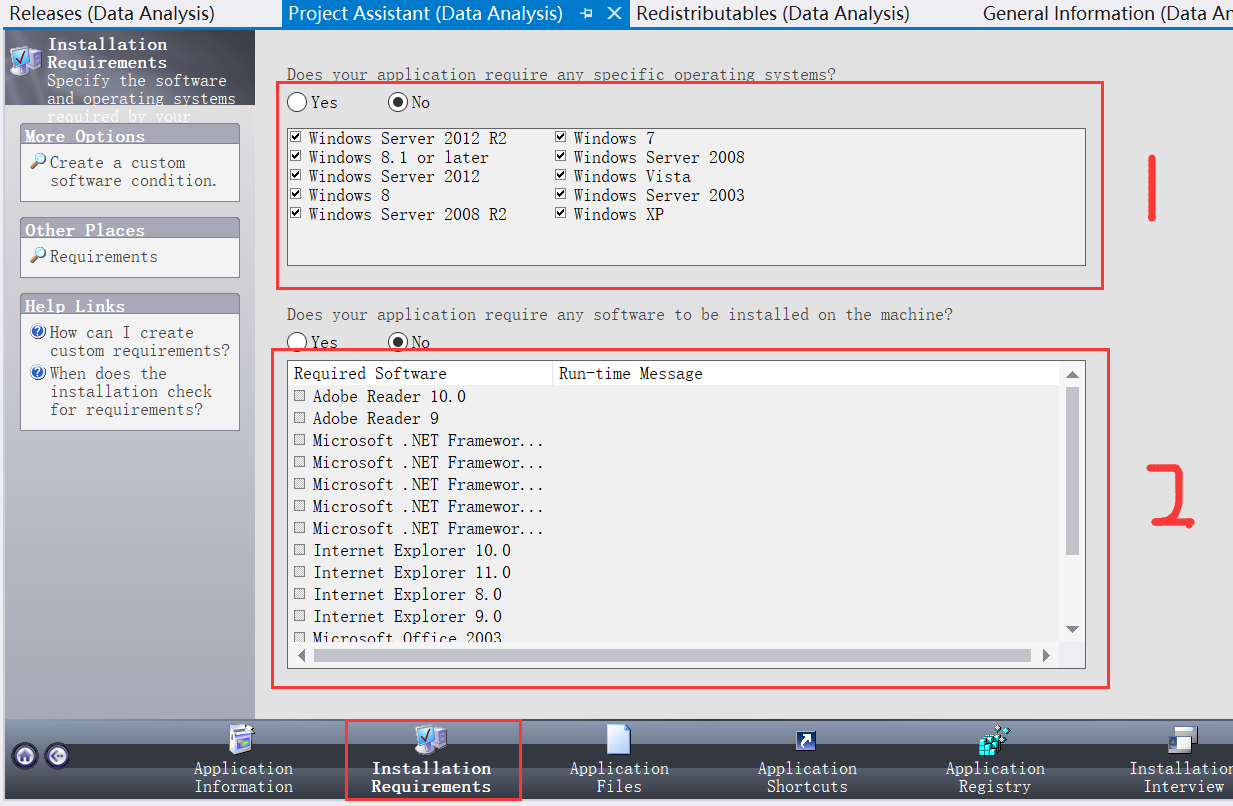
图4.1
图4.1中:
1:(安装应用程序的操作系统)若无特殊需求,则默认;
2:(应用程序需要电脑安装什么软件)若安装的应用程序需要在电脑上安装其他软件,则选择YES,在安装应用程序的时候,界面会给出安装提示,但是一般这里选择NO,然后在打包环境的时候,将需要安装的东西打包在环境中,这样用户就无需自己下载安装其他软件了;
步骤五:添加应用程序文件,如图5.1

图5.1
在图3.2设置的2的安装位置下,新建一个文件夹,就是将来安装应用程序时,放应用文件的文件夹,即在图5.1的1中文件夹下新建文件夹2,在文件夹2下粘贴需要发布的打包的文件
添加入口文件:记住添加,否则会报错提示缺少某些.dll
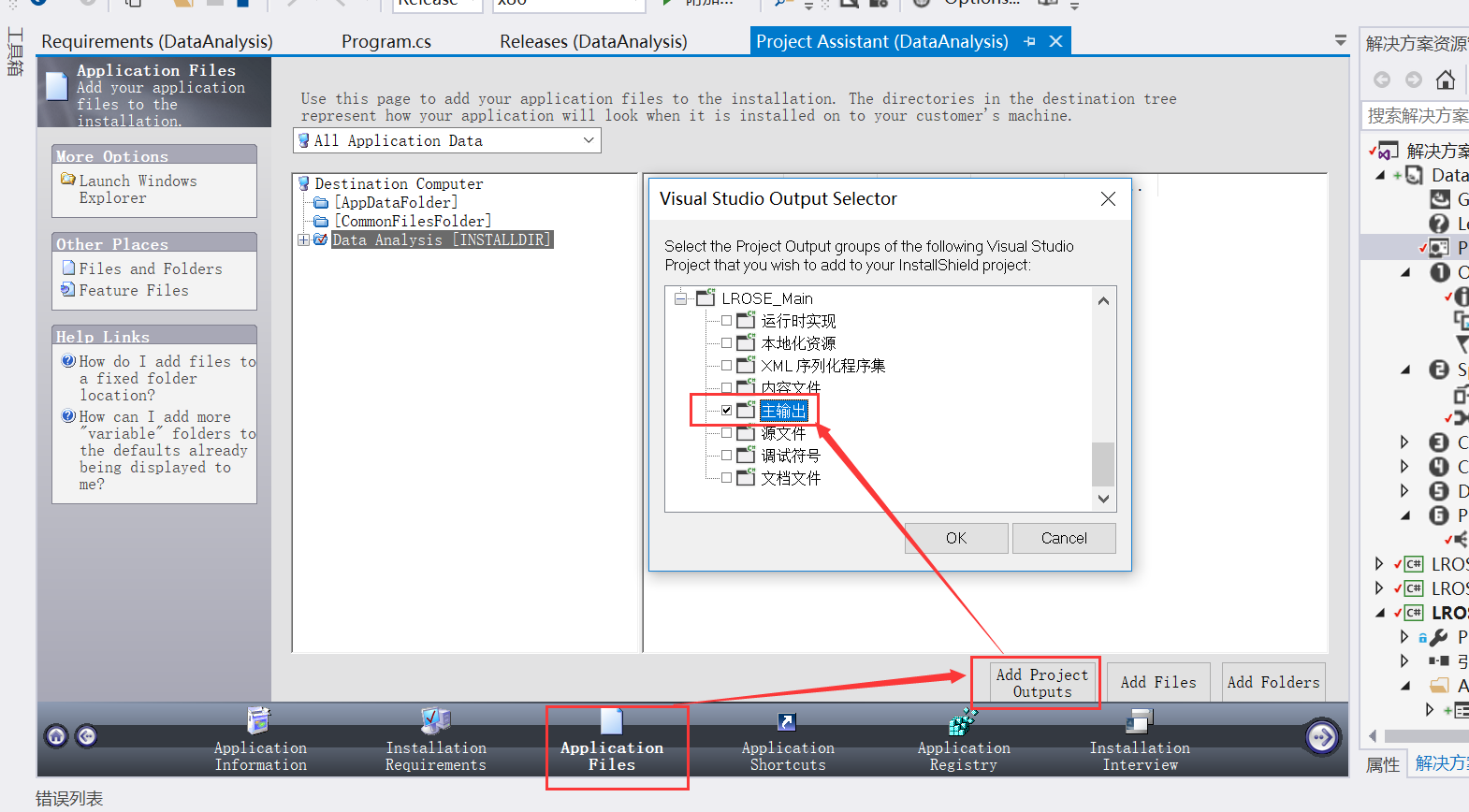
步骤六:创建应用程序的快捷方式,如图6.1
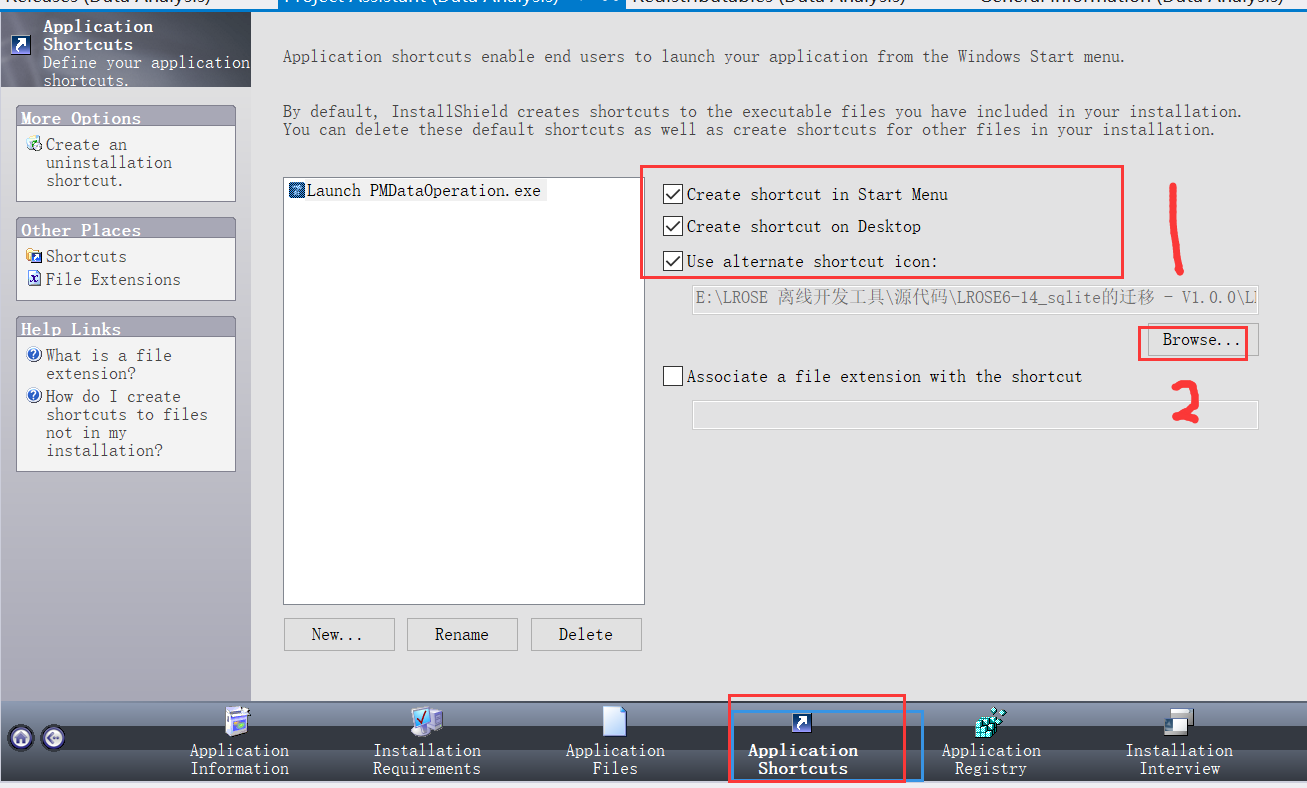
图6.1
图6.1中:
1:三个复选框分别是我们熟悉的,在开始菜单创建快捷方式,在桌面创建快捷方式,使用快捷方式的图标
2:对应第三个复选框的图标,可以在网上下载icon图标,注意不能使用其他格式png,gif等,也不能将这些格式直接改为icon格式
步骤七、安装选项,图7.1
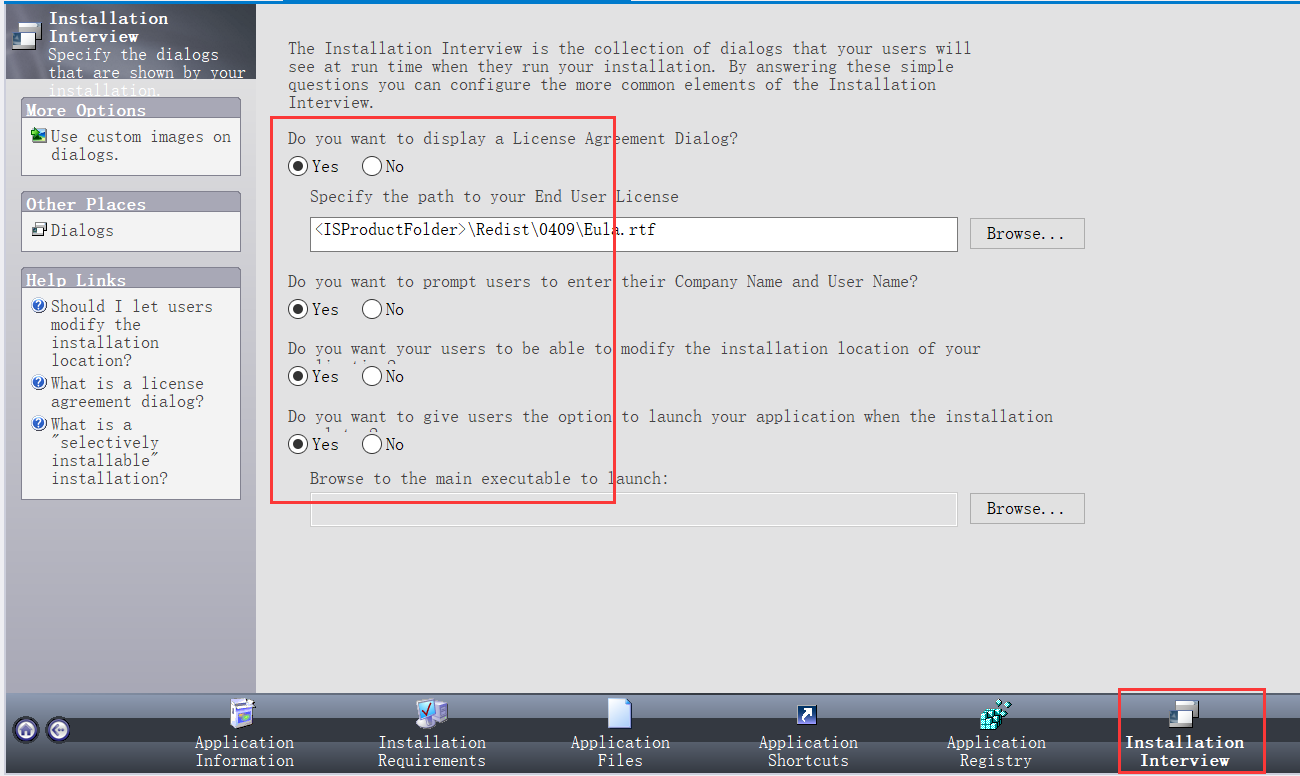
图7.1
图7.1的单选框分别是:
是否出现同意协议的界面,就是我们经常看到的直接点击同意的界面,一般选择YES
是否出现用户可以输入公司等信息的界面,一般选择NO
是否可以修改安装位置,一般选择YES,需要和图3.3中的2配合才能使用,这里只是显示是否更改安装位置界面,实际更改安装位置的功能是在图3.3中的2设置的
步骤八:上面完成了的程序打包,下面进程环境打包,实现一键安装,将程序运行需要的环境或平台等打包起来
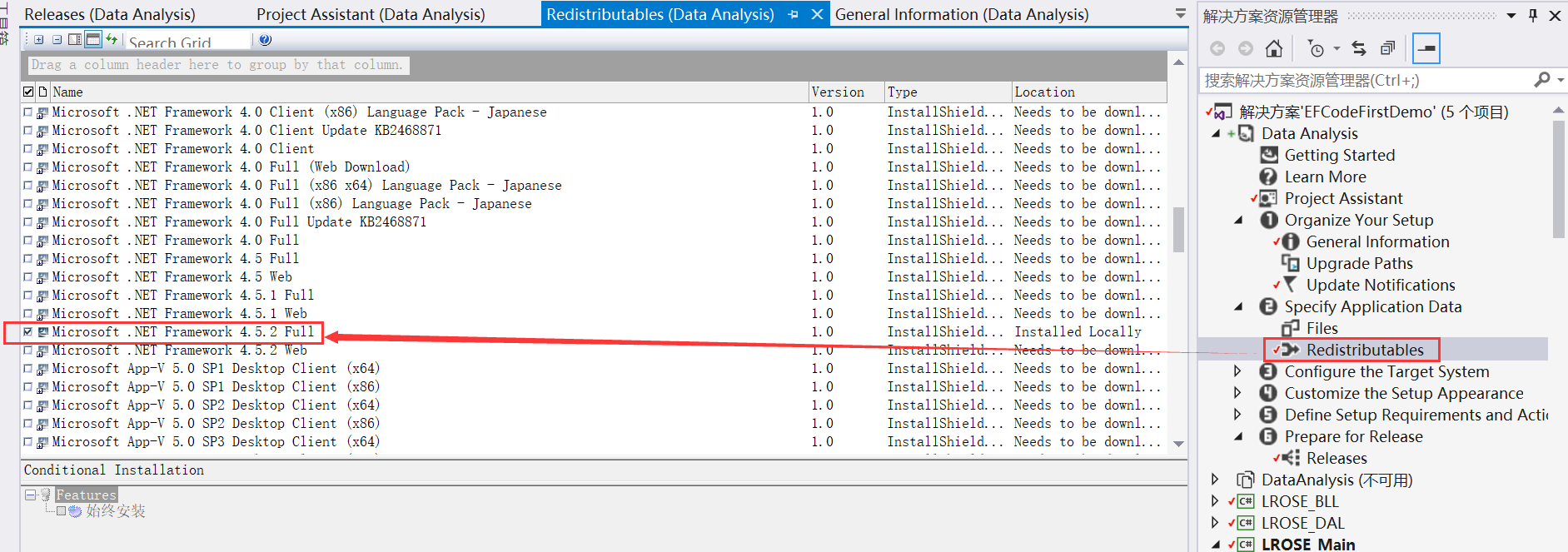
选中要打包的环境,若正在打包的电脑上没有选中的插件或平台等,此时会给出提示让你安装,然后才能打包,毕竟自己电脑上都没有的东西,如何打包呢
步骤九:发布程序,按照下图9.1,修改上面设置生成的解决方案,修改设置为SingleImage,将所有的安装文件生成一个exe,没有其他额外的东西
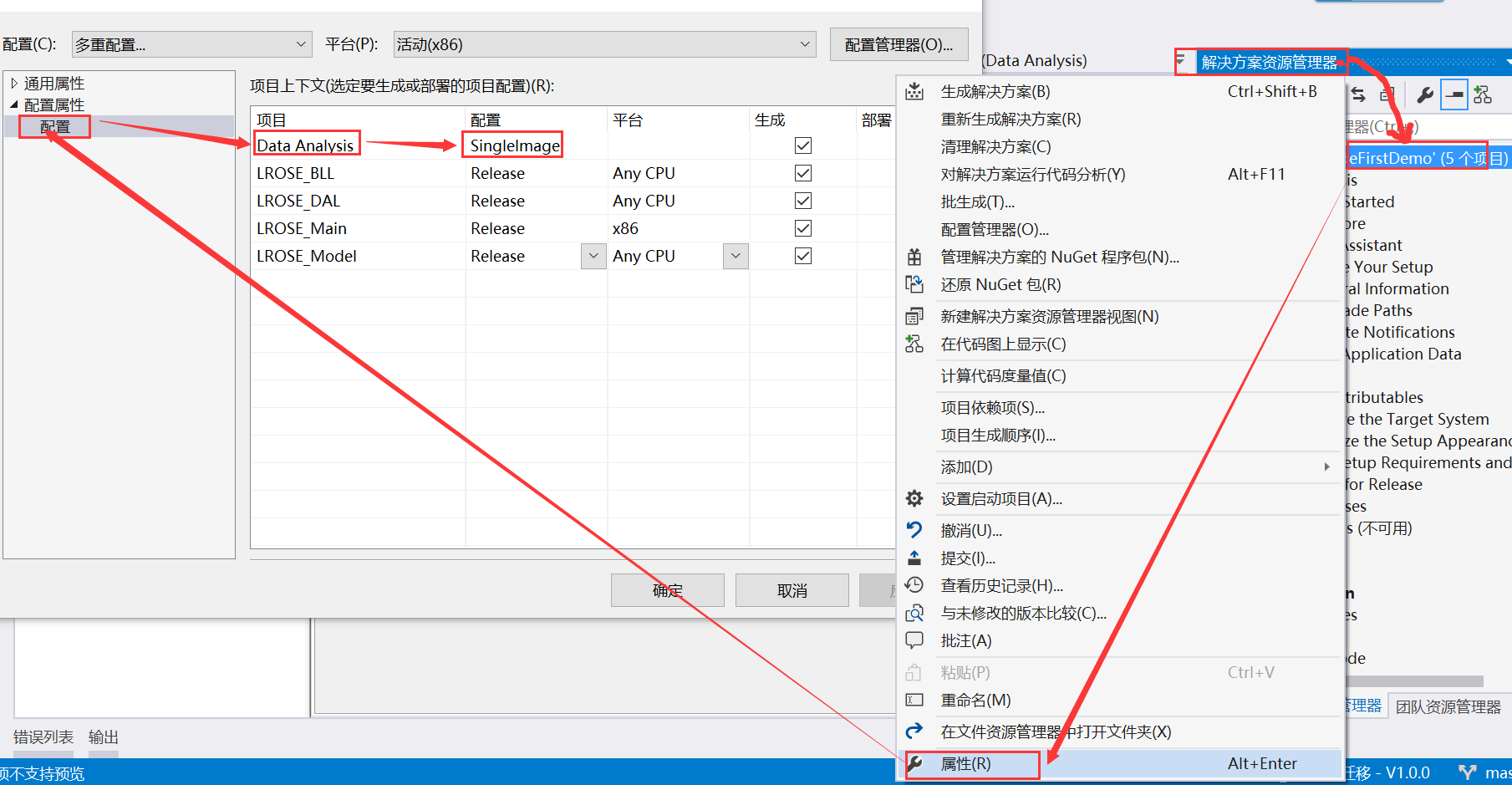
图9.1
步骤十:最后一步的设置很重要

1:要求执行的级别,选中Administrator,否则安装软件的时候会报错提示用管理员身份运行
2:选中Extract From Setup.exe,将会把运行环境和安装文件打包到一起,实现真正意义上的一键安装
步骤十一:生成exe,按照下图,生成exe文件,若没有报错,会在项目目录下找到exe文件
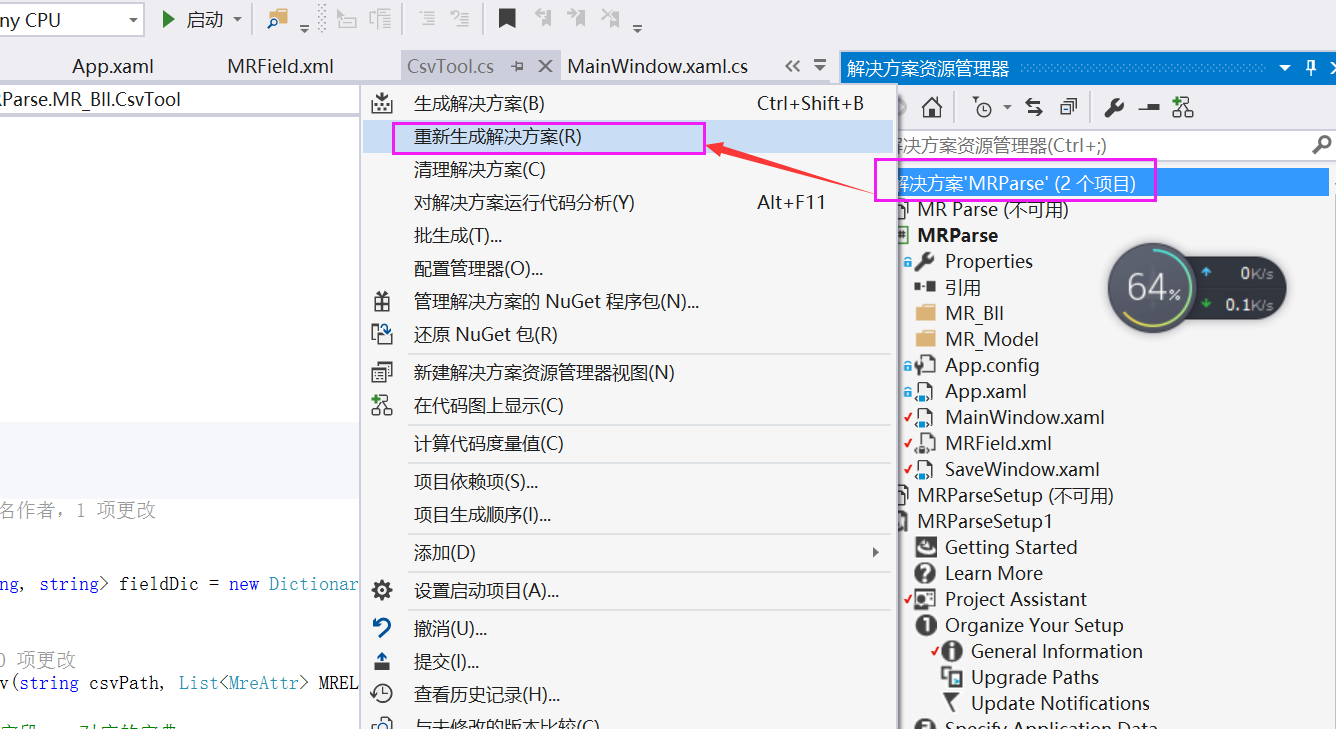
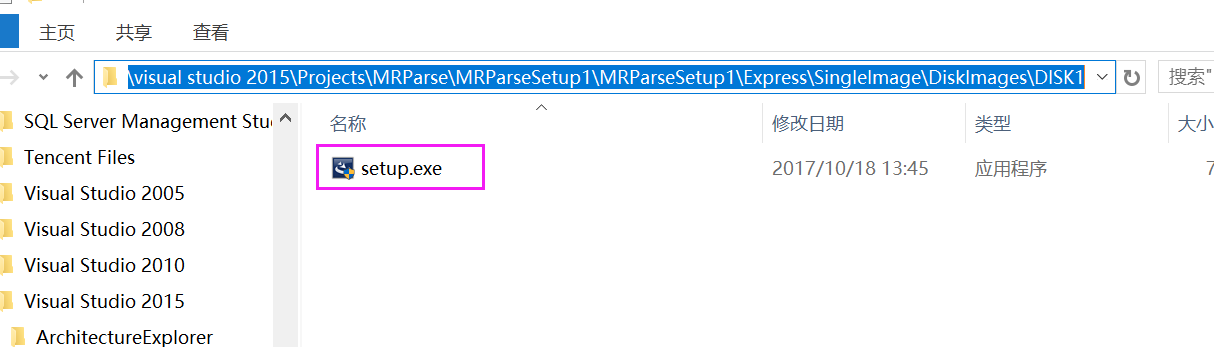
说明:注意上图的目录,到该目录下找setup.exe文件,即安装文件,双击即可安装
补充:
1、修改桌面快捷图标的名称:直接按照下图,双击就可以重命名