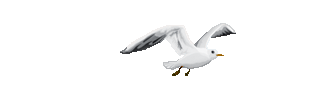VS code配置C/C++开发环境.RP
文转:http://blog.csdn.net/c_duoduo/article/details/51615381
懒得自己配置或自己配置出现不明问题的朋友可以点这里:
【VSCode】Windows下VSCode便携式c/c++环境
http://blog.csdn.net/c_duoduo/article/details/52083494
下载解压即可食用。
————————– 以下是原文 ————————-
这篇文章为blackkitty记录在windows下使用vscode编译调试c/c++的详细过程
首先看效果
设置断点,变量监视,调用堆栈的查看:
条件断点的使用:
下面是配置过程:
总体流程:
- 下载安装vscode
- 安装cpptools插件
- 安装编译、调试环境
- 修改vscode调试配置文件
- 完了
下载安装vscode
https://code.visualstudio.com/Download
点击下载自己喜欢的相应版本,绿色版解压即可食用
安装cpptools插件 P.S.即官方C/C++插件
打开vscode,按ctrl+e打开快速命令框,输入以下命令后等待
ext install cpptools
vscode在短暂的联网查找后会列出插件列表,如图:
点击箭头所指处的按钮安装插件,安装过程可能会有些慢耐心等待
安装完成后vscode会提示你重启vscode,此时重启即可
安装编译、调试环境
目前windows下调试仅支持 Cygwin 和 MinGW。
这里使用的是MinGW.
下面是MinGW的安装配置过程:
http://mingw.org/
进入官网点击右侧 Download Installer下载安装器
打开安装器点击install准备安装:
选择一个安装目录,默认为C:\MinGW这里选择的是A:\MinGW
点击Continue开始安装,安装过程需联网,若安装时提示error则需FQ安装
安装过程很快,结束后Continue按钮恢复为可用状态,点击完成安装。
打开MinGW安装管理器进行进一步配置
注意这里gdb必选,否则无法调试
选中几个需要的项右键Make for Installation进行标记,其中gcc和g++为c和c++编译器
选择完全部想要安装的项后点击左上角Installation菜单下的Apply Changes应用修改,过程需联网,中间出现error可先继续,若最后失败则需FQ更新,建议FQ
然后配置系统环境变量path,这一步为必须
在 我的电脑 上右键 属性:
然后按照下面步骤做即可,注意最后新建的项要与之前MinGW安装位置相对应
修改vscode调试配置文件
再次打开vscode,注意配置系统环境变量path后重启一下vscode
注意vscode调试需要在打开的文件夹中进行
打开文件夹后,新建test.cpp进行输入代码测试:
如图示进入调试界面选择C++:
然后会在工作目录下的生成一个launch.json的启动配置文件:
使用下面代码替换该文件:
1 { 2 "version": "0.2.0", 3 "configurations": [ 4 { 5 "name": "C++ Launch (GDB)", // 配置名称,将会在启动配置的下拉菜单中显示 6 "type": "cppdbg", // 配置类型,这里只能为cppdbg 7 "request": "launch", // 请求配置类型,可以为launch(启动)或attach(附加) 8 "launchOptionType": "Local", // 调试器启动类型,这里只能为Local 9 "targetArchitecture": "x86", // 生成目标架构,一般为x86或x64,可以为x86, arm, arm64, mips, x64, amd64, x86_64 10 "program": "${file}.exe", // 将要进行调试的程序的路径 11 "miDebuggerPath":"a:\\MinGW\\bin\\gdb.exe", // miDebugger的路径,注意这里要与MinGw的路径对应 12 "args": ["blackkitty", "1221", "# #"], // 程序调试时传递给程序的命令行参数,一般设为空即可 13 "stopAtEntry": false, // 设为true时程序将暂停在程序入口处,一般设置为false 14 "cwd": "${workspaceRoot}", // 调试程序时的工作目录,一般为${workspaceRoot}即代码所在目录 15 "externalConsole": true, // 调试时是否显示控制台窗口,一般设置为true显示控制台 16 "preLaunchTask": "g++" // 调试会话开始前执行的任务,一般为编译程序,c++为g++, c为gcc 17 } 18 ] 19 }
注意miDebuggerPath要与MinGw的路径对应
替换后保存,然后切换至test.cpp,按F5进行调试,此时会弹出一个信息框要求你配置任务运行程序,点击它~
在这里随便选一个:
然后用下面代码替换:
1 { 2 "version": "0.1.0", 3 "command": "g++", 4 "args": ["-g","${file}","-o","${file}.exe"], // 编译命令参数 5 "problemMatcher": { 6 "owner": "cpp", 7 "fileLocation": ["relative", "${workspaceRoot}"], 8 "pattern": { 9 "regexp": "^(.*):(\\d+):(\\d+):\\s+(warning|error):\\s+(.*)$", 10 "file": 1, 11 "line": 2, 12 "column": 3, 13 "severity": 4, 14 "message": 5 15 } 16 } 17 }
保存一下,然后切换至test.cpp,再次按F5启动调试~
完了!
Mimick附:首选项里设置文件默认编码模式为gbk!!!