4x4矩阵键盘扫描
Windows 10 IoT Core 是微软针对物联网市场的一个重要产品,与以往的Windows版本不同,是为物联网设备专门设计的,硬件也不仅仅限于x86架构,同时可以在ARM架构上运行。
上一章我们讲了 Win10 IoT 如何对本地 IoT 设备内嵌 SQLite 数据库进行 CURD 操作 ,这章我们来学习如何使用 GPIO Pin 扫描4x4矩阵键盘按键状态。如果对安装部署过程还不熟悉可以参考前几篇文章,Raspberry安装 IoT系统及搭建开发环境(http://www.cnblogs.com/cloudtech/p/5562120.html),创建 IoT应用及三种部署方法(http://www.cnblogs.com/cloudtech/p/5637983.html)。
准备工作:
刷好Win 10 IoT Core系统的 Raspberry Pi 2
部署Visual Studio 2015开发环境的PC
4x4矩阵键盘
GPIO扩展板
IDC排线
杜邦线
面包板
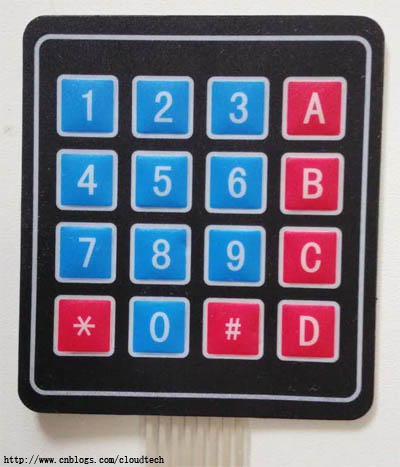
实验目标: 在4x4矩阵键盘上按下按键后,在程序界面上显示对应的按键字符。
1.安装元器件
首先将 GPIO扩展板 安装到面包板上,再通过 IDC排线 与 Raspberry Pi 2 的 GPIO 接口连接。

4x4矩阵键盘电路图
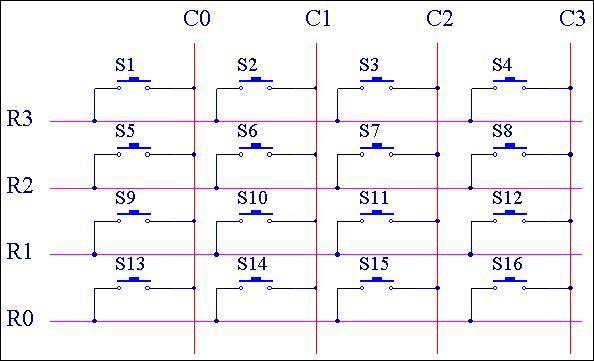
行线R0-3分别与Pin5、Pin6、Pin13、Pin19 引脚连接。
列线C0-3分别与Pin12、Pin16、Pin20、Pin21 引脚连接。

2.编写代码
打开 VS 2015 点击 New Project 在Visual C# -> Windows -> Universal 中找到 Blank App (Universal Windows) 项目模板,选中模板输入项目名称后点击OK按钮创建项目。
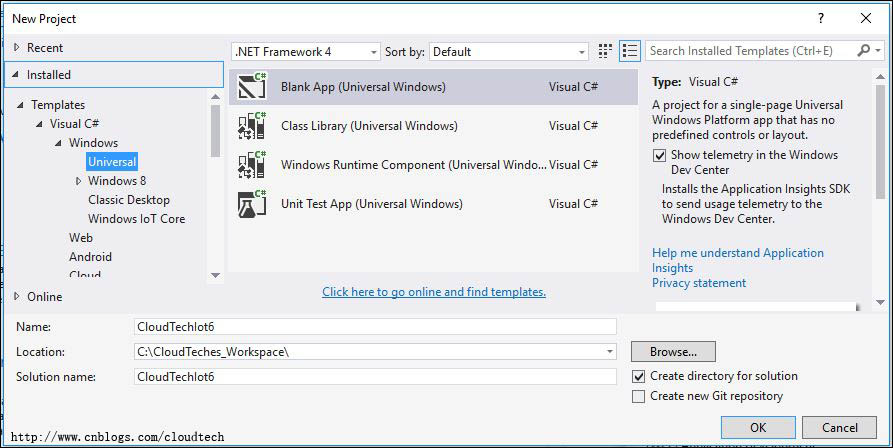
项目创建完成后,在Reference Manager Extensions中 勾选Windows IoT Extensions for the UWP 添加 IoT扩展。
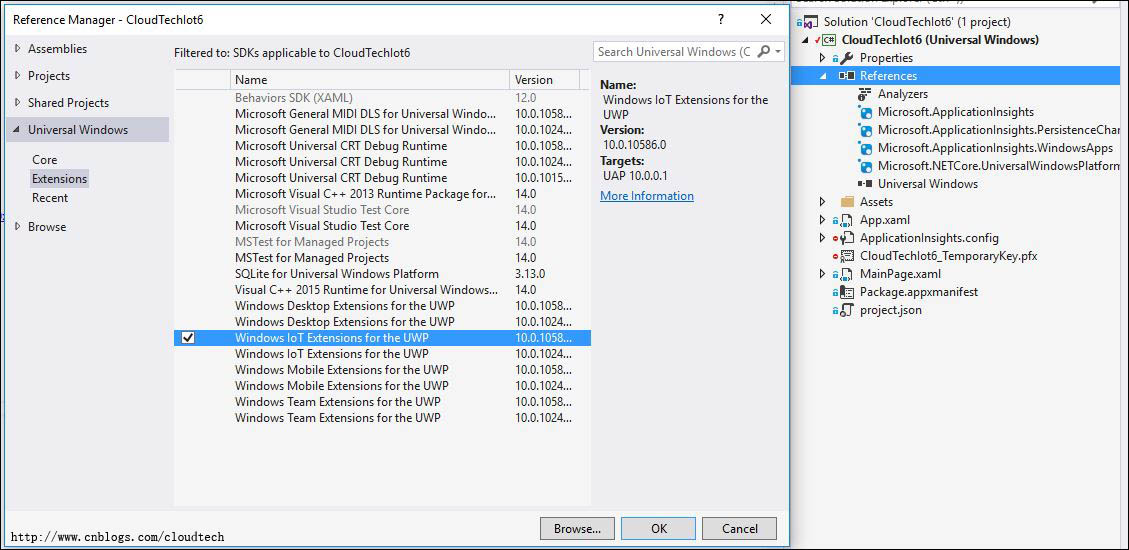
程序启动后获取默认GPIO控制器,对引脚进行初始化。
行线R0-3设置为输入端,20ms延时消抖,检测到高电平认为有按键按下,对列线逐一扫描确认。
列线C0-3设置为输出端高电平。
键码映射表如下
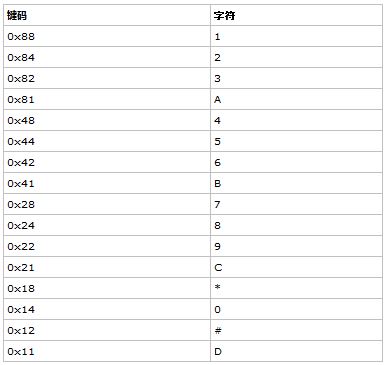
行线R0-3对应键码低4位。
列线C0-3对应键码高4位。
这里为了简便把MainPage.cs作为ViewModel,来实现INotifyPropertyChanged接口完成一个简易的MVVM框架。
代码如下:
namespace CloudTechIot6
{
//http://www.cnblogs.com/cloudtech
//cloudtechesx@gmail.com
public sealed partial class MainPage : Page, INotifyPropertyChanged
{
#region Fileds
//GPIO控制器
//Gpio Controller
private GpioController _gpioController;
//引脚集合
//Pin Collection
private GpioPin[] _pins;
//键码表
//KeyCode Table
private Dictionary<byte, char> _keyMaps;
private bool _initCompleted;
#endregion
#region Events
public event PropertyChangedEventHandler PropertyChanged;
#endregion
#region Properties
private string _msg;
//键码
//Key Code
public string Msg
{
get
{
return _msg;
}
set
{
_msg = value;
OnPropertyChanged(this, new PropertyChangedEventArgs("Msg"));
}
}
public string FreshTime
{
get
{
return _freshTime;
}
set
{
_freshTime = value;
OnPropertyChanged(this, new PropertyChangedEventArgs("FreshTime"));
}
}
private string _freshTime;
#endregion
#region Constructor
public MainPage()
{
this.InitializeComponent();
this.DataContext = this;
_initCompleted = false;
_keyMaps = new Dictionary<byte, char>();
InitKeyMaps();
//获取默认GPIO控制器
//Get Default Gpio Controller
_gpioController = GpioController.GetDefault();
if (null == _gpioController)
{
throw new Exception("GpioController init failed");
}
//初始化 GPIO Pin
//Init GPIO 引脚
_pins = new GpioPin[] { _gpioController.OpenPin(5), _gpioController.OpenPin(6), _gpioController.OpenPin(13), _gpioController.OpenPin(19), _gpioController.OpenPin(12), _gpioController.OpenPin(16), _gpioController.OpenPin(20), _gpioController.OpenPin(21) };
for (int i = 0; i < 8; i++)
{
//设置为输入并监听引脚电平变化
//set input mode and listen pin level change
if (i < 4)
{
_pins[i].SetDriveMode(GpioPinDriveMode.Input);
_pins[i].DebounceTimeout = TimeSpan.FromMilliseconds(20);
_pins[i].ValueChanged += (GpioPin sender, GpioPinValueChangedEventArgs args) =>
{
lock (this)
//高电平
//high level
if (_initCompleted && GpioPinEdge.RisingEdge == args.Edge)
//扫描列线
//scan column pin
for (int j = 4; j < 8; j++)
{
_pins[j].Write(GpioPinValue.Low);
if (GpioPinValue.Low == sender.Read())
{
//获取生成键码并输出到界面
//generate keycode and print on UI
Msg = _keyMaps[(byte)((1 << ToIndex(sender)) | (1 << j))].ToString();
FreshTime = DateTime.Now.ToString("HH:mm:ss");
_pins[j].Write(GpioPinValue.High);
break;
}
_pins[j].Write(GpioPinValue.High);
}
};
}
//设置为输出高电平
//set output high level
else
{
_pins[i].SetDriveMode(GpioPinDriveMode.Output);
_pins[i].Write(GpioPinValue.High);
}
}
Msg = "Push Button";
//初始化完成
//initialize completed
_initCompleted = true;
}
#endregion
#region Methods
//MVVM依赖属性通知事件
private async void OnPropertyChanged(object sender, PropertyChangedEventArgs e)
{
await this.Dispatcher.RunAsync(Windows.UI.Core.CoreDispatcherPriority.Normal, () => { PropertyChanged?.Invoke(sender, e); });
}
//初始化键码表
//initialize keycode
private void InitKeyMaps()
{
_keyMaps.Add(0x88, '1');
_keyMaps.Add(0x84, '2');
_keyMaps.Add(0x82, '3');
_keyMaps.Add(0x81, 'A');
_keyMaps.Add(0x48, '4');
_keyMaps.Add(0x44, '5');
_keyMaps.Add(0x42, '6');
_keyMaps.Add(0x41, 'B');
_keyMaps.Add(0x28, '7');
_keyMaps.Add(0x24, '8');
_keyMaps.Add(0x22, '9');
_keyMaps.Add(0x21, 'C');
_keyMaps.Add(0x18, '*');
_keyMaps.Add(0x14, '0');
_keyMaps.Add(0x12, '#');
_keyMaps.Add(0x11, 'D');
}
//获取行线索引
//get row pin index
private int ToIndex(GpioPin pin)
{
int result = -1;
for (int i = 0; i < _pins.Length; i++)
{
if (pin.Equals(_pins[i]))
{
result = i;
break;
}
}
if (0 > result)
{
throw new Exception("Unknow Pin Index");
}
else
{
return result;
}
}
#endregion
}
}
3.调试代码
为Raspberry连接电源及网线,连接HDMI显示器。接通电源待系统启动完成后显示器上会显示当前IoT设备的IP地址。
在 Visual Studio 2015 的工具栏中选择 Remote Machine 进行调试,IP地址输入设备对应地址。点击运行后会自动部署到设备上。
![]()
这里要注意平台要选择ARM。
程序启动后按下4x4矩阵键盘上的按键后,程序界面上显示对应的按键字符,与预期结果一致。
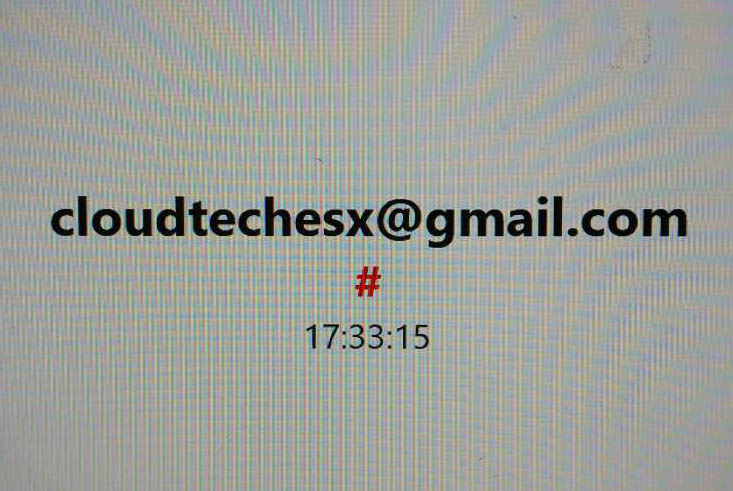
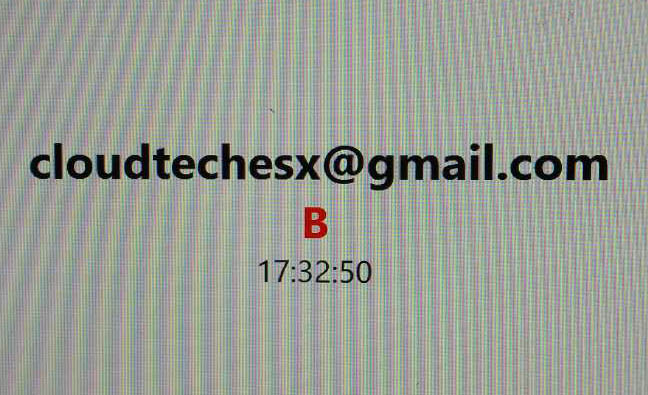
到这里C#操作 Win10 IoT设备的4x4矩阵键盘过程就完成了,如果对代码有优化的建议,欢迎留言或发邮件给我(cloudtechesx@gmail.com)。也可以扫描下面的二维码加我的微信号查看以前的文章。
完整项目源码 GitHub https://github.com/CloudTechx/CloudTechIot 的 CloudTechIot6 目录下。
Win10 IoT C#开发 1 - Raspberry安装IoT系统及搭建开发环境 http://www.cnblogs.com/cloudtech/p/5562120.html
Win10 IoT C#开发 2 - 创建基于XAML的UI程序 及 应用的三种部署方法 http://www.cnblogs.com/cloudtech/p/5637983.html
Win10 IoT C#开发 3 - GPIO Pin 控制发光二极管 http://www.cnblogs.com/cloudtech/p/5617902.html
Win10 IoT C#开发 4 - UART 串口通信 http://www.cnblogs.com/cloudtech/p/5518306.html
Win10 IoT C#开发 5 - 操作 IoT 设备内嵌 SQLite 数据库 CURD http://www.cnblogs.com/cloudtech/p/5657123.html





