资源管理器篇
当我看到有人打开资源管理器,一个一个文件夹点进去,再点出来,我就着急。特别是有人在会议上打开我的电脑,然后寻找文件,我就特别捉急,这不只是在浪费自己的时间,还浪费参加会议人的时间。
我把资源管理器篇放到第一位也是有原因的,因为,大多数程序员花费了不少时间来徜徉在文件寻找中,有的是为了找文件,而有的则是显摆自己在工作,当然,我没心思工作的时候,也喜欢在资源管理器里点来点去。如何提升资源管理器的效率呢?下面分享几个我用的技巧.
一.你的资源管理器是如何打开的呢?
一般人:进入桌面,点击我的电脑.
中级人:点击开始,点击我的电脑
高级人:win+E
作为程序员,我默认你的双手应该都在键盘上,即使只有一只左手,也足够了.这样,左手拇指按住win,中指按住E,资源管理器立马调出来了,是不是比你拿鼠标点击快的多?
二.你是如何快速打开桌面上的文件的?
一般人:鼠标点击最小化覆盖在桌面上的程序,在桌面上寻找文件
中级人:鼠标右键任务栏,点击显示桌面,在桌面上寻找文件
高级人:win+D
同样,我默认你的左手在键盘上,拇指按住win,中指按住D,立即最小化所有程序,显示出桌面,如果不想打开文件了,再按一次win+D,立马回到刚才的作业状态。
三.你的文件视图是什么样的?
很多人的文件视图是下面这个德性,中枪了没?
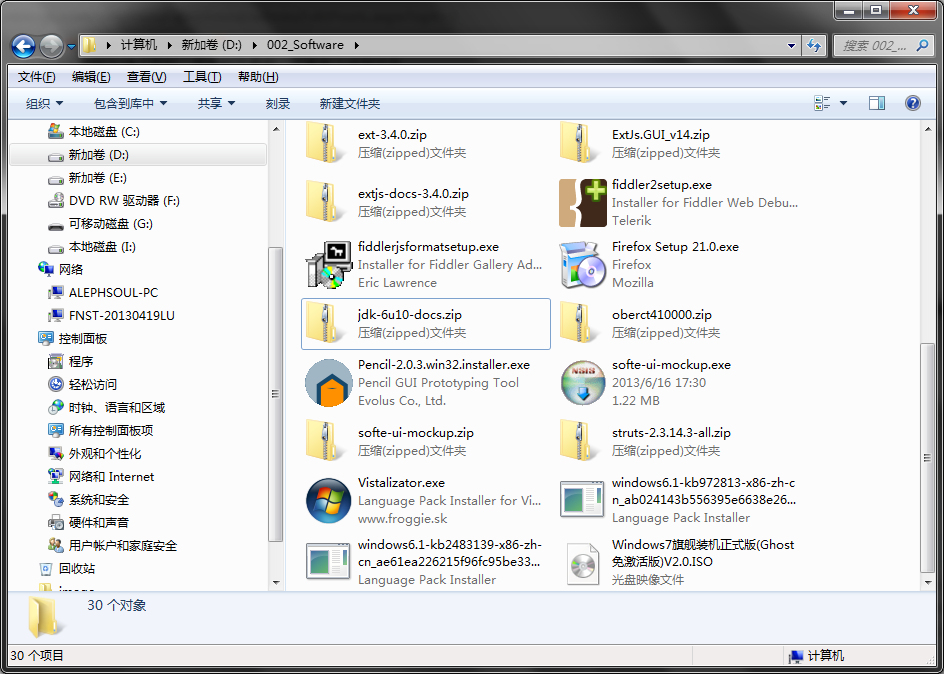
可能你看起来还挺好看,可是我不得不吐槽,这看起来舒服吗?无用的图标占用了大部分视觉和桌面空间,我推荐的方式是详细信息显示。不会设置?设置之后只有当前目录有效果?我来演示一下全局设置:
首先,在当前目录选择详细信息显示
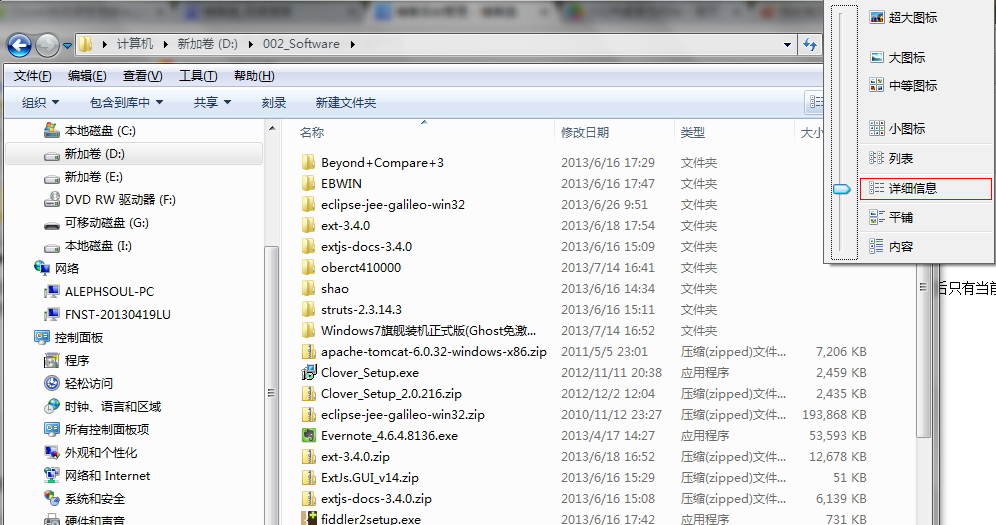
然后,工具--文件夹选项...--查看--应用到文件夹
我不喜欢扩展名被隐藏,所以我让它一直显示着。一般我也不希望目录下有什么隐藏文件,所以,我会选择显示隐藏的文件。
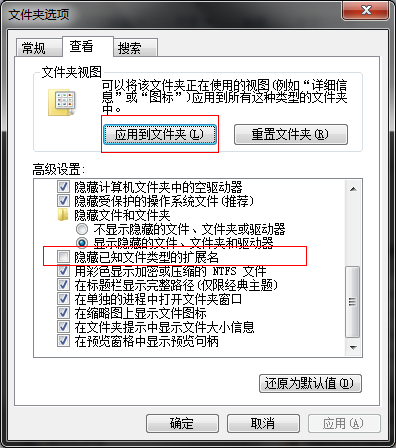
最后的效果如下,看起来是不是感觉很利索,空间最大化利用。

四.你的资源管理器树视图和列表视图是联动的吗?
很多人的资源管理器是这样的
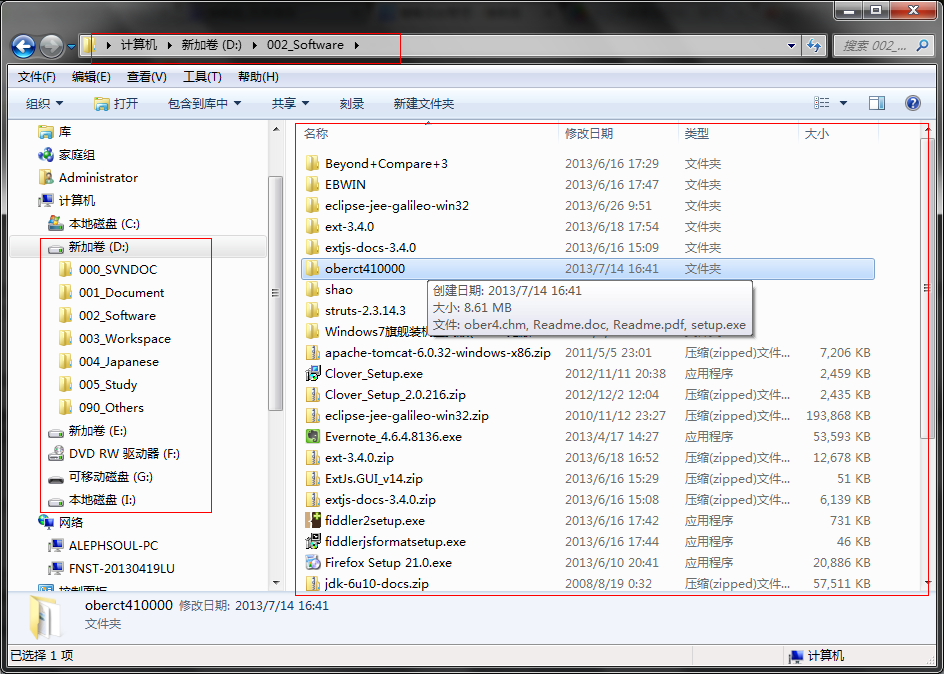
左边的树视图是死的,你说可是它在啊!我告诉你,左边的视图对提升效率很重要,可以让你用最小的空间看到最多的目录,可以让你最快捷的进入其他目录。可是你的树视图是死的,这么好的功能就被这么给浪费了,最好的效果是怎样的呢?看下图:
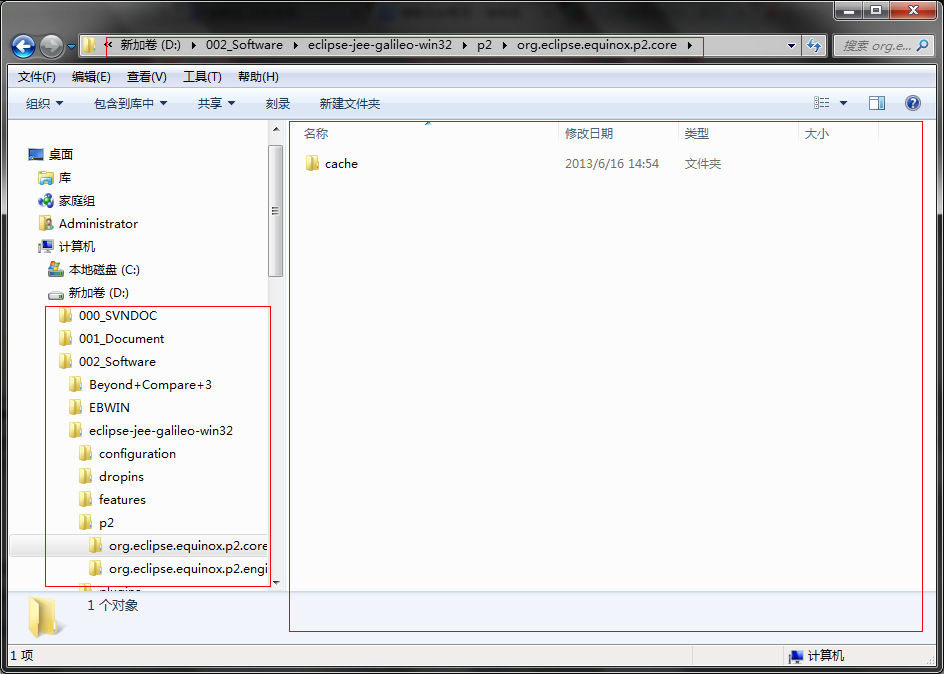
当你操作进入某一目录时,左边的树也是联动的,如何设置呢? 工具--文件夹选项--常规,勾选图中两个选项就可以达到联动的效果了。
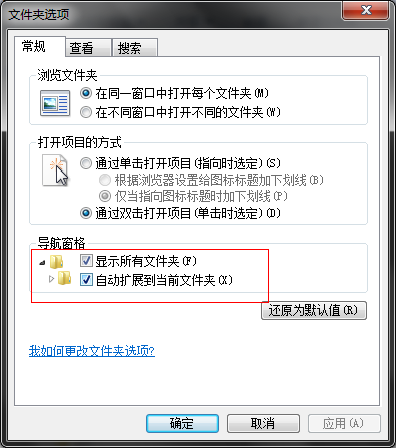
五.你需要点几次进入你的常用目录?
我们用二八原则来考虑一个问题,我们的电脑目录里有多少是常用的?特别是工作用的电脑,没有电影,没有音乐,没有各种奇怪的目录,我们最常用的目录无非是SVN的目录,你还在从我的电脑那一层开始点击进入常用目录吗?那就土了,就慢了,我来告诉你三个好用的windows 7功能,看图吧!
a.任务栏文件夹图标的妙用
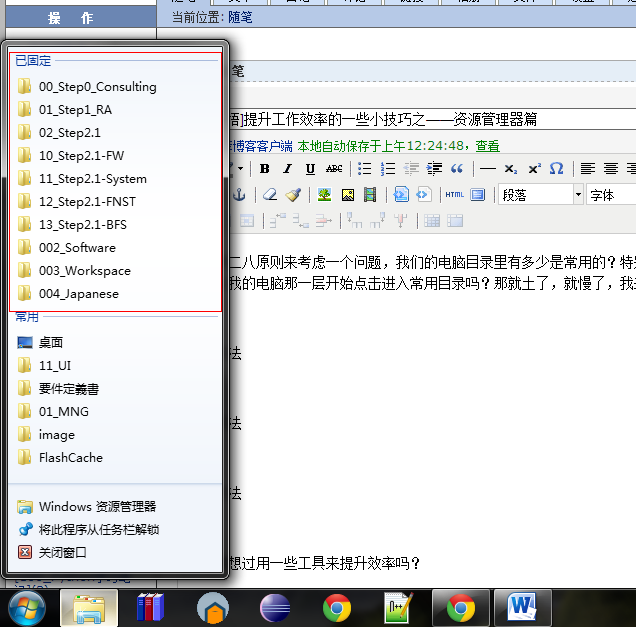
简介:我只要在任务栏的文件夹图标上右键,常用的文件目录立马就出来了,我不用去点击我的电脑,怎样方便吧。
设置方法:左键拖动常用目录到任务栏的文件夹图标上就可以了。
b.收藏夹的妙用
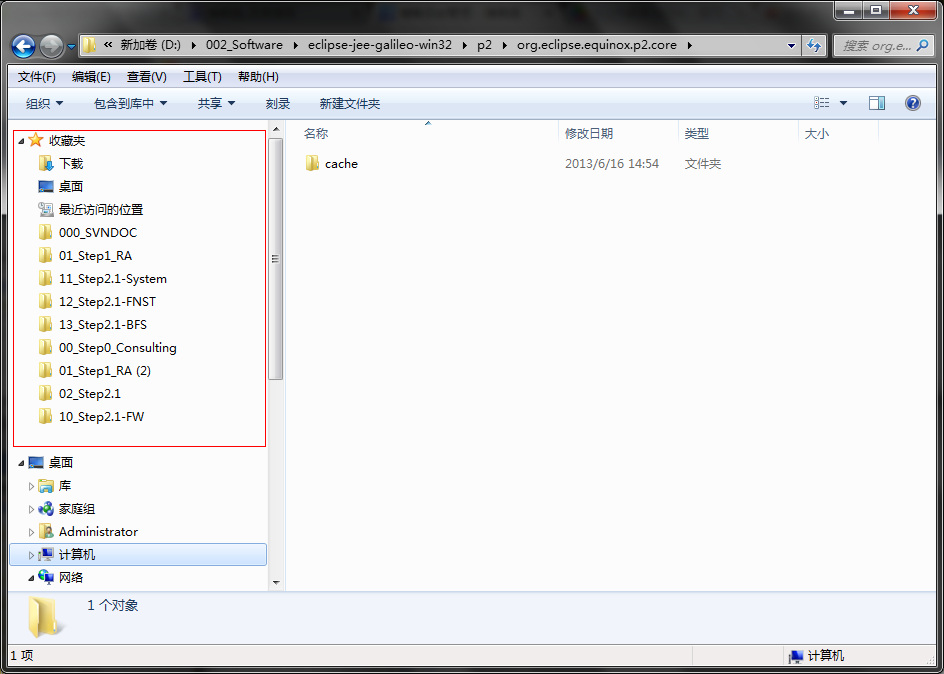
简介:这样要到一个目录是不是很方便,点击收藏栏的目录就可以。
设置方法:左键拖动常用目录到收藏收藏夹里就可以了。
c.库的妙用
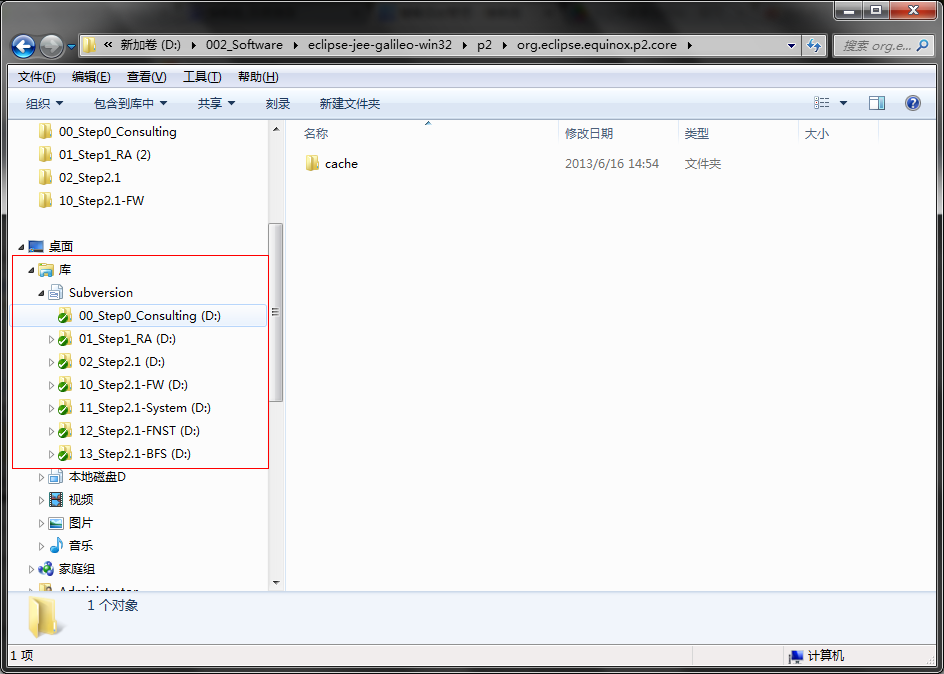
简介:你可能发现a和b是无法看到SVN目录的状态的,而用库则可以看到SVN目录的实际状态。
设置方法:在库上右键,剩下自己琢磨喽。
六.你有想过用一些工具来提升效率吗?
这一步其实有点多余,因为windows 7的文件管理功能已经很强大,够用了。但是还是有人会追求极致,开发一些工具来完成更高效率的资源管理,这里推荐我常用的两个工具:小Q书桌和Clover。
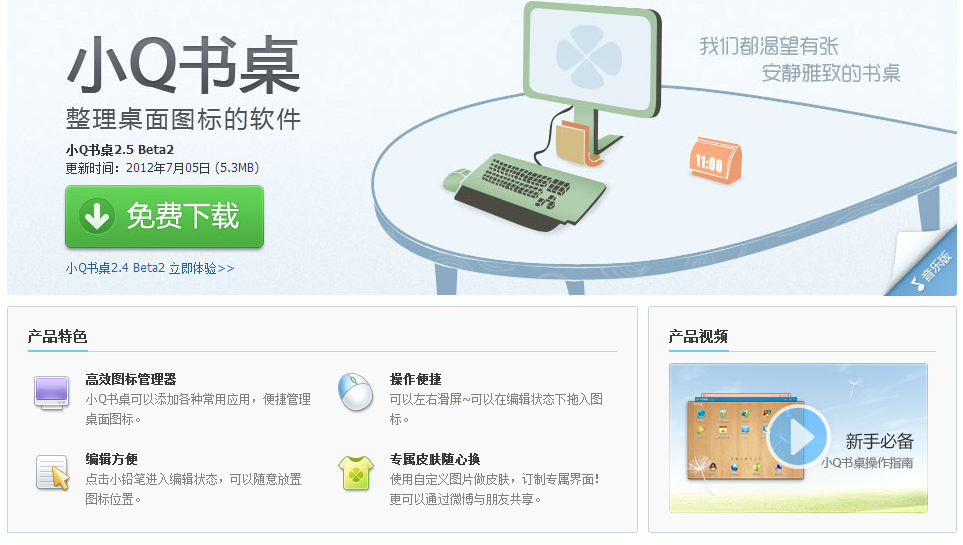
不知道怎么用?我就不教了,安装试一下就可以了。

不知道怎么用?安装就可以了,还支持好多功能,可以把常用目录像Chrome的收藏栏一样锁定,下载试一下吧。
- 资源管理器篇就到此为止,希望各位能提高自己的资源管理效率,敬请期待下一集。



