微服务从代码到k8s部署应有尽有系列(十四、部署环境搭建)
1、概述
项目开发好后,我们需要部署,我们接下来就基于gitlab + jenkins + harbor + k8s 搭建部署环境
- gitlab: 放代码,可以做ci
- jenkins: 做cd发布项目
- harbor: 镜像仓库
- k8s: 运行服务
我们只在k8s内部运行服务,至于中间件(mysql、redis、es等)就会部署在k8s之外,如果你是线上使用云服务可以直接使用云服务,如果自建也最好运行在k8s之外。由于我是在本地演示,这里的中间件我就使用之前开发环境的中间件了,不要纠结这个,主要演示如何部署go-zero服务到k8s中
k8s部署这里就不介绍了,如果没有k8s环境自己用rancher或者kubeadm等搭建即可,再不行就去买个按时付费的云服务k8s
所以我们需要配置如下:
| 服务器名称 | 作用 | Ip |
|---|---|---|
| deploy-server.com | 部署gitlab、jenkins、harbor(预先装好docker、docker-compose) | 192.168.1.180 |
| srv-data.com | 部署mysql、redis、es等等,模拟独立环境,k8s内部连接到此服务器 | 192.168.1.181 |
| nginx-gateway.com | 网关,独立于k8s集群外部 | 192.168.1.182 |
| k8s集群 | K8s 集群 | 192.168.1.183 |
2、gitlab
2.1 部署gitlab
创建文件夹
$ mkdir gitlab && cd gitlab
$ vim docker-compose.yml
docker-compose.yml
version: '3'
services:
gitlab:
image: 'twang2218/gitlab-ce-zh'
container_name: 'gitlab'
restart: always
hostname: '192.168.1.180' #部署机器的ip,非容器ip(因为是本地不是线上所以用ip,线上的话可以用域名)
environment:
TZ: 'Asia/Shanghai'
GITLAB_OMNIBUS_CONFIG: |
external_url 'http://192.168.1.180' #使用这个地址访问gitlab web ui(因为是本地不是线上所以用ip,线上的话可以用域名)
gitlab_rails['gitlab_shell_ssh_port'] = 2222 #ssh clone代码地址
unicorn['port'] = 8888 #gitlab一个内部端口
ports:
- '80:80' #web 80 端口
#- '443:443' #web 443 端口,本次未使用就不开放了
- '2222:22' #ssh 检出代码 端口
volumes:
- ./etc:/etc/gitlab #Gitlab配置文件目录
- ./data:/var/opt/gitlab #Gitlab数据目录
- ./logs:/var/log/gitlab #Gitlab日志目录
执行
$ docker-compose up -d
这个执行时间可能稍微有点长,不妨你可以去泡一杯coffee休息一下~~
2.2 访问gitlab
访问 http://192.168.1.103(即http://"docker-compose中ip/域名")
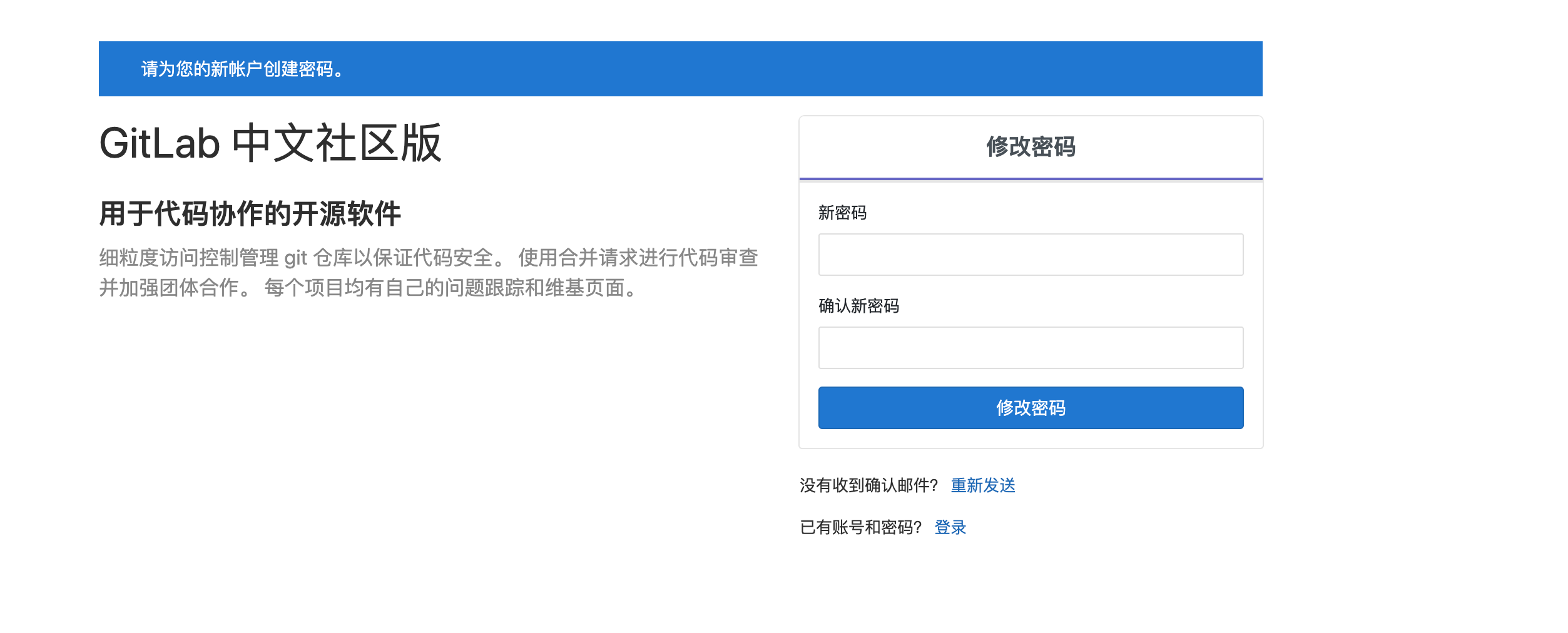
首次设置新密码: 12345678
账号默认是root
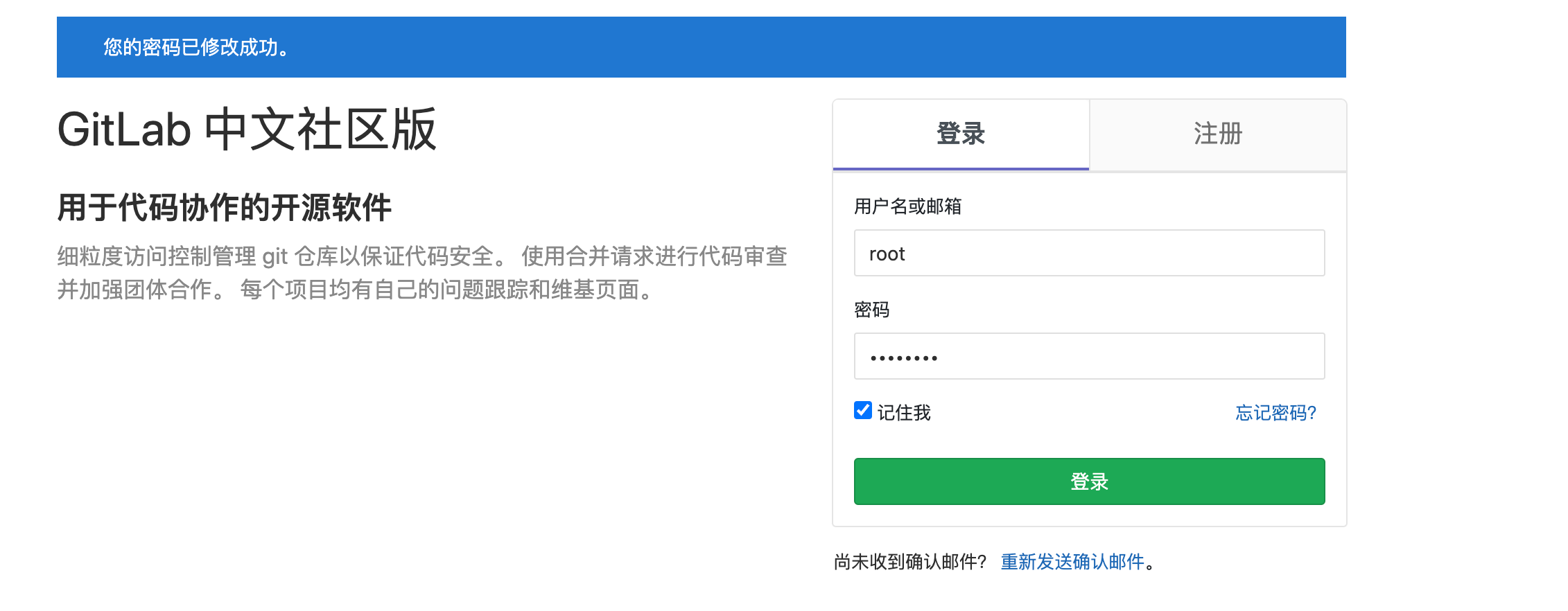
2.3 创建项目
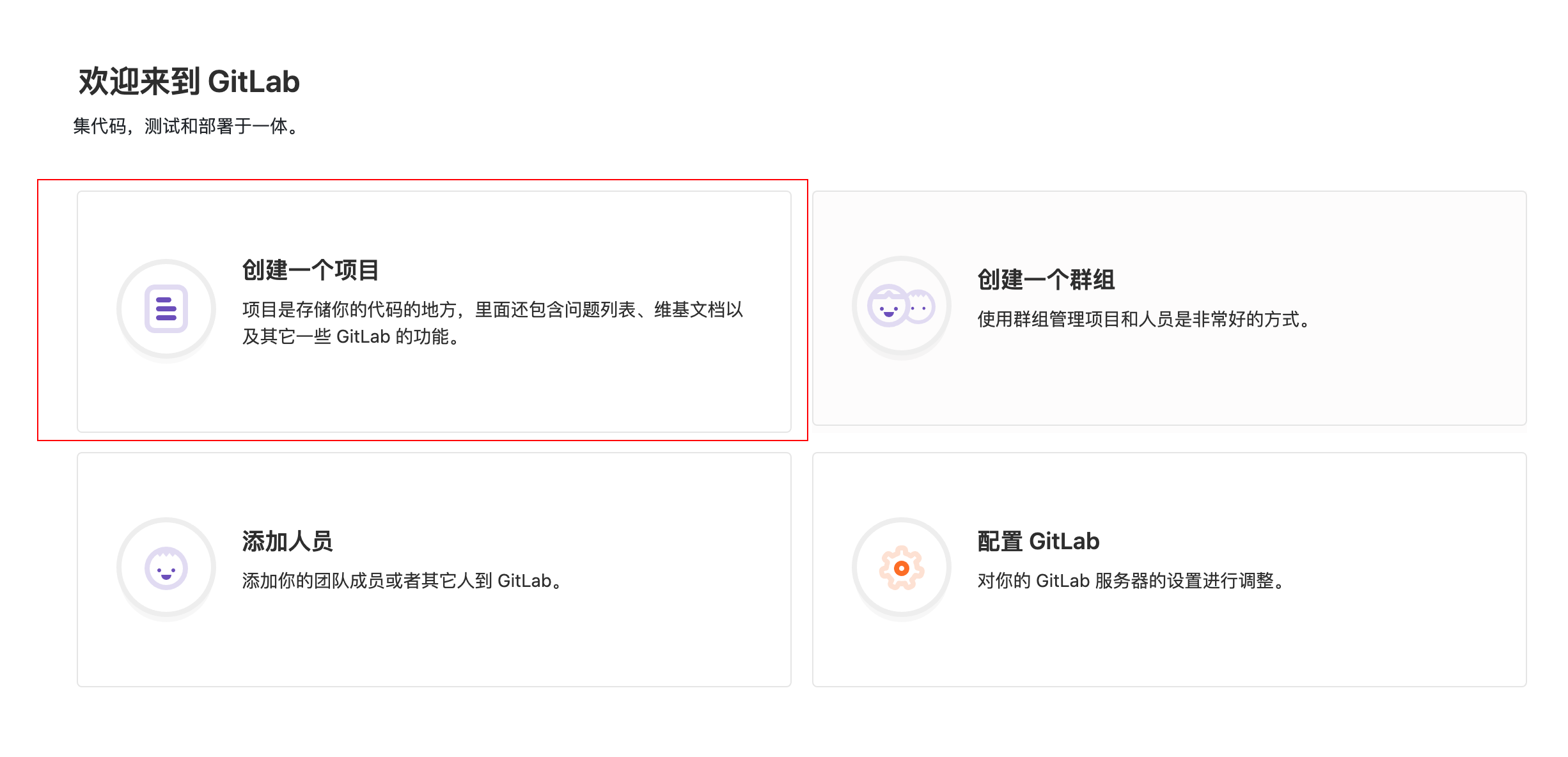
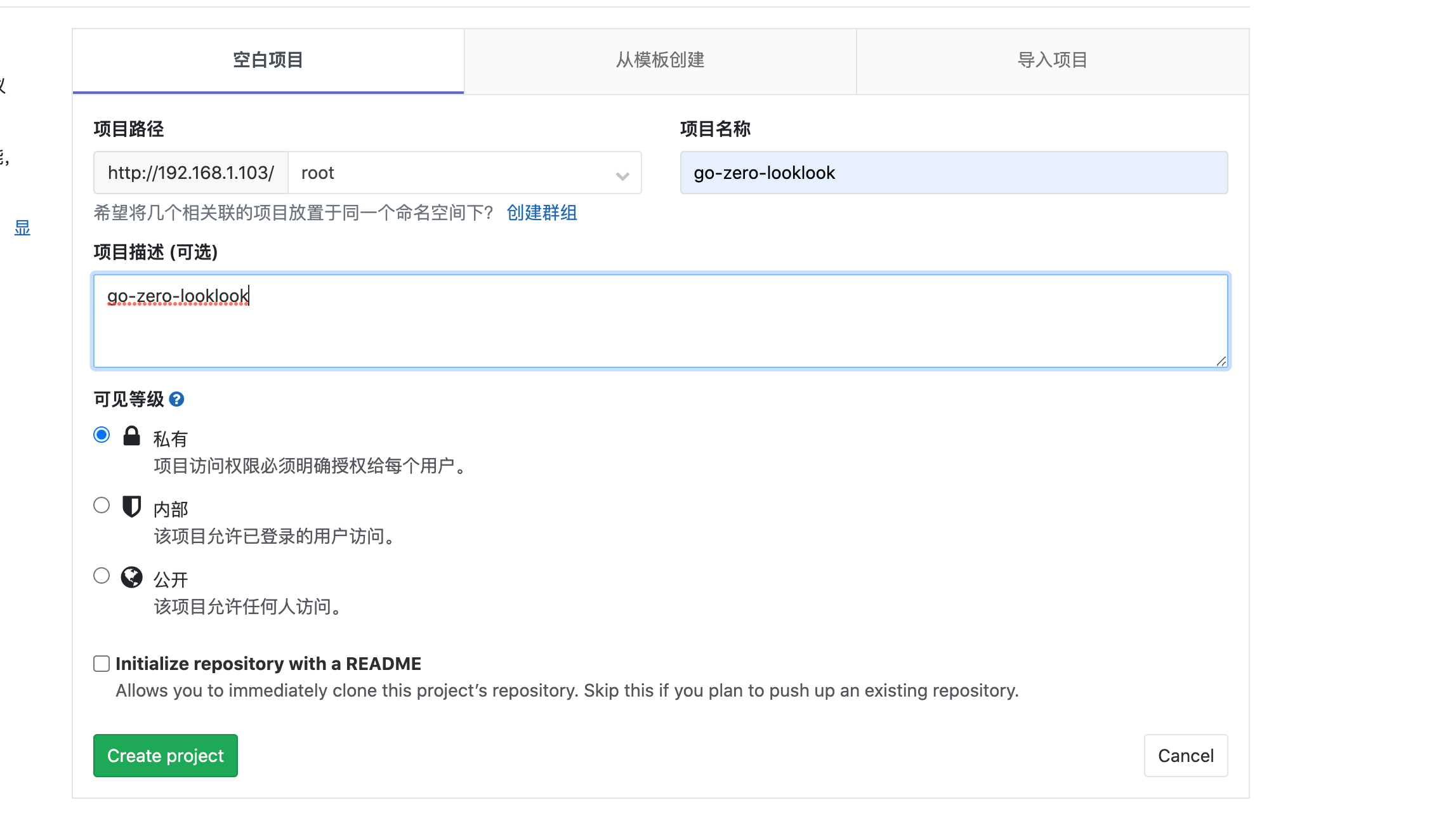
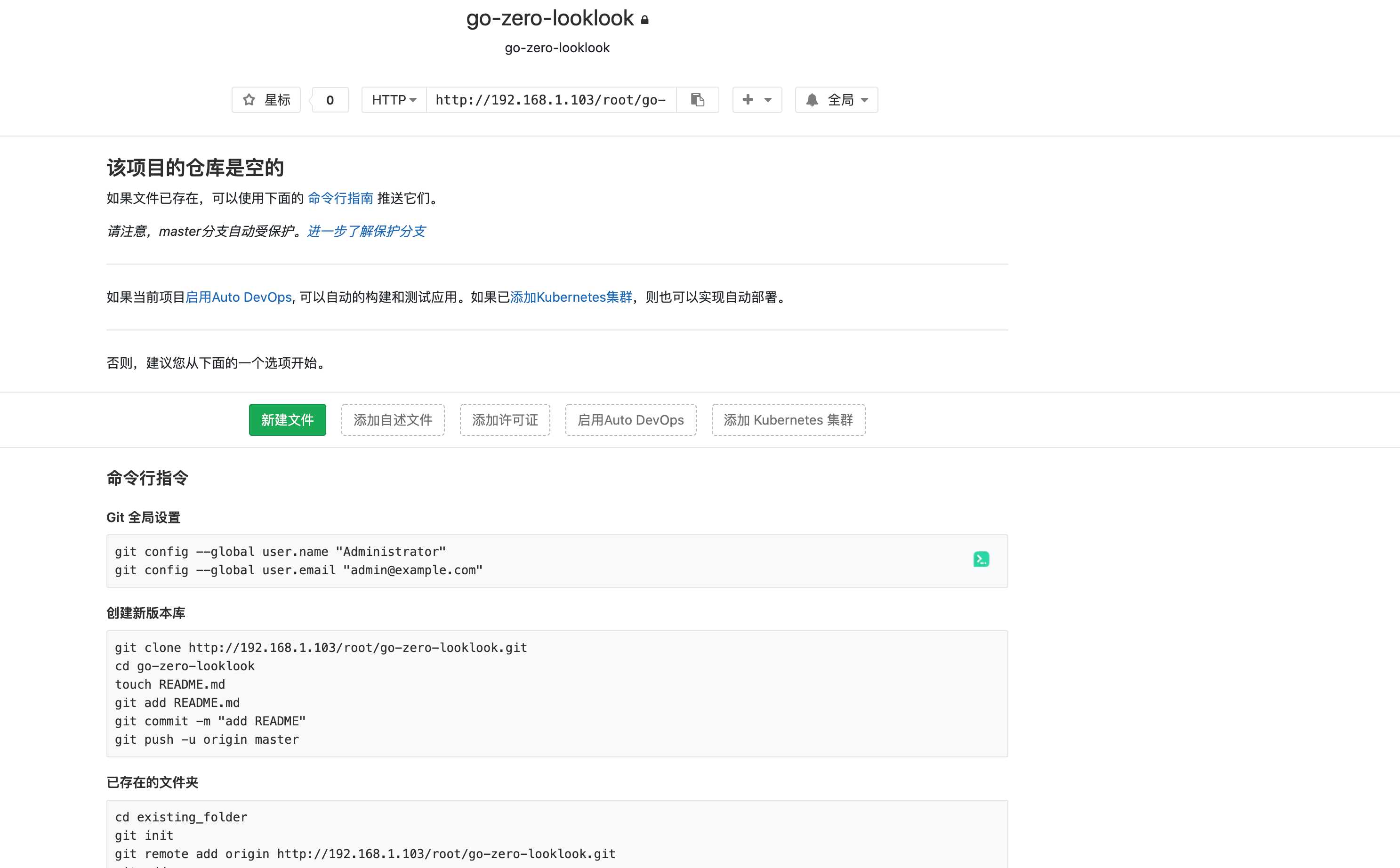
2.4 配置ssh公钥
点击头像位置下箭头,“设置”
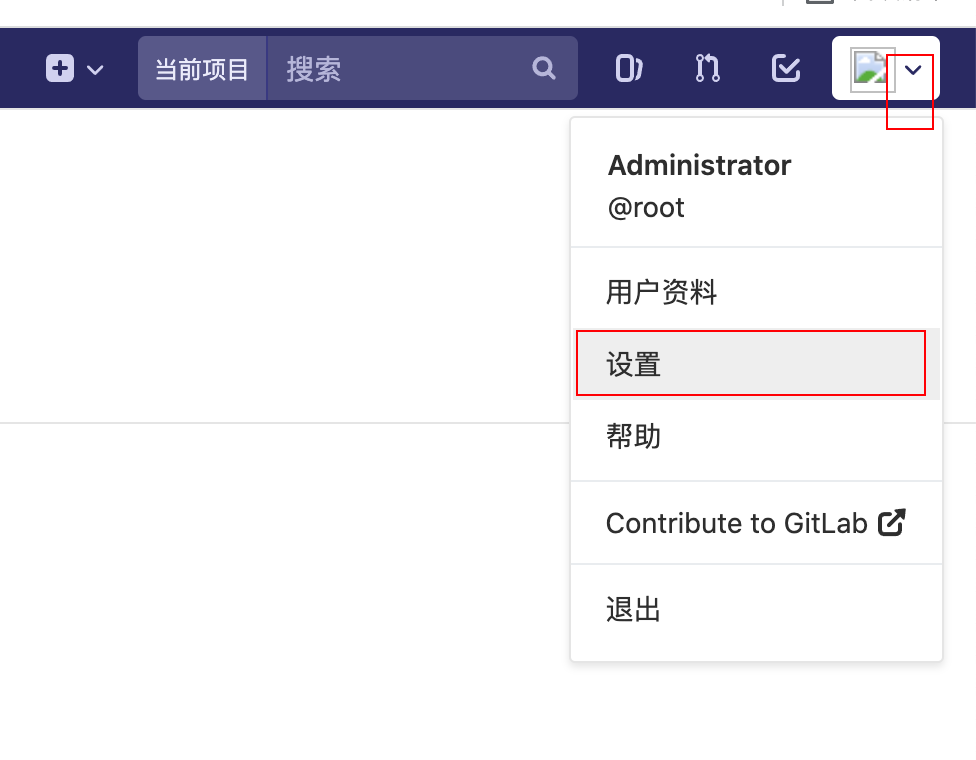
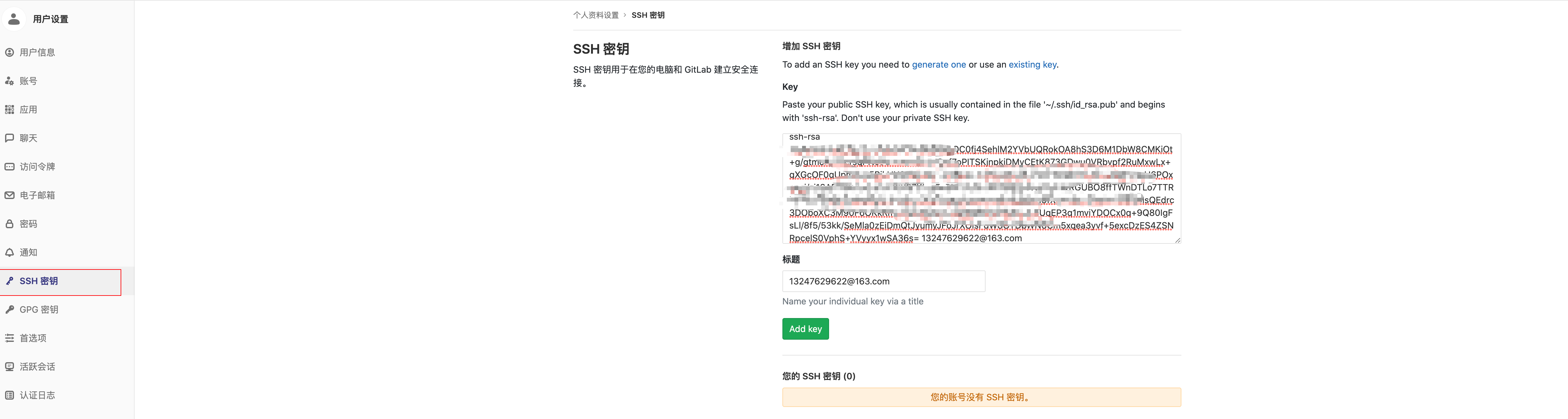
将自己的公钥配置上,点击“Add key”即可 (公钥不会生成的自己搜索,这里不详细说了)
2.5 上传项目
再点击项目,回到刚才创建的项目,将go-zero-looklook项目上传到此仓库ssh://git@192.168.1.180:2222/root/go-zero-looklook.git即可,到此我们的gitlab搭建就结束了。
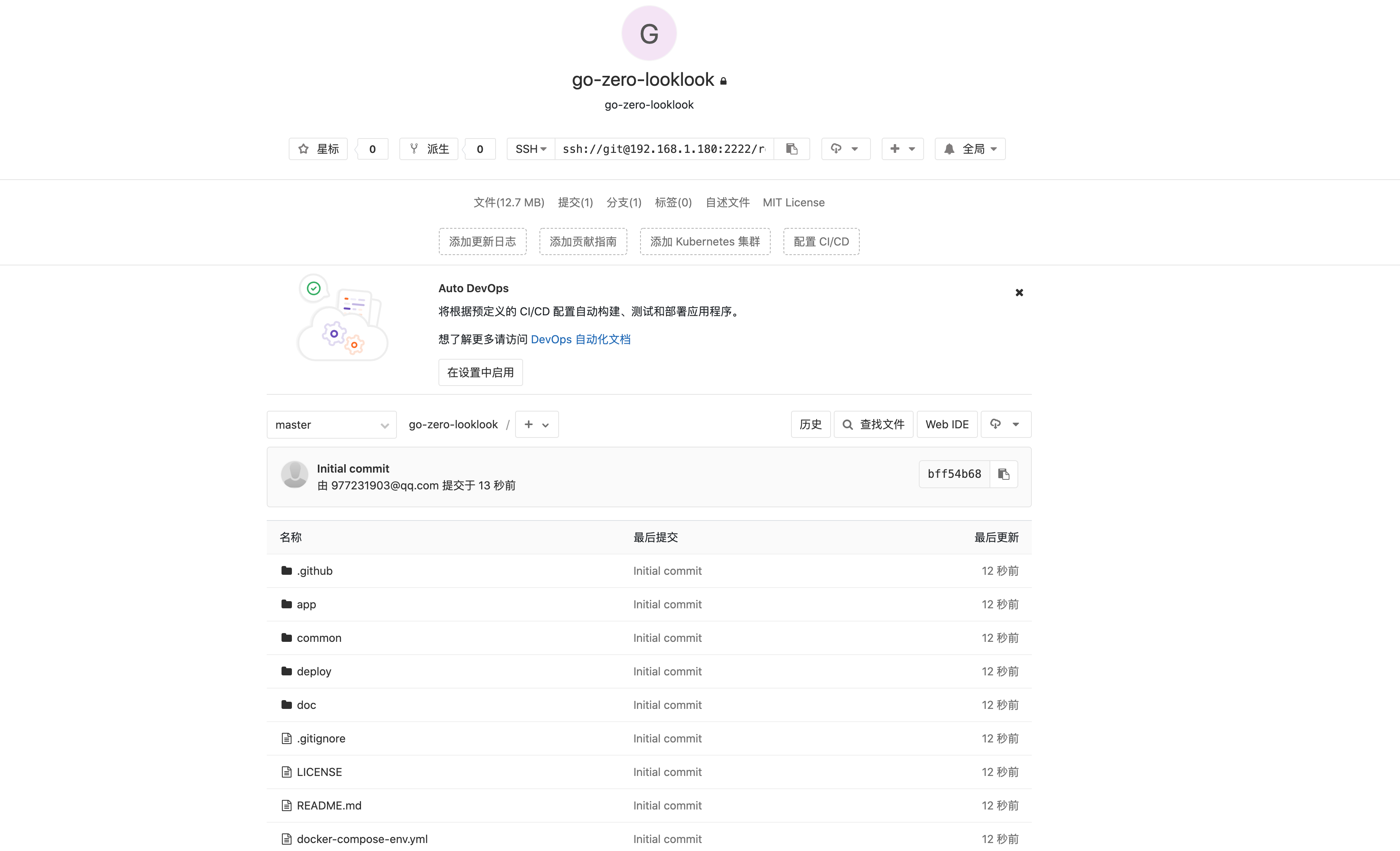
【注】 本次不做gitlab-runner演示,后续如果有时间再补充。
3、harbor
3.1 部署harbor
下载解压后进入harbor文件夹
$ cd harbor && cp harbor.yml.tmpl harbor.yml
我们打开harbor.yml,修改如下
hostname: 192.168.1.180 #修改为本机ip,不能使用localhost、127.0.0.1
http:
port: 8077 #改一下http端口8077
#https: #暂时将https注释掉,我们先不通过https只通过http
# port: 443
# certificate: /your/certificate/path
# private_key: /your/private/key/path
data_volume: /root/harbor/data #修改一下数据目录位置
log:
level: info
local:
rotate_count: 50
rotate_size: 200M
location: /root/harbor/log #修改一下日志目录位置
直接运行 “sudo ./install.sh” 稍作等待。
3.2 访问harbor
浏览器输入 http://192.168.1.180:8077
账号: admin
密码: Harbor12345 (在harbor.yml中记录的,默认是Harbor12345)

登陆成功
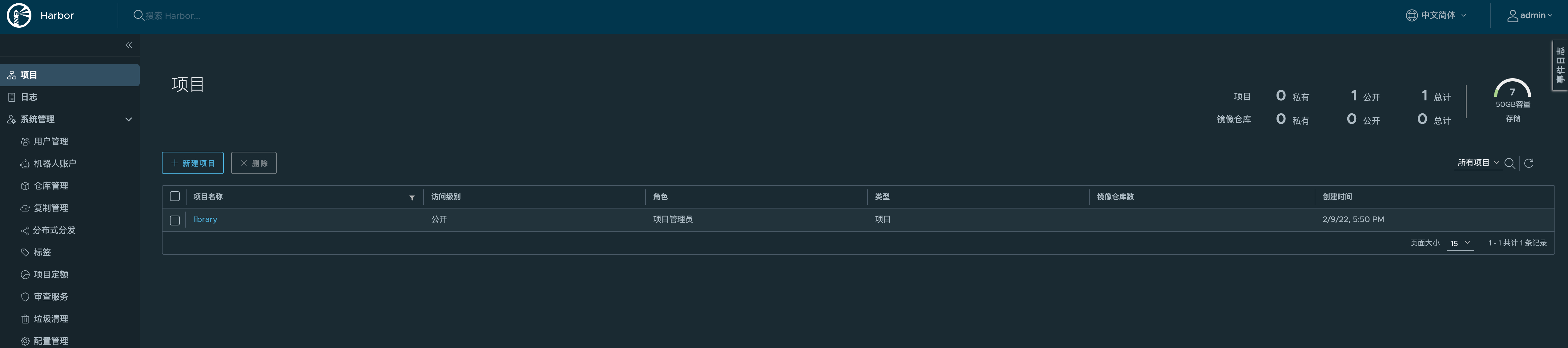
3.3 新建私有项目
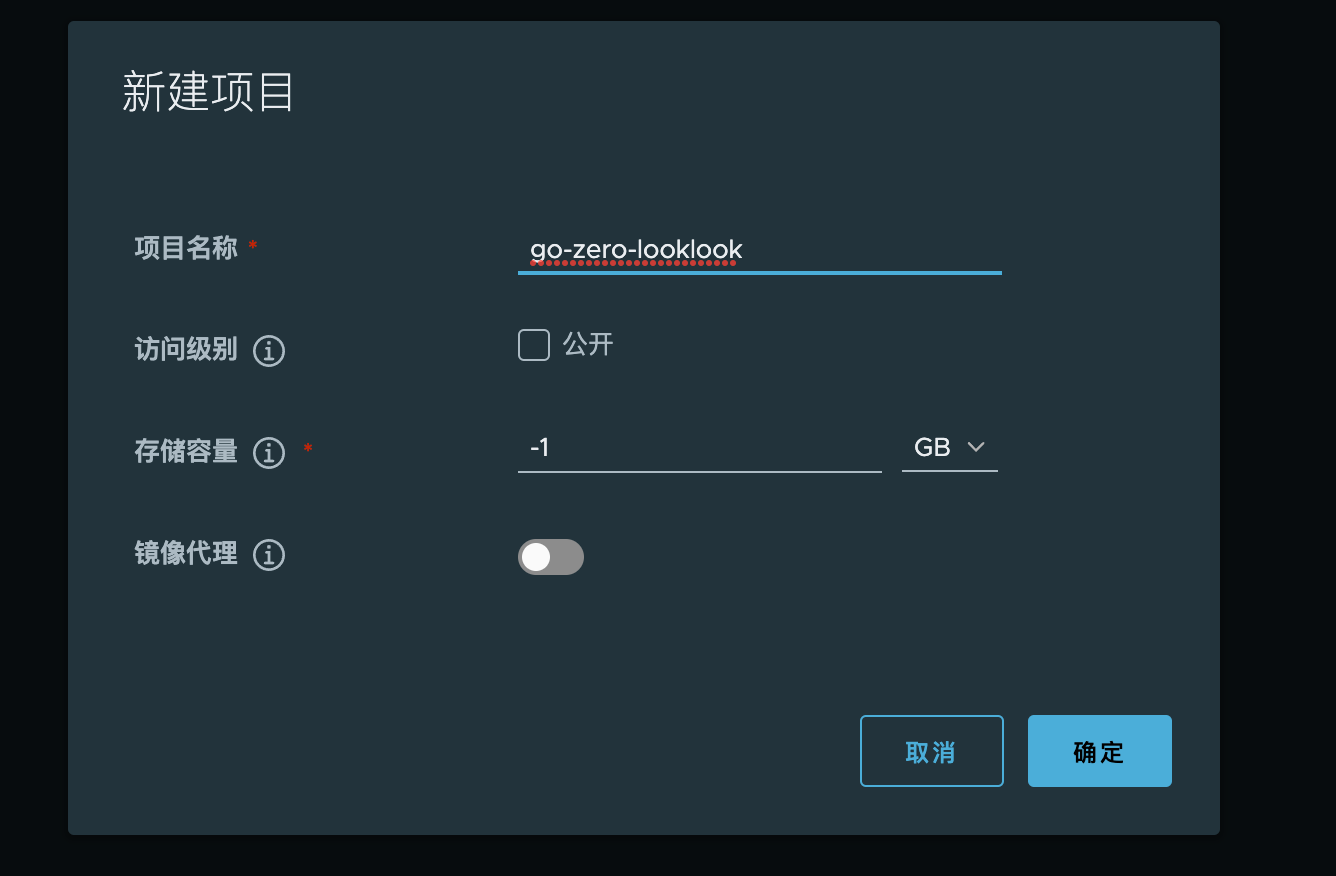

查看push命令
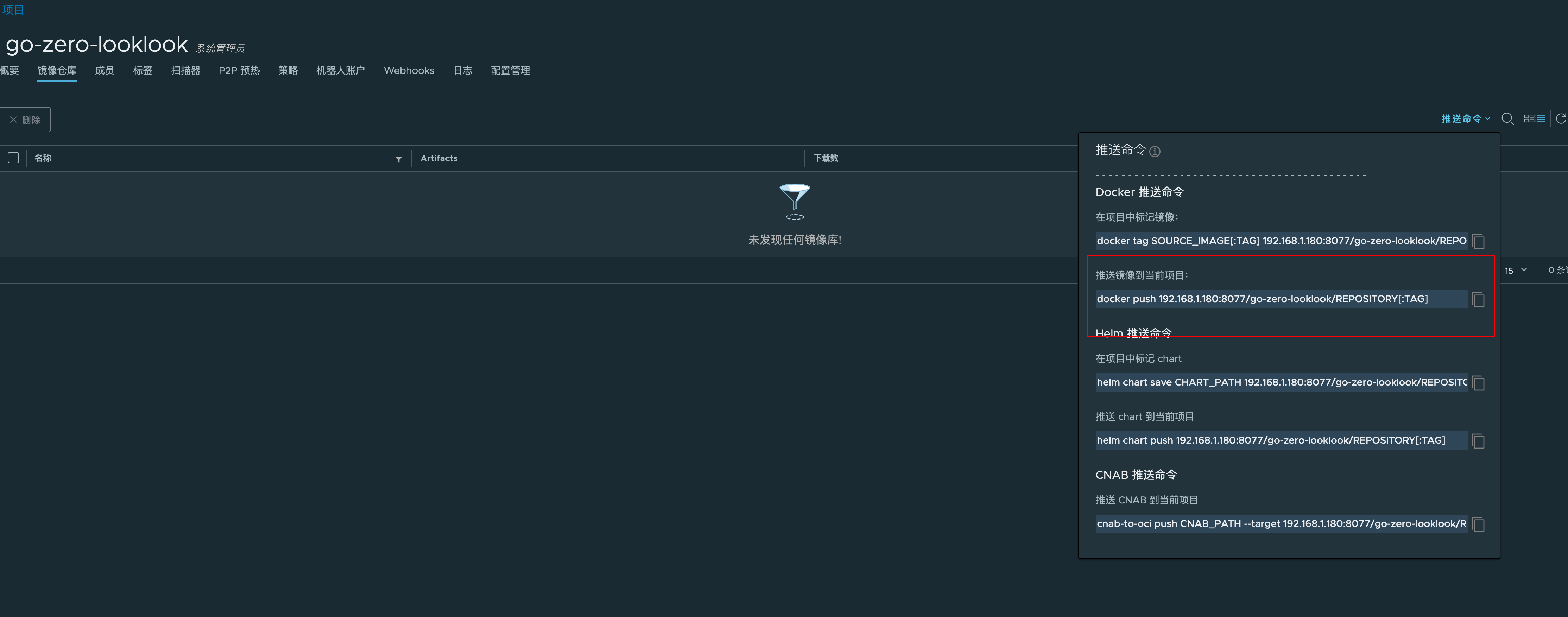
$ docker push 192.168.1.180:8077/go-zero-looklook/REPOSITORY[:TAG]
3.4支持http
默认拉取、推送到镜像仓库要使用https , 由于我们这里没有https,需要用http , 所以我们要在deploy-server.com服务器上执行如下
$ echo '{"insecure-registries":["192.168.1.180:8077"] }' >> /etc/docker/daemon.json
到此我们harbor搭建完成。
4、jenkins
4.1 部署jenkins
创建文件夹
$ mkdir jenkins && cd jenkins
$ vim docker-compose.yml
docker-compose.yml
version: '3'
services:
jenkins:
image: 'jenkins/jenkins:lts'
container_name: jenkins
restart: always
environment:
- TZ=Asia/Shanghai
user: root
ports:
- '8989:8080'
- '50000:50000'
volumes:
- './jenkins_home:/var/jenkins_home'
- '/var/run/docker.sock:/var/run/docker.sock'
- '/usr/bin/docker:/usr/bin/docker'
- '/root/port.sh:/root/port.sh'
【注】/root/port.sh内容如下
#!/bin/sh
case $1 in
"identity-api") echo 1001
;;
"identity-rpc") echo 1101
;;
"usercenter-api") echo 1002
;;
"usercenter-rpc") echo 1102
;;
"message-mq") echo 1207
;;
"mqueue-rpc") echo 1106
;;
"order-api") echo 1004
;;
"order-mq") echo 1204
;;
"order-rpc") echo 1104
;;
"payment-api") echo 1005
;;
"payment-rpc") echo 1105
;;
"travel-api") echo 1003
;;
"travel-rpc") echo 1103
esac
执行
$ docker-compose up -d
这个时间也不慢,可以再去喝一杯coffee
4.2 挂载工具
1)将goctl 复制到 jenkins容器中
$ docker cp $GOPATH/bin/goctl jenkins:/usr/local/bin
$ docker exec -it jenkins /bin/sh #进入jenkins 容器
$ goctl -v #验证成功
goctl version 1.3.0-20220201 linux/amd64
2)将kubectl文件复制到jenkins容器中
$ curl -LO "https://dl.k8s.io/release/$(curl -L -s https://dl.k8s.io/release/stable.txt)/bin/linux/amd64/kubectl"
$ sudo chmod a+x kubectl
$ docker cp kubectl jenkins:/usr/local/bin
$ docker exec -it jenkins /bin/sh #进入jenkins 容器
$ kubectl version
Client Version: version.Info{Major:"1", Minor:"23", GitVersion:"v1.23.3" .....
3)将k8s的配置.kube/config复制到jenkins容器
$ docker cp ~/.kube jenkins:/root/ #前提是家目录下的.kube文件夹中存在k8s的config配置
$ docker exec -it jenkins /bin/sh #进入jenkins 容器
$ kubectl ge ns
default Active 43m
kube-node-lease Active 43m
kube-public Active 43m
kube-system Active 43m
local-path-storage Active 43m
【注】上面这四步,也可以直接打进镜像中,我这里只是演示,留给你们自己处理。
4.3 访问jenkins
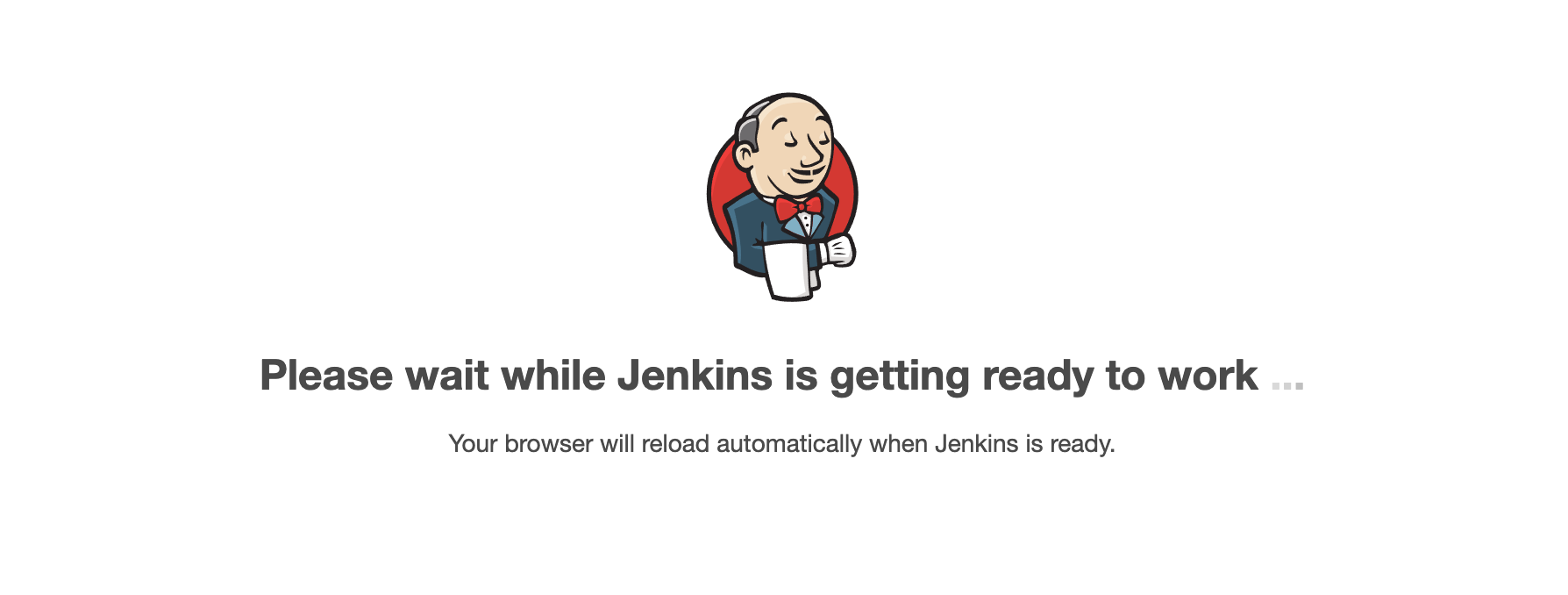
第一次访问出现上面图不要慌,让你稍等一会,它在进行准备工作,准备好后会自动跳到登陆页面。
出现如下界面,说明准备好了,因为我们目录是挂载出来的,我们查看本机jenkins_home/secrets/initialAdminPassword密码,输入下一步即可
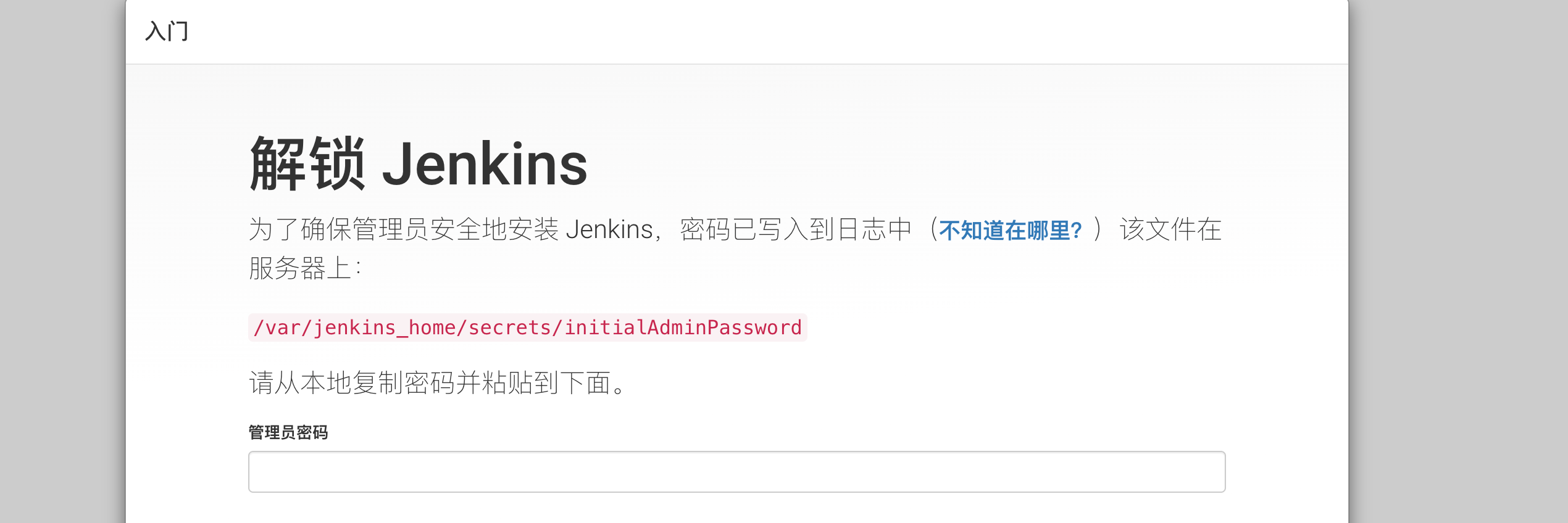
选择“安装推荐插件“
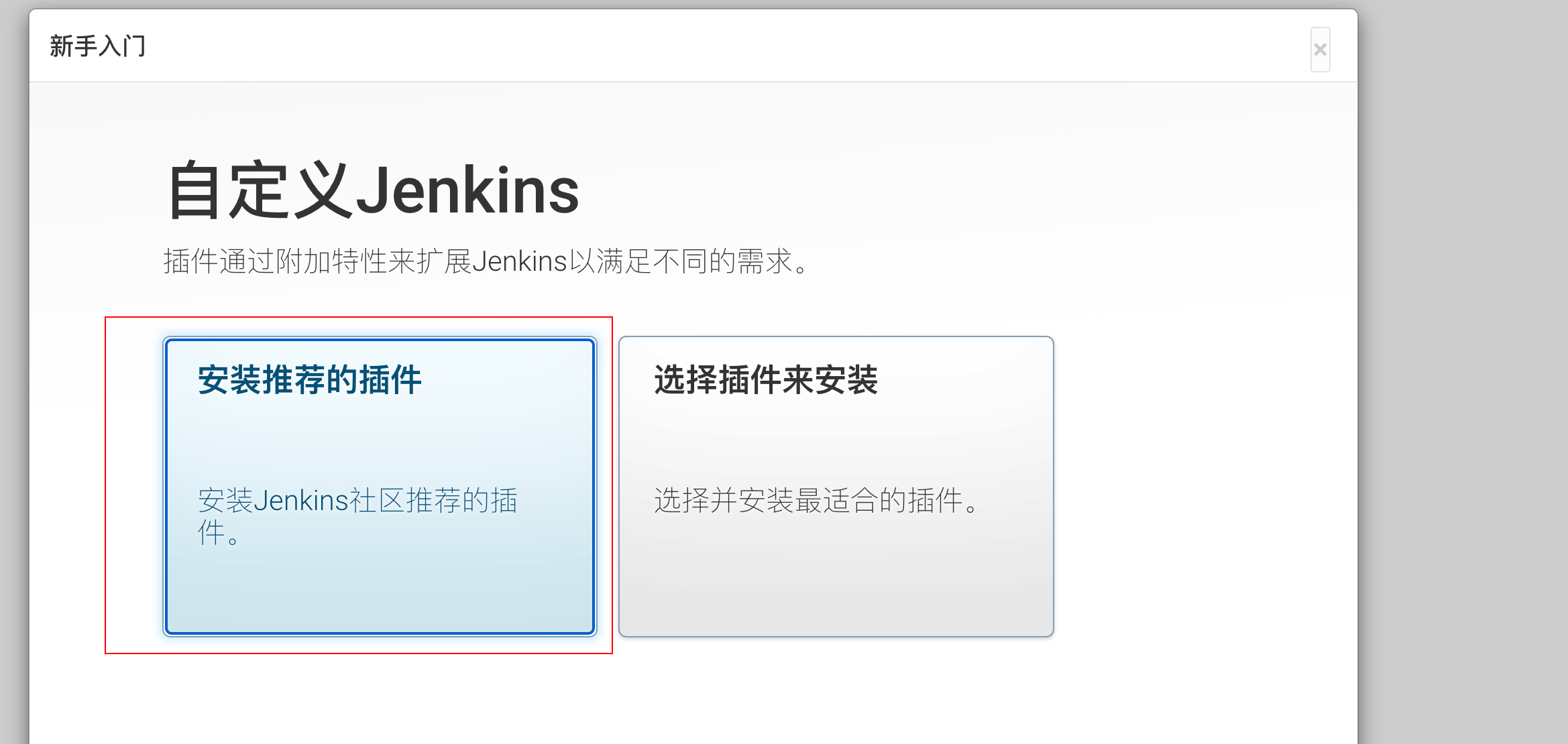
然后等待插件安装完成
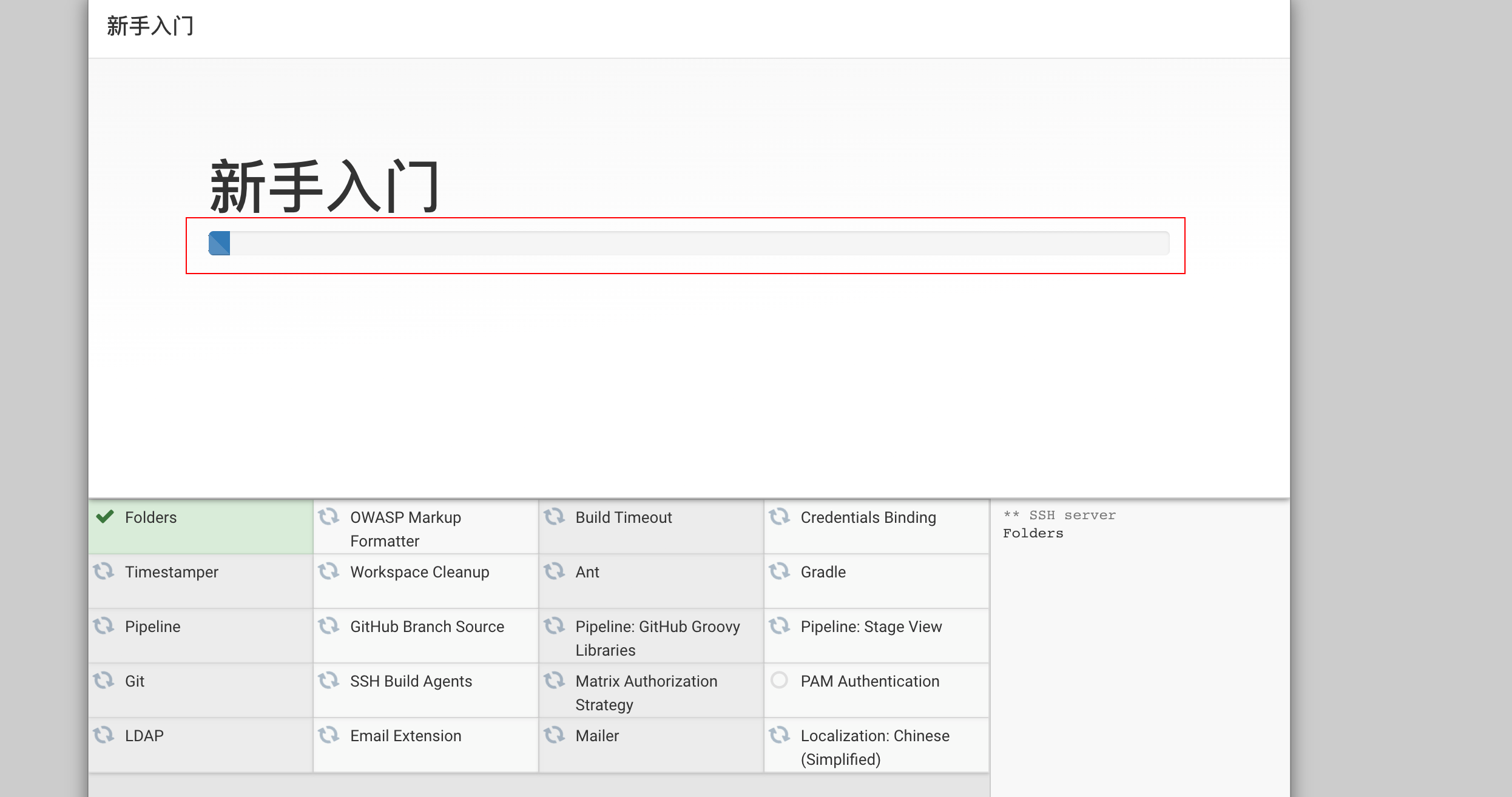
4.4 创建用户
账号:root/root
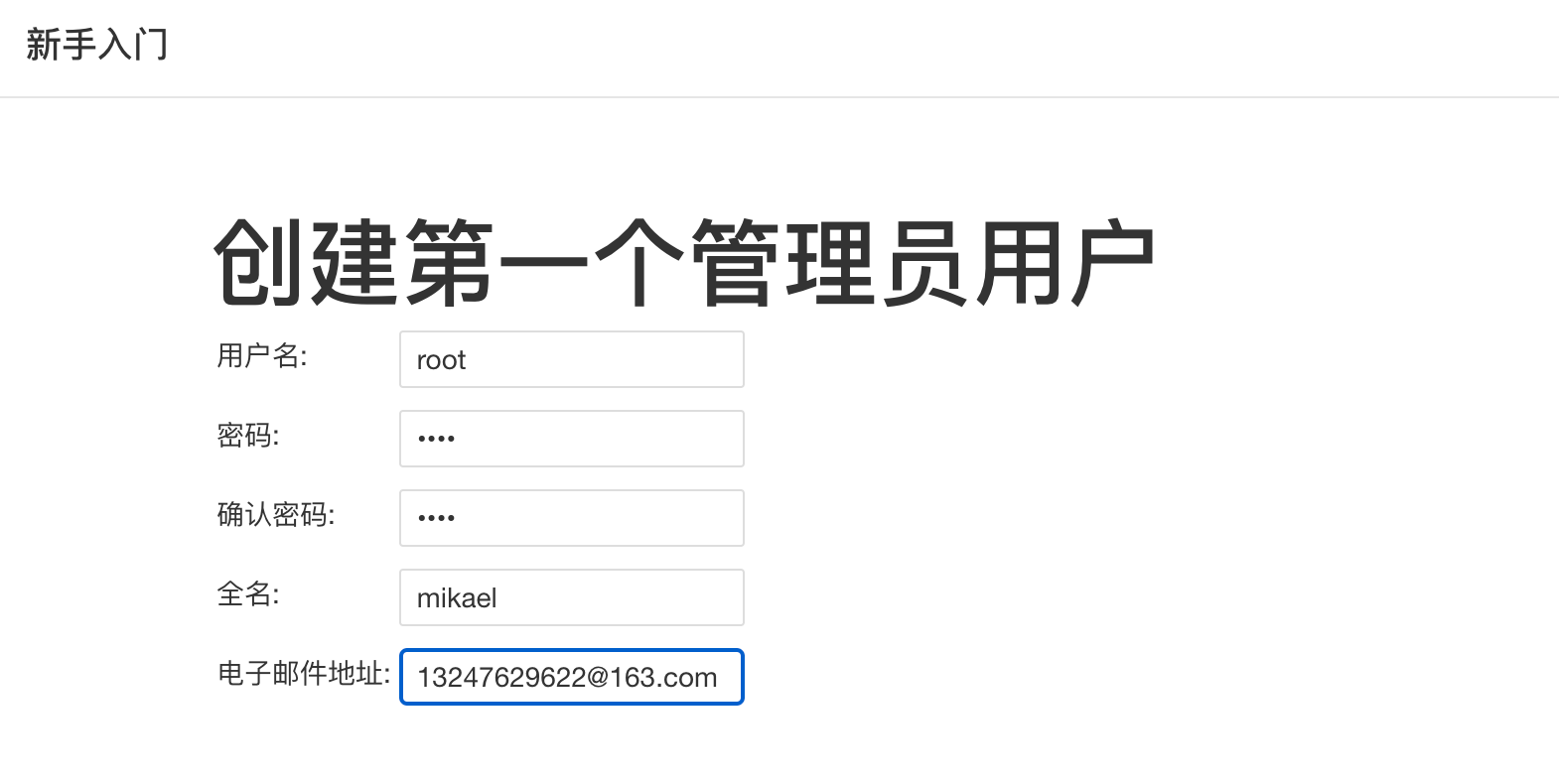
4.5 部署完成
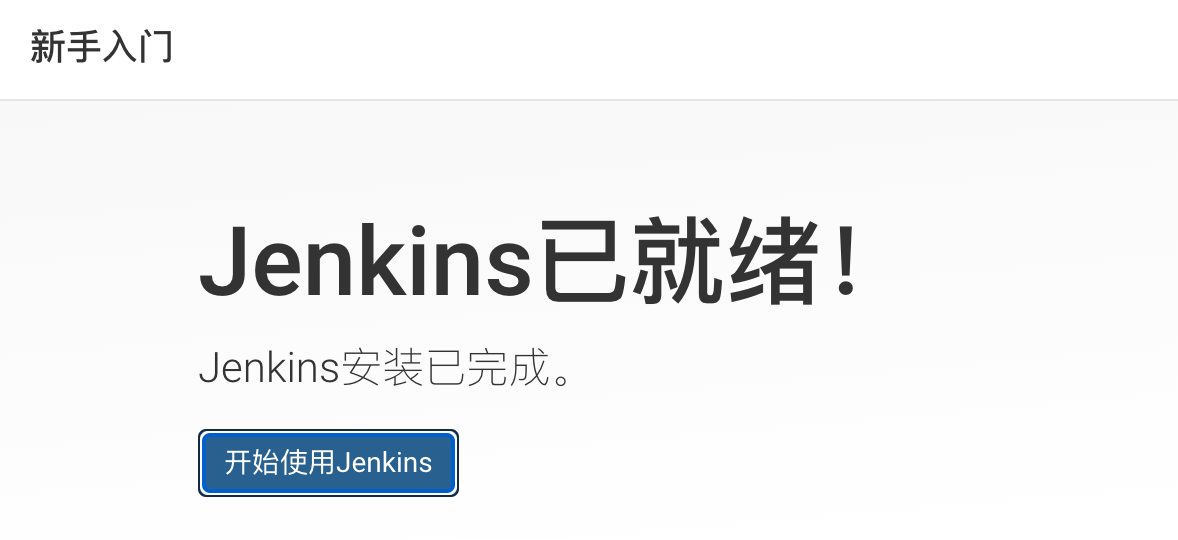
到此 jenkins 部署完成
4.6 添加凭据
点击左边菜单“Manage Jenkins”
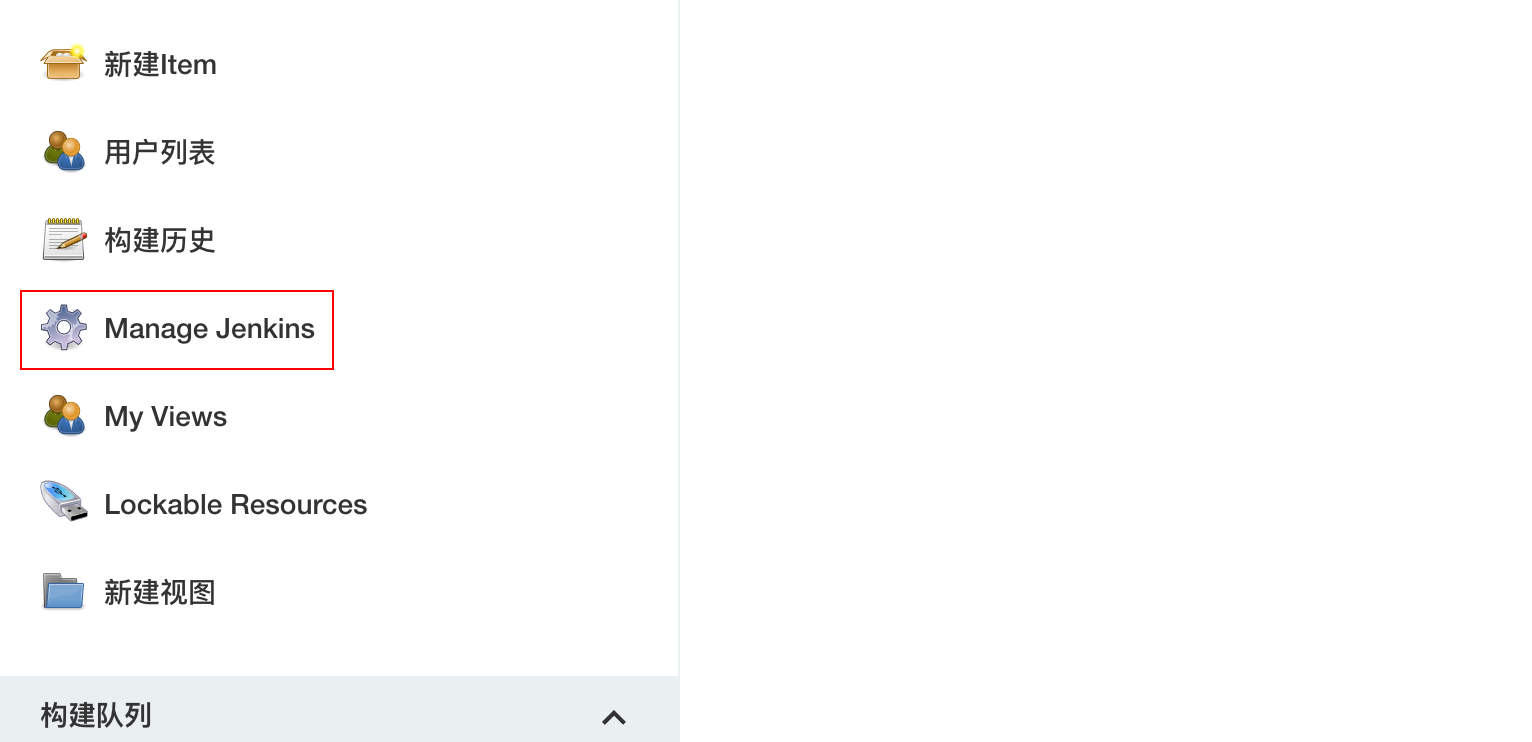
点击 "Manage Credentials"
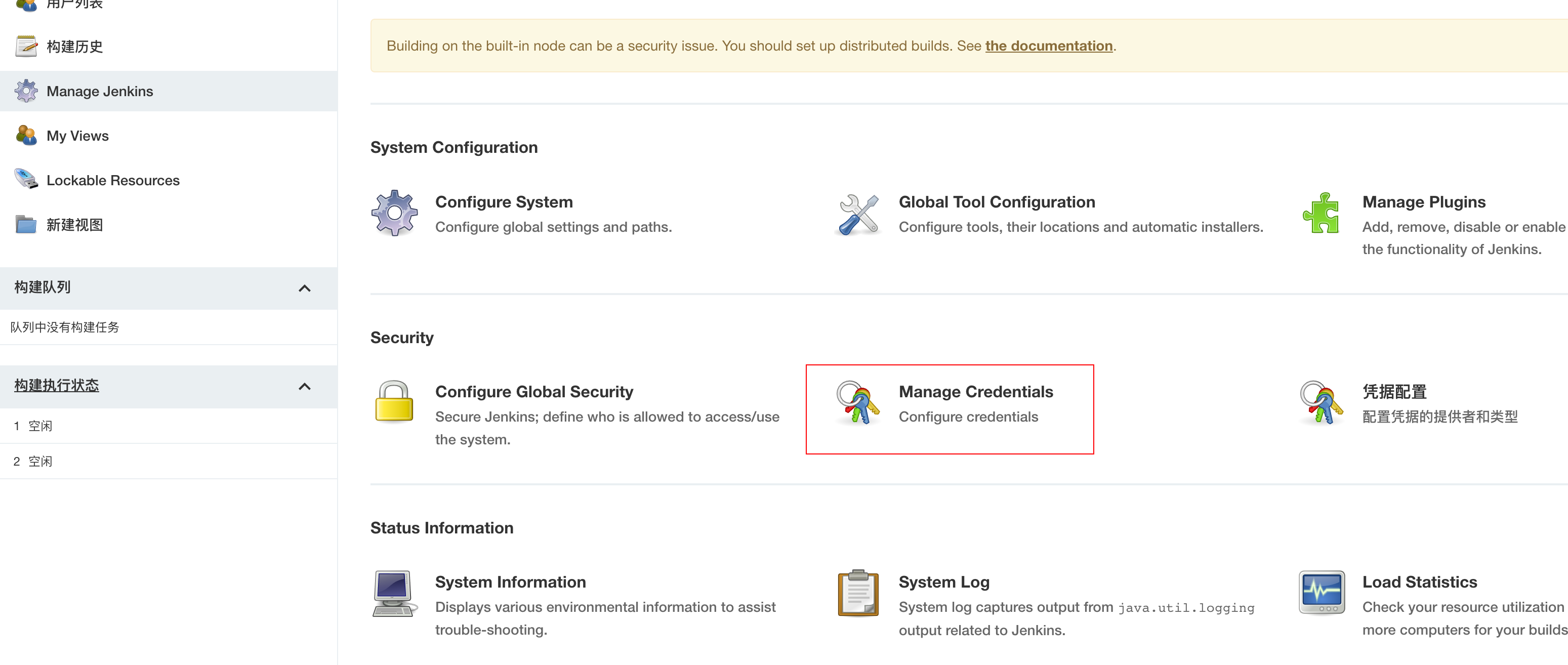
点击“全局”后面的三角标,然后再点击“添加凭据”
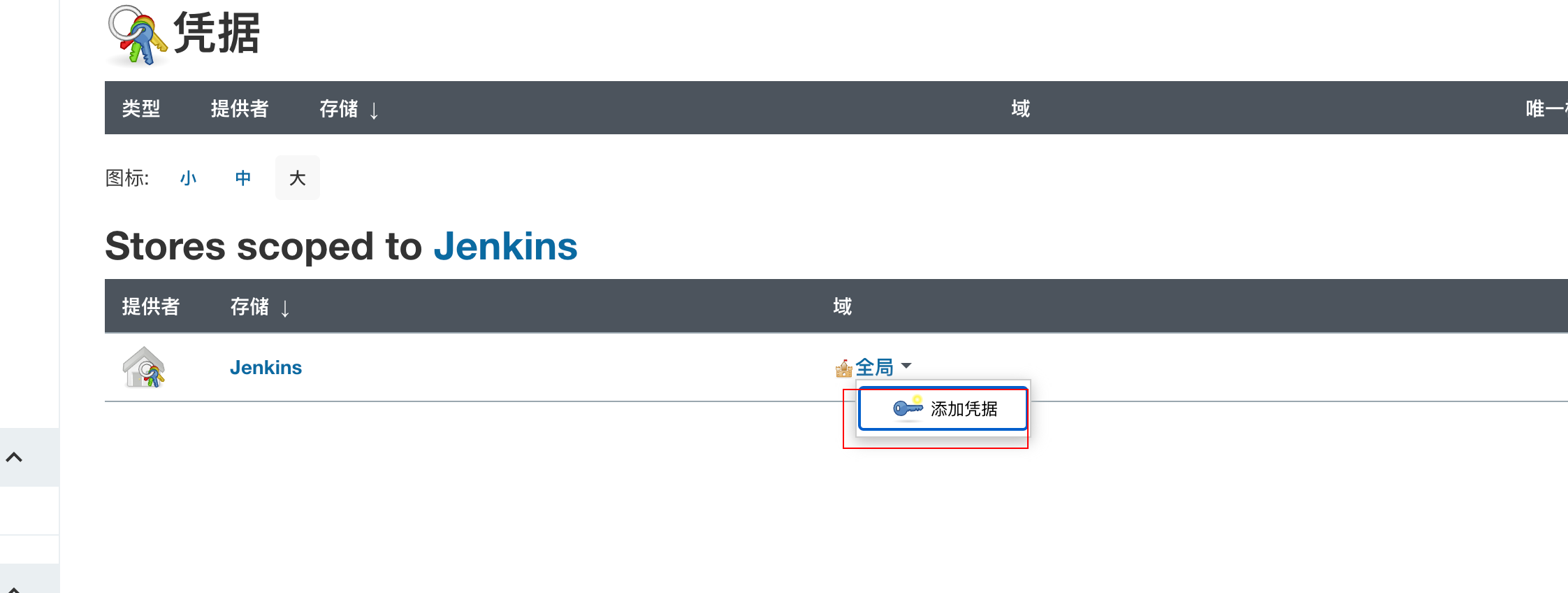
进入“添加凭据”页面,类型我们选择 “SSH Username with private key” 使用私钥方式,Username是gitlab一个标识,后面添加pipeline你知道这个标识是代表gitlab的凭据自行定义的,Private Key即在gitlab配置的私钥(之前我们配置在gitlab的公钥对应的私钥,在这里就是我们自己本机的私钥),我们这个凭证就是给jenkins用来去gitlab时候免密拉代码用的
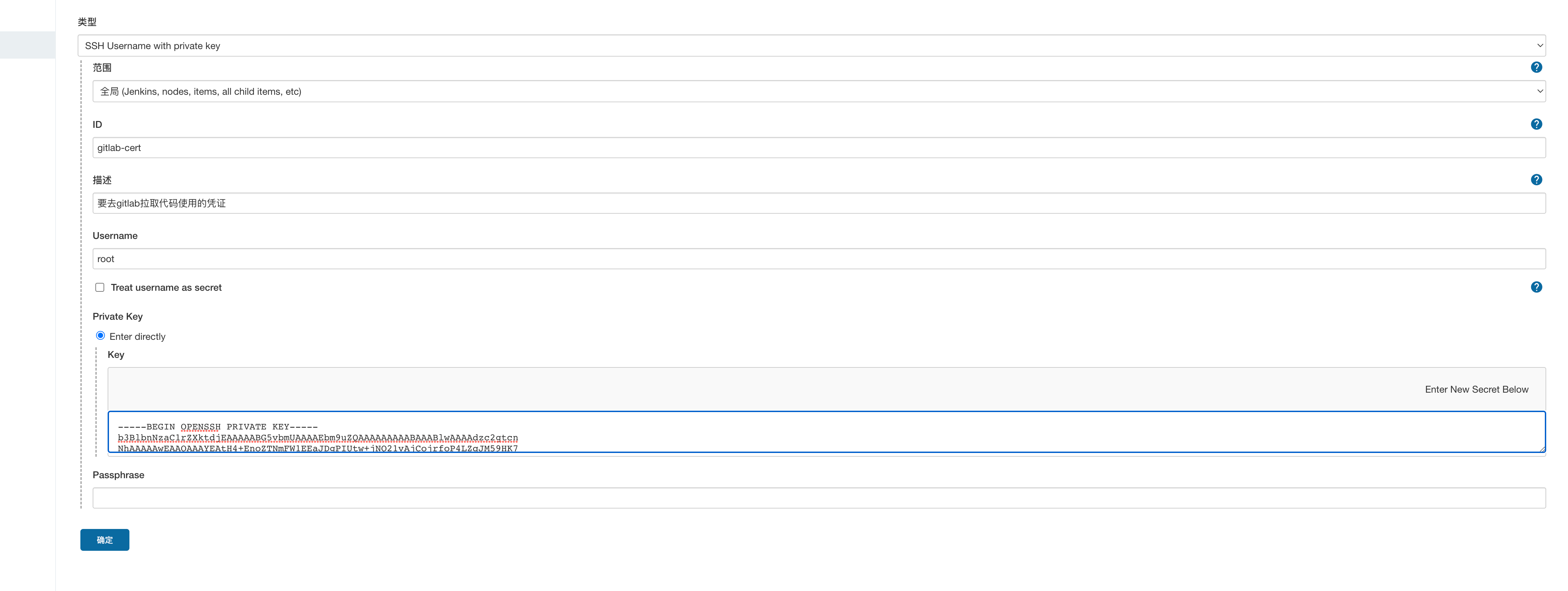
确定即可。
4.7 添加harbor仓库配置
进入首页,点击左侧菜单Manage Jenkins->Configure System
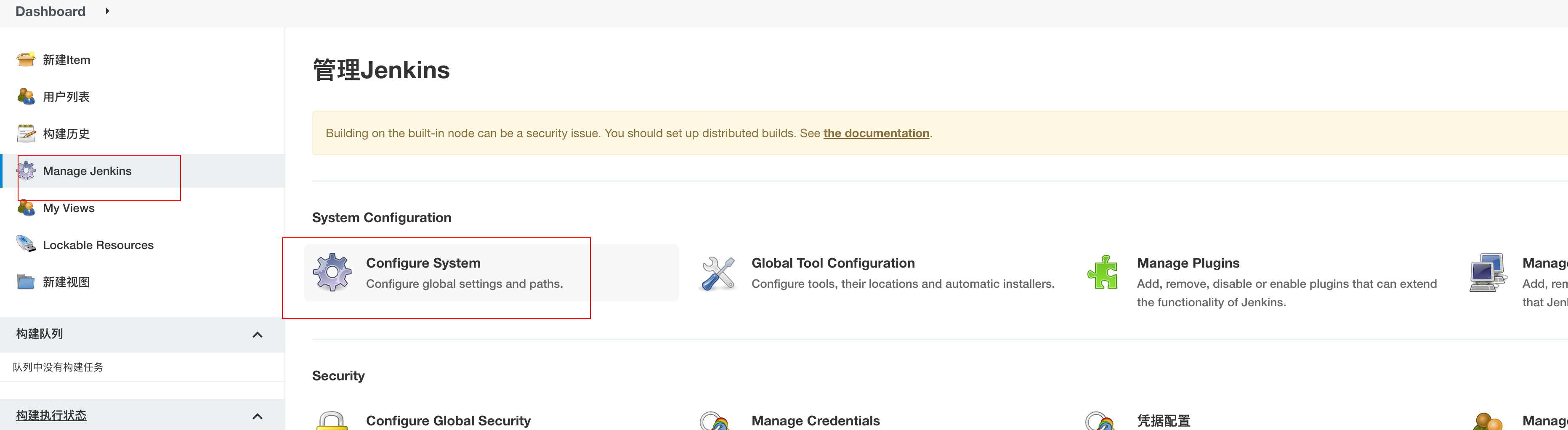
下滑动到全局属性条目,添加docker私有仓库相关信息,如图为docker用户名、docker用户密码、docker私有仓库地址
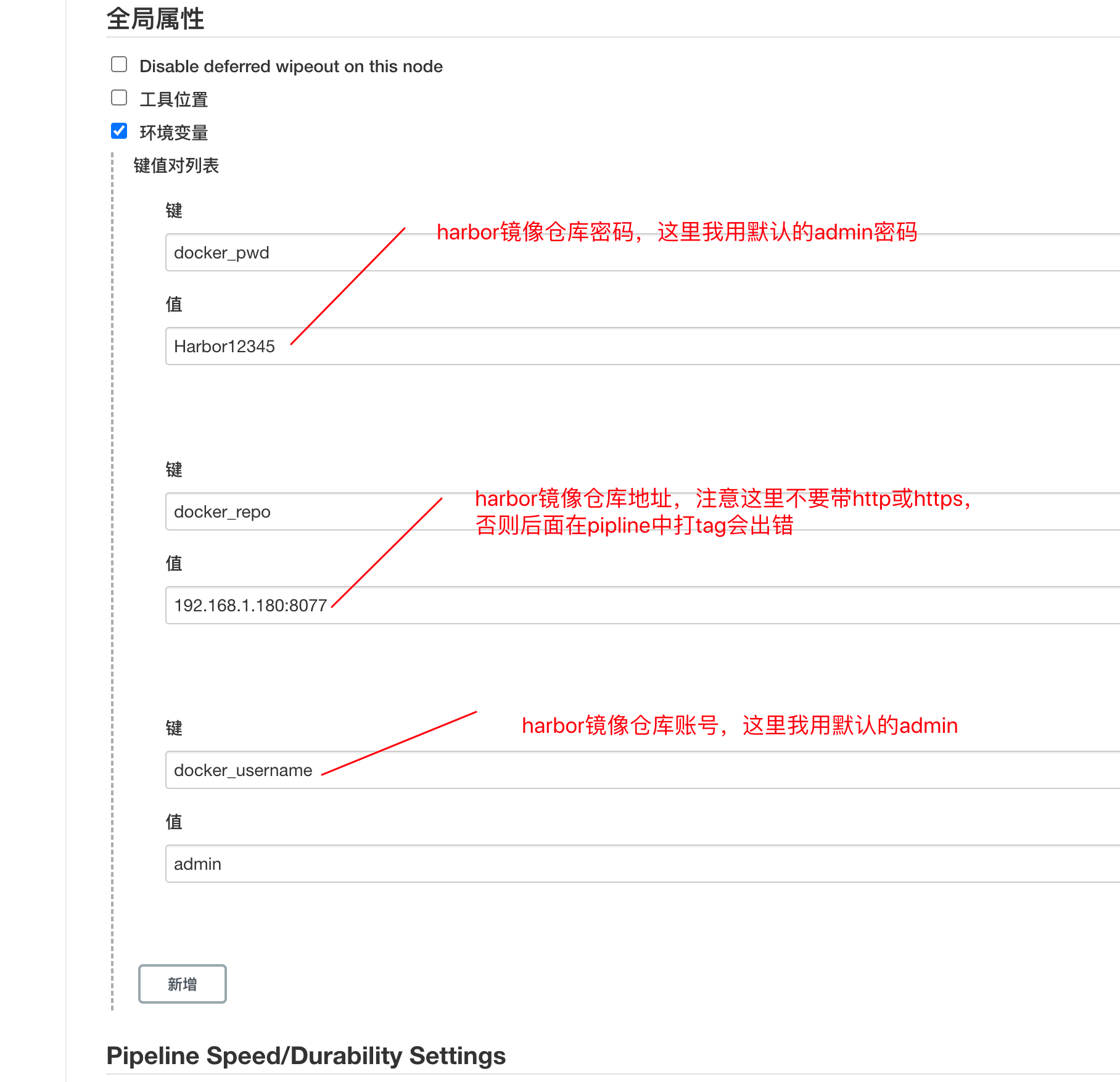
点击 “保存”
4.8 配置git
进入Manage Jenkins->Global Tool Configureation,找到Git条目,填写jenkins所在机器git可执行文件所在path,如果没有的话,需要在jenkins插件管理中下载Git插件, 有就不需要管了(如下图)

配置pipline需要的Git Parameter插件
点击 “系统配置” -> “插件管理”
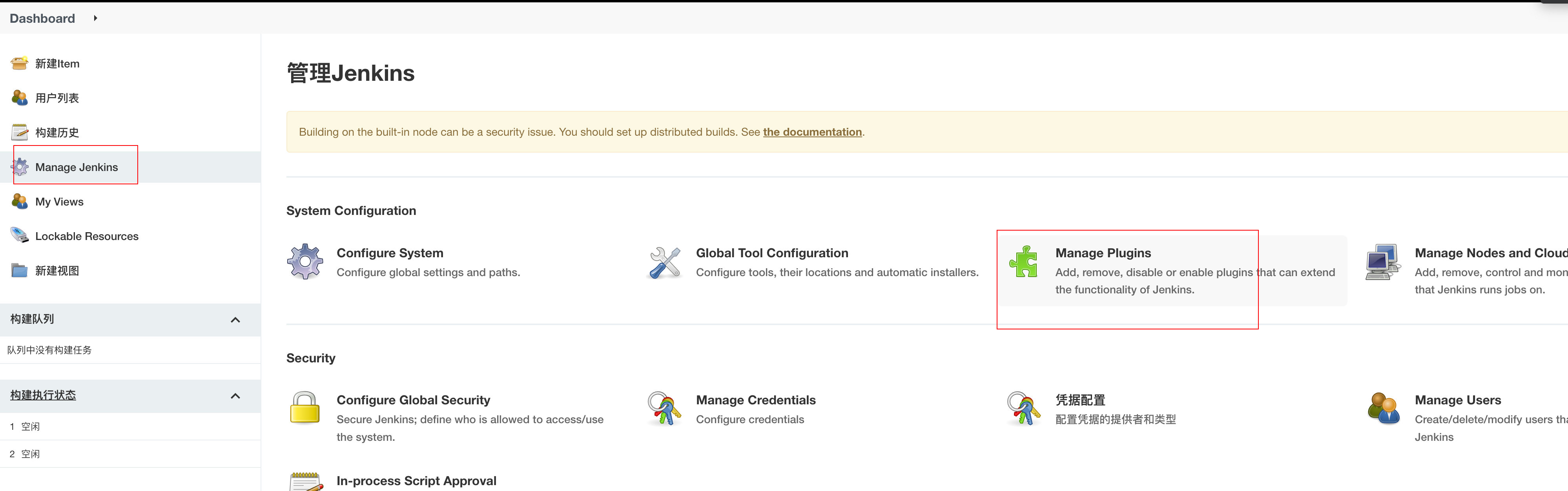
然后点击“可选插件” , 搜索中输入 “Git Parameter” , 如下图
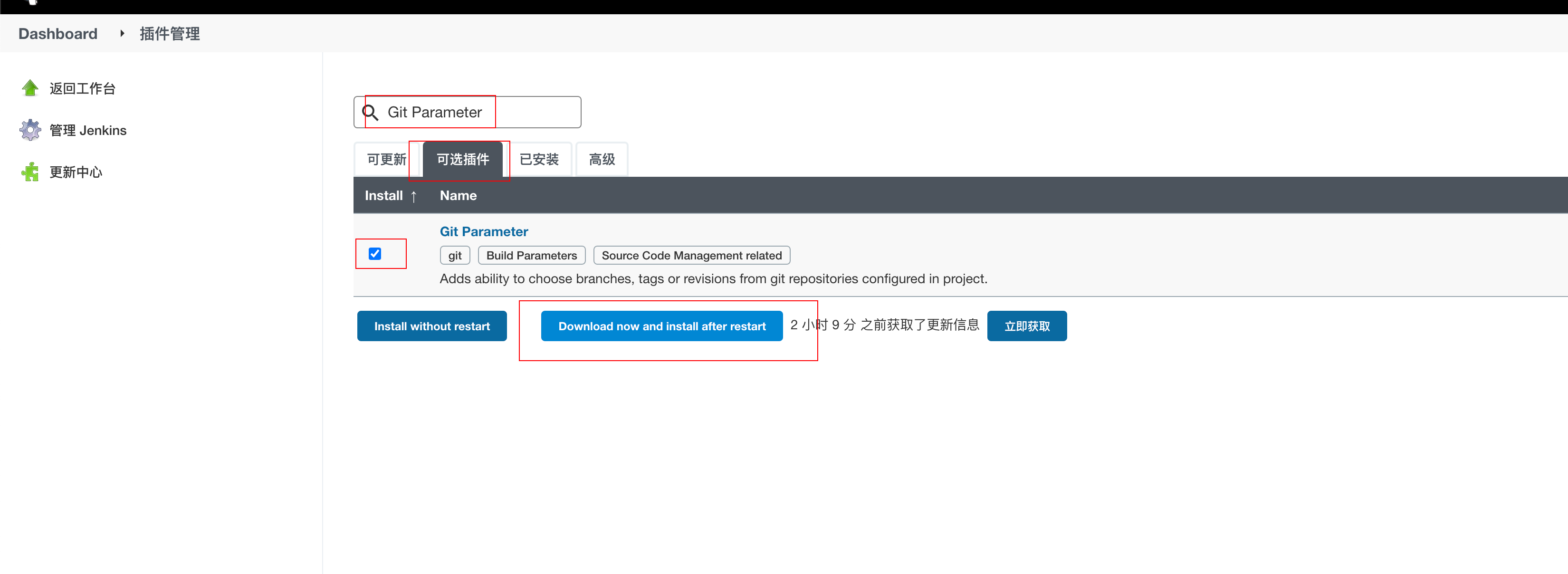
安装好,重启后即可,到此jenkins搭建完成。
5、k8s
k8s的部署这里就不介绍了,自己用kubeadm、rancher、kind去安装吧,或者买个按量云容器服务,总之有一个k8s集群就好了。
项目地址
https://github.com/zeromicro/go-zero
欢迎使用 go-zero 并 star 支持我们!





【推荐】国内首个AI IDE,深度理解中文开发场景,立即下载体验Trae
【推荐】编程新体验,更懂你的AI,立即体验豆包MarsCode编程助手
【推荐】抖音旗下AI助手豆包,你的智能百科全书,全免费不限次数
【推荐】轻量又高性能的 SSH 工具 IShell:AI 加持,快人一步
· AI与.NET技术实操系列:向量存储与相似性搜索在 .NET 中的实现
· 基于Microsoft.Extensions.AI核心库实现RAG应用
· Linux系列:如何用heaptrack跟踪.NET程序的非托管内存泄露
· 开发者必知的日志记录最佳实践
· SQL Server 2025 AI相关能力初探
· winform 绘制太阳,地球,月球 运作规律
· 震惊!C++程序真的从main开始吗?99%的程序员都答错了
· AI与.NET技术实操系列(五):向量存储与相似性搜索在 .NET 中的实现
· 超详细:普通电脑也行Windows部署deepseek R1训练数据并当服务器共享给他人
· 【硬核科普】Trae如何「偷看」你的代码?零基础破解AI编程运行原理
2020-06-02 Kubernetes Ingress API Ingress资源通过允许API网关样式的流量路由
2019-06-02 net core 中间件管道
2019-06-02 TCP和SSL TCP应用
2018-06-02 MongoDB 生态 – 可视化管理工具
2018-06-02 分库分表适用场景
2017-06-02 领域模型
2017-06-02 正向代理与反向代理