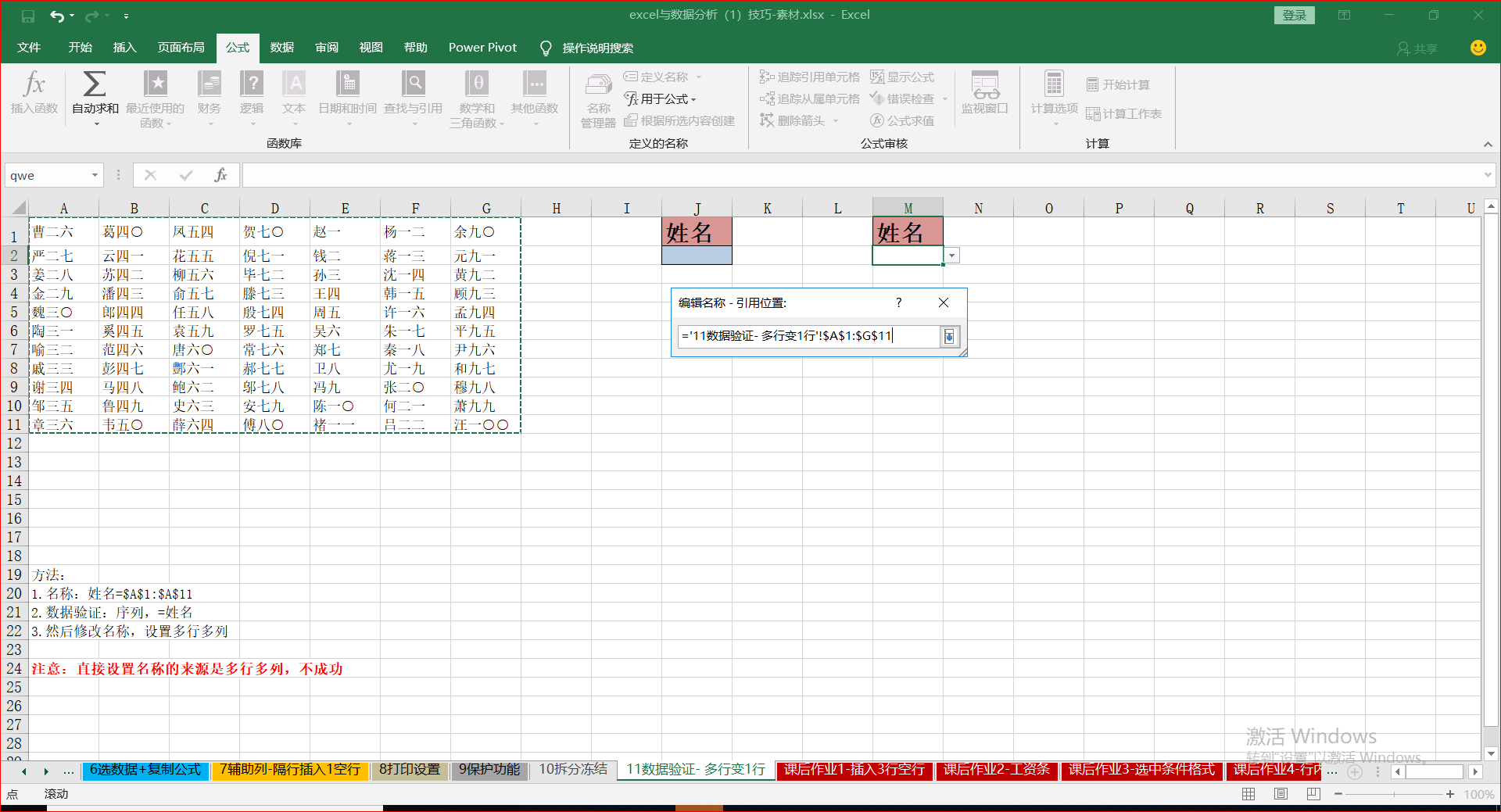一、Excel基础操作
一、基本知识
先来认清楚什么是 工作簿 工作表 单元格
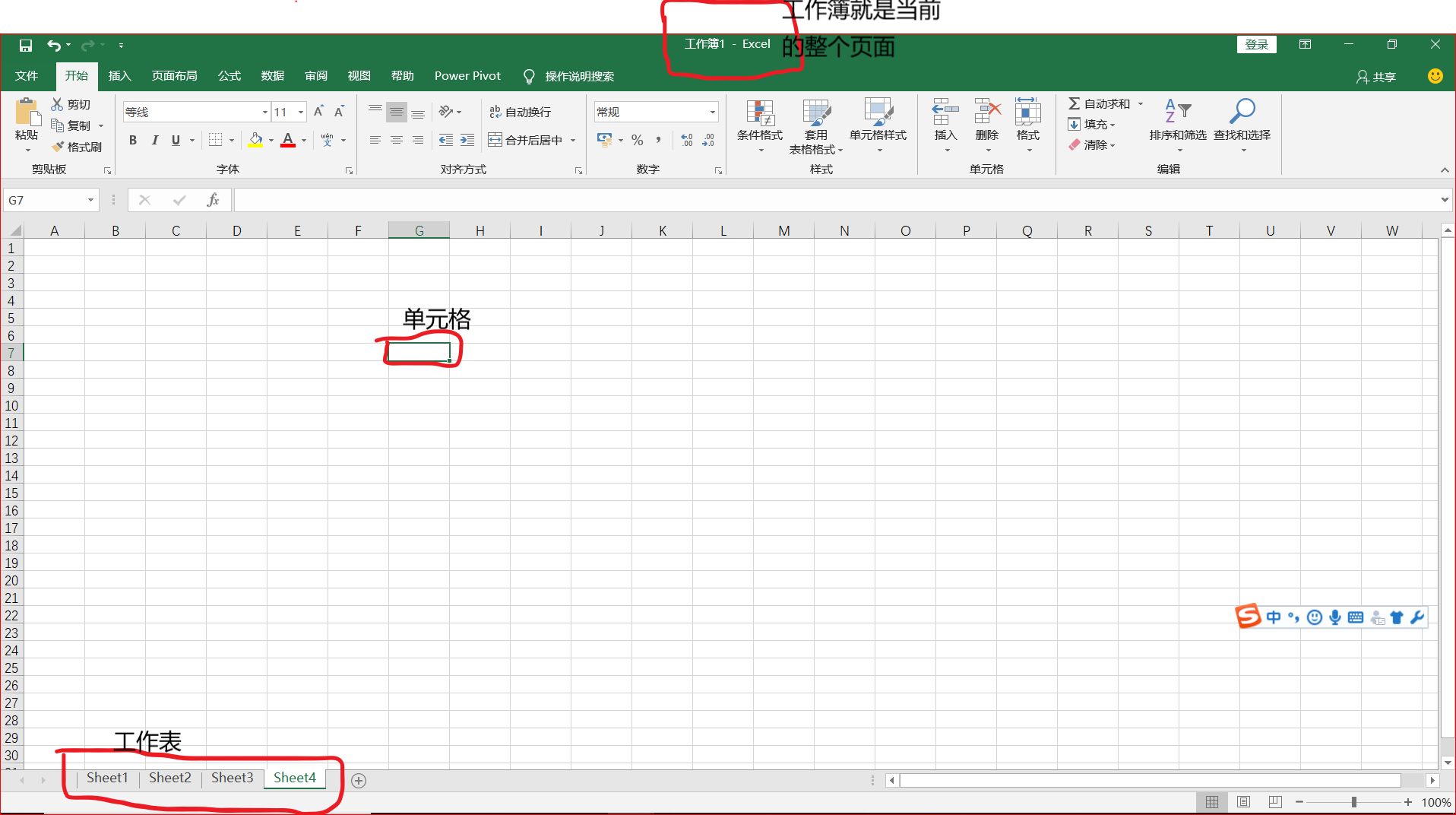
很显然,工作簿由工作表组成,工作表有单元格组成,单元格当然是拿来填数据
1.工作簿的属性
工作簿就是Excel文档,扩展名就是xlsx或者还有其他属性
点击“文件”—— “信息”,可以看到工作簿的属性
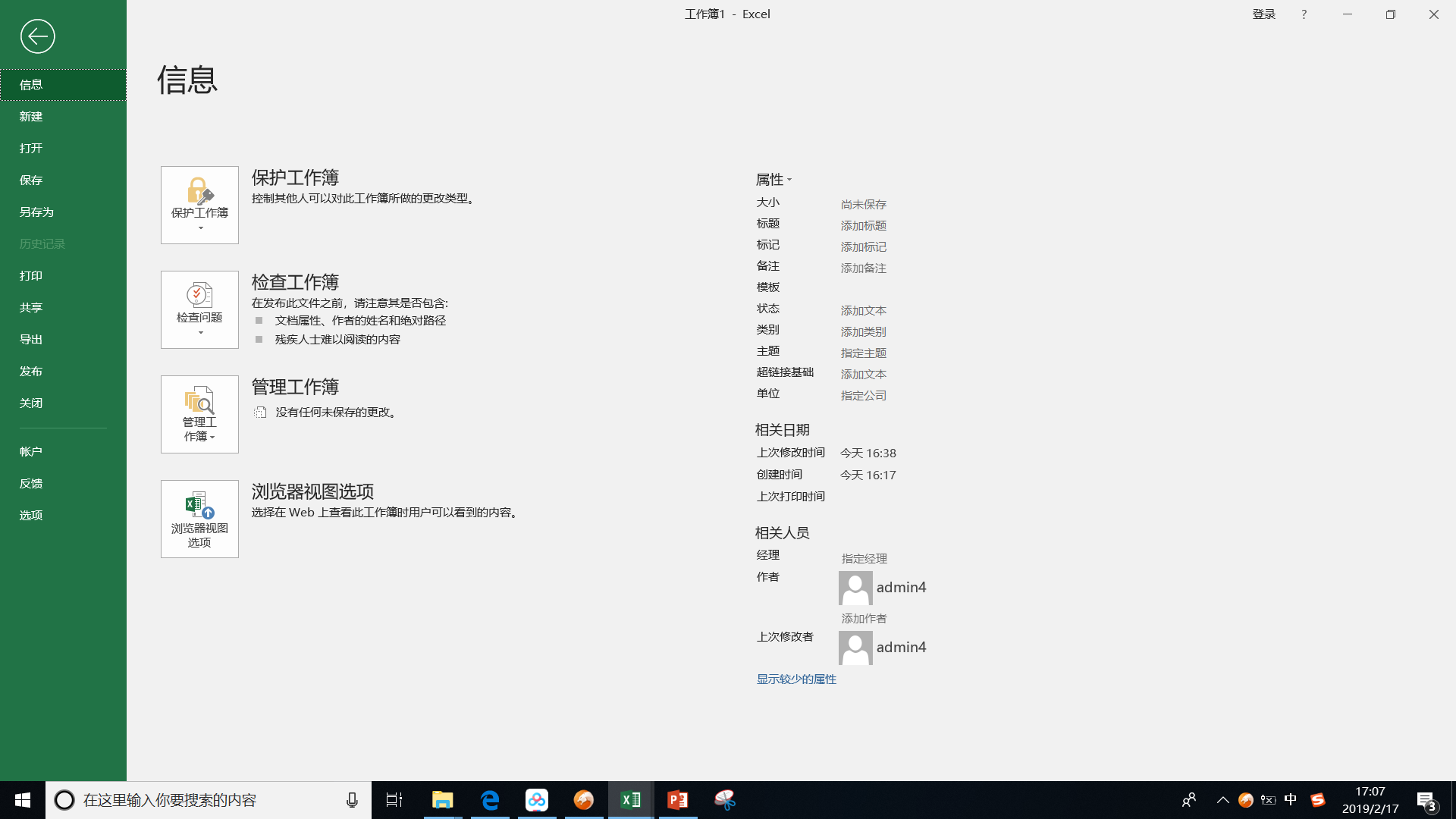
在这里可以修改其属性
那么怎样设置密码
文件——另存为————(先选好存放地址)工具——————常规选项
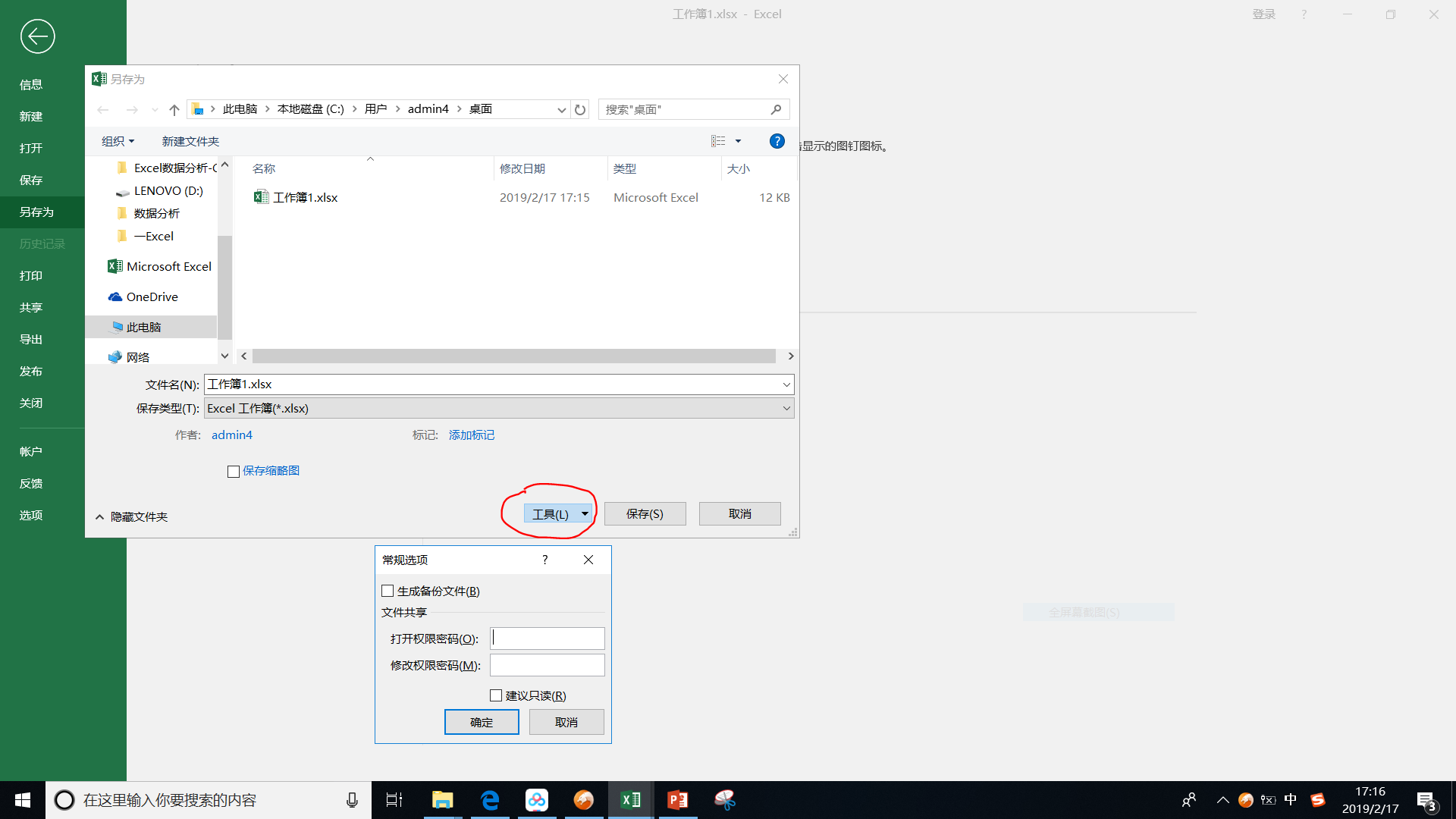
2.工作表的属性
工作表的缺省名(默认名)就是sheet1、sheet2、sheet3....,可右键修改
工作表的列:A,B,C,D.....AA,AB,AC,AD...BA,BB.....共16384=2^14列
工作表的行:1,2,3....1048576=2^20,一共1048576行
工作表的单元格数:工作表的列*工作表的行
工作表的其他操作:插入\删除 复制移动 重命名 保护 设置工作表标签颜色(右键即可看到)
3.单元格的属性
单元格地址:就是一个二元决定的,行标和列标决定单元格的地址,比如 2 B4
区域地址 : 就是一块矩形区域,它的确定是由右上角那个单元格地址和右下角那个单元格地址共同决定的,注意,既然是两个单元格地址,那么一定是两个行标,两个列标
一些快捷方式:
Ctrl+shift+↑————————>选中当前鼠标所在单元格的那一列中,单元格以上所有部分(合并的单元格当做一个处理)
Ctrl+shift+↓————————>选中当前鼠标所在单元格的那一列中,单元格以下所有部分(合并的单元格当做一个处理)
Ctrl+shift+→————————>选中当前鼠标所在单元格的那一行中,单元格以右所有部分(合并的单元格当做一个处理)
Ctrl+shift+← ————————>选中当前鼠标所在单元格的那一行中,单元格以左所有部分(合并的单元格当做一个处理)
Ctrl+shift+←↑————————>选中当前鼠标所在单元格的左上所有部分,反之道理一样
4.Excel中的数据类型
即:到底可以往单元格中加哪些东西
(1)文本
这个就很好理解了,文本就是文本,不带其他意思,其可以是文字 数字 字母 符号等一切,文本默认左对齐
(2)数值
即,存在数学的大小意义,可以做运算,默认右对齐
(3)数值与文本之间的转换

如上图所示,选中要转换的数值所在的单元格,如上图标注所在的方框选中文本即可
还可以相互转换,如下:
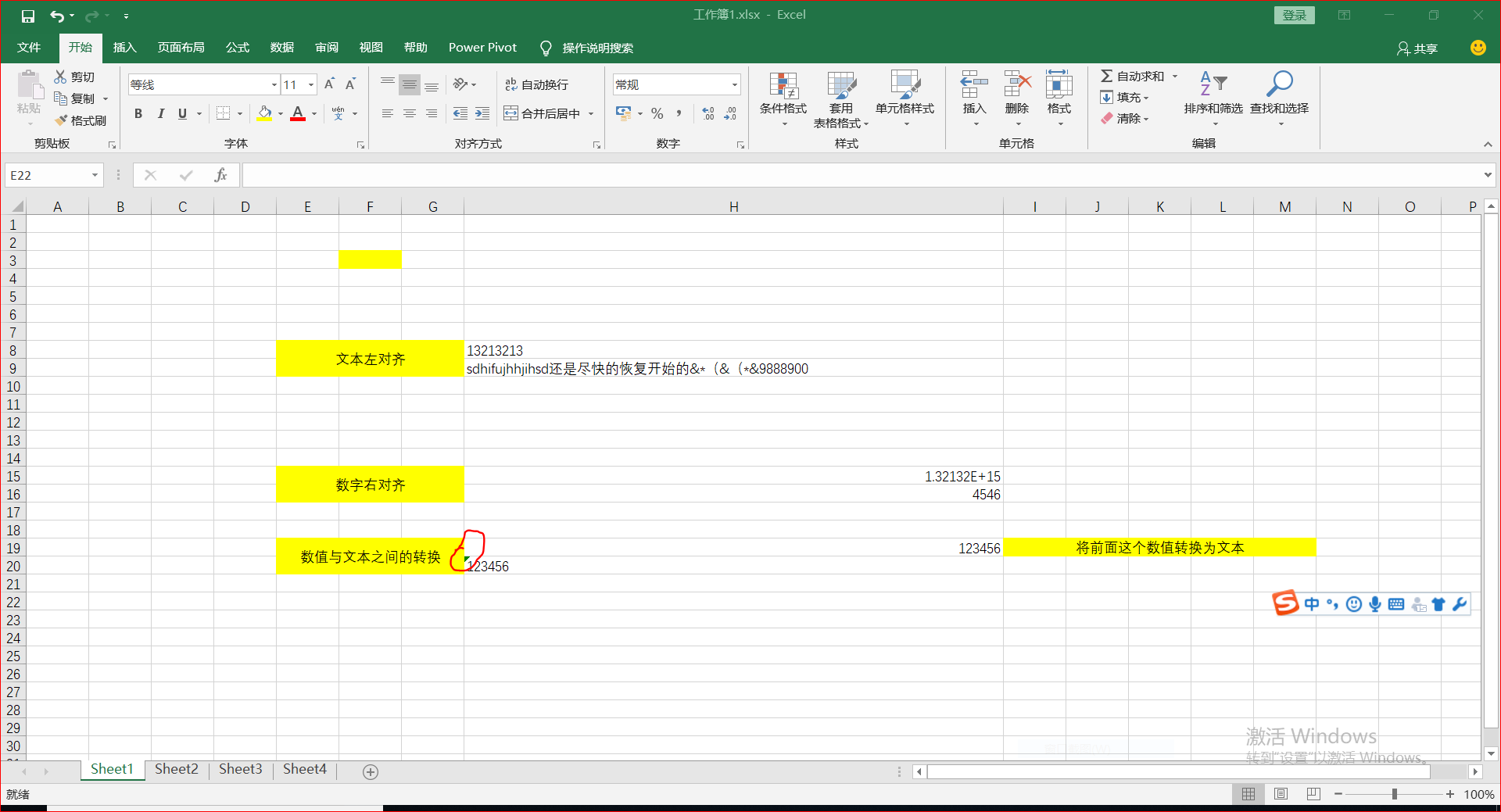
点击上面的那个标注即可
4.逻辑值类型(bool类型)
TRUE FALSE
5.错误值
#VALUE! #DIV/0! #NAME! #N/A #REF! #NULL!
二、基本技巧
1.使用定位条件方法选择特定条件区域
(1)定位条件:空值
比如有以下一个表:
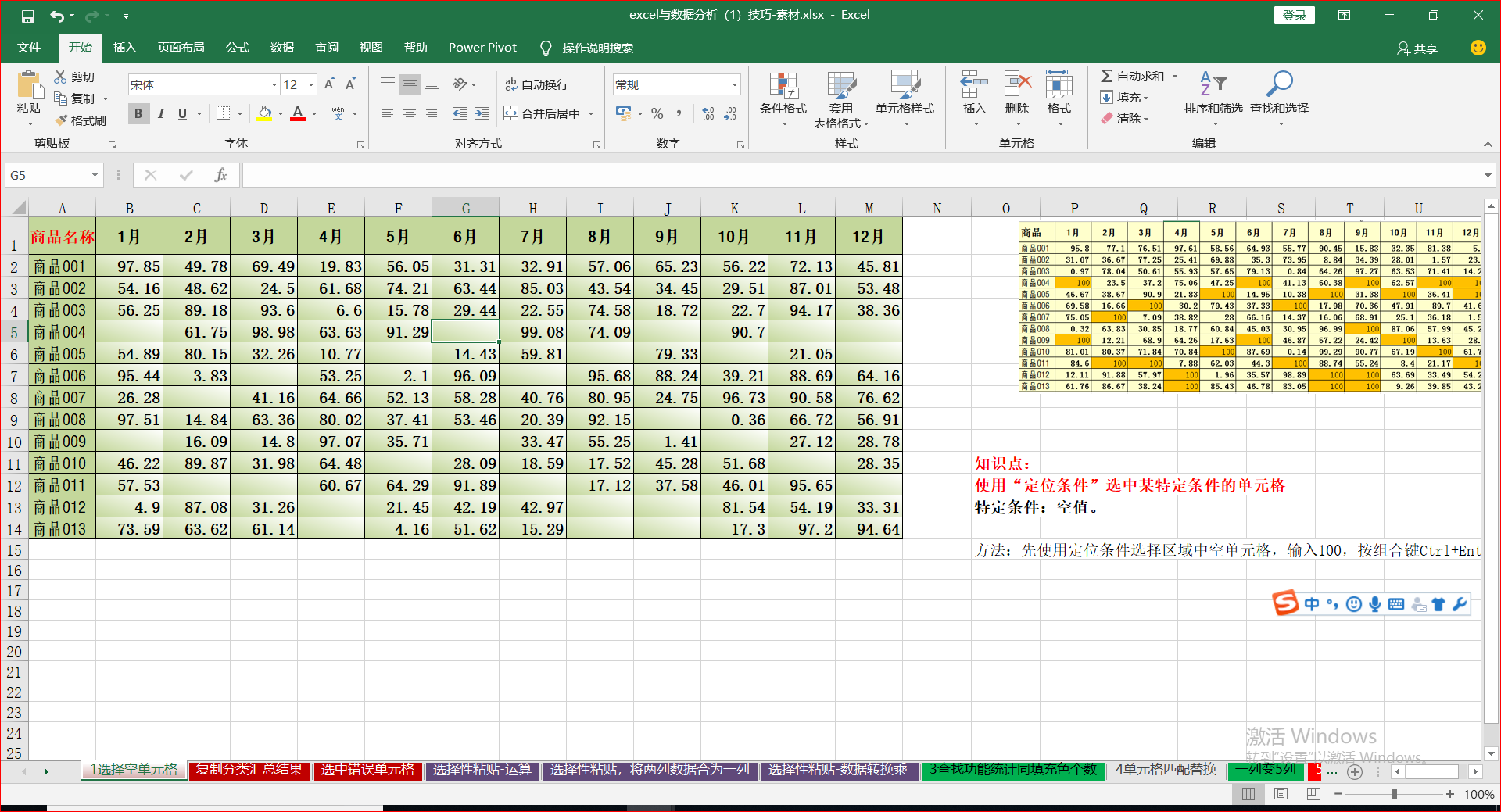
表中有许多空白,任何东西都没有填,我现在有个要求就是,把这些空白都填上 100,按理说我们可以一个个的慢慢填,但是太麻烦了
观察一下,他们的都是空白的,这就是他们的相同点,Excel为我们提供了这个方法,就是在特定区域内寻找满足特定条件的单元格,这里的特定条件就是 空值
具体为,选中要改变的区域,开始——查找和选择——定位条件——空值——确定——直接敲100——最后Ctrl+回车键
如下:

结果如下:空值处都变成100

(2)定位条件:可见单元格
如下这样一个表:这个表是有隐藏的,直接复制,然后直接粘贴,会同样把隐藏起来的部分的复制粘贴,而我的目的是只复制粘贴目前未隐藏部分,于是Excel提供了 可见单元格的定位条件
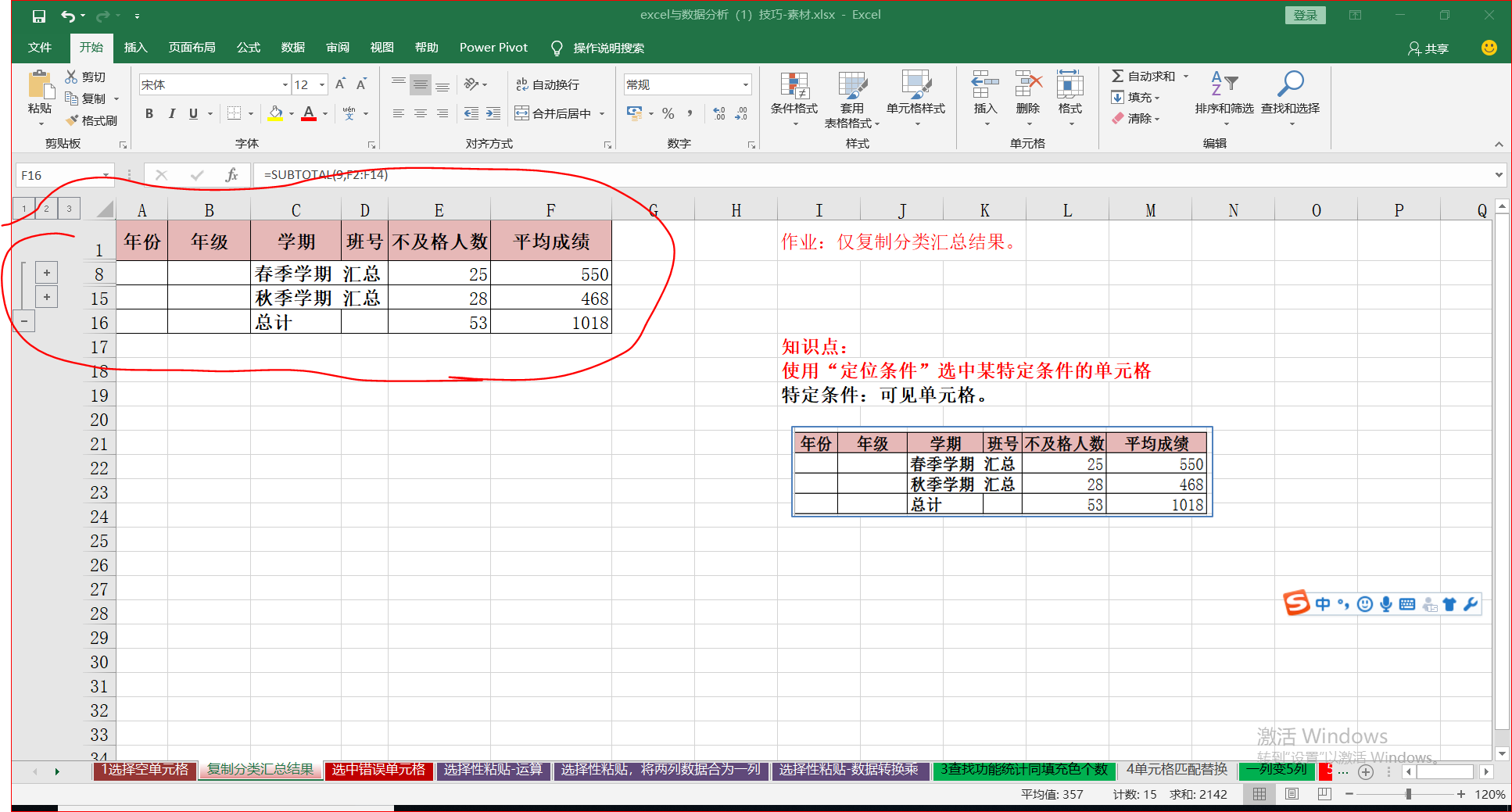
步骤和上面空值是一样的,只是最后的定位条件选择 可见单元格
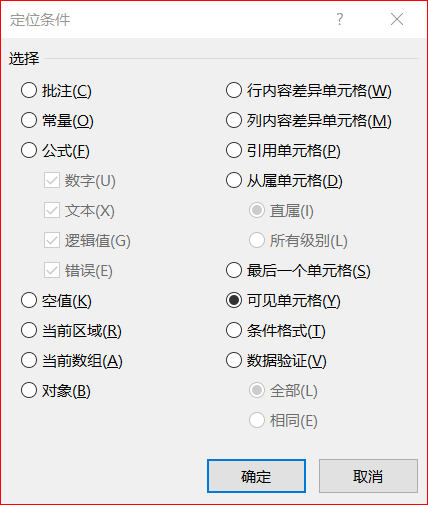
然后直接Ctrl +c ctrl+v 就行了

(3)定位条件:公式——错误值
如下表:有两列有错误值,如果对这两列进行数值运算时要出错误的,为此,我们可以通过特定条件的定位,先找出所有这些错误值,再把这些错误值删除,没有了错误值,就可以运算了
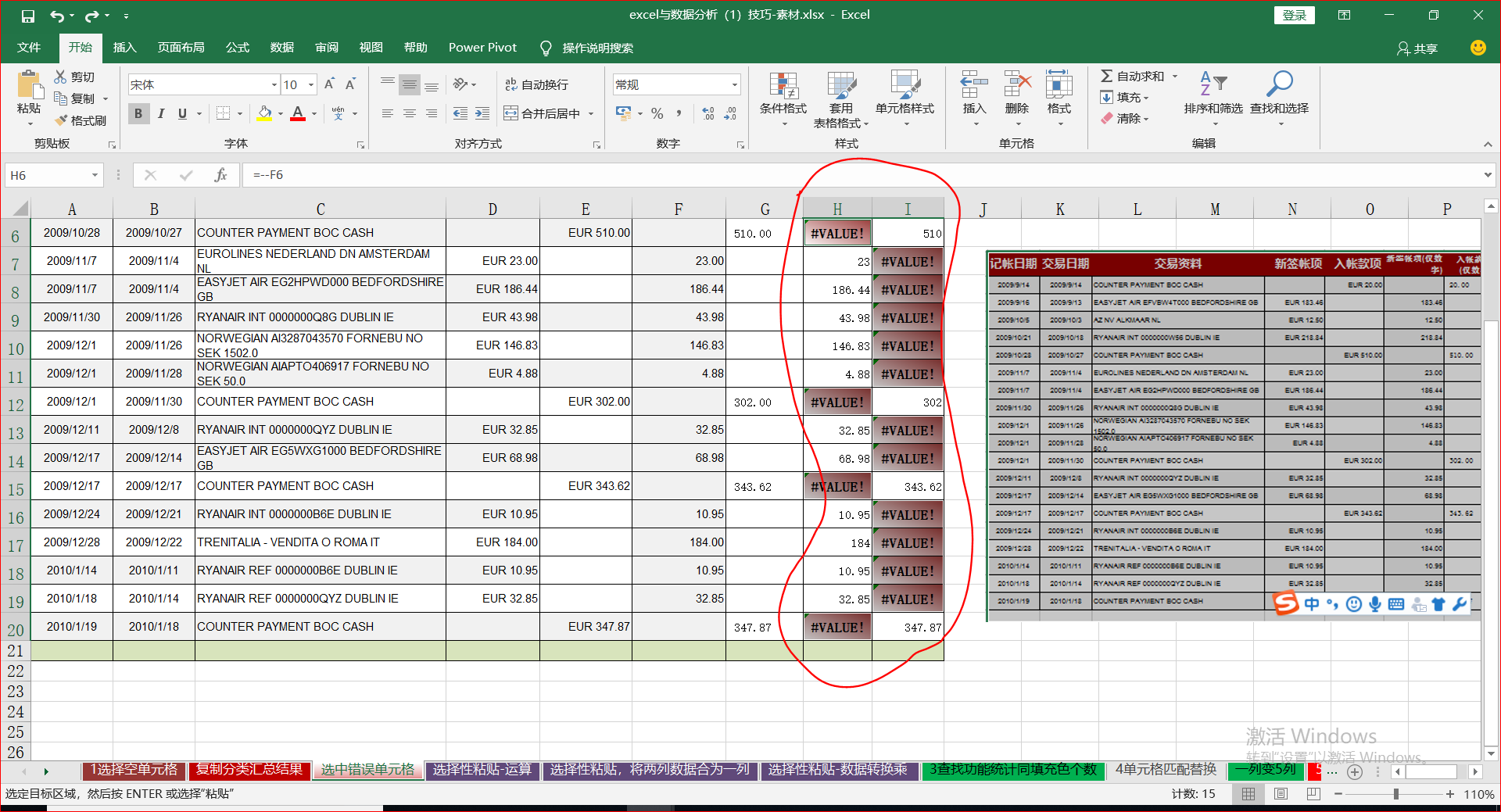
这样:开始——查找和选择——定位条件——公式(只给错误值打钩),如下:
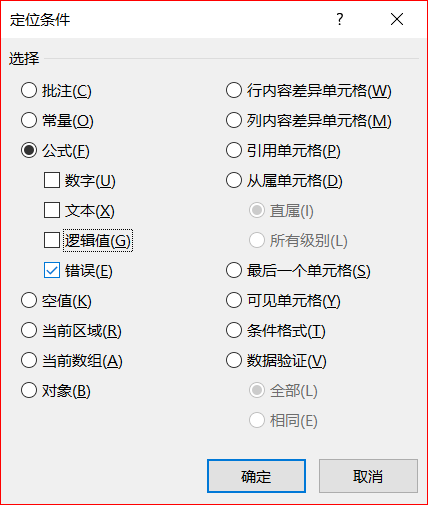
选中之后,清除——清除内容 就行了
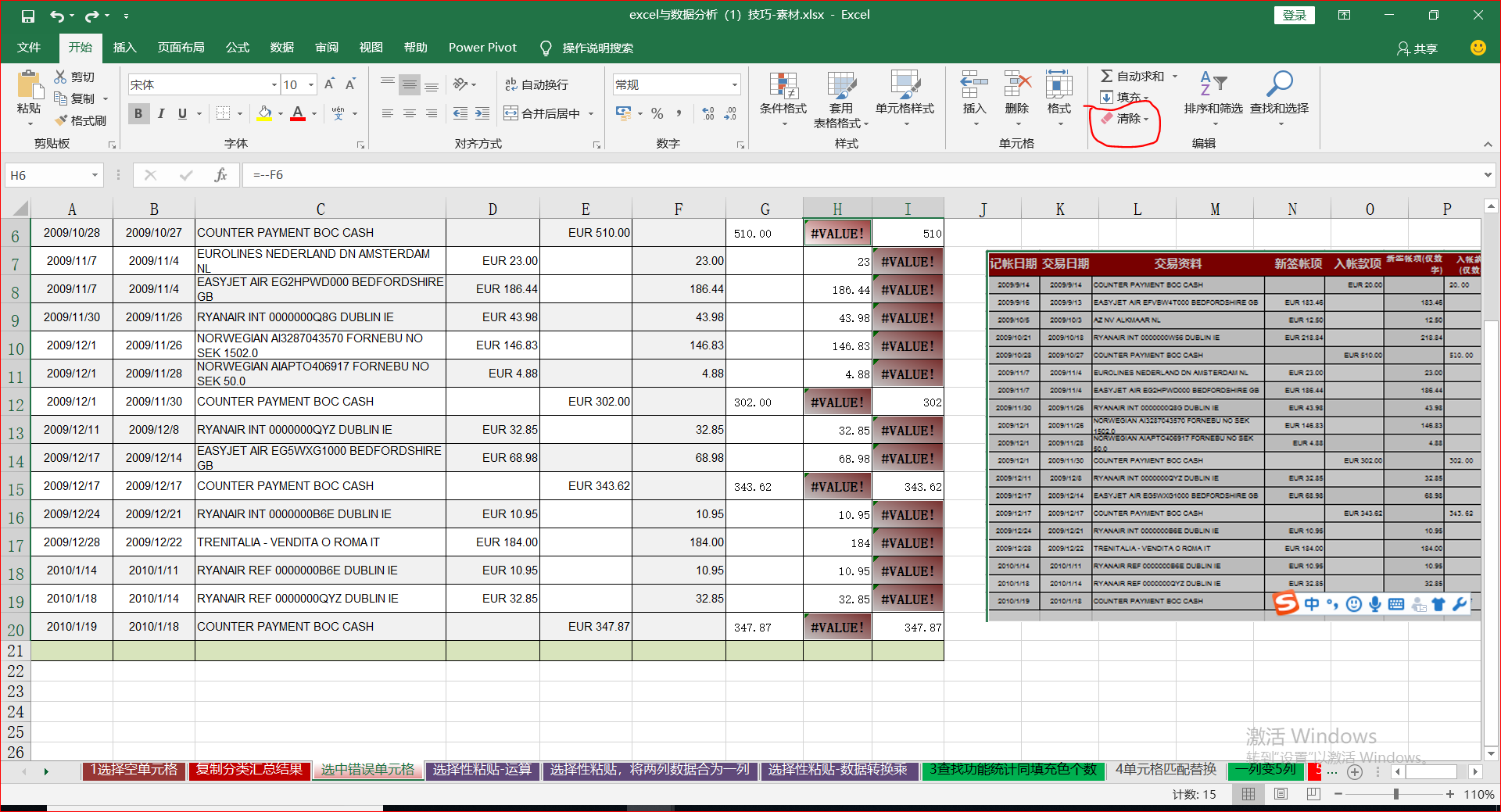
结果如下:
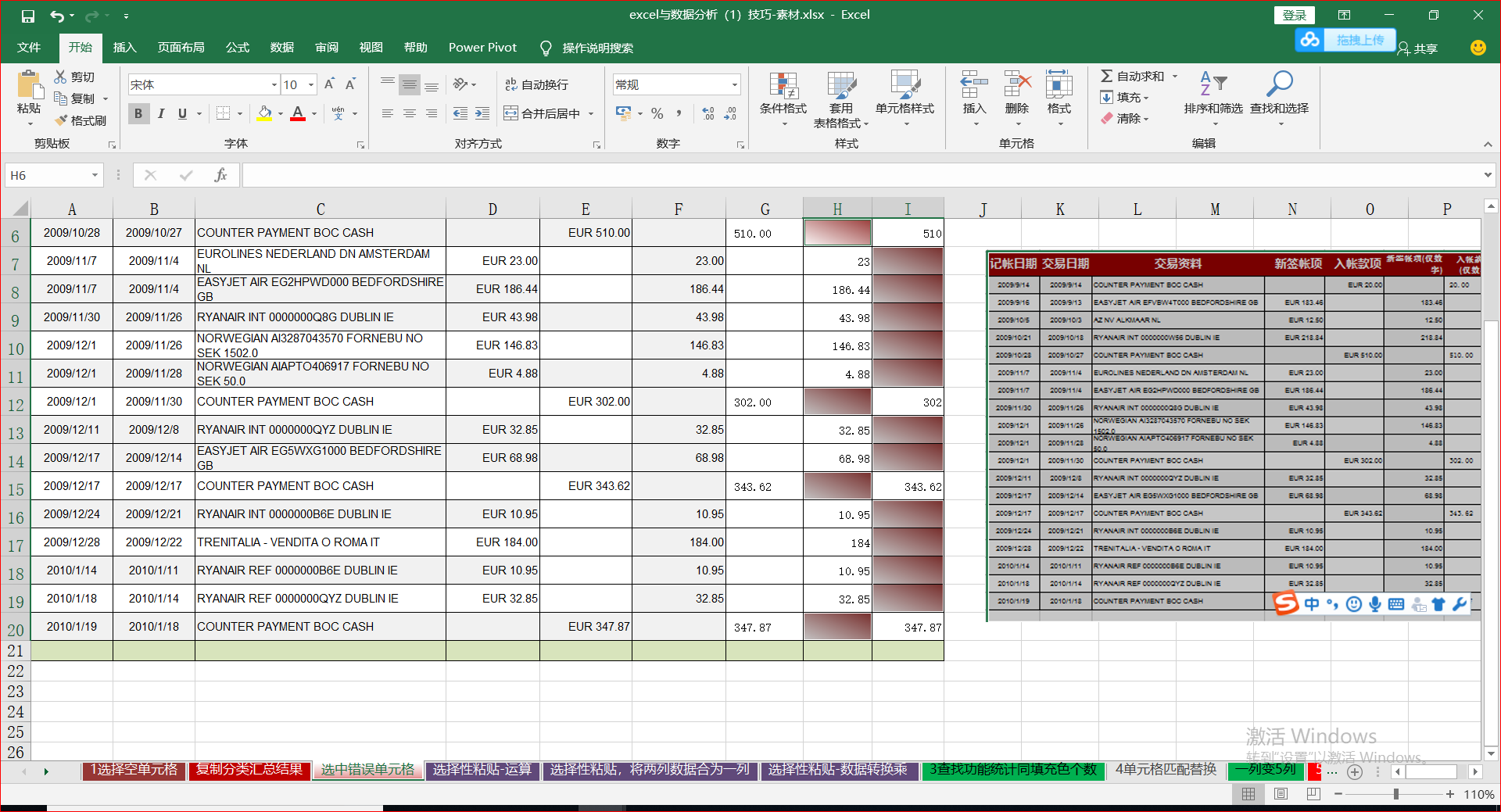
2.选择性粘贴的功能
(1)选择性粘贴——加减乘除运算
如下表:使用选择性粘贴方法实现“金额”数据列数据增加25%
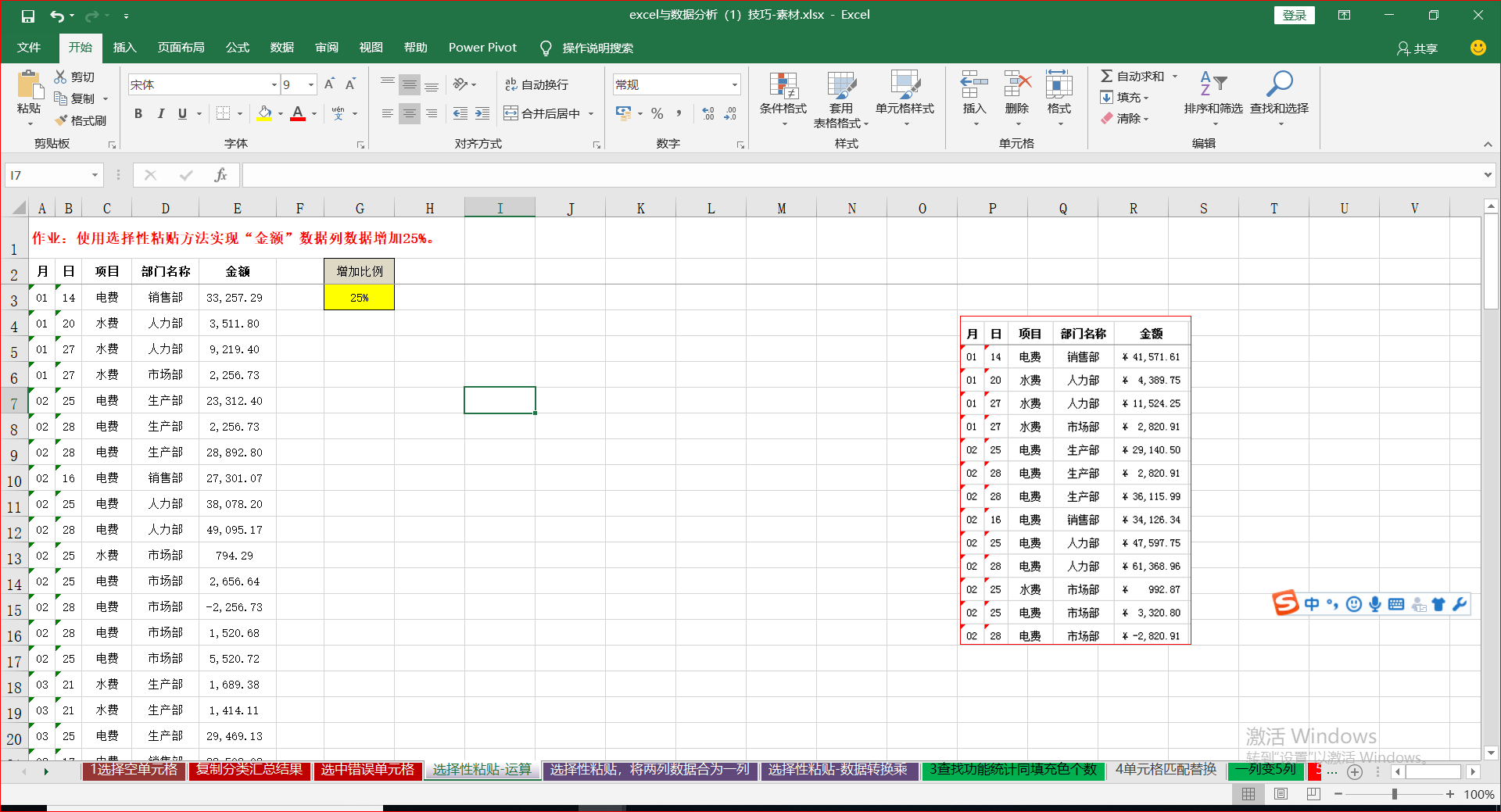
其实本质是相当于在数据列都乘以1.25,具体如下,比如先在J3单元格属于1.25,然后复制,然后选中金额数据列,选择性粘贴,选乘法即可,这里加减乘除都可以
本质上就是用这种方法对数据列进行数据改变,如果加上前面定位条件,就可以对特定的批量数据进行更改
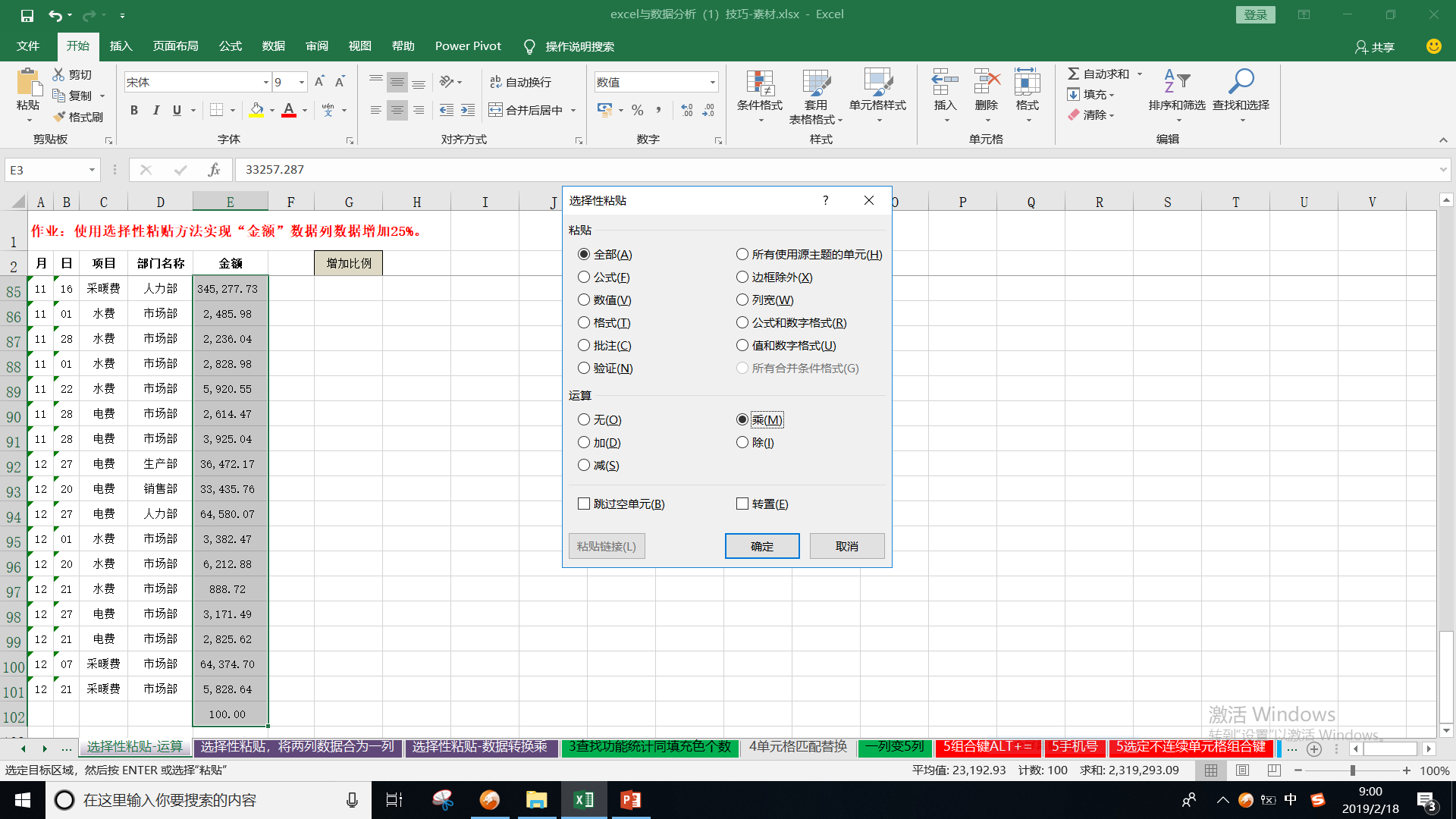
结果如下:

同样的方法实现其他运算
(2)选择性粘贴——将两列数据合为一列(跳过单元格)
想实现下图: 部门名称的下面对应其金额
先把步骤给出来吧
方法: 1.C1输入1,C2保持空,选中c1:c2,复制到c列数据末 2.选中3列数据,定位“常量” 3.右击菜单,选择“插入”,选“活动单元格下移” 4.选中B4及以下数据,复制 5.定位在A5,选择性粘贴,跳过空单元格即可。
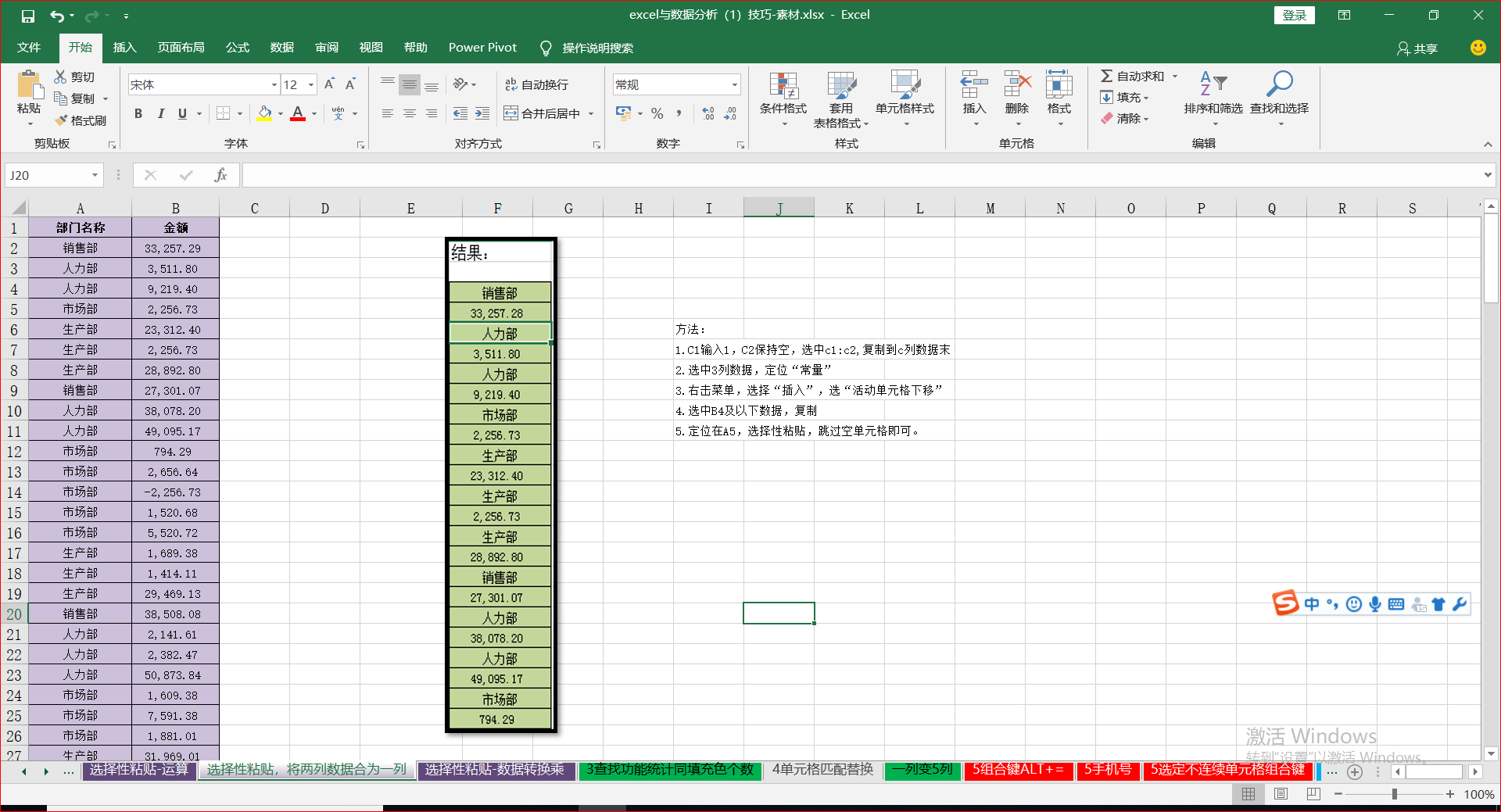
结果如下:
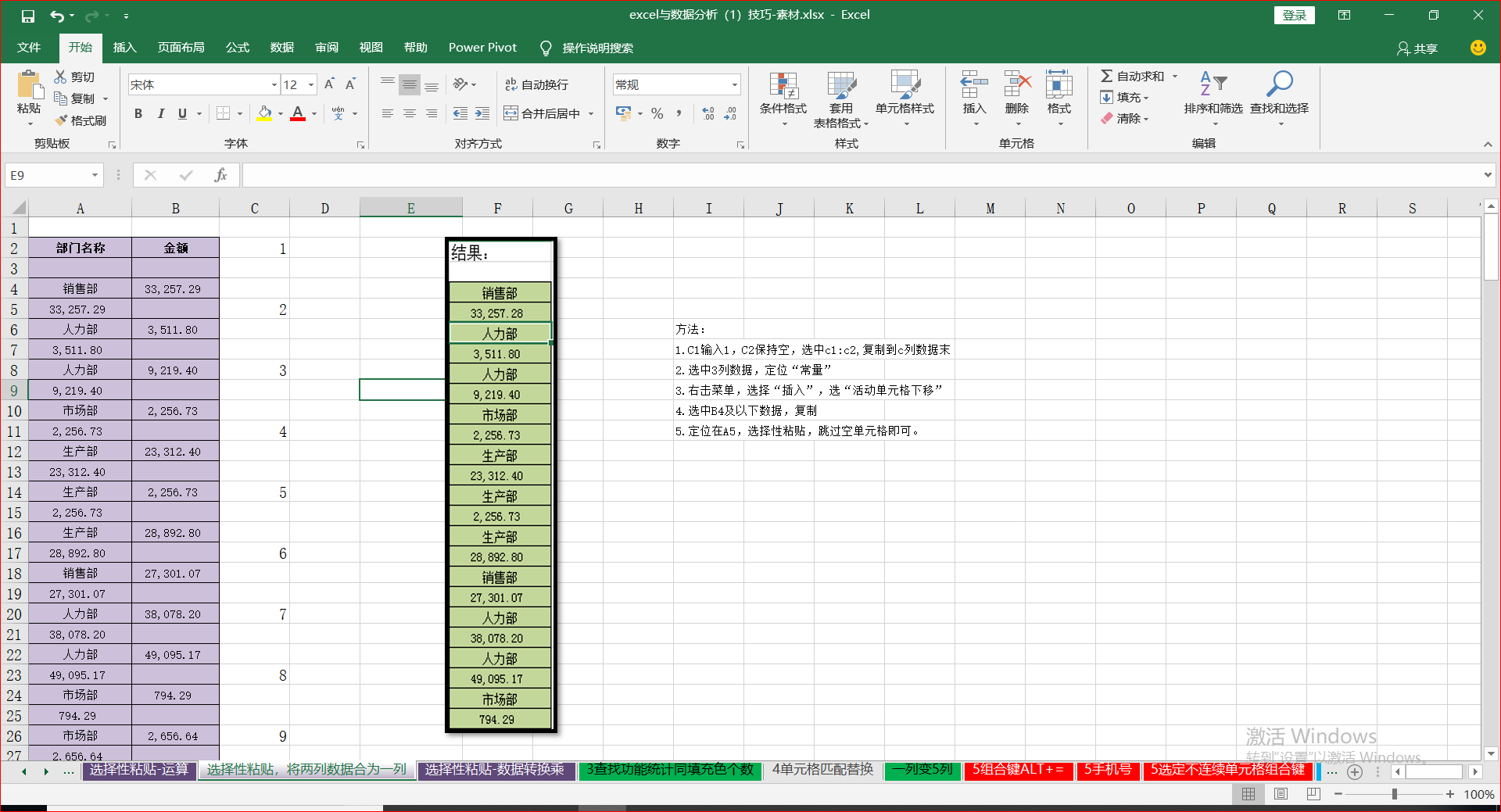
这个是非常经典的将两列数据合成一列的方法,没什么好讲的,自己多体会每一步到底是为了什么!
(3)选择性粘贴——文本型数据转换为数值型数据
如下图: 下图中三列数据都是默认左对齐的文本类型,想把他们转换为数值类型,其实就是用选择性粘贴的乘,因为只有数值才能做运算,这个过程中就会转换为数值类型,当然为了保持值得不变,乘以1就好了。
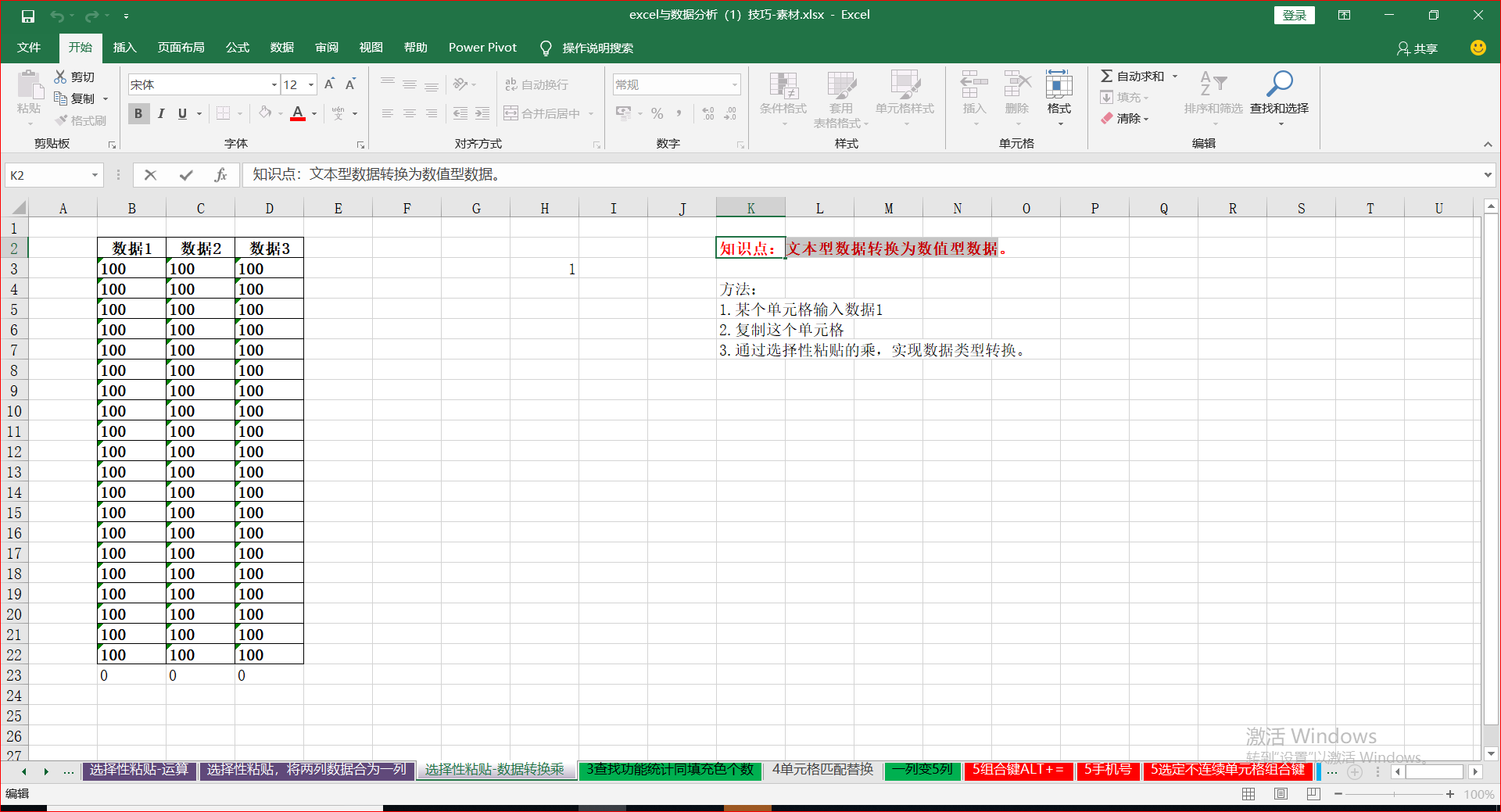
结果如下:
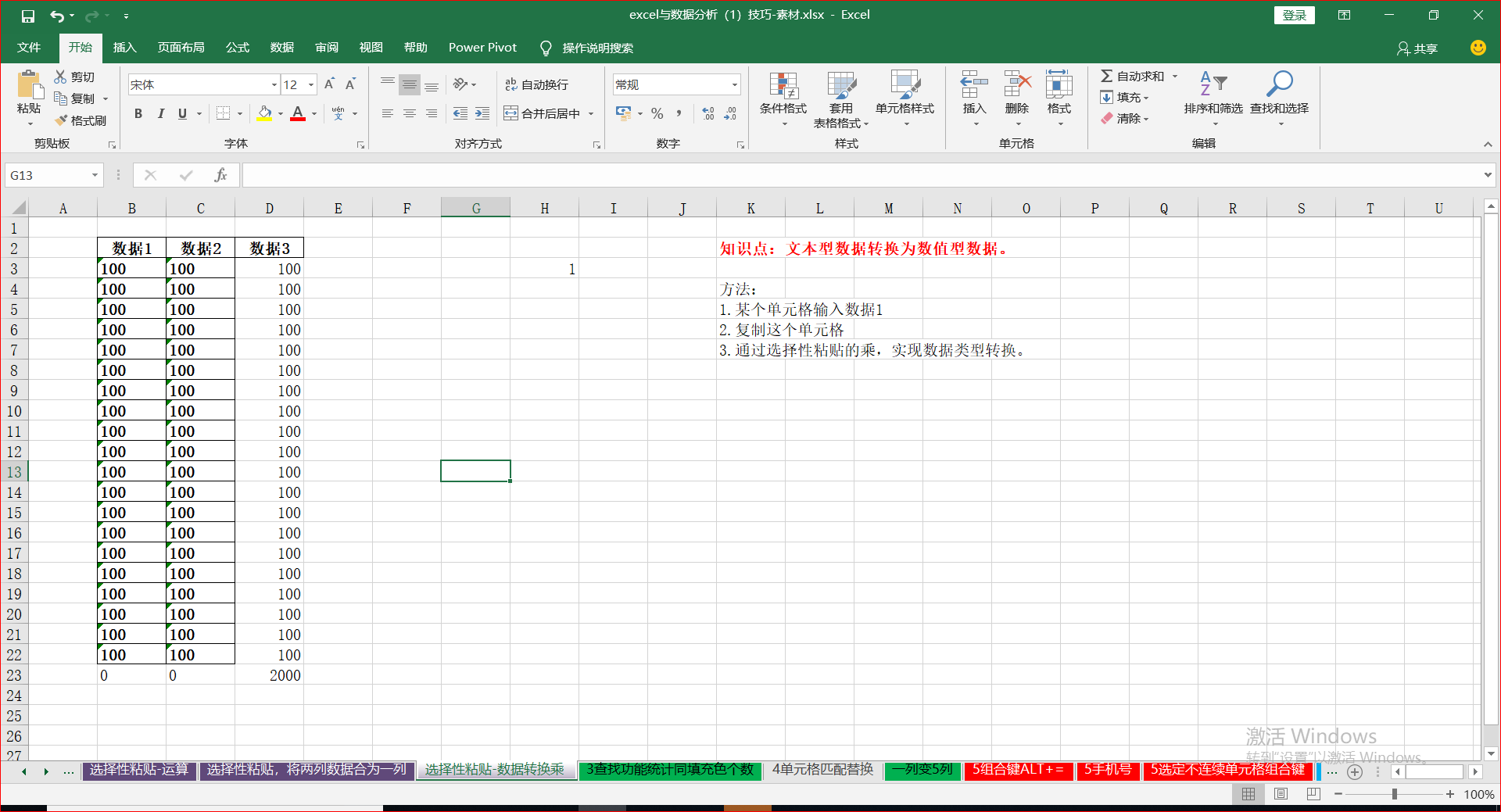
3.查找和替换功能
(1)使用“查找”选中某特定格式的单元格
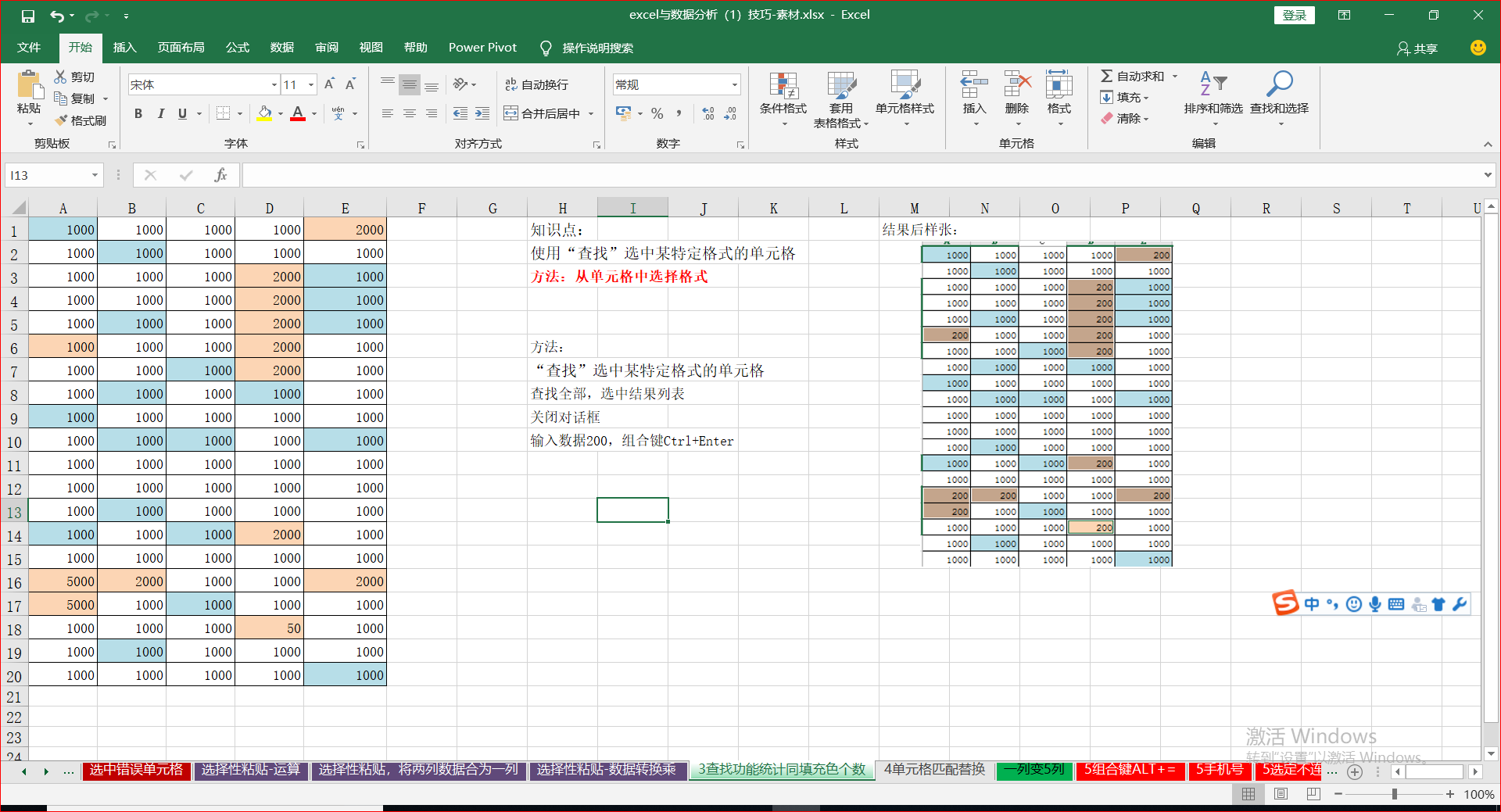
单元格的格式是有一下五个,任何一个不一样,就不是一种单元格,在查找时是不会找到的!
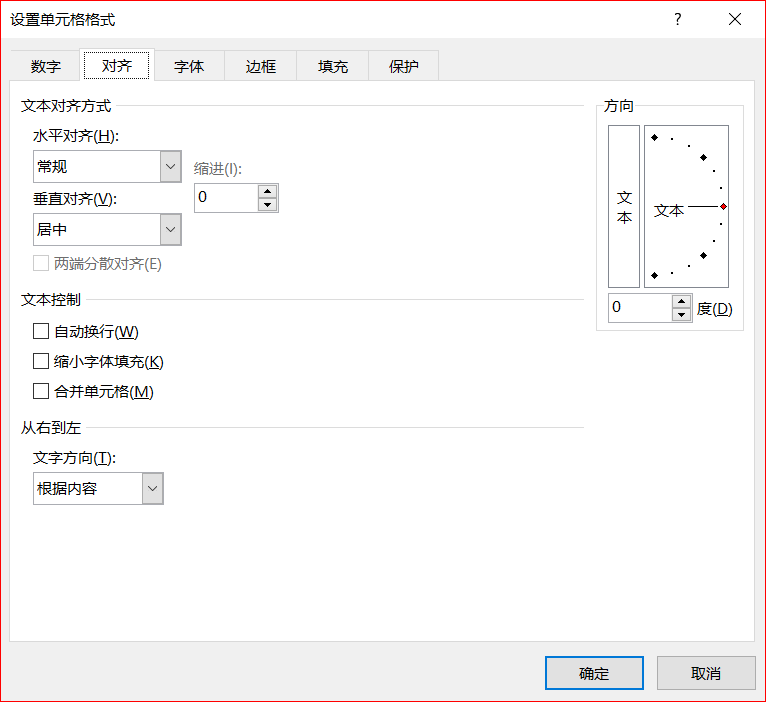
具体为 开始——查找和选择——查找——选项——格式——从单元格选择格式.....

然后选着一个单元格格式——全部查找——当然后面可以替换,结果如下:
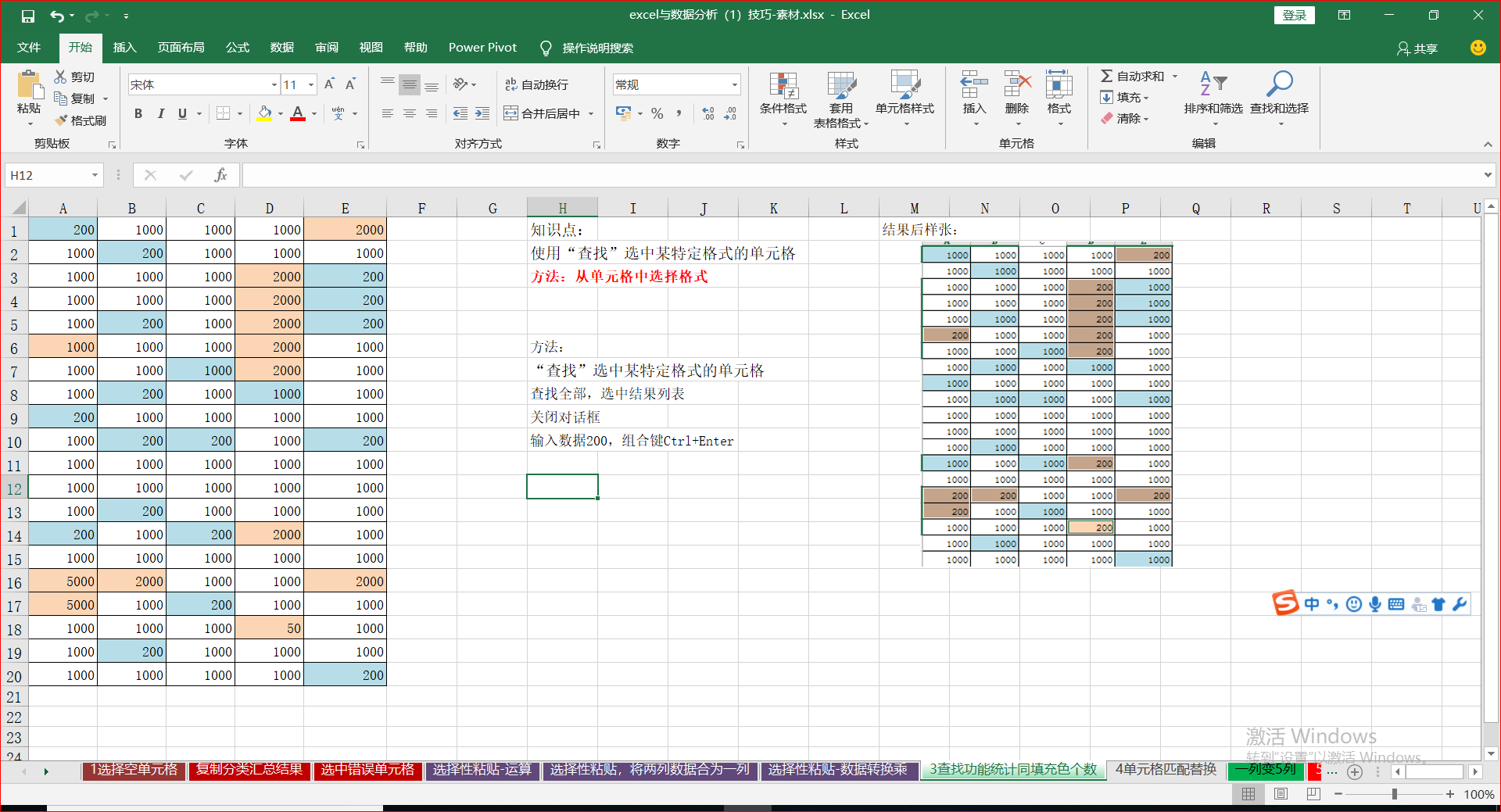
(2)单元格匹配替换
如下图:
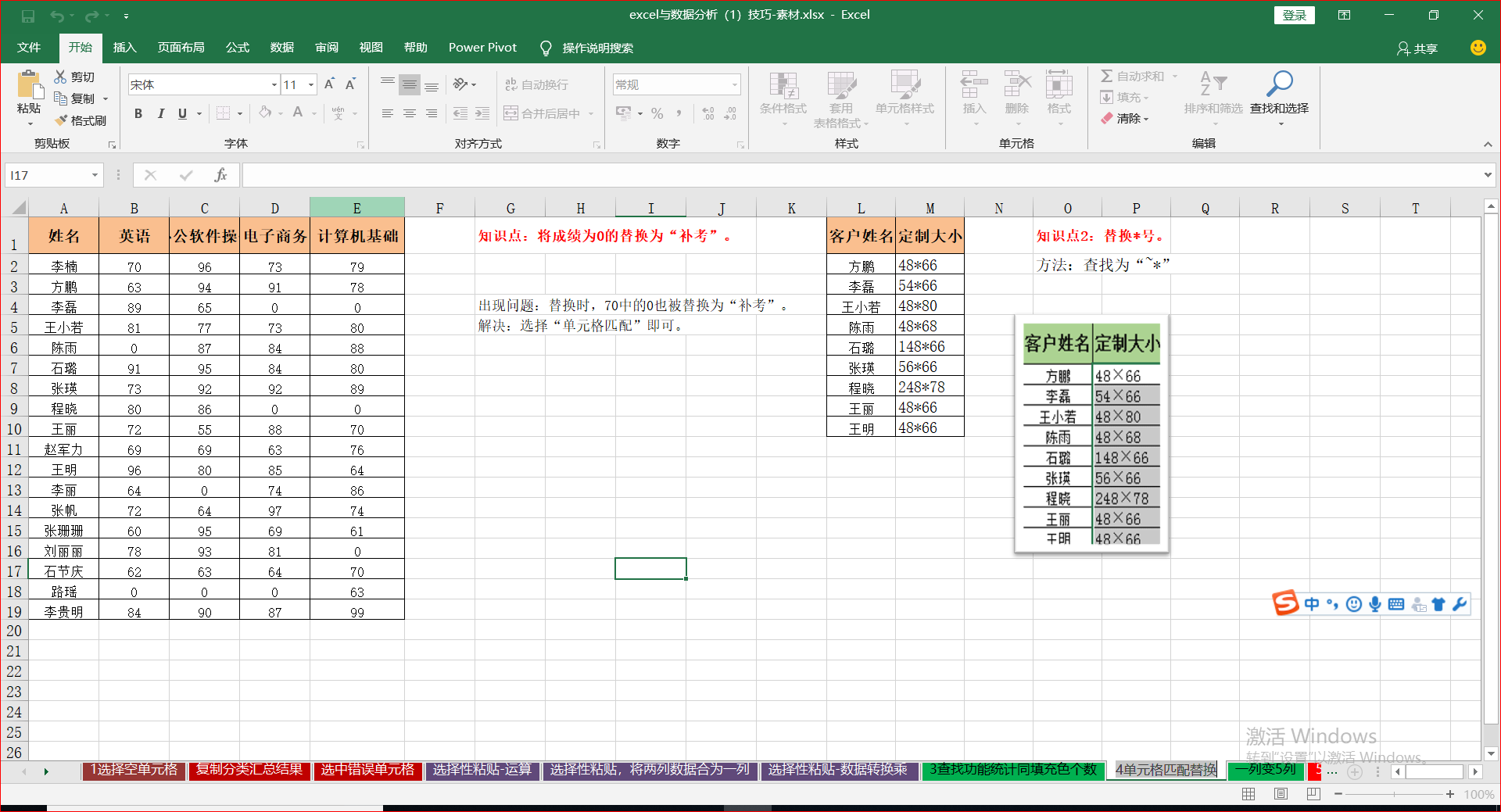
替换如下:
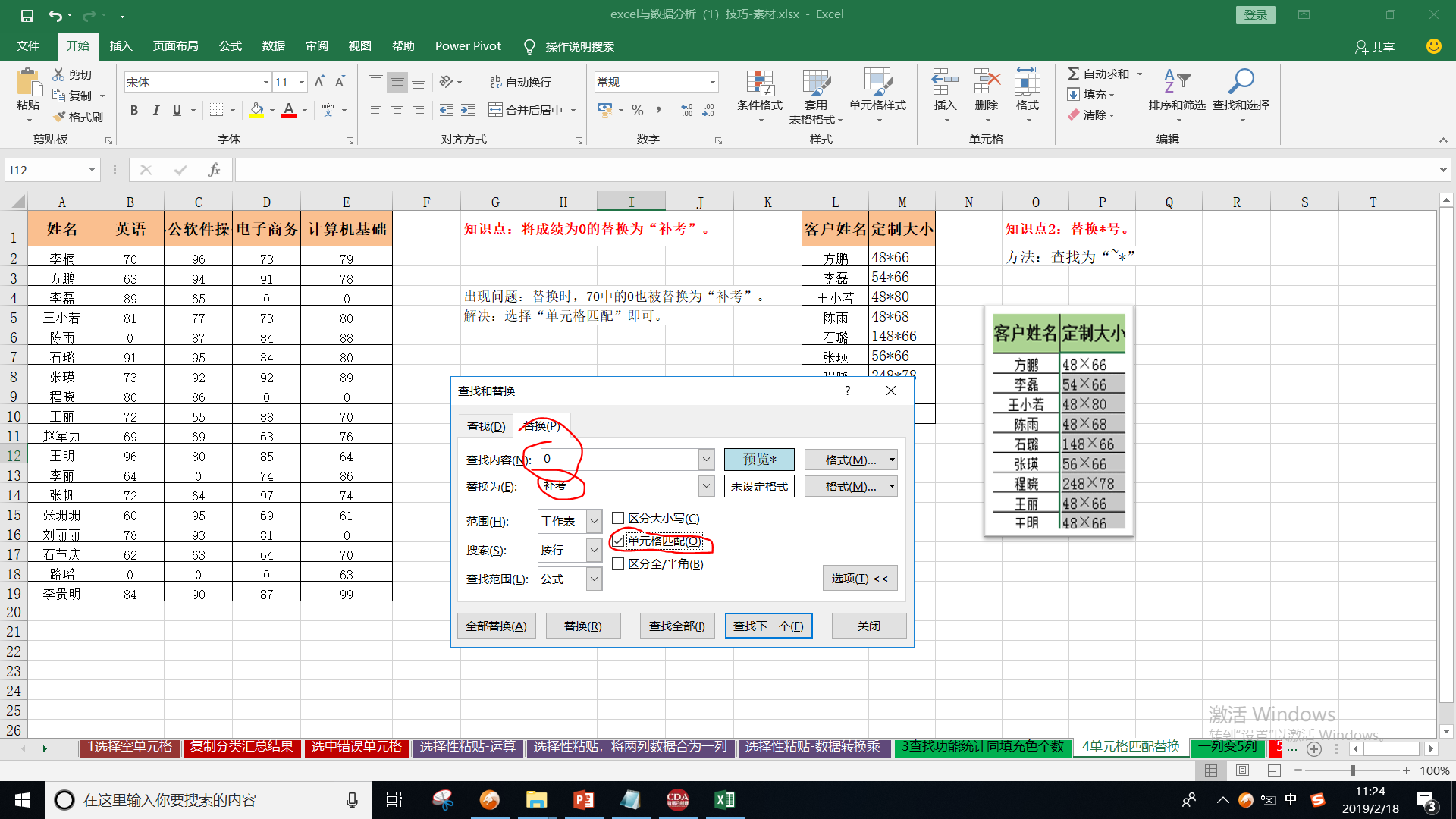
单元格匹配的目的就是使查找和替换的单位是单元格,而不是单元格中的某个数据。结果如下:

(3)替换功能之一列变五
如下:
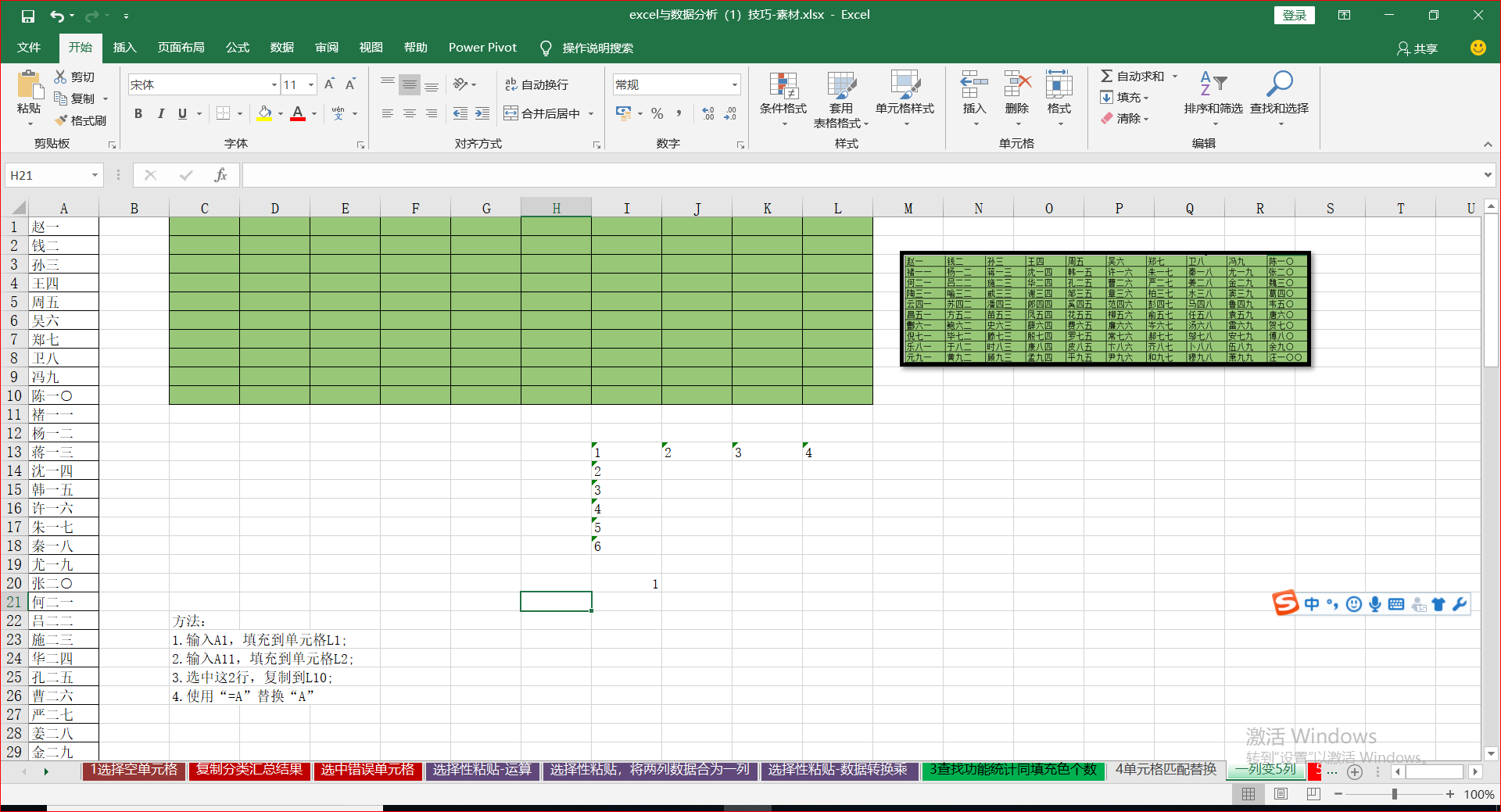
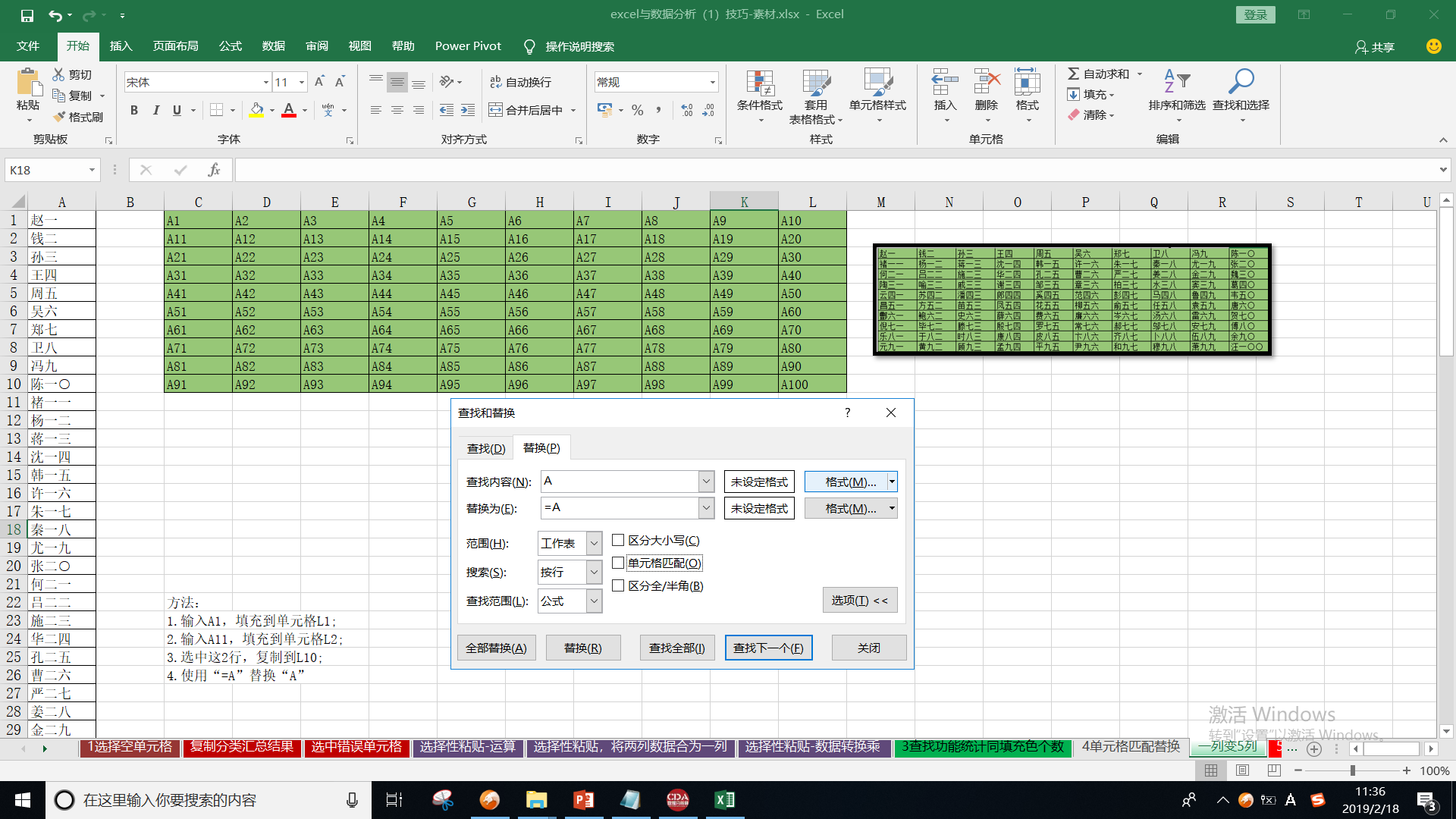
结果如下:

结果如下
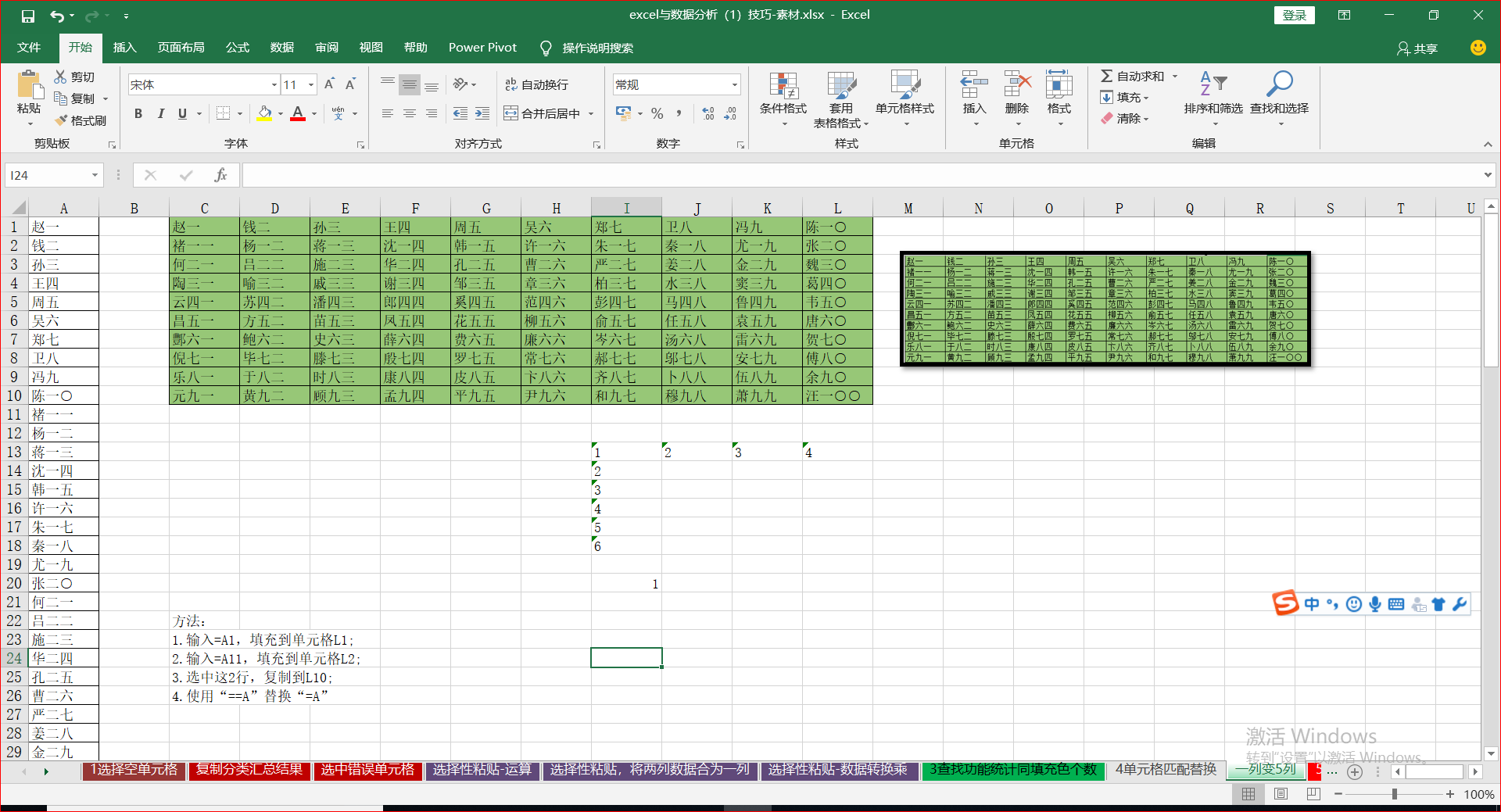
4.组合键

5.选数据+复制公式
填充柄功能:双击,复制一列同类型公式,一次几百个、几万个等
如下图:
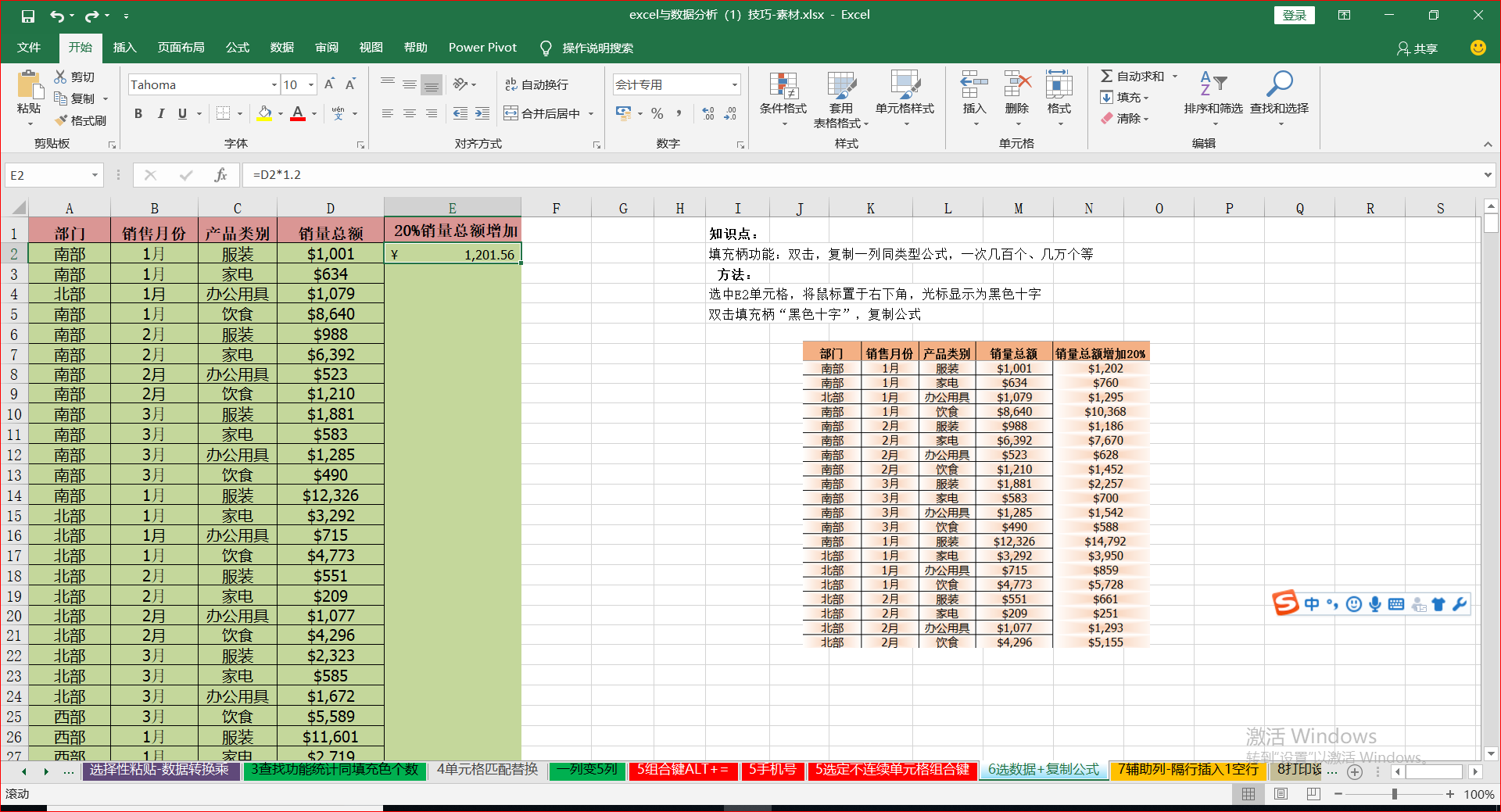
结果:
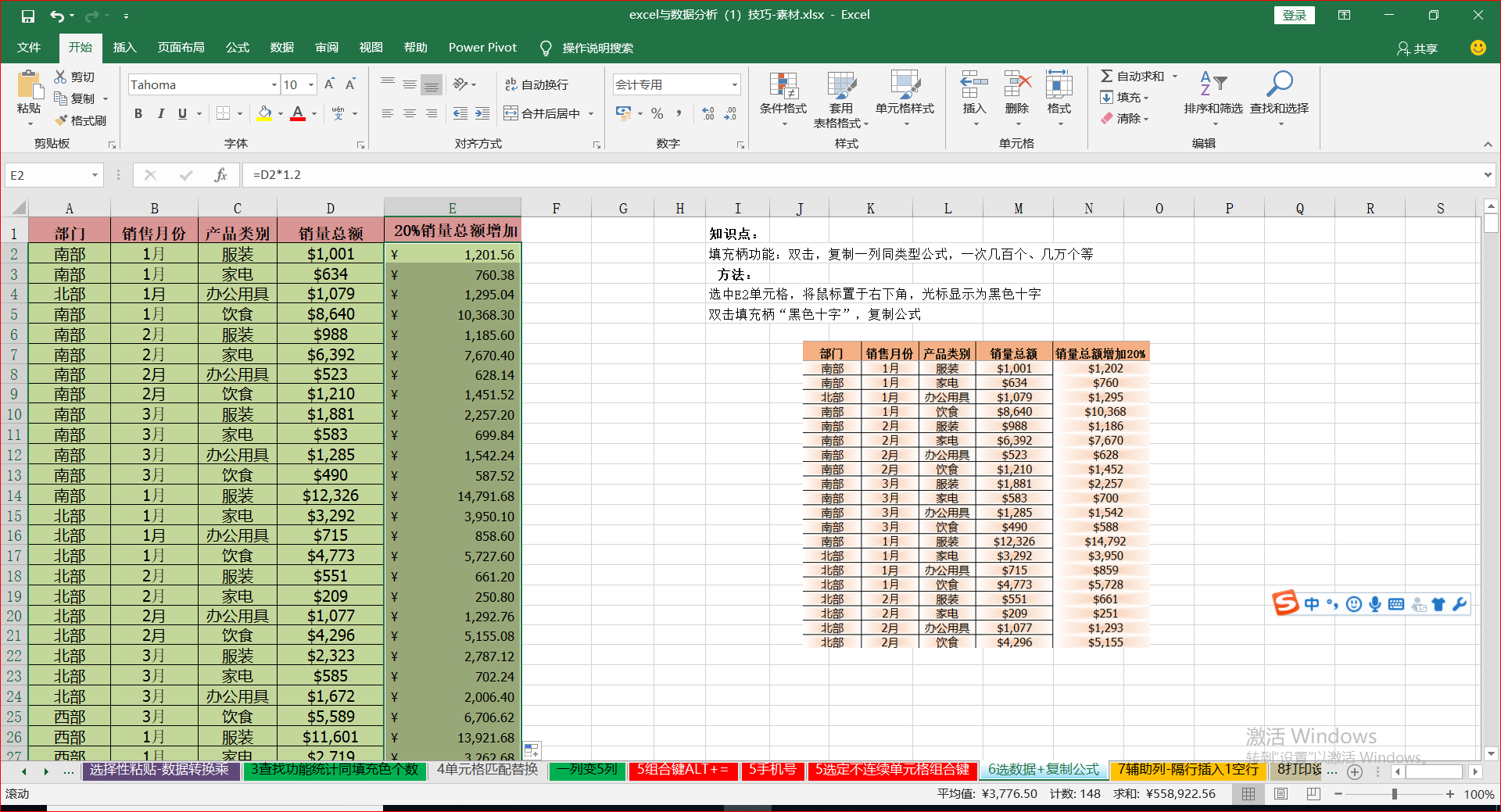
6.辅助列-隔行插入1空行
如下图,想在每一个行之间在插入一个空行
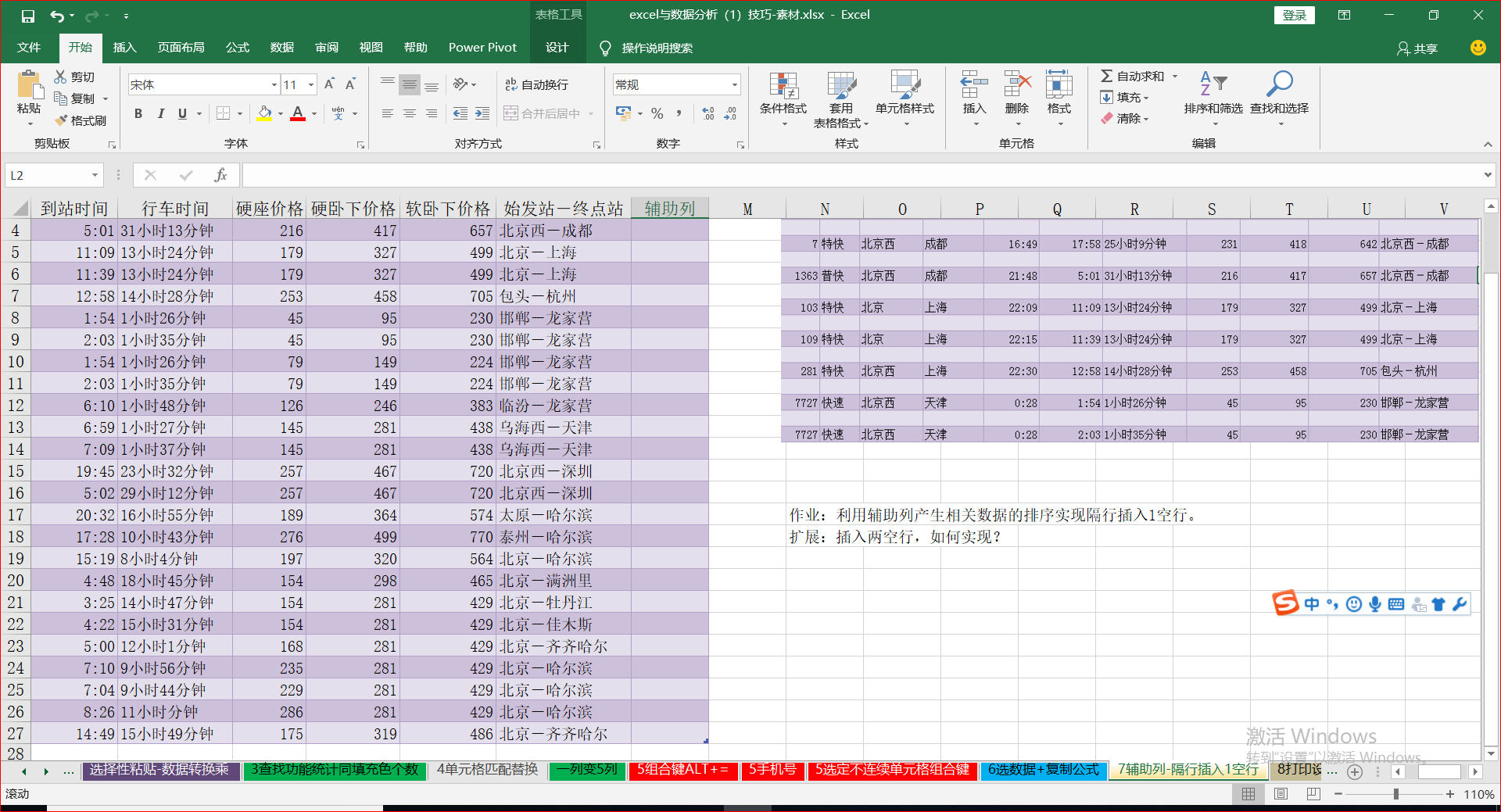
在辅助列拉出1——26 1.5——26.5,右键升序即可
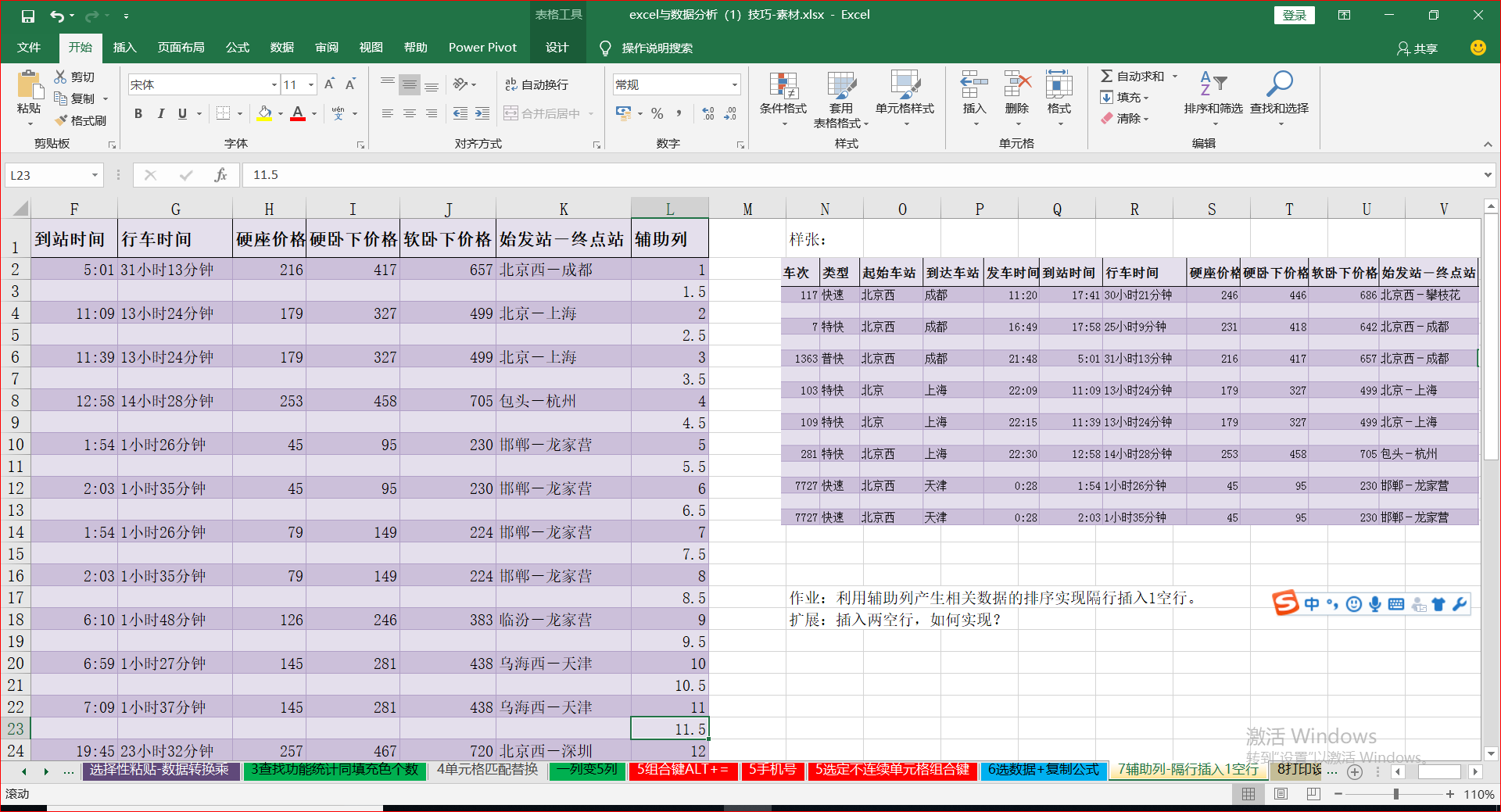
7.打印设置
有时,我们打印多页的时候,可能没有连着,刚开始的标题看不到,如下: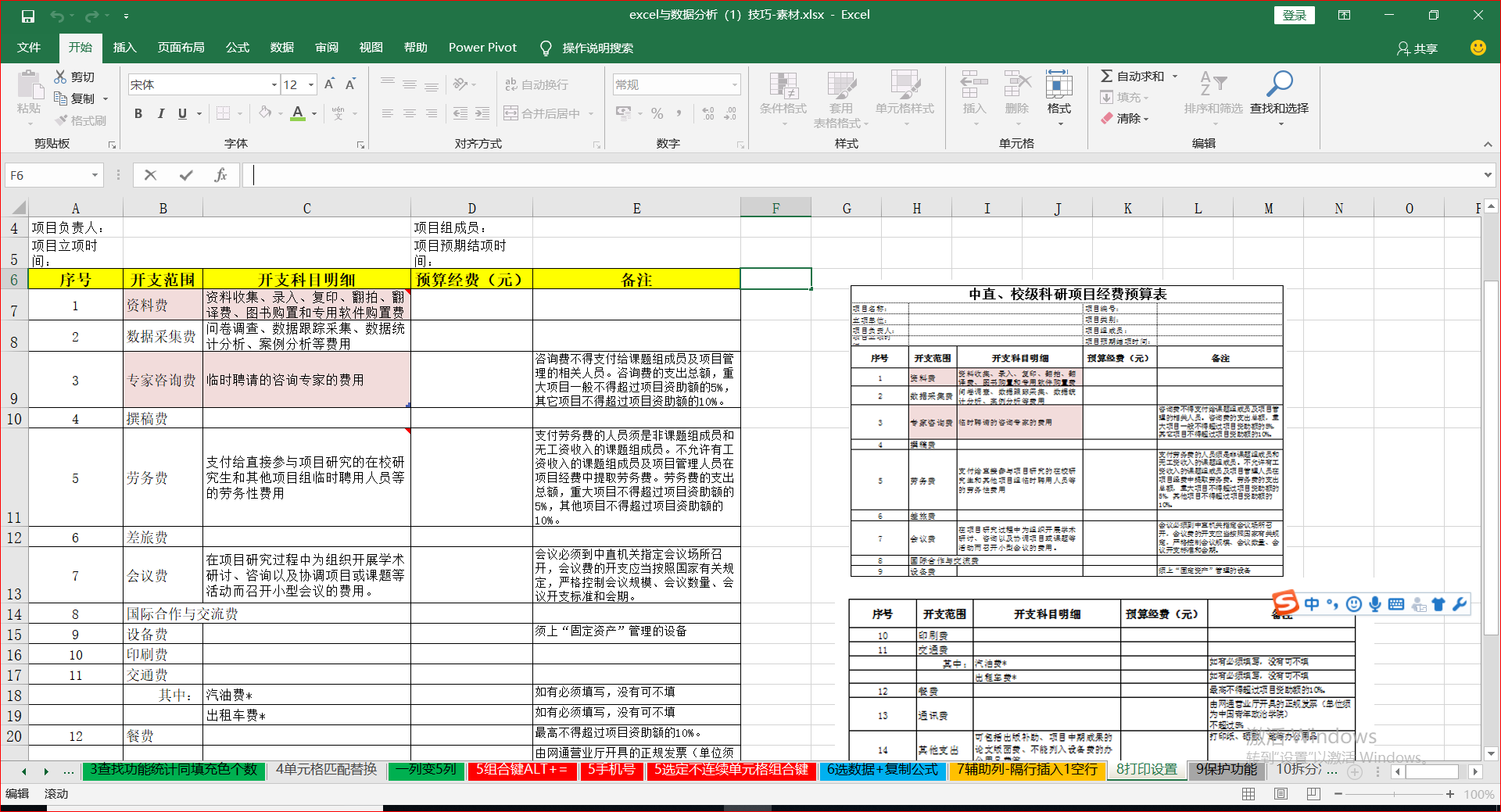
为了解决这个问题,就在 页面设置——工作表——顶端标题行,插入第六行即可!
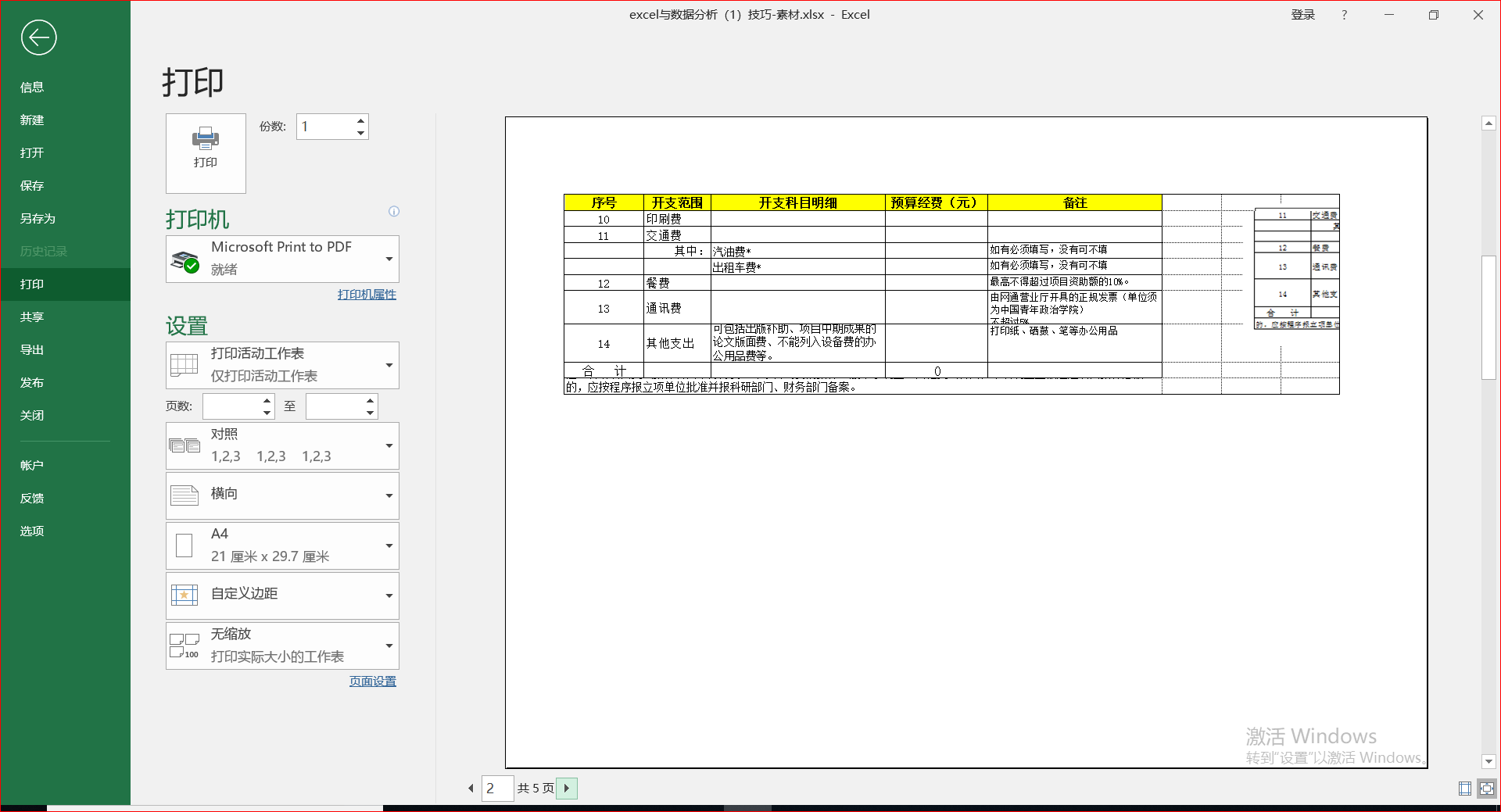
8.保护功能——审阅——保护工作表或者保护工作簿
(1)工作簿保护:结构,表示对工作表的编辑限制
在 审阅 ——工作簿保护——连续设两次密码,结果就禁止了工作表的绝大部分功能。
(2)工作表保护:对单元格编辑的限制
在 审阅 ——工作保护——连续设两次密码,可自定义一些功能
(3)部分单元格编辑:取消可以编辑单元格的“锁定”,然后设置保护工作表
保护工作表后,取消锁定的可以更改!
9.拆分冻结
(1)冻结首行 视图——冻结窗口——冻结首行 用于是首行项目栏不动,,同样冻结首列
(2)拆分,使相隔较远的行和列能够在同一屏幕下显示
具体位置,选定要查看的两个行或列的中间任意一个地方 视图——拆分即可
10.数据验证,多行变一行,做成下拉菜单
想把一些数据做成下拉系列,如下:
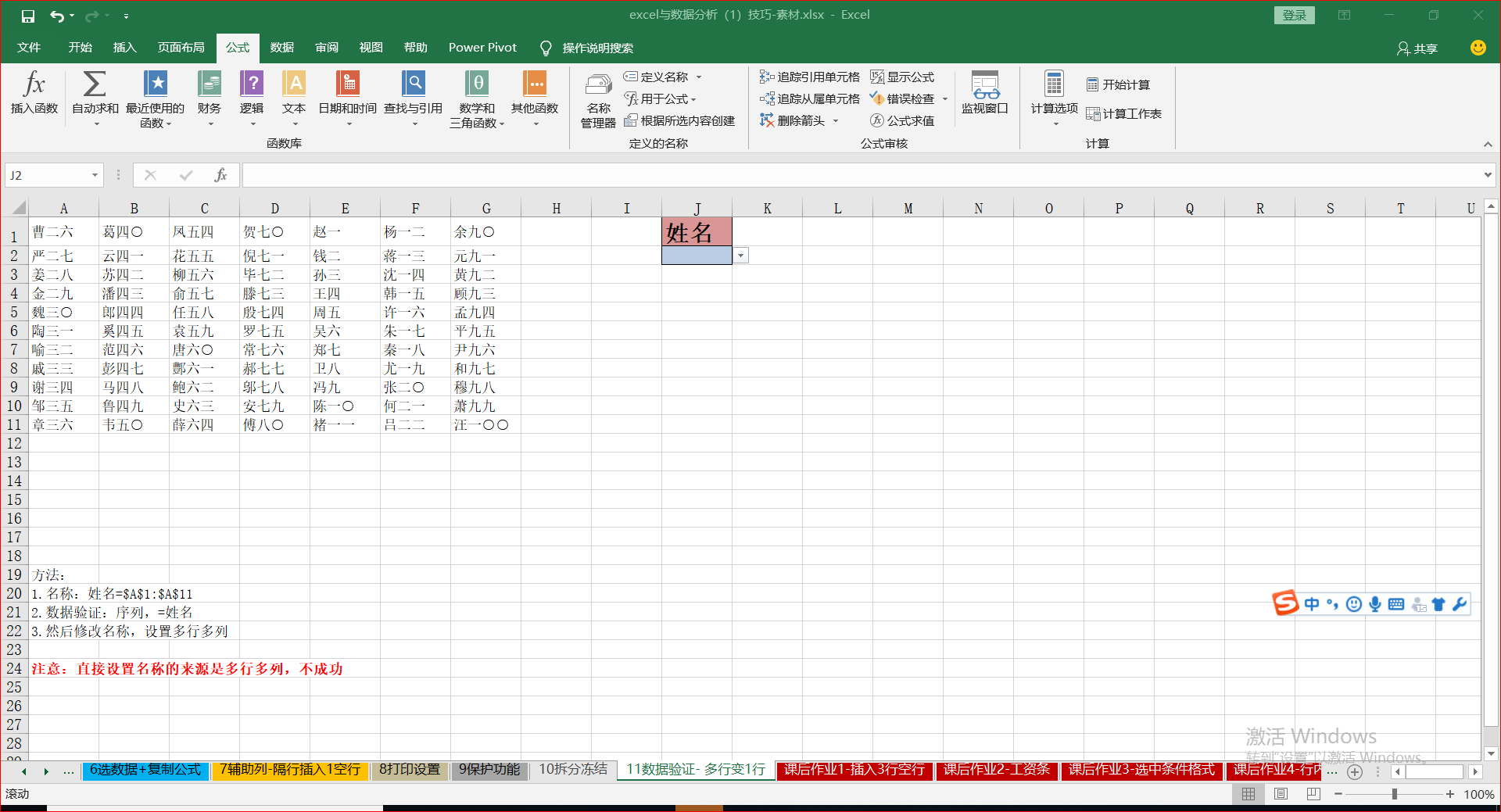
第一步:先在 公式——名称管理器——新建一个变量,变量名随便去,比如 姓名——选取第一行 ——确定
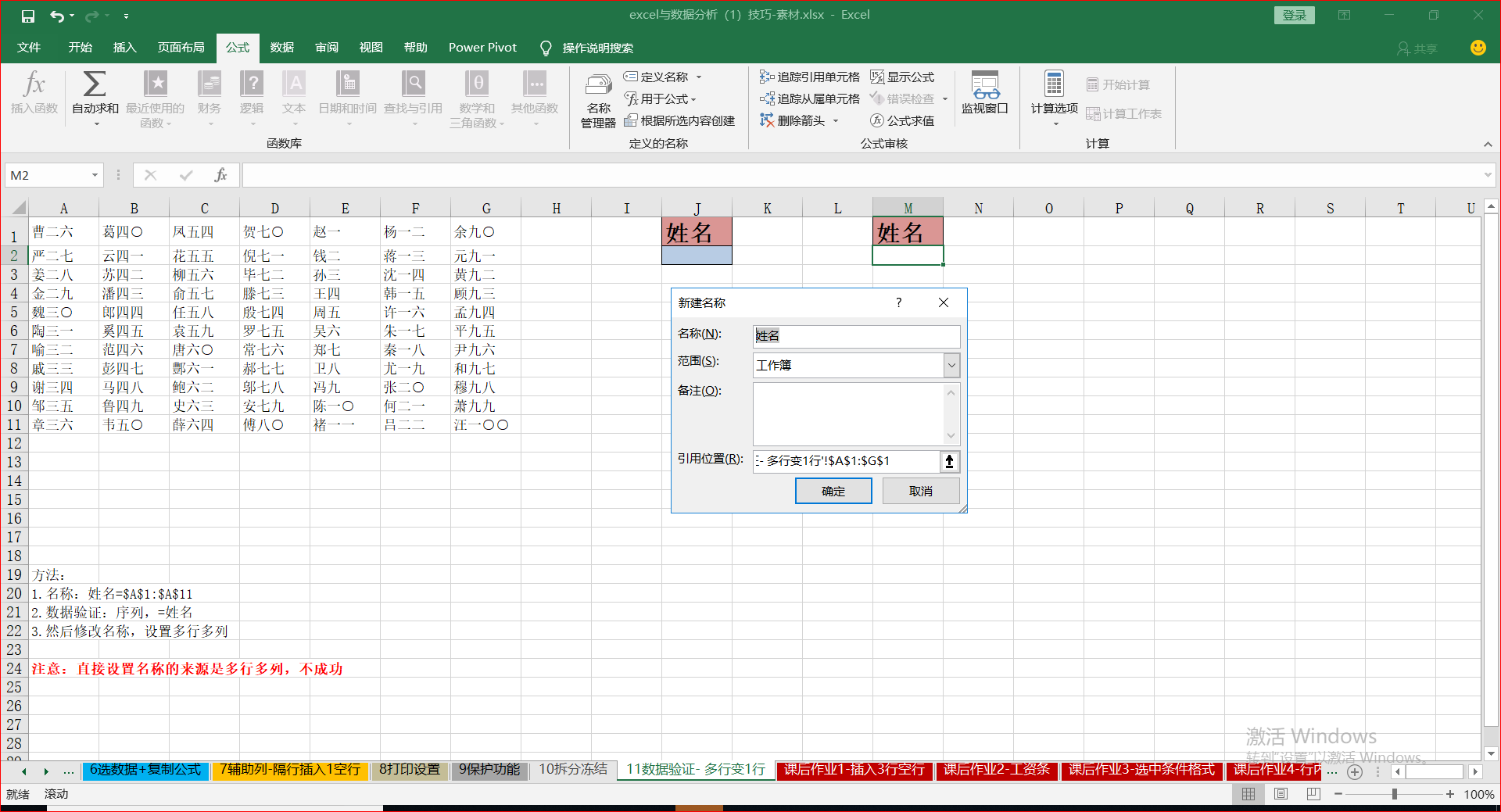
第二步,制作下拉按钮——数据——数据验证——数据验证—如下设置

第三步,修改变量 姓名的范围,包含所有数据。 公式——名称管理器——姓名——编辑——改变范围即可