VMware Workstation安装CentOS7.0 图文版
VMware Workstation安装CentOS7.0 图文版
1 前期准备:
下载虚拟机和CentOS安装源
VMware-workstation-full-10.0.3-1895310
CentOS-7.0-1406-x86_64-DVD.iso
以下是过程截图及少许说明。
2 虚拟机配置
-1 打开虚拟机
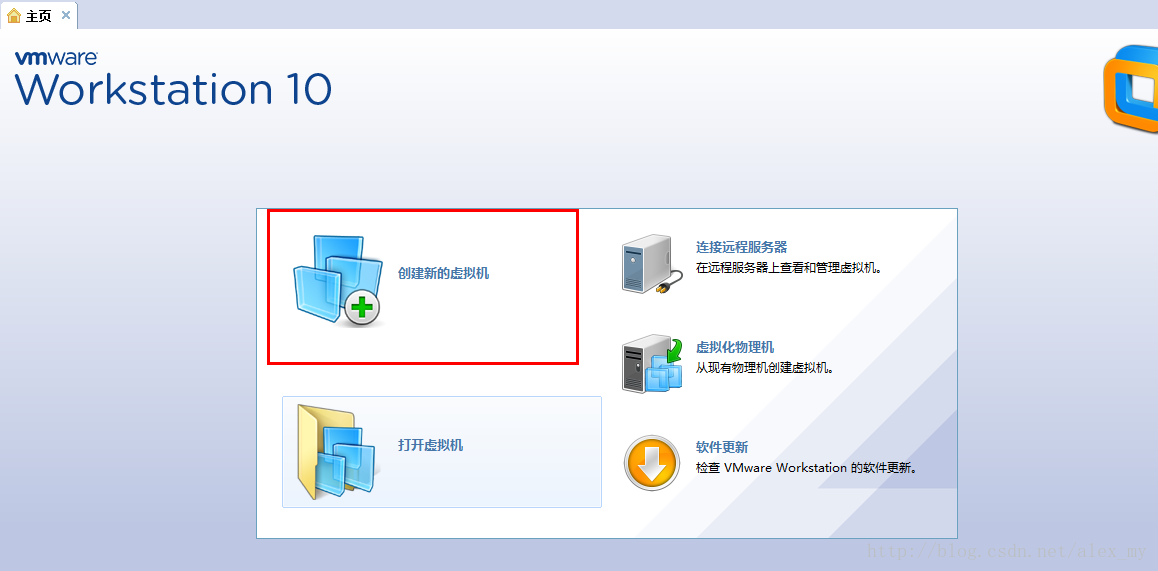
-2
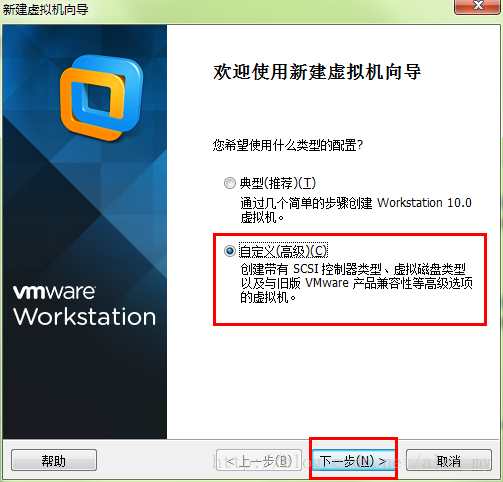
-3
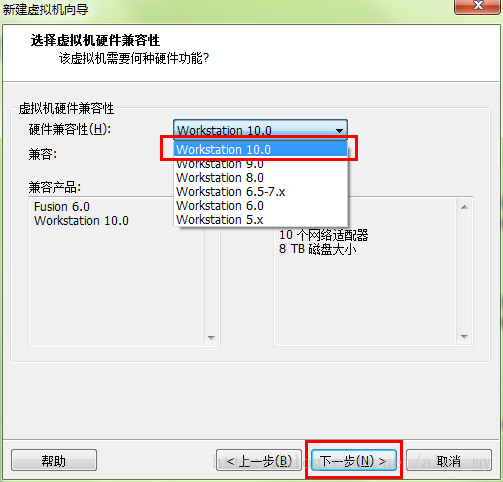
-4

-5
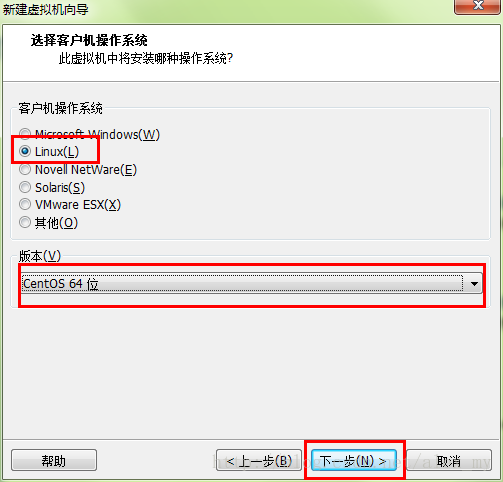
-6
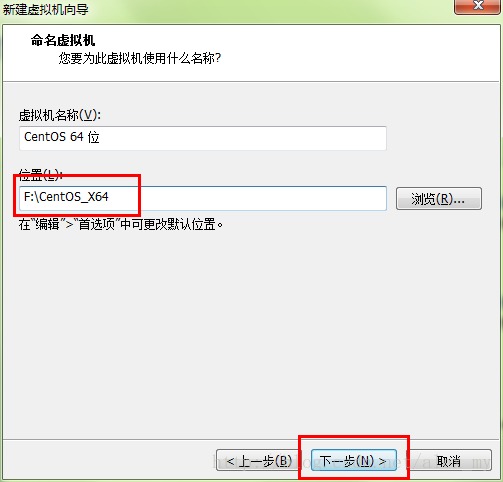
-7
也可以使用默认的处理器数量:1

-8
我修改了此虚拟机内存为2G
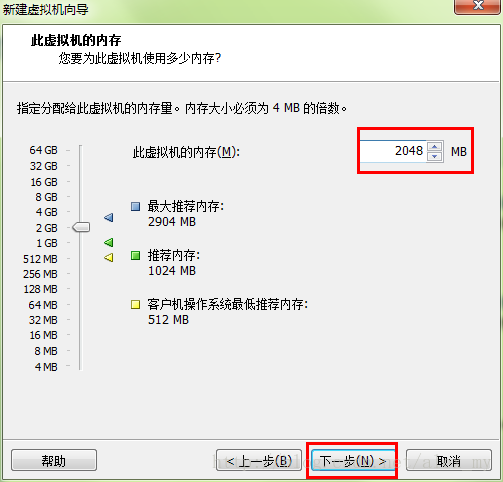
-9
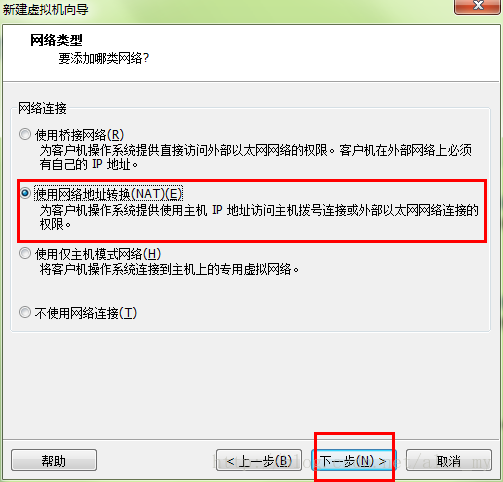
-10
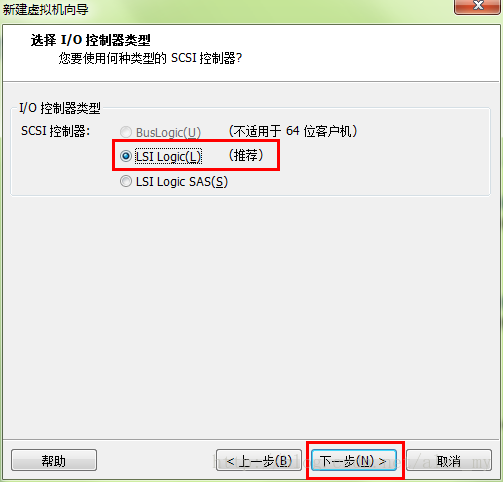
-11
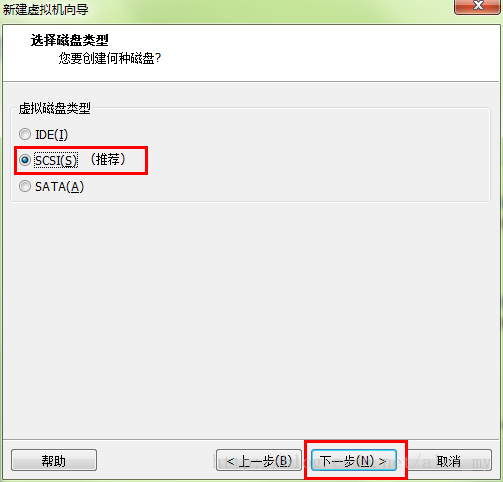
-12
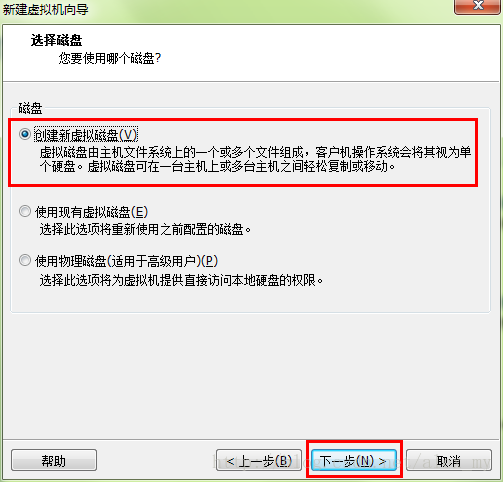
-13
根据需要分配大小
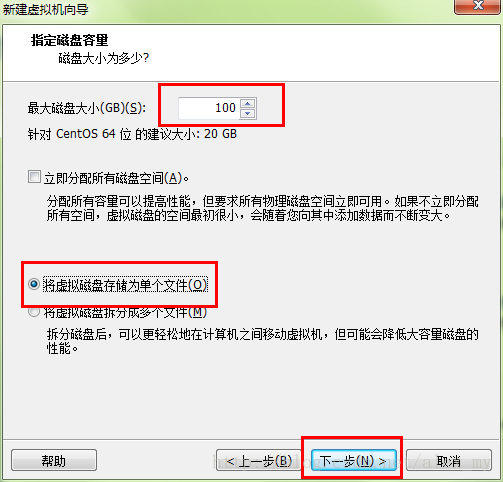
-14

-15
虚拟机设置完成
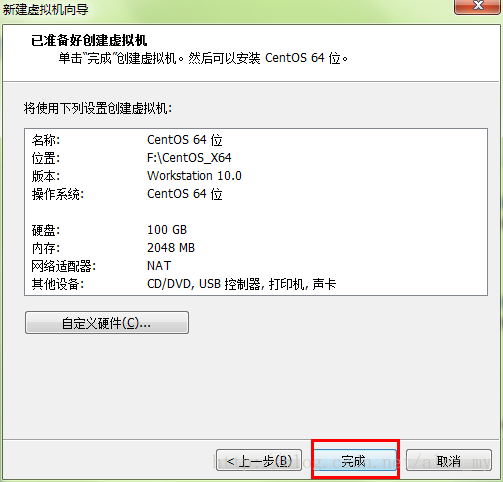
-16
终览
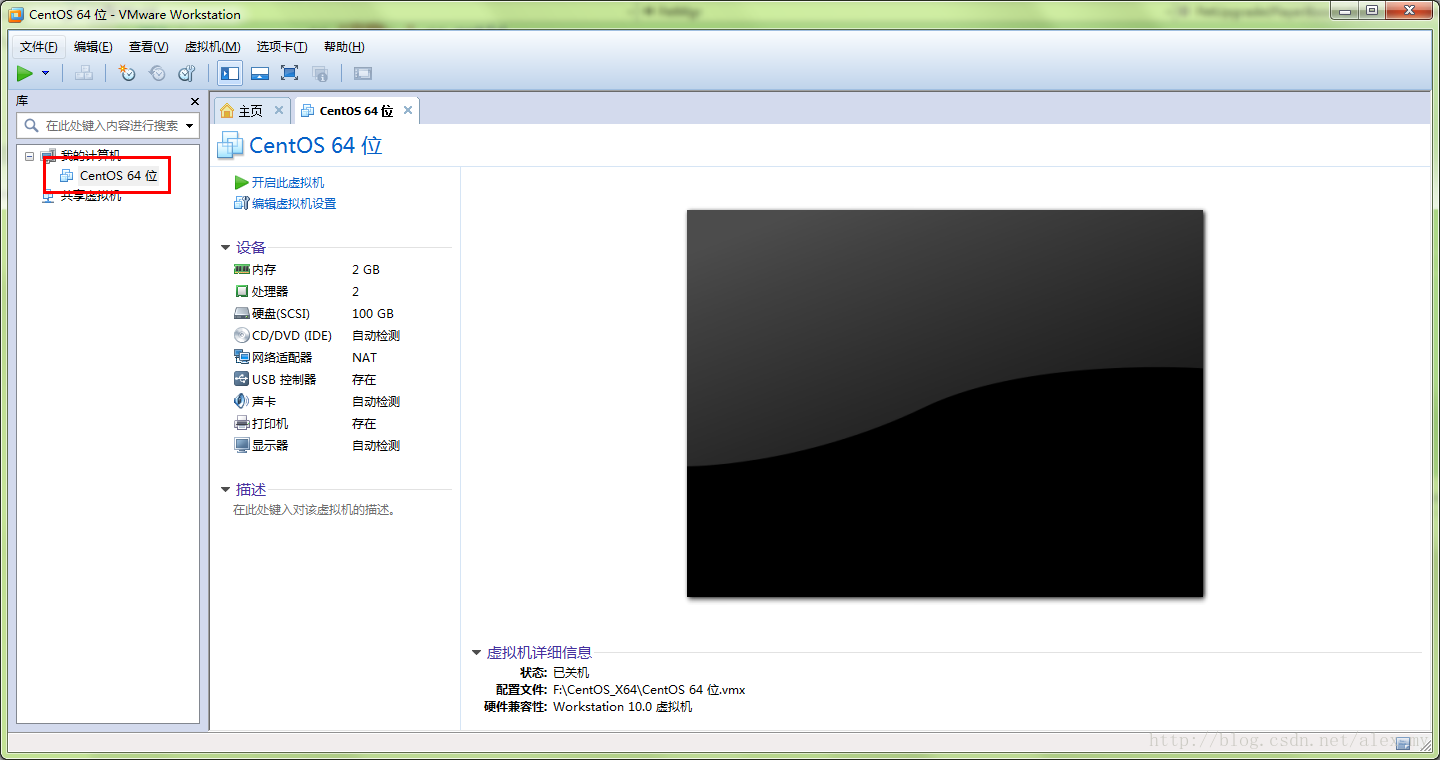
3 安装CentOS7.0
-1
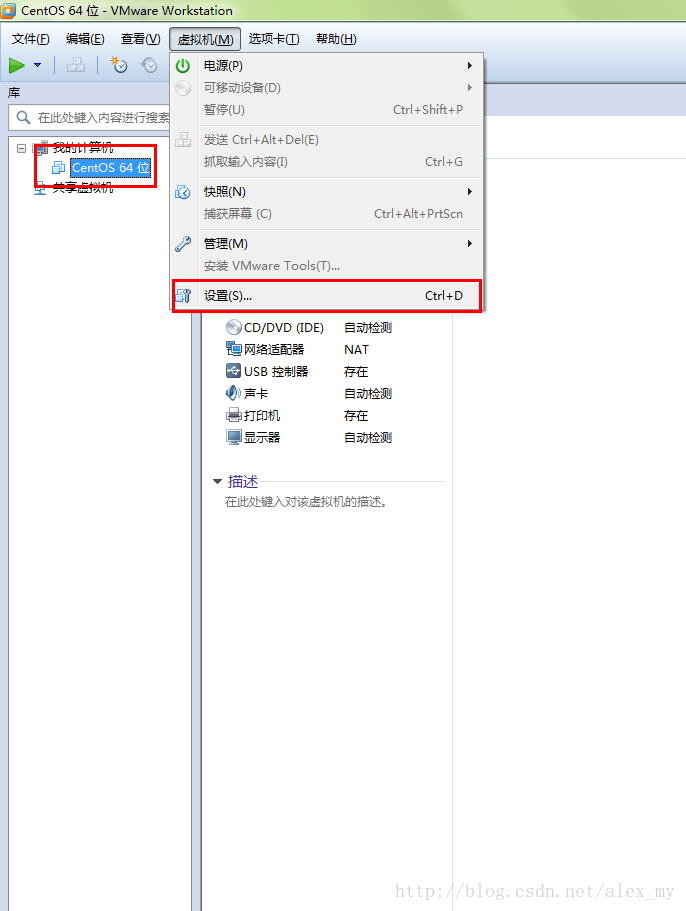
-2
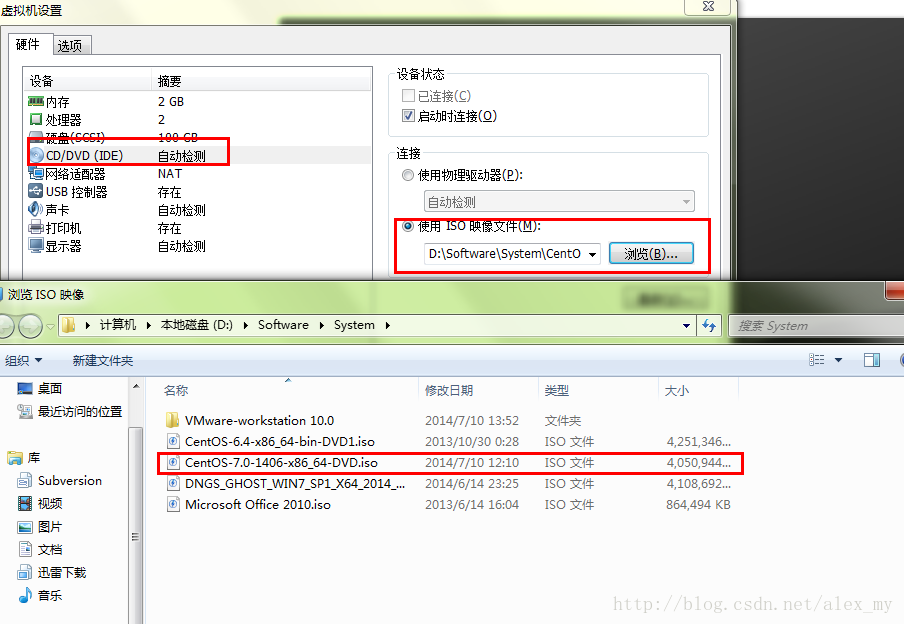
-3
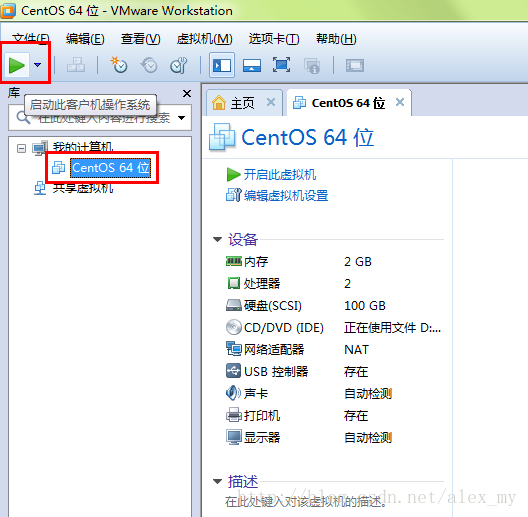
这步中,有些自己会报错:
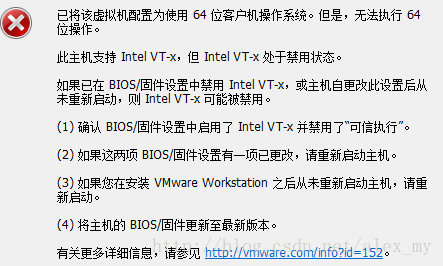
需要进入BIOS进行设置。
有的机子在Configuration中,有的机子在 CPU Configuration中。
将Inter Virtual Technology 设置为 Enable即可。
太老的机子不支持这种功能。
-4
开启后进入安装界面,默认红框选中部分,点击键盘 Enter键后继续

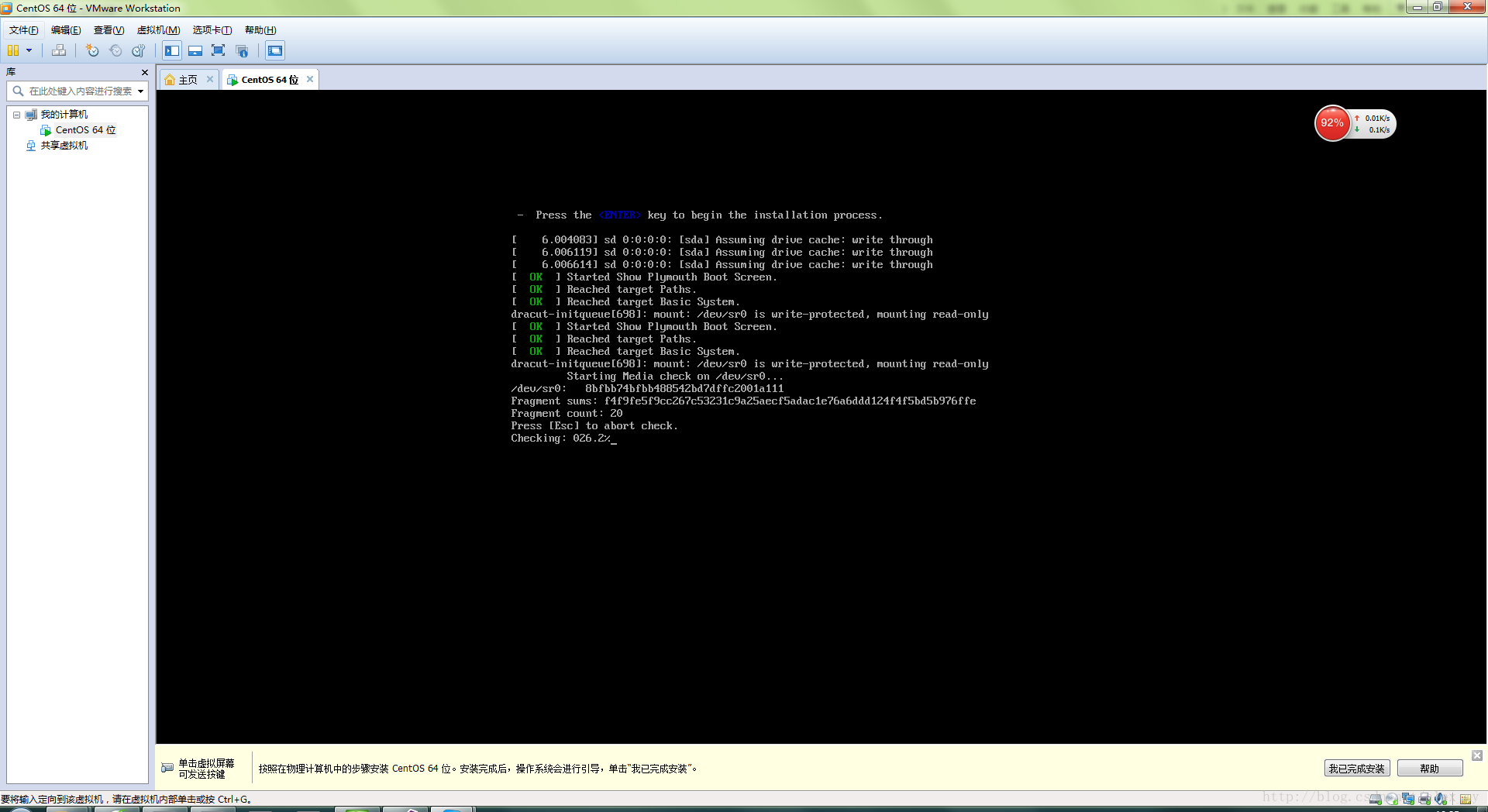
-5
安装过程为了方便可以选择简体中文,最后的使用界面如果不习惯中文,可以再改回来。
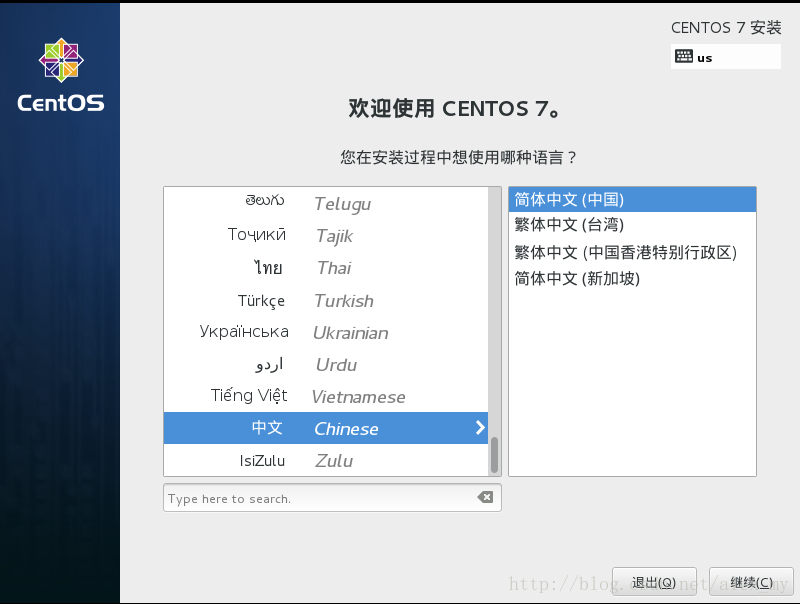
-6
根据个人习惯进行选择,我比较习惯GNOME桌面。
软件 -- 软件选择
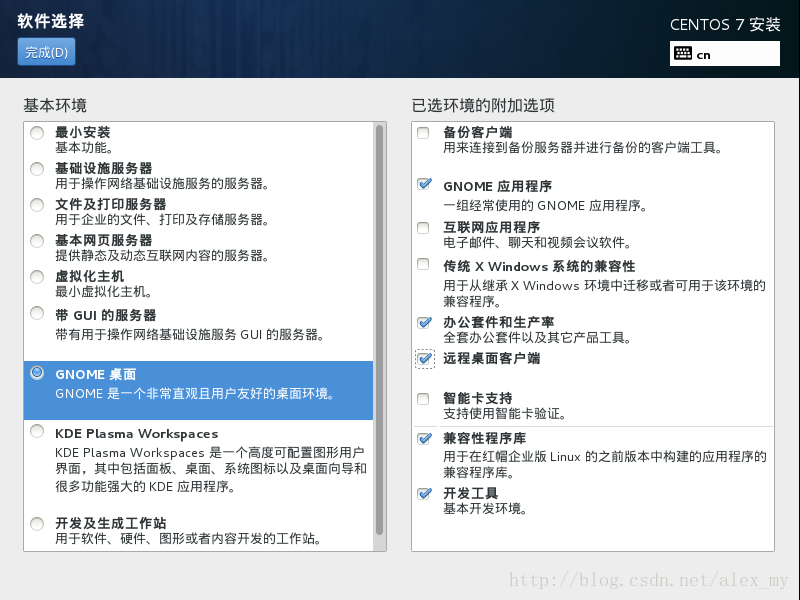
-7
系统--安装位置
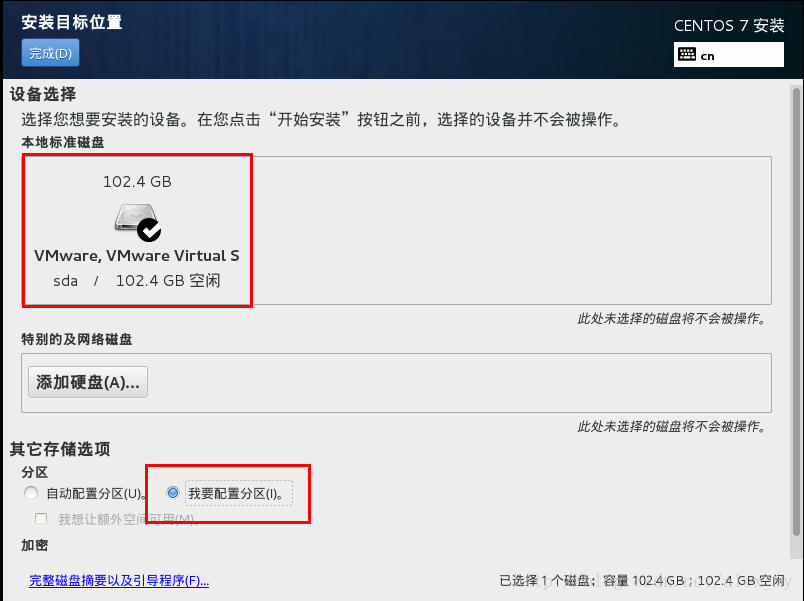
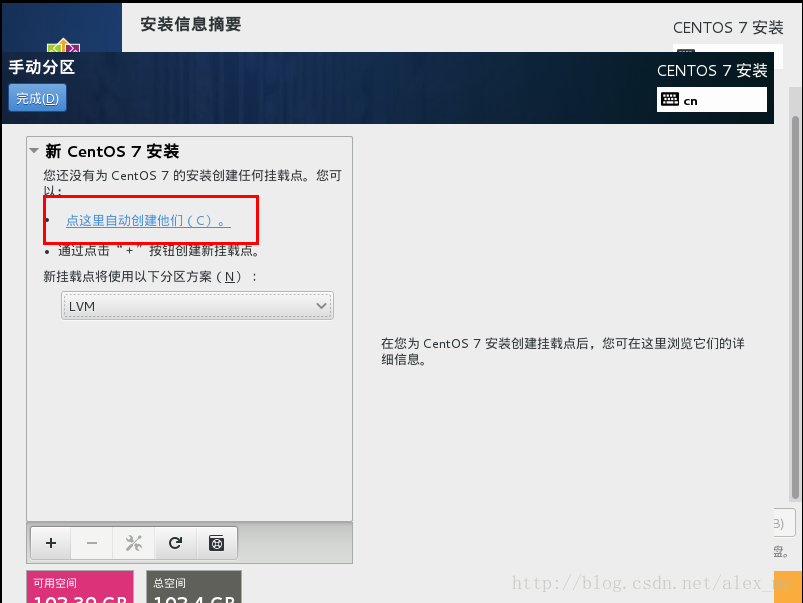
-8
这个分区按个人口味

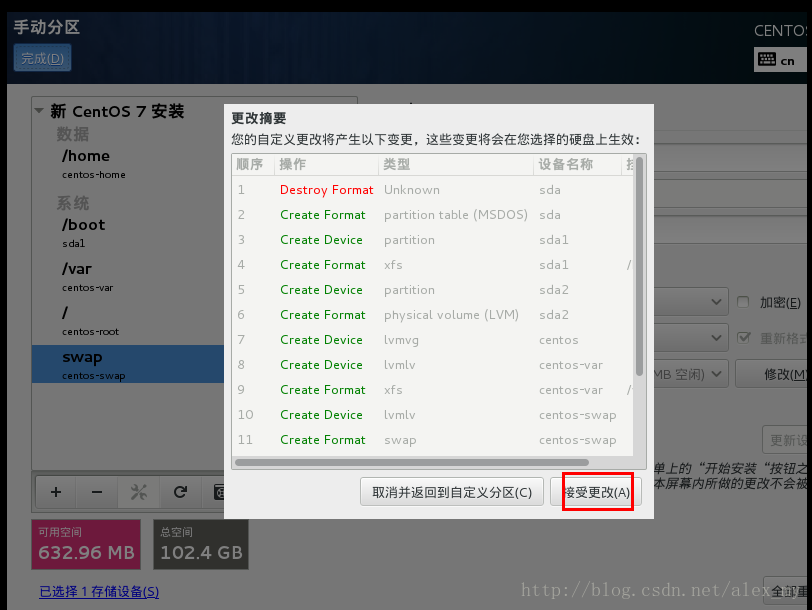
-9
安装信息这边,每一项都设置过去,没有设置的会提示。
系统--网络和主机名
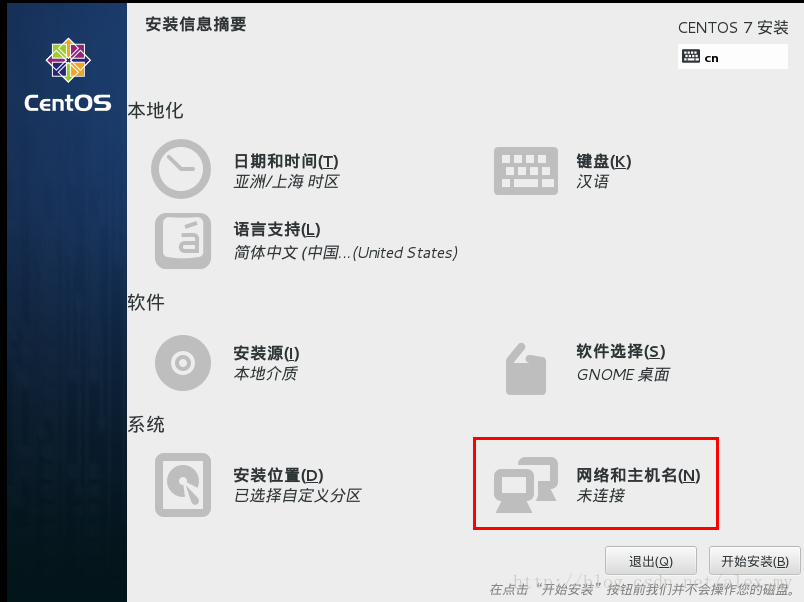
开启网络
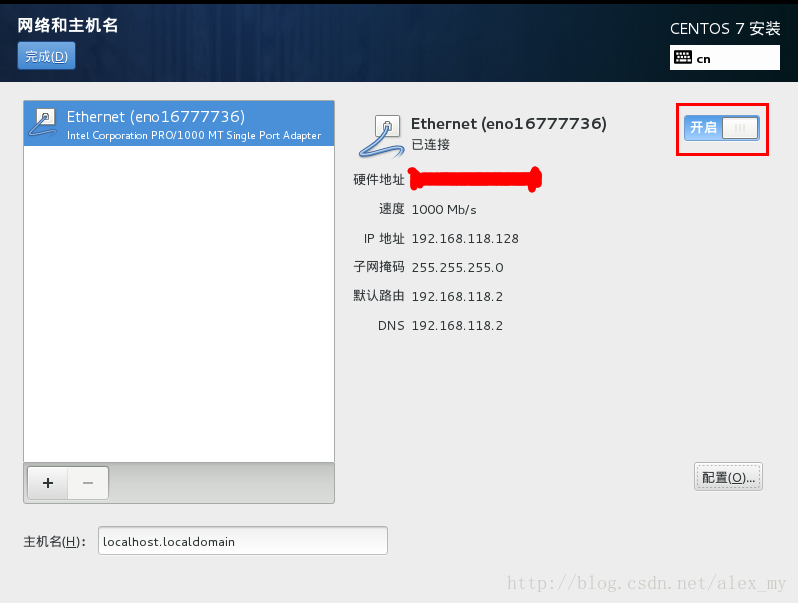
-10
开始安装。
在安装过程中可以进行两项设置。安装过程很长,可以慢慢设置。
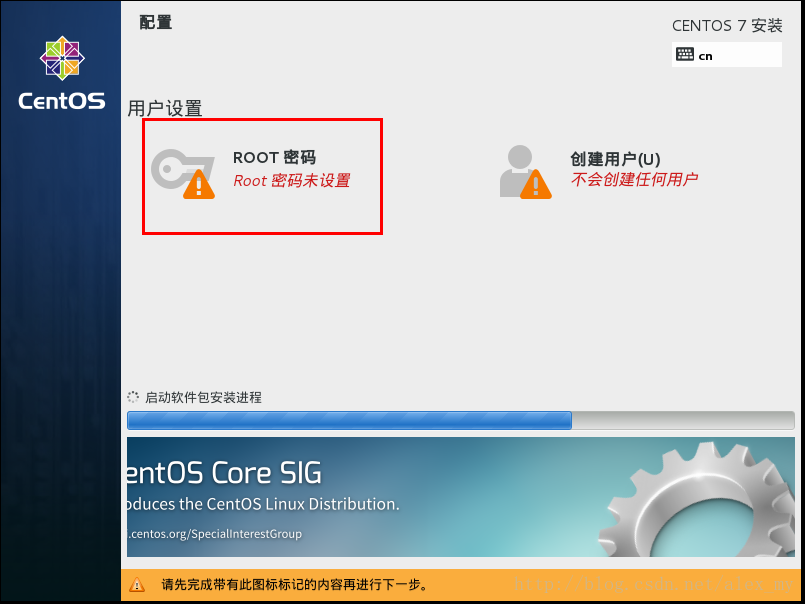
-11
完成后 点击重启
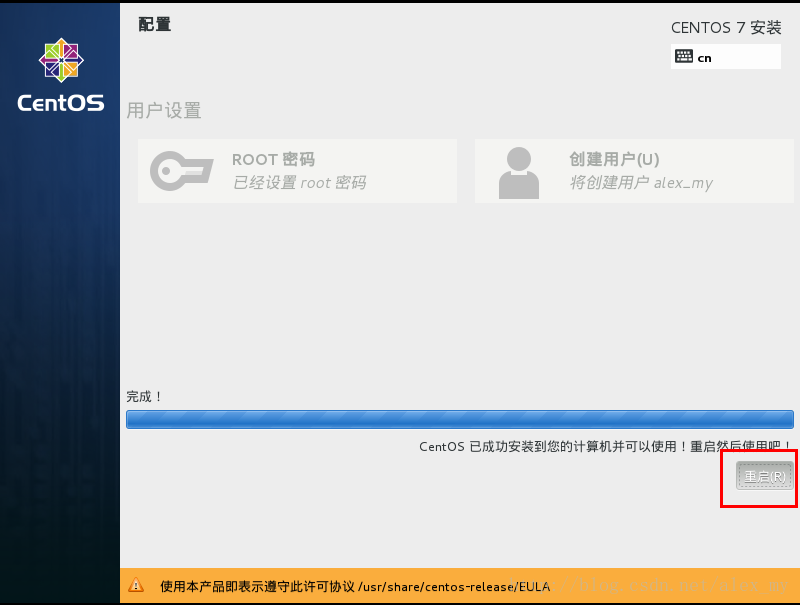
-12
重启之后,进入。
选择接受许可信息
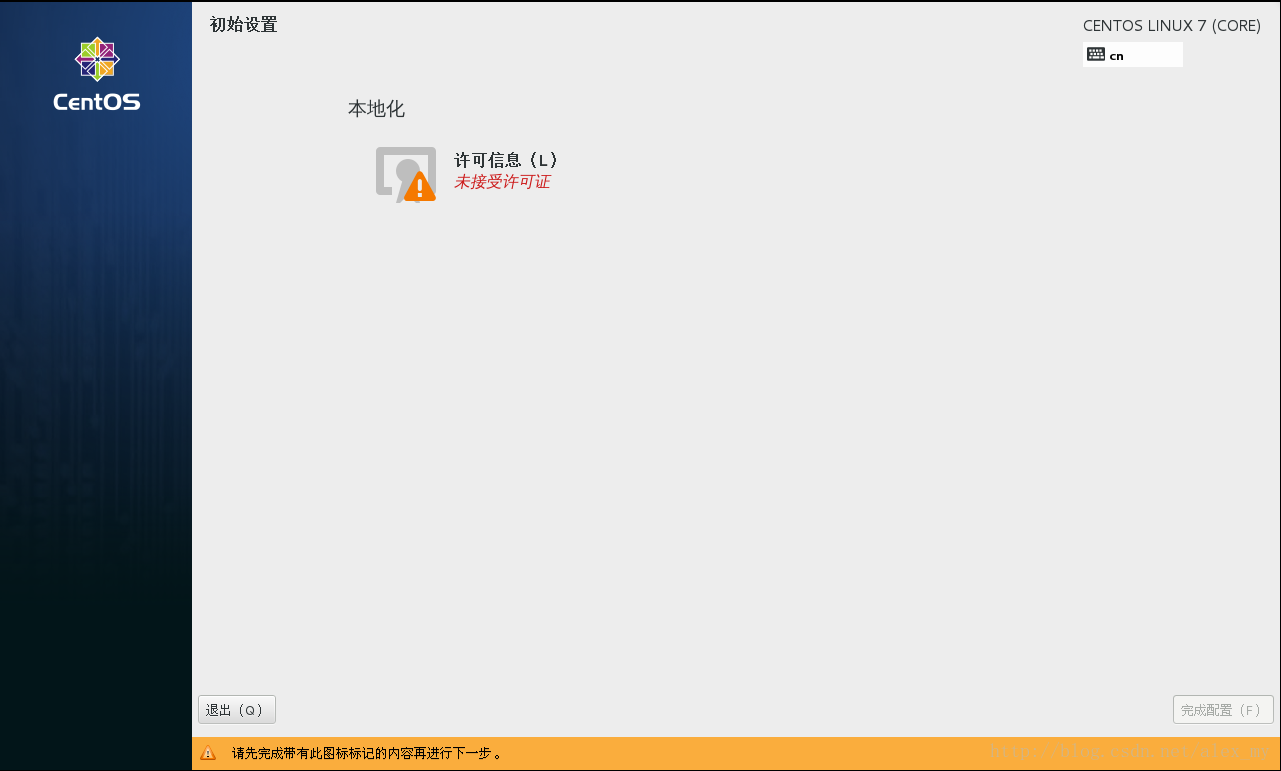
-13
来一张登陆界面,个人感觉比6.X系列好看。
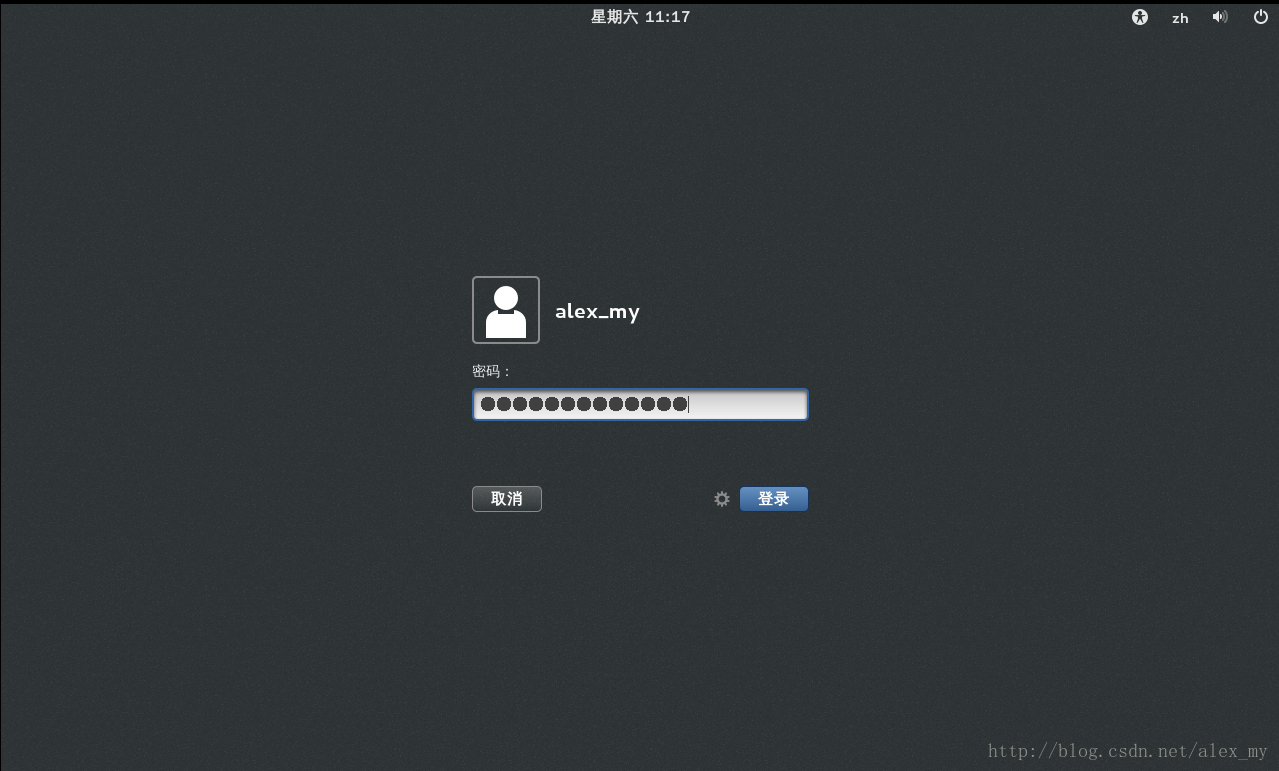
————————————————
版权声明:本文为CSDN博主「alex_my」的原创文章,遵循 CC 4.0 BY-SA 版权协议,转载请附上原文出处链接及本声明。
原文链接:https://blog.csdn.net/alex_my/article/details/38142229





