Markdown的下载和操作介绍
Markdown的下载和操作介绍
一、下载Typora 软件 下载链接为:https://typora.io/
1、点击下载
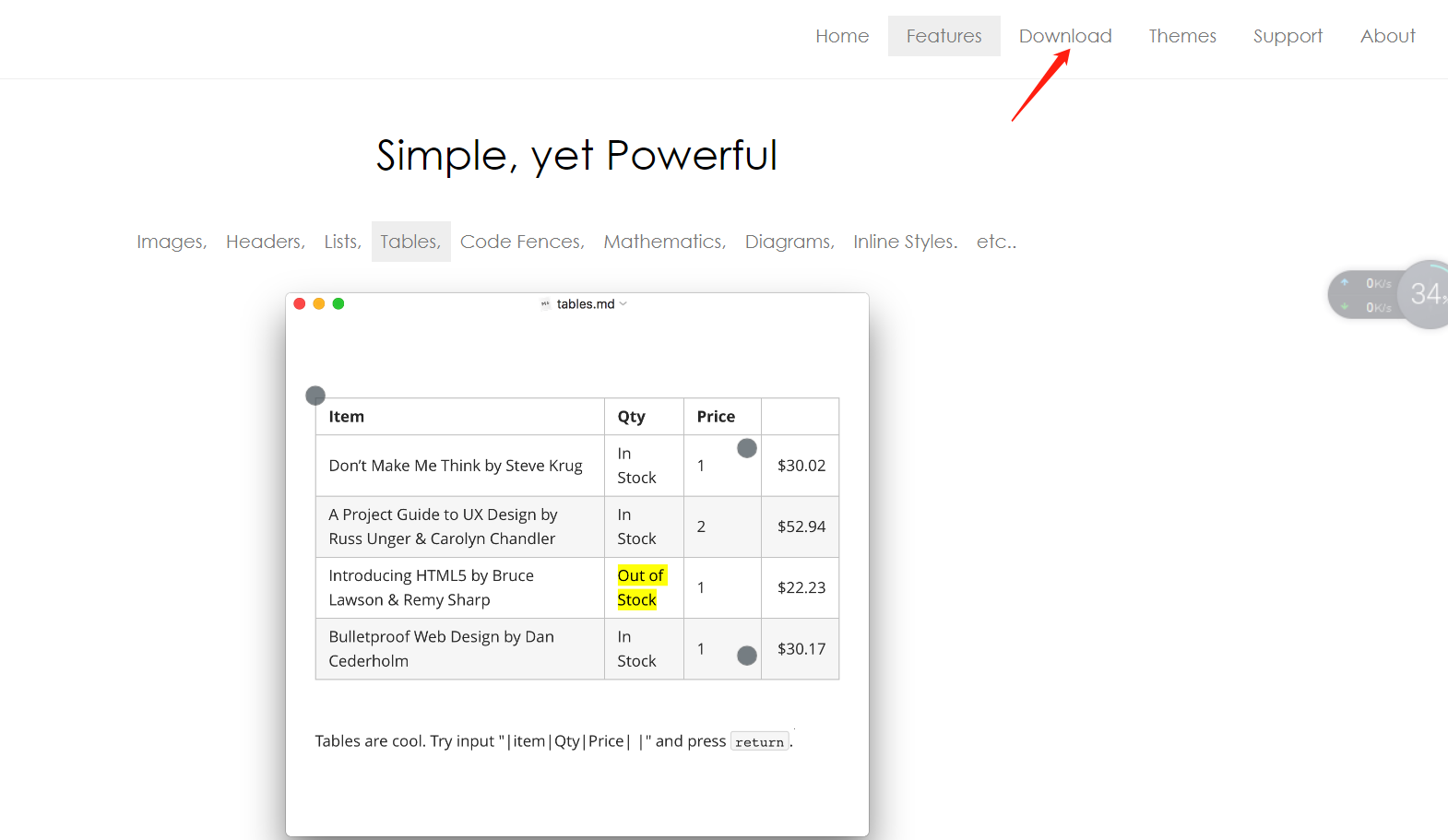
2、选择符合自己电脑的操作系统
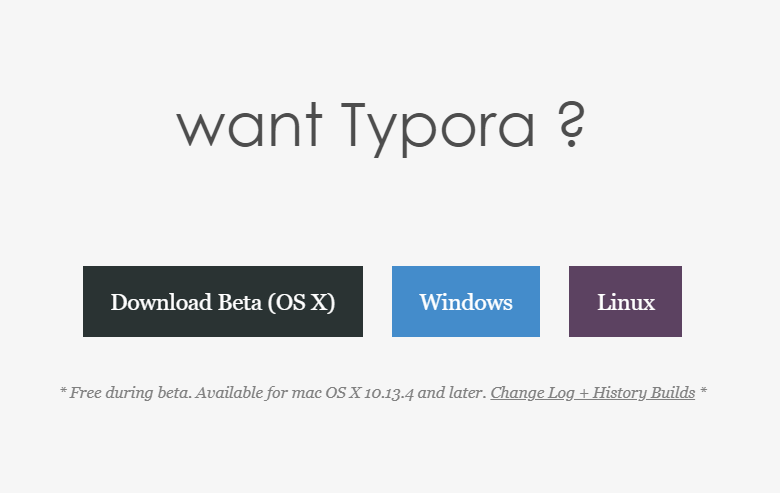
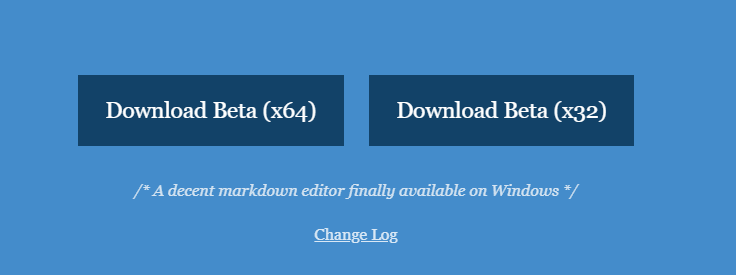
二、下载完成后,在本地新建文件夹,创建一个文本文档,将文件扩展名由.txt更改为.md
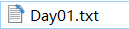 ----------》
----------》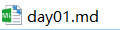
三、具体操作内容
1、切换到视图模式,可以显示写作的大纲
点击【视图】,选择【大纲视图】即可
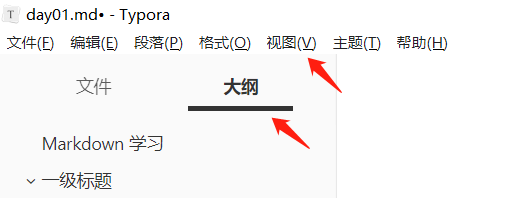
2、标题的设置
一级标题:使用“ # + 空格 + 标题名 ”;
二级标题:使用“ ## + 空格 + 标题名 ”;
三级标题:使用“ ### + 空格 + 标题名 ”;
......
六级标题:使用“ ###### + 空格 + 标题名 ”;
标题最多只支持六级标题!
【示例结果如下】
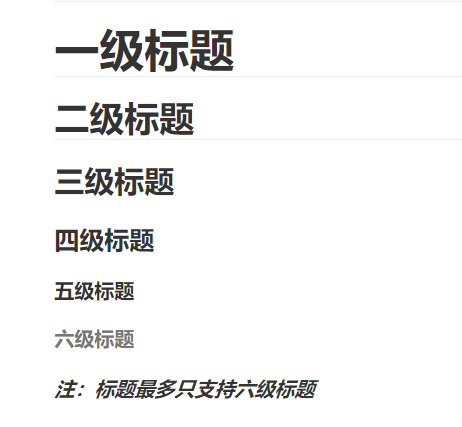
3、字体的设置-----以“Hello Word!”为例
(1)加粗:文字前后加两个*
(2)斜体:文字前后加1个*
(3)斜体加粗:文字前后加三个*
(4)删除线:文字前后加两个~
【源码示例如下】
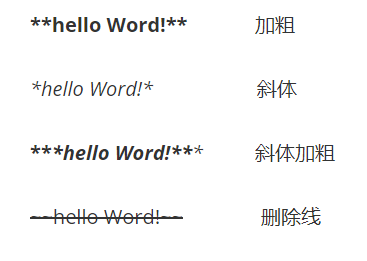
【展示效果如下】
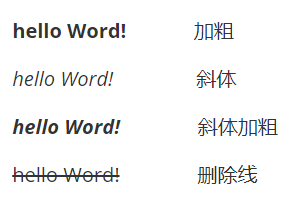
4、引用
使用“ > + 空格”
【示例如下】

5、分割线
方式(1):三个“ - ”(不用shift的“ - ”)
方式(2):三个“ * ”
【示例如下】

6、图片
使用“ !+ [] + ()”,注意里面的括号均为英文的,插入图片可以是本地的也可以是网络的,超级方便哦~
【示例如下】
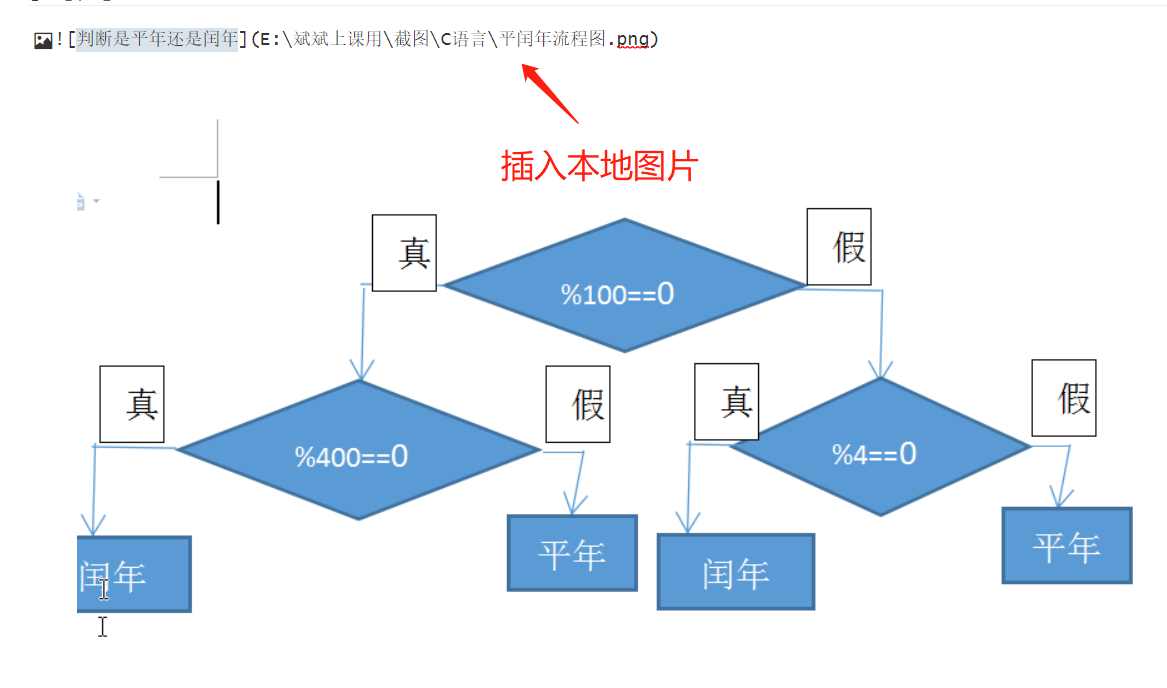

7、超链接
使用“ [ 名字 ] + ()” ,注:此处括号均为英文的
【示例如下】
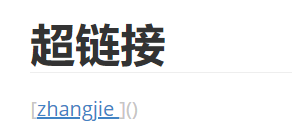
8、插入列表
(1)有序列表
使用“ 1. + 空格 ”
(2)无序列表
使用“ - + 空格”,注意“ - ”不用按shift
【示例如下】
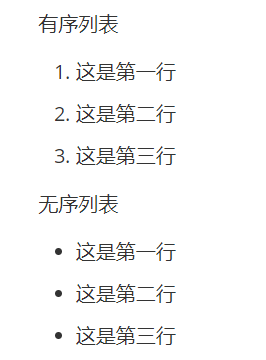
9、插入表格
(1)可以直接右键点击【插入表格】
(2)手动输入后,删除掉源码中的空格,在返回就可以生成了
例:
|名字|性别|生日|
|--|--|--|
|张三|男|1997.1.1|
【示例】
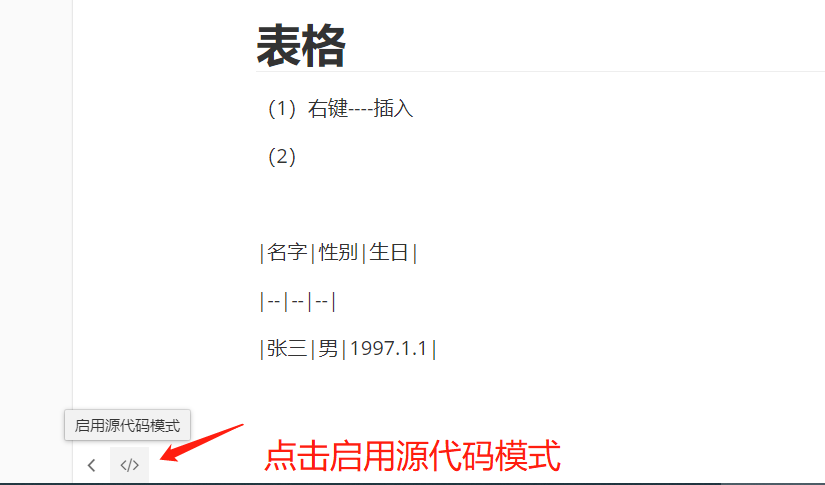
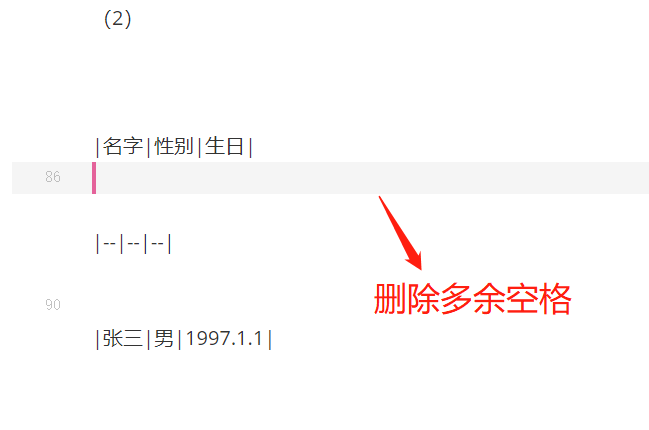
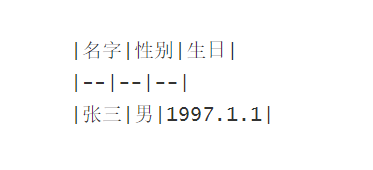
点击【退出源码模式】,自动生成表格

10、写代码
使用“ ``` ”,英文状态下输入三个 ` ( Tab键上面的、),加上想要写的代码名称
【示例如下】
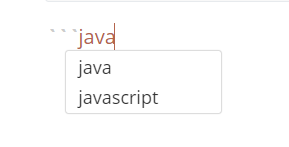
就可以写出想要书写的代码了





【推荐】国内首个AI IDE,深度理解中文开发场景,立即下载体验Trae
【推荐】编程新体验,更懂你的AI,立即体验豆包MarsCode编程助手
【推荐】抖音旗下AI助手豆包,你的智能百科全书,全免费不限次数
【推荐】轻量又高性能的 SSH 工具 IShell:AI 加持,快人一步
· 分享一个免费、快速、无限量使用的满血 DeepSeek R1 模型,支持深度思考和联网搜索!
· 基于 Docker 搭建 FRP 内网穿透开源项目(很简单哒)
· ollama系列1:轻松3步本地部署deepseek,普通电脑可用
· 按钮权限的设计及实现
· 【杂谈】分布式事务——高大上的无用知识?