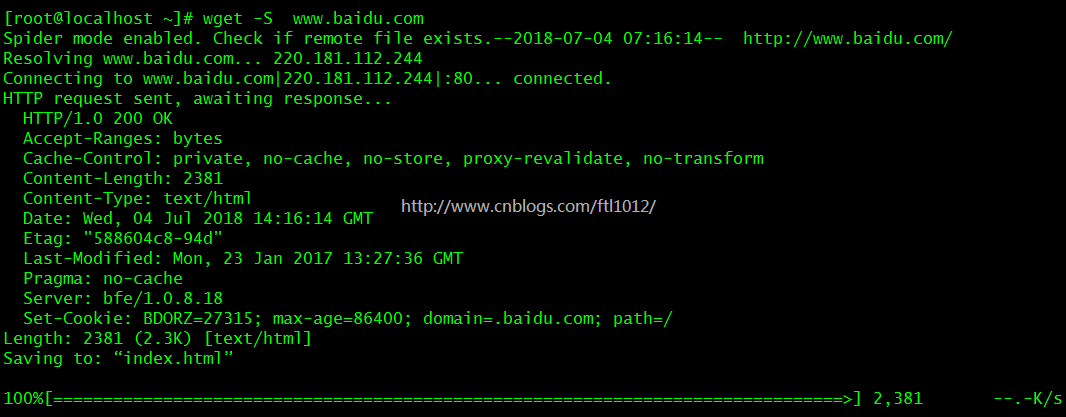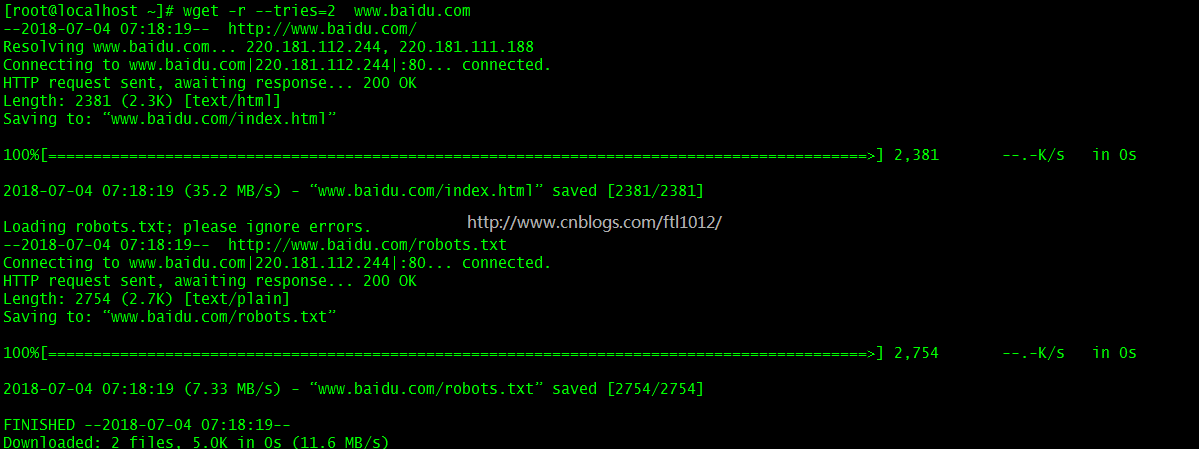Ubuntu
from:Ubuntu 安装使用yum
第一步 : 安装 build-essential 软件包
先简要说明一下这个包的作用 ,
Ubuntu缺省情况下,并没有提供C/C++的编译环境,因此还需要手动安装。
如果单独安装gcc以及g++比较麻烦,幸运的是,为了能够编译Ubuntu的内核,Ubuntu提供了一个build-essential软件包。
查看该软件包的依赖关系,可以看到以下内容:
$ apt-cache depends build-essential
build-essential
依赖:libc6-dev
依赖: gcc
依赖: g++
依赖: make
依赖: dpkg-dev
也就是说,安装了该软件包,编译c/c++所需要的软件包也都会被安装。因此如果想在Ubuntu中编译c/c++程序,只需要安装该软件包就可以了。
现在Ubuntu默认是自带build-essential 的
安装命令如下:
$sudo apt-get install build-essential
第二步:安装yum
yum就不介绍了
安装命令:
$sudo apt-get install yum

验证的话,直接输入
yum
Samba between Ubuntu and Windows
不管你是一个新手还是精通Ubuntu和Windows的大牛,让Windows访问Ubuntu文件的最好的方式都是使用Samba。通过许多第三方工具可以很轻松的安装和管理。
对于想要了解怎么从Windows快速访问Ubuntu文件的新用户或者新手来说,这篇短文将会告诉你该怎么做。我们的目标是要帮助新用户。我们尽量将这篇教程写得通俗易懂,以便让新手看懂而不会遇到太大的困难。
在这里我们不会太注重了解Samba是什么或者怎么将它配置加入域这类细节。我们要做的就是告诉你怎么在Ubuntu中安装和设置Samba,让Windows可以访问Ubuntu的文件。
如果你想要更多的了解Samba,我建议你Google一下,或者查询下Wikipedia。首先在Ubuntu下打开你的终端,然后运行如下命令安装Samba和其他相关的工具。
上面的介绍是复制的,下面的文字是我写的。
首先我们要下载两个东西
sudo apt-get install samba cifs-utils
如果你觉得你的下载速度比较慢,可以参考后文换源的方法。
在旧版的Ubuntu中,你可能需要使用smbfs替代cifs-utils。如果上面命令能够使用就更好了。
然后需要修改etc/samba/smb.conf,在修改之前按照好习惯先备份一次
sudo cp /etc/samba/smb.conf /etc/samba/smb.bak1
然后用一些编辑软件打开。对于新手来说可以
gedit /etc/samba/smb.conf
如果你喜欢用vim那也没有关系,(然而我并不会用)所以我用vscode
注意要用sudo权限打开,不然可能无法编辑。
vscode默认不能使用sudo权限,如果真的需要的话需要在后面加一行参数。
sudo code /etc/samba/smb.conf --user-data-dir
然后打开你的终端,随便在哪个路径新建一个文件夹用来共享,这里以/home/share文件夹为例,那么你就需要在终端里面写
sudo mkdir /home/share
sudo chmod 777 /home/share
之后在你打开的smb.conf的最后加上如下配置
[share]
comment = samba share directory
path = /home/
public = yes
browseable = yes
writable = yes
read only = no
valid users = lce
create mast = 0777
directory mask = 0777
available = yes
保存,退出。
然后在终端里面注册一个smb账户
sudo smbpasswd -a username
username可以是你喜欢的名字。
然后输入初始密码。
并重复一次密码。
注册好了。
然后重启你的samba
sudo service smbd reload
之后ifconfig查看你的ip地址
如果以前从来没用过的可能要先下载包
sudo apt install net-tools
一般来说第一行行首是ens33,然后第二行是inet后面是小数点隔开的四个数,这就是你的ip地址
然后回到你的windows,使用快捷键win+R呼出运行,在里面输入\\xxx.xxx.xxx.xxx,用你刚刚看见的ip地址替换里面的xxx.xxx.xxx.xxx
如果他说
你不能访问此共享文件夹,因为你组织的安全策略阻止未经身份验证的来宾访问。
我们再次打开smb.conf文件并找到
map to guest = bad user
把他改成
map to guest = never
保存,退出,重启smbd服务
然后再次回到windows,通过运行访问。
然后成了!
如果出现一些神奇的问题,可以参考这篇文章:已解决:Win10无法访问Samba共享文件夹
from:Ubuntu apt-get 国内镜像源替换
点击名称即可进入对应网站
阿里云镜像开源镜像站(已经更换地址)
阿里云镜像开源社区镜像站(新地址)
网易开源镜像站
清华大学开源镜像站
中科大开源镜像站
1.首先进入开源镜像站获取相应连接,这里以阿里云为例:

2.点击Global.help 复制相应地址

3.备份一下自己系统的源文件
sudo cp /etc/apt/sources.list /etc/apt/sources.bak1
#第一个参数时拷贝的文件路径和文件名称,第二个是拷贝到(粘贴)的文件路径和文件名
- 1
- 2

4.替换刚刚获取的到的镜像源地址
sudo gedit /etc/apt/sources.list
#这里用的gedit编辑器,比vim和vi更方便操作
- 1
- 2
把里面原有的内容全部删掉,然后添加新的镜像地址.点击保存
替换前:

替换后:
5.更新软件源列表
sudo apt-get update
#这个命令,会访问源列表里的每个网址,并读取软件列表,然后保存在本地电脑。
我们在新立得软件包管理器里看到的软件列表,都是通过update命令更新的。
- 1
- 2
- 3
update后,可能需要upgrade一下。(如果不需要更新软件就不用执行下面这条)
sudo apt-get upgrade
#这个命令,会把本地已安装的软件,与刚下载的软件列表里对应软件进行对比,如果发现已安装的软件版本太低,
就会提示你更新。如果你的软件都是最新版本,会提示:
升级了 0 个软件包,新安装了 0 个软件包,要卸载 0 个软件包,有 0 个软件包未被升级。
- 1
- 2
- 3
- 4
from:Linux wget
wget是一个下载文件的工具,它用在命令行下。对于Linux用户是必不可少的工具,我们经常要下载一些软件或从远程服务器恢复备份到本地服务器。
wget支持HTTP,HTTPS和FTP协议,可以使用HTTP代理。所谓的自动下载是指,wget可以在用户退出系统的之后在后台执行。这意味这你可以登录系统,启动一个wget下载任务,然后退出系统,wget将在后台执行直到任务完成
wget 可以跟踪HTML页面上的链接依次下载来创建远程服务器的本地版本,完全重建原始站点的目录结构。这又常被称作”递归下载”。
wget 非常稳定,它在带宽很窄的情况下和不稳定网络中有很强的适应性.如果是由于网络的原因下载失败,wget会不断的尝试,直到整个文件下载完毕。如果是服务器打断下载过程,它会再次联到服务器上从停止的地方继续下载。这对从那些限定了链接时间的服务器上下载大文件非常有用。
wget常见命令参数
1 2 3 4 5 6 7 8 9 10 11 12 13 14 15 16 17 18 19 20 21 22 23 24 25 26 27 28 29 30 31 32 33 34 35 36 37 38 39 40 41 42 43 44 45 46 47 48 49 50 51 52 53 54 55 56 57 58 59 60 61 62 63 64 65 66 67 68 69 70 71 72 73 74 75 76 77 78 79 80 81 82 83 84 85 86 87 88 89 90 91 92 93 94 95 96 97 98 99 100 101 102 103 104 105 106 107 108 109 110 111 112 113 114 115 116 117 118 119 120 121 122 123 124 125 126 127 128 129 130 131 132 133 134 135 136 137 138 139 140 | GNU Wget 1.12,非交互式的网络文件下载工具。用法: wget [选项]... [URL]...长选项所必须的参数在使用短选项时也是必须的。开始: -V, --version 显示 Wget 的版本信息并退出。 -h, --help 打印此帮助。 -b, --background 启动后转入后台。 -e, --execute=COMMAND 运行一个‘.wgetrc’风格的命令。登入并输入文件: -o, --output-file=FILE 将信息写入 FILE。 -a, --append-output=FILE 将信息添加至 FILE。 -d, --debug 打印大量调试信息。 -q, --quiet 安静模式(无信息输出)。 -v, --verbose 详尽的输出(此为默认值)。 -nv, --no-verbose 关闭详尽输出,但不进入安静模式。 -i, --input-file=FILE 下载本地或外部 FILE 中的 URLs。 -F, --force-html 把输入文件当成 HTML 文件。 -B, --base=URL 解析与 URL 相关的 HTML 输入文件(由 -i -F 选项指定)。下载: -t, --tries=NUMBER 设置重试次数为 NUMBER (0 代表无限制)。 --retry-connrefused 即使拒绝连接也是重试。 -O, --output-document=FILE 将文档写入 FILE。 -nc, --no-clobber 不要重复下载已存在的文件。 -c, --continue 继续下载部分下载的文件。 --progress=TYPE 选择进度条类型。 -N, --timestamping 只获取比本地文件新的文件。 -S, --server-response 打印服务器响应。 --spider 不下载任何文件。 -T, --timeout=SECONDS 将所有超时设为 SECONDS 秒。 --dns-timeout=SECS 设置 DNS 查寻超时为 SECS 秒。 --connect-timeout=SECS 设置连接超时为 SECS 秒。 --read-timeout=SECS 设置读取超时为 SECS 秒。 -w, --wait=SECONDS 等待间隔为 SECONDS 秒。 --waitretry=SECONDS 在取回文件的重试期间等待 1..SECONDS 秒。 --random-wait 取回时等待 0...2*WAIT 秒。 --no-proxy 关闭代理。 -Q, --quota=NUMBER 设置取回配额为 NUMBER 字节。 --bind-address=ADDRESS 绑定至本地主机上的 ADDRESS (主机名或是 IP)。 --limit-rate=RATE 限制下载速率为 RATE。 --no-dns-cache 关闭 DNS 查寻缓存。 --restrict-file-names=OS 限定文件名中的字符为 OS 允许的字符。 --ignore-case 匹配文件/目录时忽略大小写。 -4, --inet4-only 仅连接至 IPv4 地址。 -6, --inet6-only 仅连接至 IPv6 地址。 --prefer-family=FAMILY 首先连接至指定协议的地址 FAMILY 为 IPv6,IPv4 或是 none。 --user=USER 将 ftp 和 http 的用户名均设置为 USER。 --password=PASS 将 ftp 和 http 的密码均设置为 PASS。 --ask-password 提示输入密码。 --no-iri 关闭 IRI 支持。 --local-encoding=ENC IRI 使用 ENC 作为本地编码。 --remote-encoding=ENC 使用 ENC 作为默认远程编码。目录: -nd, --no-directories 不创建目录。 -x, --force-directories 强制创建目录。 -nH, --no-host-directories 不要创建主目录。 --protocol-directories 在目录中使用协议名称。 -P, --directory-prefix=PREFIX 以 PREFIX/... 保存文件 --cut-dirs=NUMBER 忽略 NUMBER 个远程目录路径。HTTP 选项: --http-user=USER 设置 http 用户名为 USER。 --http-password=PASS 设置 http 密码为 PASS。 --no-cache 不在服务器上缓存数据。 --default-page=NAME 改变默认页 (默认页通常是“index.html”)。 -E, --adjust-extension 以合适的扩展名保存 HTML/CSS 文档。 --ignore-length 忽略头部的‘Content-Length’区域。 --header=STRING 在头部插入 STRING。 --max-redirect 每页所允许的最大重定向。 --proxy-user=USER 使用 USER 作为代理用户名。 --proxy-password=PASS 使用 PASS 作为代理密码。 --referer=URL 在 HTTP 请求头包含‘Referer: URL’。 --save-headers 将 HTTP 头保存至文件。 -U, --user-agent=AGENT 标识为 AGENT 而不是 Wget/VERSION。 --no-http-keep-alive 禁用 HTTP keep-alive(永久连接)。 --no-cookies 不使用 cookies。 --load-cookies=FILE 会话开始前从 FILE 中载入 cookies。 --save-cookies=FILE 会话结束后保存 cookies 至 FILE。 --keep-session-cookies 载入并保存会话(非永久) cookies。 --post-data=STRING 使用 POST 方式;把 STRING 作为数据发送。 --post-file=FILE 使用 POST 方式;发送 FILE 内容。 --content-disposition 当选中本地文件名时 允许 Content-Disposition 头部(尚在实验)。 --auth-no-challenge send Basic HTTP authentication information without first waiting for the server's challenge.HTTPS (SSL/TLS) 选项: --secure-protocol=PR 选择安全协议,可以是 auto、SSLv2、 SSLv3 或是 TLSv1 中的一个。 --no-check-certificate 不要验证服务器的证书。 --certificate=FILE 客户端证书文件。 --certificate-type=TYPE 客户端证书类型, PEM 或 DER。 --private-key=FILE 私钥文件。 --private-key-type=TYPE 私钥文件类型, PEM 或 DER。 --ca-certificate=FILE 带有一组 CA 认证的文件。 --ca-directory=DIR 保存 CA 认证的哈希列表的目录。 --random-file=FILE 带有生成 SSL PRNG 的随机数据的文件。 --egd-file=FILE 用于命名带有随机数据的 EGD 套接字的文件。FTP 选项: --ftp-user=USER 设置 ftp 用户名为 USER。 --ftp-password=PASS 设置 ftp 密码为 PASS。 --no-remove-listing 不要删除‘.listing’文件。 --no-glob 不在 FTP 文件名中使用通配符展开。 --no-passive-ftp 禁用“passive”传输模式。 --retr-symlinks 递归目录时,获取链接的文件(而非目录)。递归下载: -r, --recursive 指定递归下载。 -l, --level=NUMBER 最大递归深度( inf 或 0 代表无限制,即全部下载)。 --delete-after 下载完成后删除本地文件。 -k, --convert-links 让下载得到的 HTML 或 CSS 中的链接指向本地文件。 -K, --backup-converted 在转换文件 X 前先将它备份为 X.orig。 -m, --mirror -N -r -l inf --no-remove-listing 的缩写形式。 -p, --page-requisites 下载所有用于显示 HTML 页面的图片之类的元素。 --strict-comments 开启 HTML 注释的精确处理(SGML)。递归接受/拒绝: -A, --accept=LIST 逗号分隔的可接受的扩展名列表。 -R, --reject=LIST 逗号分隔的要拒绝的扩展名列表。 -D, --domains=LIST 逗号分隔的可接受的域列表。 --exclude-domains=LIST 逗号分隔的要拒绝的域列表。 --follow-ftp 跟踪 HTML 文档中的 FTP 链接。 --follow-tags=LIST 逗号分隔的跟踪的 HTML 标识列表。 --ignore-tags=LIST 逗号分隔的忽略的 HTML 标识列表。 -H, --span-hosts 递归时转向外部主机。 -L, --relative 只跟踪有关系的链接。 -I, --include-directories=LIST 允许目录的列表。 -X, --exclude-directories=LIST 排除目录的列表。 -np, --no-parent 不追溯至父目录。 |
常用的命令展示
使用wget -O下载并以不同的文件名保存(-O:下载文件到对应目录,并且修改文件名称)
1 | wget -O wordpress.zip http://www.minjieren.com/download.aspx?id=1080 |
使用wget -b后台下载
1 | wget -b <a href="http://www.minjieren.com/wordpress-3.1-zh_CN.zip" rel="noopener">http://www.minjieren.com/wordpress-3.1-zh_CN.zip</a> |
1 | 备注: 你可以使用以下命令来察看下载进度:tail -f wget-log |
利用-spider: 模拟下载,不会下载,只是会检查是否网站是否好着
1 | [root@localhost ~]# wget --spider www.baidu.com #不下载任何文件 |
模拟下载打印服务器响应
1 | [root@localhost ~]# wget -S www.baidu.com # 打印服务器响应 |
设定指定次数
1 2 | [root@localhost ~]# wget -r --tries=2 www.baidu.com (指定尝试2次,2次后不再尝试) [root@localhost ~]# wget -r --tries=2 -q www.baidu.com (指定尝试,且不打印中间结果) |
from:google for linux
更快的方式
wget https://dl.google.com/linux/direct/google-chrome-stable_current_amd64.deb
sudo apt install ./google-chrome-stable_current_amd64.deb
1.进入终端
2.将下载源加入到系统的源列表 (如果返回“地址解析错误”等信息,可以百度搜索其他提供 Chrome 下载的源,用其地址替换掉命令中的地址)
sudo wget http://www.linuxidc.com/files/repo/google-chrome.list -P /etc/apt/sources.list.d/
3.导入谷歌软件的公钥,用于下面步骤中对下载软件进行验证。如果顺利的话,命令将返回“OK”
wget -q -O - https://dl.google.com/linux/linux_signing_key.pub | sudo apt-key add -
4.对当前系统的可用更新列表进行更新,等待命令执行完成即可
sudo apt-get update
5.执行对谷歌的安装
sudo apt-get install google-chrome-stable
6.启动
/usr/bin/google-chrome (普通用户身份打开)
/usr/bin/google-chrome --no -sandbox (root用户身份打开,适用于开发)
<div id="blog_post_info">
1.进入终端
2.将下载源加入到系统的源列表 (如果返回“地址解析错误”等信息,可以百度搜索其他提供 Chrome 下载的源,用其地址替换掉命令中的地址)
sudo wget http://www.linuxidc.com/files/repo/google-chrome.list -P /etc/apt/sources.list.d/
3.导入谷歌软件的公钥,用于下面步骤中对下载软件进行验证。如果顺利的话,命令将返回“OK”
wget -q -O - https://dl.google.com/linux/linux_signing_key.pub | sudo apt-key add -
4.对当前系统的可用更新列表进行更新,等待命令执行完成即可
sudo apt-get update
5.执行对谷歌的安装
sudo apt-get install google-chrome-stable
6.启动
/usr/bin/google-chrome (普通用户身份打开)
/usr/bin/google-chrome
<a href="https://www.cnblogs.com/don9/p/7289817.html" class="p_n_p_prefix">« </a> 上一篇: <a href="https://www.cnblogs.com/don9/p/7289817.html" title="发布于 2017-08-05 12:02">Linux-安装ssh服务</a>
<br>
<a href="https://www.cnblogs.com/don9/p/7290622.html" class="p_n_p_prefix">» </a> 下一篇: <a href="https://www.cnblogs.com/don9/p/7290622.html" title="发布于 2017-08-05 16:29">Linux-安装jdk</a>
from:sogou for linux
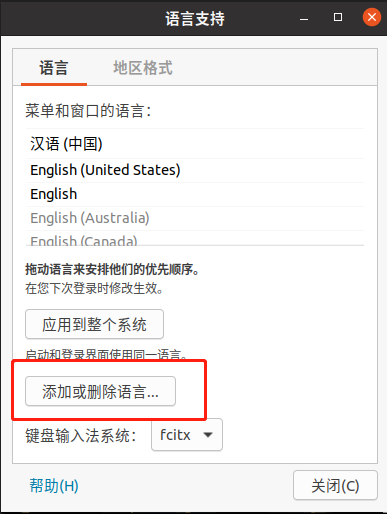
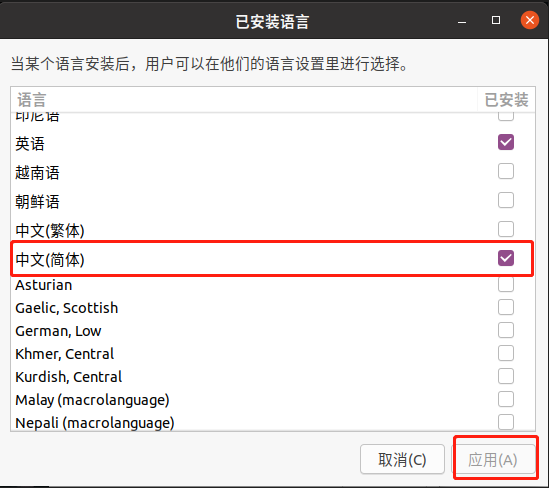
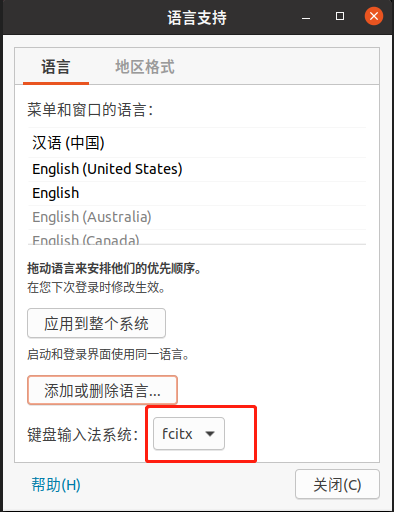
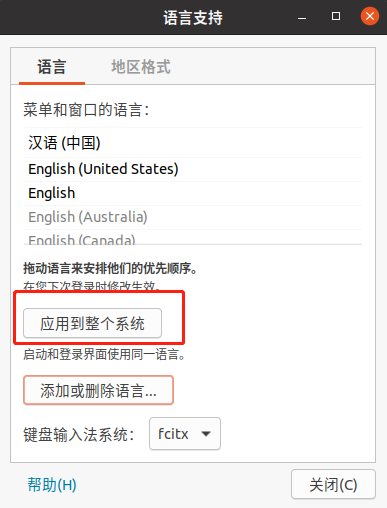
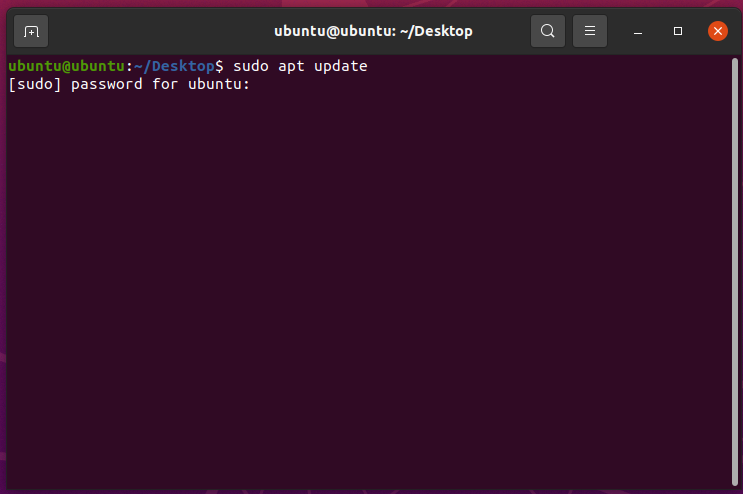
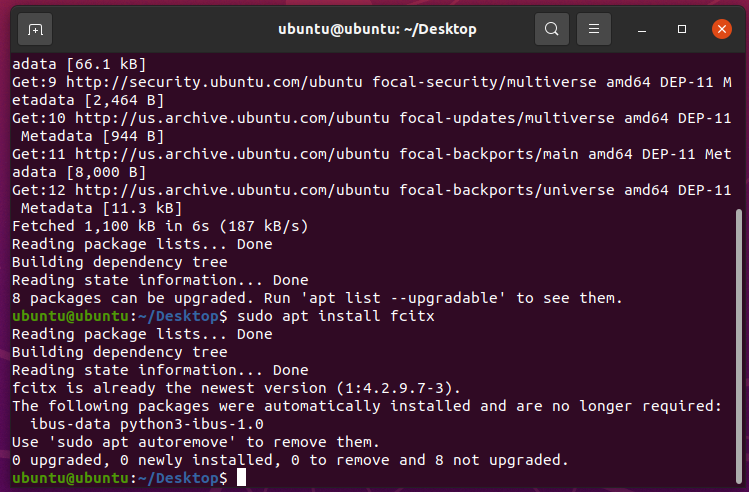
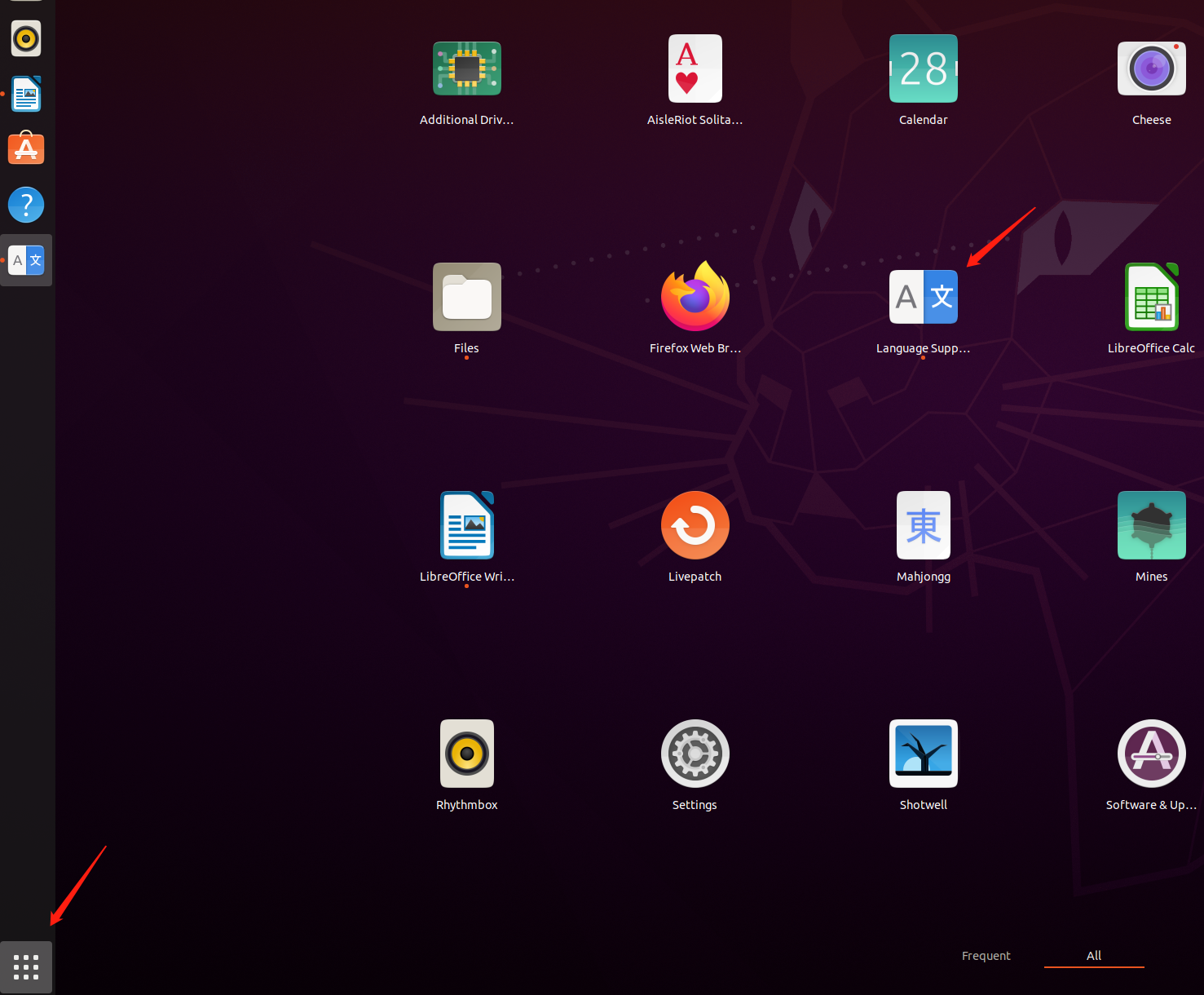
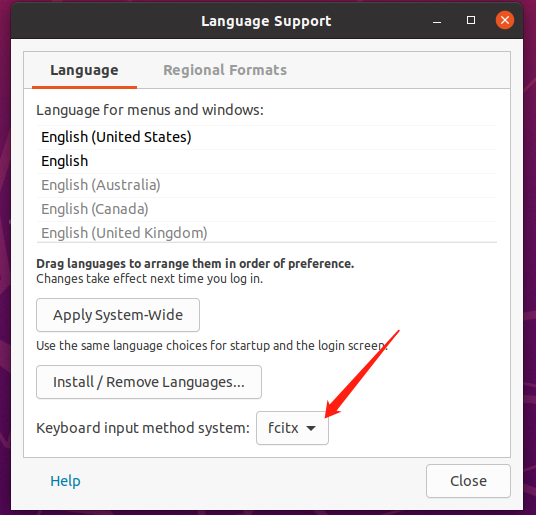
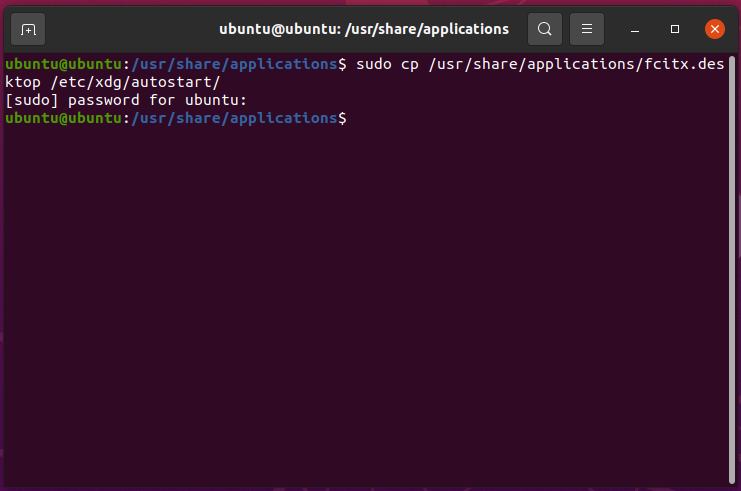
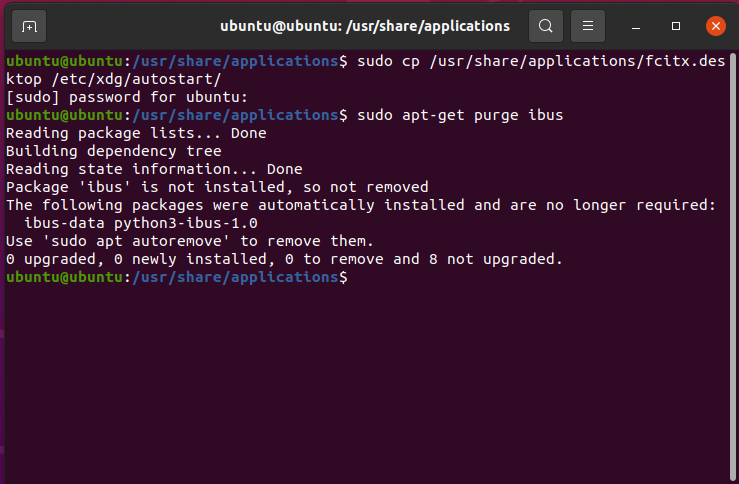
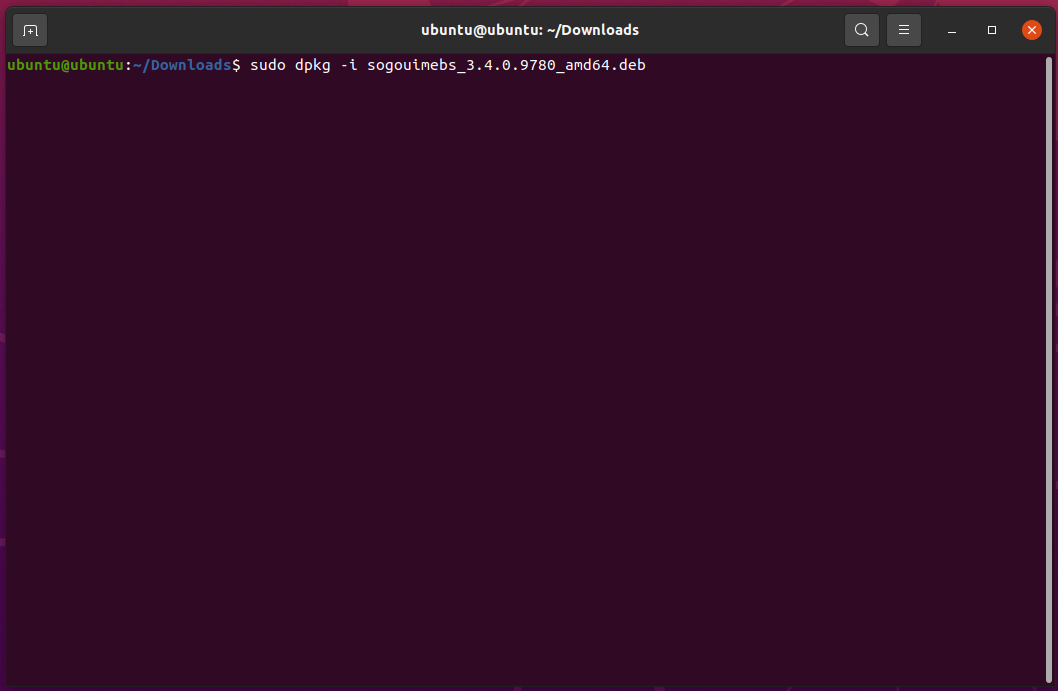
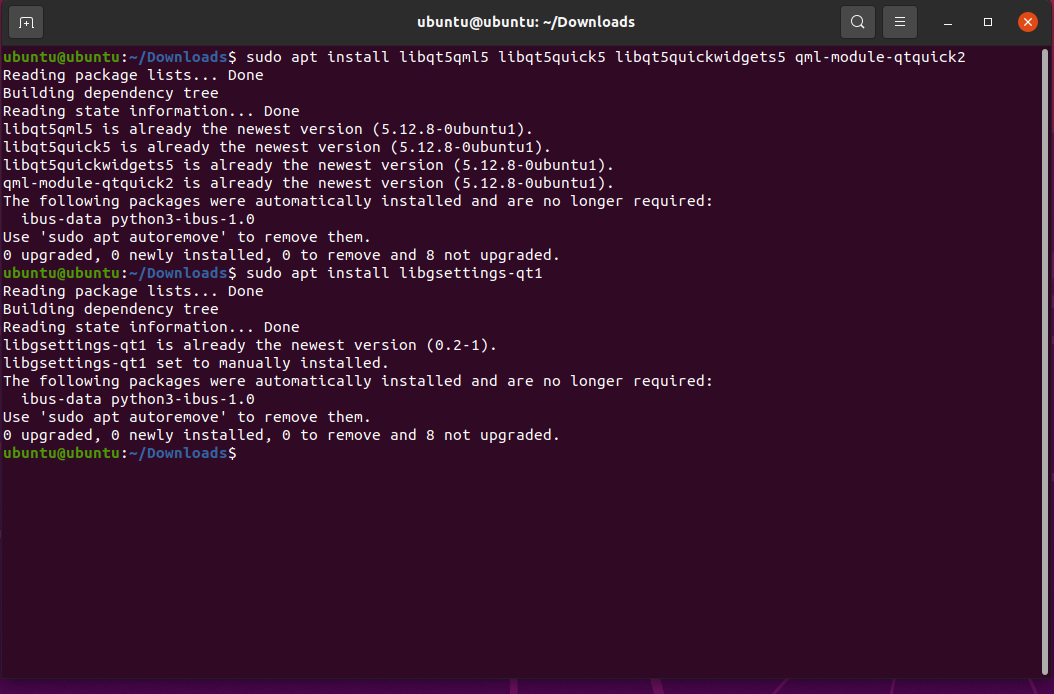
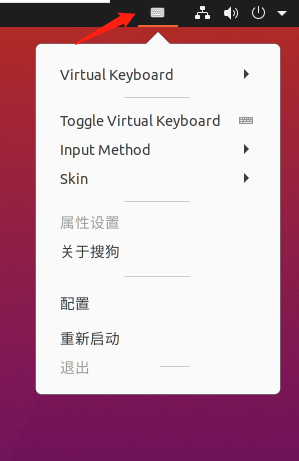
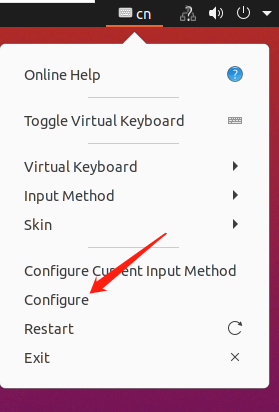
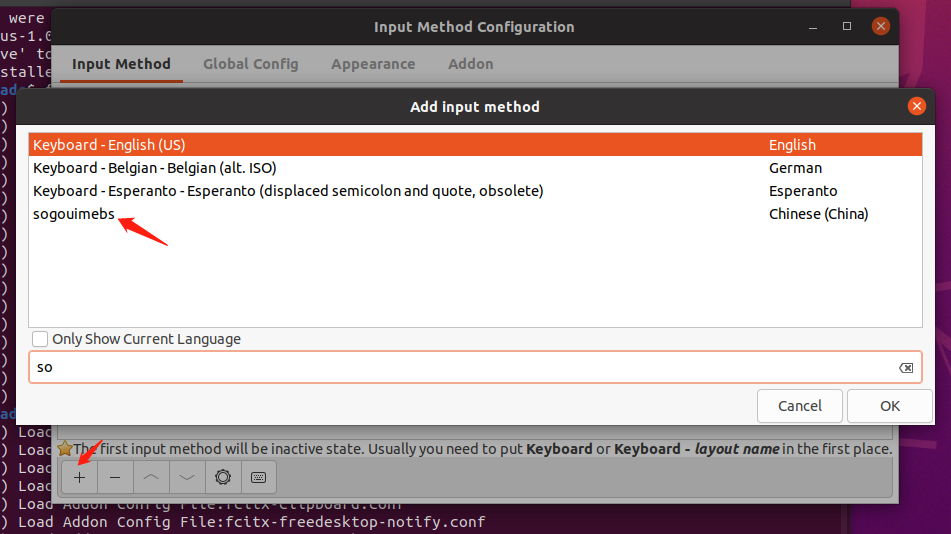
<div class="cont_show"> 至此,搜狗输入法安装完毕</div>
<div class="cont_img"><img src="https://pinyin.sogou.com/linux/images/help16.png" style="width: 749px;"></div>
</div>
nfs
from:Linux三大共享文件的方法
1. Samba
Samba 用于Linux 和windows之间的共享,ubuntu里面默认没有安装samba
在安装好samba之后,就用开始配置samba服务:
Samba服务器主要配置文件为/etc/samba/smb.conf,并且可以将NetBIOS名与主机的对应关系写在/etc/samba /lmhosts文件中。
在Windows系统中不用输入密码访问Linux共享目录
在Linux共享一个目录,将建立好的目录的设置信息写入/etc/smb.conf文件即可。如:若共享/home/myth/share目录,要在 Windows系统中访问这个共享的目录,假设Windows主机的IP为192.168.0.11,Linux主机的IP为192.168.0.10,进行 如下操作:
#mkdir /home/myth/share
#sudo vim /etc/samba/smb.conf
或者使用 sudo gedit /etc/samba/smb.conf 打开配置文件
将文件中的内容做如下相应修改:
#security=user 后面添加:
security=share
在文件结尾添加如下行:
[share]
comment=this is Linux share directory
path=/home/myth/share
public=yes
writable=yes
保存退出,启动Samba服务:
#/etc/init.d/samba start
设置完成!
在Windows 下访问共享目录,可点击运行,输入
\\192.168.0.10\share
这样就能以匿名用户访问共享目录share了。
关于windows下无写权限:chmod -R go+rwx share/
(图形化设置为:系统 -> 管理 -> samba 进行设置)
2. NFS (Network File Service)
NFS用于Linux系统之间的文件共享
(1) 实验环境,主机Ubuntu 9.04,VMware 6.5,虚拟机Ubuntu 9.04
(2) 在主机上安装nfs服务软件,因为Ubuntu默认是没有安装的
$sudo aptitude install nfs-kernel-server
或使用新立德包管理器安装
(3) 在虚拟机上安装nfs客户端
$sudo apt-get install nfs-common
(4) 假设虚拟机使用的是桥接,IP地址为10.1.60.34即和主机在一个网段内。
(5) 修改nfs配置文件/etc/exports,添加如下一行
/home/yourname/sharedir 10.1.60.34(rw,sync,no_root_squash)
第一个参数是你要让客户机访问的目录,第二个是你允许的主机IP,最后的()内是访问控制方式。
(6) 注意,上面的主机IP不能使用*来通配,否则在客户机上会出现访问拒绝,但是如果我们要设置局域网访问呢?怎么办,使用子网掩码例如:10.1.60.0/255.255.254.0即可让10.1.60.*和10.1.61.*都可以访问,还可以使用10.1.60/23这种方式类确定子网。
(7) 在主机上启动NFS服务
测试配置文件
$ sudo exportfs -r
$sudo /etc/init.d/portmap start
$sudo /etc/init.d/nfs-kernel-server start
(8) 在客户端连接主机
$sudo mount 主机IP:/home/yourname/sharedir ~/nfsshare
注意,nfsshare必须先存在。
(9) 我们还可以设置允许的主机
修改/etc/hosts.allow即可,其实不用修改,只要在/etc/exports中指明了主机就可以了
启动nfs出现以下错误,前提防火墙已经关闭,其他机器有mount要先umount掉
# service nfs start
Starting NFS services: [ OK ]
Starting NFS quotas: [ OK ]
Starting NFS daemon: [FAILED]
出现后需要重启nfs
/etc/init.d/portmap stop
/etc/init.d/nfs stop
查看进程依然存在
# ps -ef | grep nfs
root 13282 177 0 17:10 ? 00:00:00 [nfsd4]
root 13290 1 0 17:10 ? 00:00:00 [nfsd]
root 13291 1 0 17:10 ? 00:00:00 [nfsd]
root 13392 177 0 17:10 ? 00:00:00 [nfsiod]......
手动kill掉所有进程,一定要确认kill掉全部
kill -9 13282 && kill -9 13290 && kill -9 13291 && .....
再次确认没有了进程
# ps -ef | grep nfs
开启nfs服务ok
/etc/init.d/portmap start
/etc/init.d/nfs start (也可以用: service nfs start 命令)
3.tftp形式进行共享
首先查看是否已经安装好了tftp服务器:rmp -qa | grep tftp-server
配置文件:vim /etc/xinetd.d/ftfp
修改 server_args -s 为 -s /tftpboot
disable 为 no
启动tftp服务:
service xinetd restart 或者/etc/init.d/xinetd restart 重启服务
netstat -a | grep tftp 查看tftp是否启动,启动的结果为:udp 0 0 *:tftp *:*
from:Ubuntu配置NFS的方法
NFS简介
NFS(Network File System)即网络文件系统,是FreeBSD支持的文件系统中的一种,它允许网络中的计算机之间通过TCP/IP网络共享资源。在NFS的应用中,本地NFS的客户端应用可以透明地读写位于远端NFS服务器上的文件,就像访问本地文件一样。
nfs服务是实现Linux和Linux之间的文件共享,nfs服务的搭建比较简单。
现在介绍如何在ubuntu16.04系统中搭建nfs服务,ubuntu的搭建比红帽的还要简单。
Ubuntu配置NFS的方法
1、安装nfs服务
sudo apt install nfs-common
- 1
2、修改配置文件
sudo vim /etc/exports
- 1
修改内容如下:
/home *(rw,sync,no_root_squash)
- 1
各段表达的意思如下,根据实际进行修改
/home :共享的目录
* :指定哪些用户可以访问
* 所有可以ping同该主机的用户
192.168.1.* 指定网段,在该网段中的用户可以挂载, 上述所有星号都不能使用,只能采用子网掩码的方式,如192.168.79.0/24就表示192.168.79.*
192.168.1.12 只有该用户能挂载
(ro,sync,no_root_squash): 权限
ro : 只读
rw : 读写
sync : 同步
no_root_squash: 不降低root用户的权限
其他选项man 5 exports 查看
- 1
- 2
- 3
- 4
- 5
- 6
- 7
- 8
- 9
- 10
- 11
3、重启nfs服务
sudo /etc/init.d/nfs-kernel-server restart
- 1
到此,nfs的服务就搭建好了。
下面介绍客户端如何访问服务器
1、检查客户端和服务端的网络是否连通(ping命令)
ping + 主机IP
2、查看服务端的共享目录
showmount -e + 主机IP
showmount -e 192.168.1.93
Export list for 192.168.1.93:
/home *
- 1
- 2
- 3
- 4
3、将该目录挂载到本地
sudo mount -t nfs -o nolock localhost:/home /mnt
- 1
4、访问
访问本地的mnt目录,就可访问服务端共享的目录了。
总结
</article>