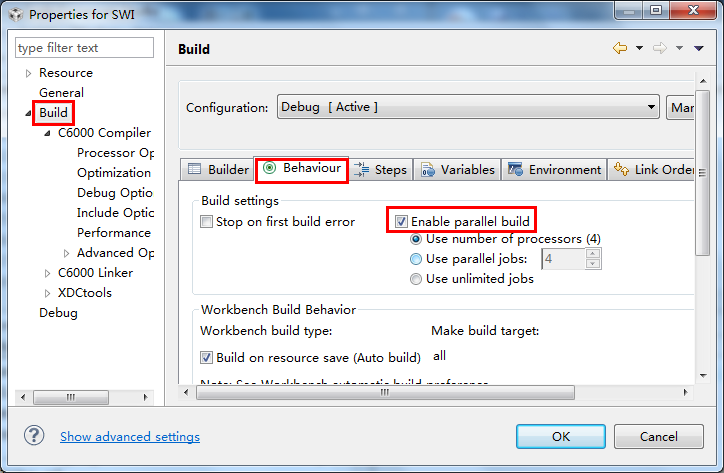02 CCS 工程新建、编译和导入(DSP6678开发教程 )
02 CCS 工程新建、编译和导入(DSP6678开发教程 )
(3-1-TMS320C6678开发例程使用手册)
本平台所有例程均使用 TI v7.4.14 版本编译工具,请先按照相关软件安装文档安装 TI v7.4.14 版本编译工具。
CCS5.5 自带的编译工具为 TI v7.4.4 版本,如果使用默认版本编译提供的例程,会提示编译工具版本不一致警告信息,但例程可以直接编译和使用,修改编译工具版本配置可以去掉警告信息。步骤如下:
(1) 右击工程,选择"Properties"设置,如下图所示:
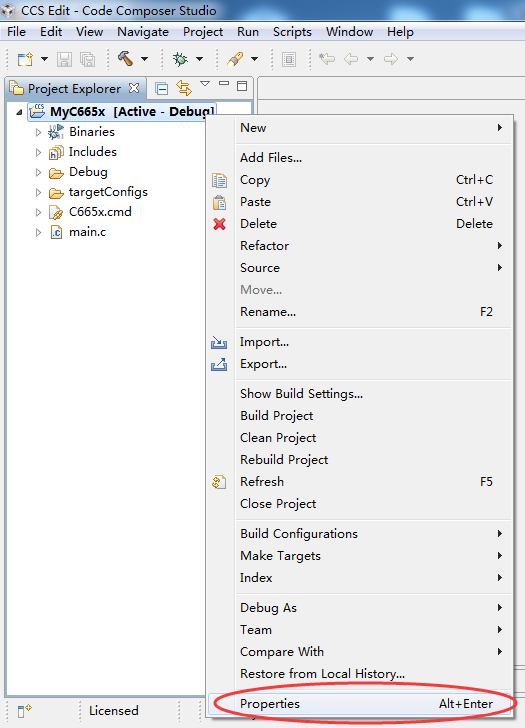
(2) 在弹出的对话框中选择"General->Compiler version->TI v7.4.4",如下图所示:
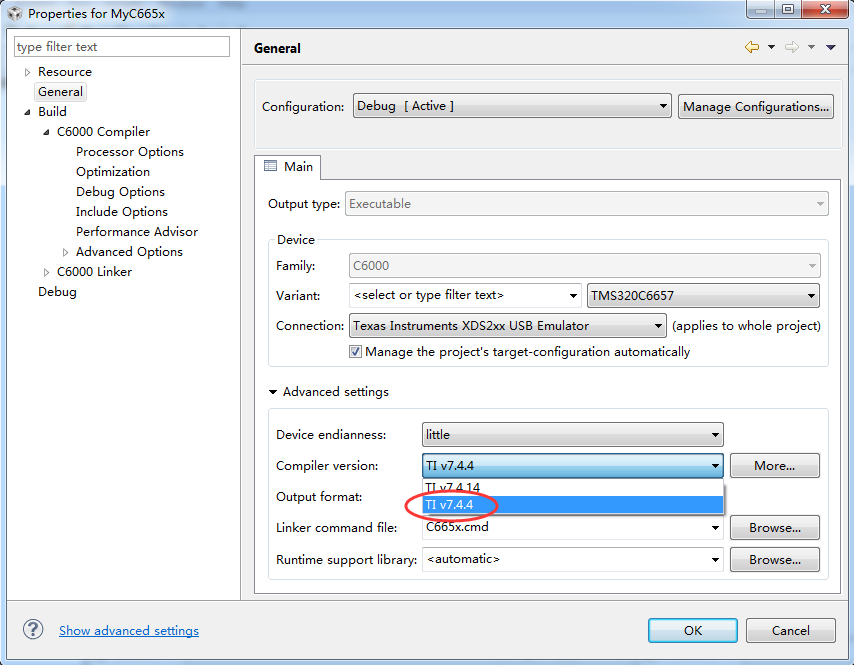
2.1 裸机工程新建
为了减少视觉疲劳, 建议选择 Yahei Consolas Hybrid 字体,这是一种合成字体,由微软雅黑的中文字体和微软专为程序员开发的 Consolas 的英文字体合成的, 特别适合中英文的编程开发和代码编写。 先将光盘 tools 目录下的 YaHei.Consolas.1.12.ttf 文件复制到计算机"C:\Windows\Fonts"目录下。
打开 CCS, 点击 CCS 菜单栏下"Window->Preferences",如下图所示:
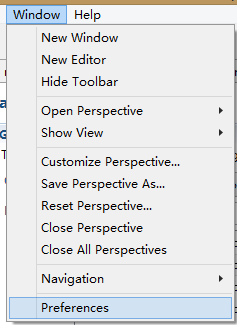
分别点击
"
General->Appearance->Colors and Fonts->Basic->Text Font"和"
General->Appearance->Colors and Fonts->C/C++->EDITOR->C/C++ Editor Text Font",再点击"
Edit…",
在弹出的界面中选择 12 号常规Yahei Consolas Hybrid字体。
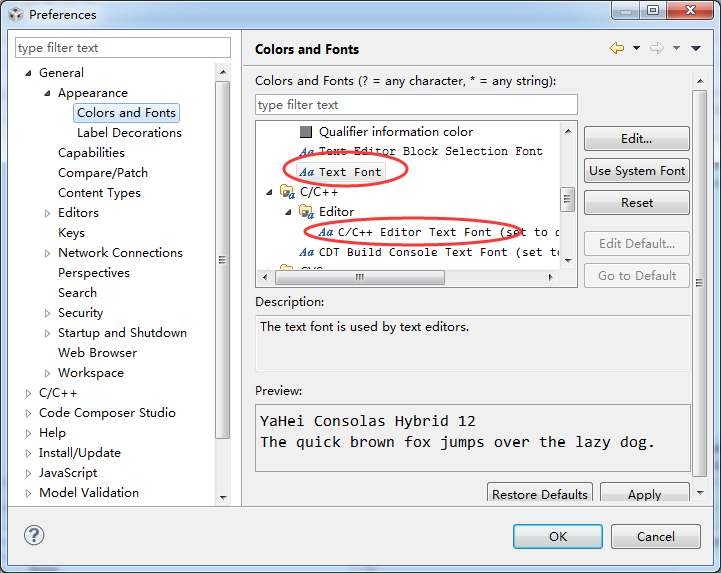
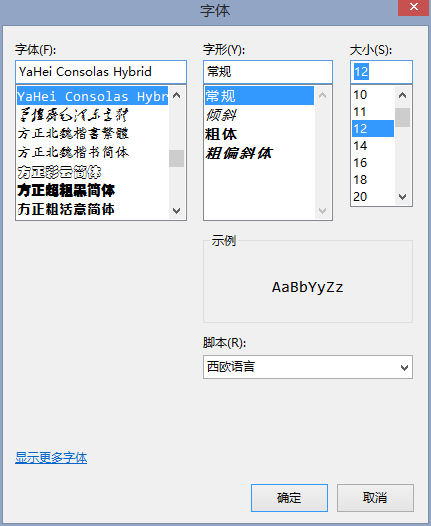
2.1.1 新建工程
点击 CCS 菜单的"File->New->Project->Code Composer Studio->CCS Project",弹出如下界面:
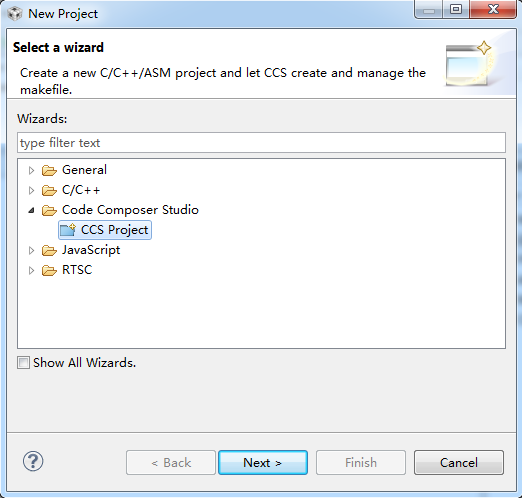
然后点击 Next,弹出对话框,并修改为如下:
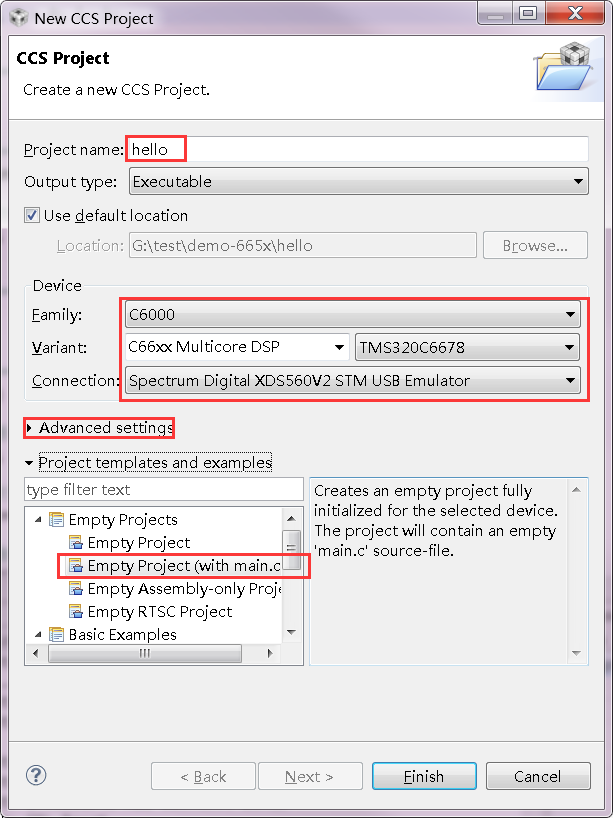
Project name: hello, CCS 工程名字, 名里面不能够包含非 ASCII 字符;
Output type: Executable,输出文件类型,可以选择可执行文件或者静态库,选择Executable 编译出来的程序是可以被 DSP 直接运行的,选择 Static Library 可以供其它应用程序调用的静态库。
Family: C6000, CPU 系列;
Variant: C66xx Multicore DSP->TMS320C6678, CPU 型号;
Connection: XDS560V2 STM USB Emulator,仿真器类型;在"Empty Projects"下方选择"Empty Project(with main.c)"。点击"Advanced settings",在弹出的界面中的"Linker command file: "选项后面选择 cmd文件。
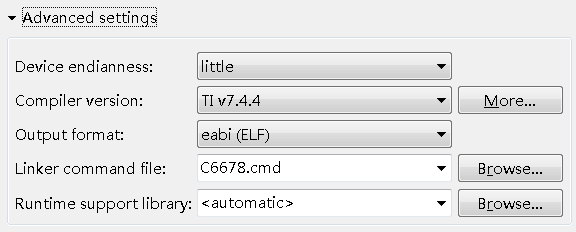
点击 Finish 就可以完成工程新建了,弹出如下界面:
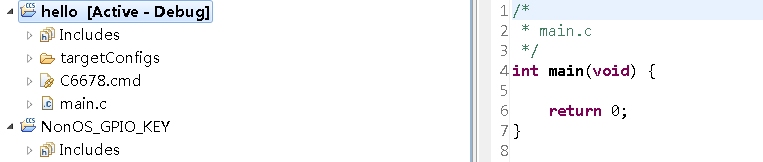
2.1.2 编写程序
编辑 main.c 文件,增加用户需要实现的功能代码,例如增加打印信息:
#include<stdio.h>
int main(void) {
printf("********Enjoy your TMS320C6678!........www.tronlong.com********\n");
return 0;
}
编辑完成后如下图所示:
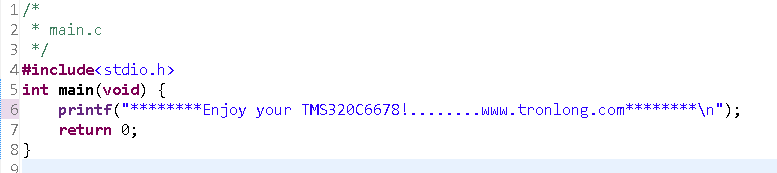
2.1.3 工程的导入
工程导入时要注意将整个类别的目录全部导入。此处以导入 NonOS 里面的例程为例。因为 NonOS 里面还包含了 Include 和 Library 这两个文件夹,里面是放了头文件和库文件,所以在导入的时候,要将 NonOS 整个文件夹选中,确保 Include 和 Library 这两个文件夹能被工程链接。
先将 NonOS 文件夹拷贝到非中文路径目录下。 然后点击 Project 栏,在弹出窗口点击红框圈中选项。
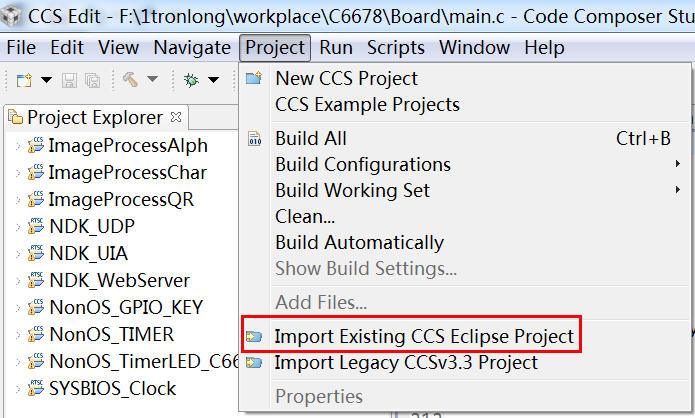
在弹出的窗口点击 Browser 按钮。
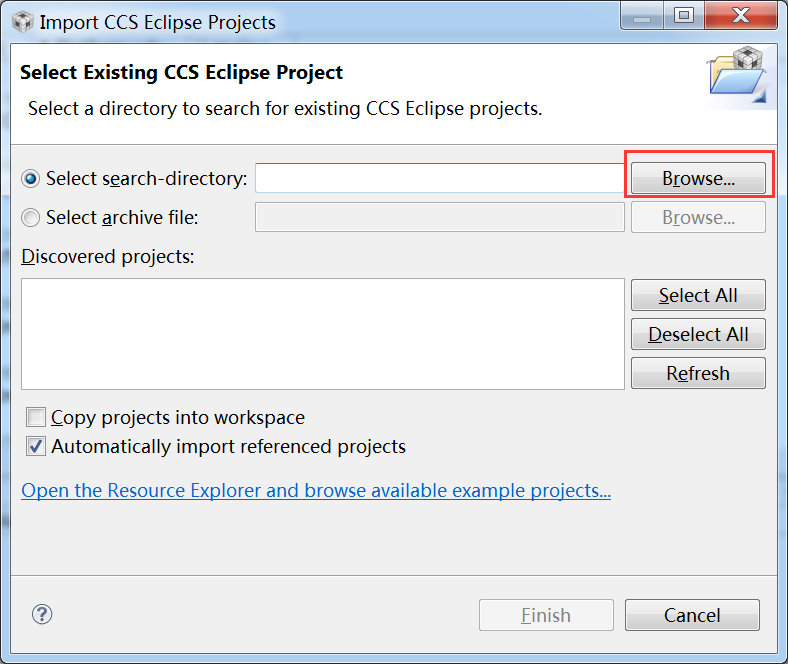
找到 NonOS 目录所存放的路径,然后选中 NonOS 整个目录,点击确定。
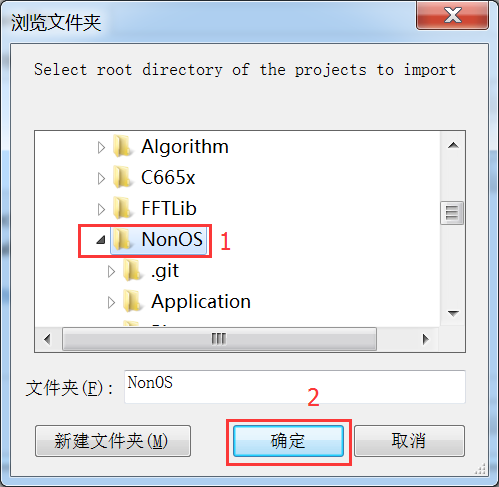
然后会弹出工程的钩选栏,此时可钩选对应工程即可。可单个导入,也可以全部导入。
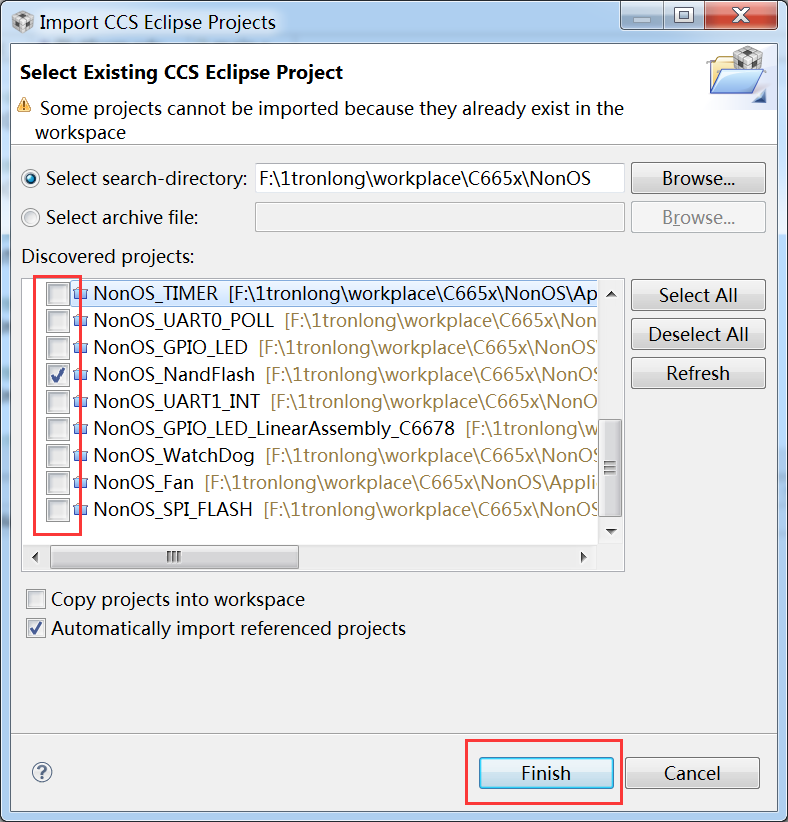
2.1.4 编译和运行程序
右击工程,在弹出来的对话框中点击"Build Project",即可对当前工程编译,如下图:
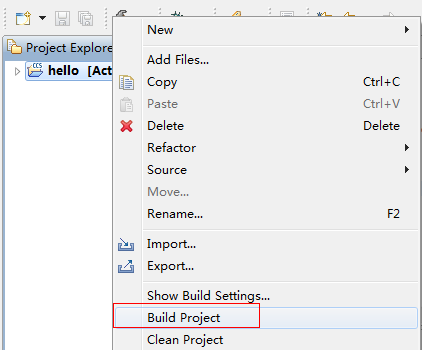
编译完毕后,可在左侧工程的 Binaries 下看到产生了可执行.out 文件,如下图:
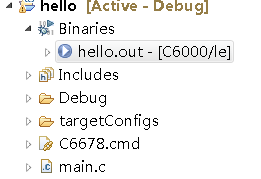
在程序加载前,先按照前面章节步骤连接开发板并用 GEL 文件初始化 DSP 核,再点击左上角的 load 键,选择要加载的.out 文件。
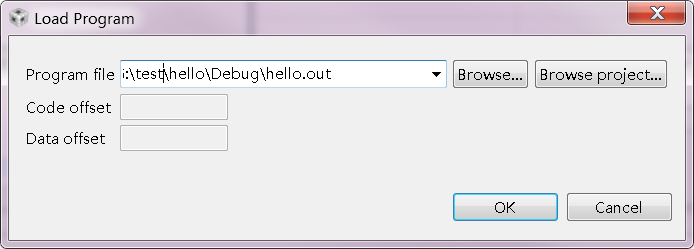
等待程序加载完成,然后点击 程序运行按钮,可以发现 CCS 的 Console 控制台有程序中指定的信息打印出来,至此最简单的 TMS320C6678 程序开发成功。

通过以上步骤,用户可以学习如何新建工程和在 CCS 下运行 TMS320C6678 程序了。
2.2 SYS/BIOS 工程新建
SYS/BIOS 是一个实时操作系统内核, 本平台提供的 SYS/BIOS 例程均基于 6.37.03.35版本, XDCTools 使用 3.25.06.96 版本。请先按照相关软件安装文档安装 SYS/BIOS 6.37.05.35和 XDCTools 3.25.06.96。
2.2.1 新建 SYS/BIOS 平台
(1) 点击"File->New->Project",在弹出的对话框中选择"RTSC->New RTSC Platform",如下图所示:
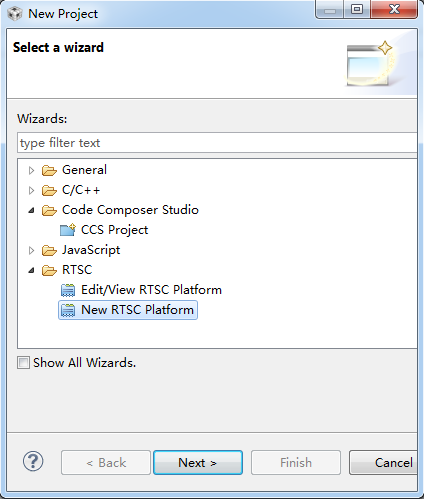
(2) 点击 Next, 在弹出的对话框中设置平台包名字、路径,如下图所示:
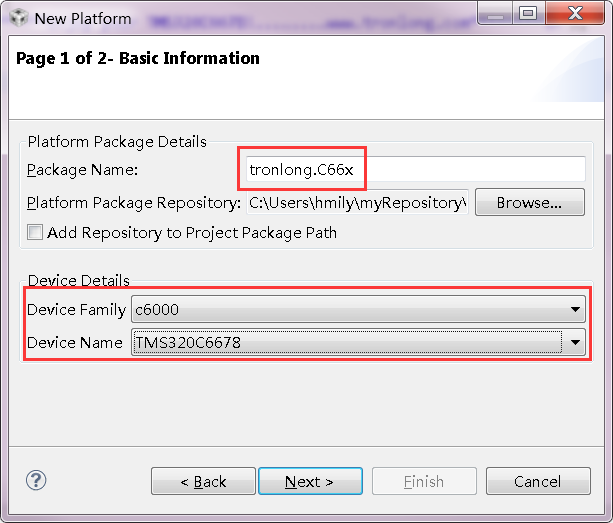
备注: 平台包文件存放路径 Platform Package Repository 不能含有非 ASCII 字符, 请记住此路径, 在下面 SYS/BIOS 工程新建步骤将用到。
(3) 点击 Next,弹出如下界面:
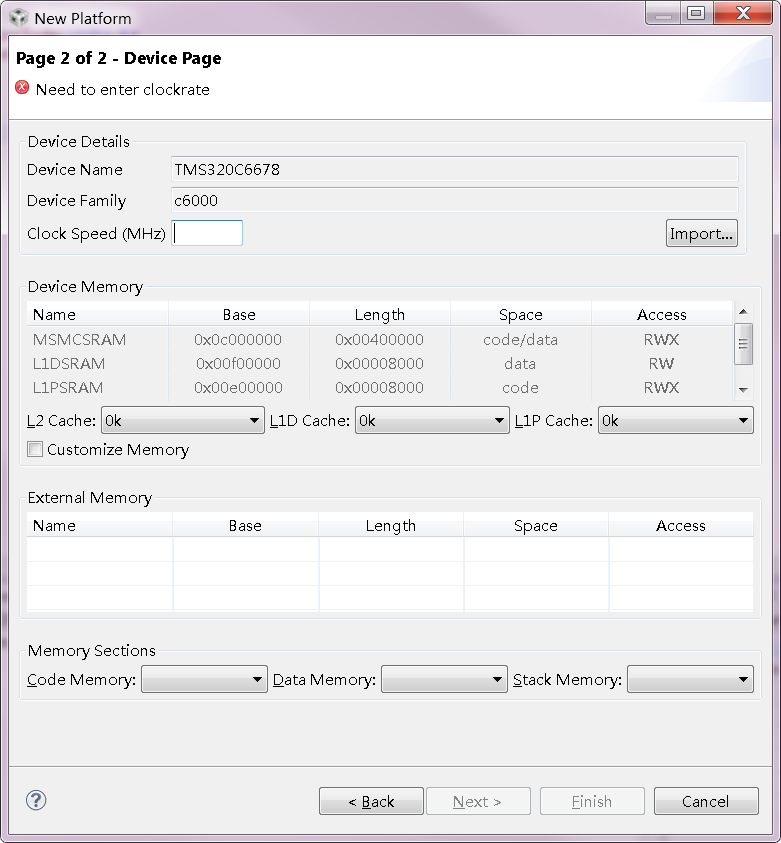
在"Clock Speed(MHz)"处填写 CPU 的主频,根据具体情况或需要配置即可,这里以1000.0MHz为例。选上"Customize Memory", 增加内存段L2SRAM_IBL, MSMCSRAM、L2SRAM保留,一般情况下, L1 都作为缓存使用, 所以这里删除了相关内存声明。 L2 内存段参数设置如下, 此处:
表 1
| Name | Base | Length | Space | Access |
|---|---|---|---|---|
| MSMCSRAM | 0x0c000000 | 0x00100000 | code/data | RWX |
| L2SRAM | 0x00820000 | 0x00060000 | code/data | RWX |
| L2SRAM_IBL | 0x00800000 | 0x00020000 | code/data | RWX |
配置 L2 Cache: 0K、 L1D Cache: 32K、 L1P Cache: 32K。如下图所示:
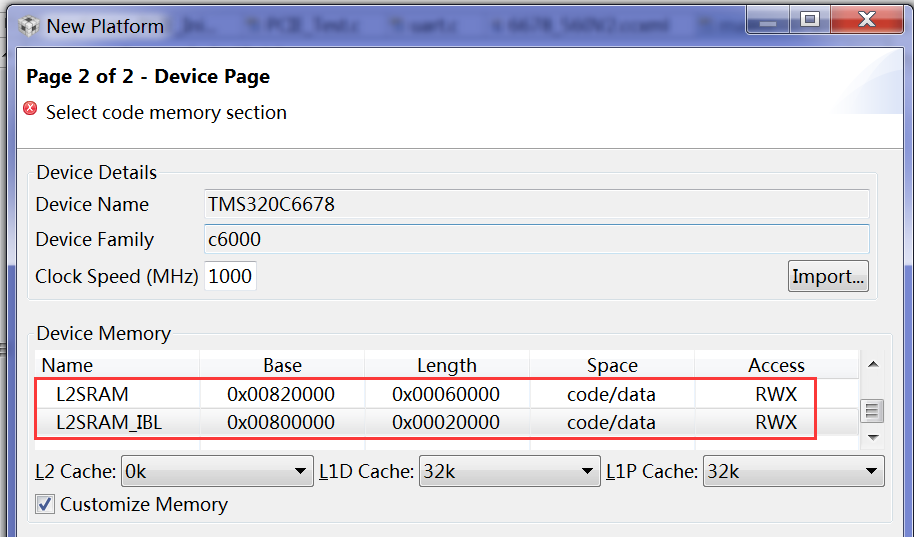
可根据需要在"External Memory"下添加内存段。先在"External Memory"下方右击鼠标,在弹出的菜单中选择"Inset Row"添加段,如下图所示:
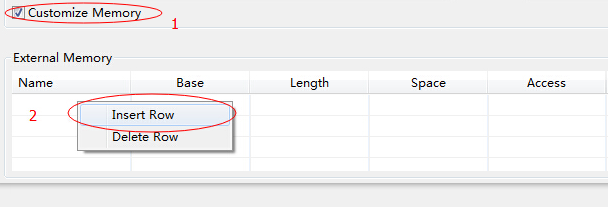
设置如下:
表 2
| Name | Base | Length | Space | Access |
|---|---|---|---|---|
| DDR3 | 0x80000000 | 0x2000000 | code/data | RWX |
同时把下方的"Code Memory"、 "Data Memory"、 "Stack Memory"都选为 Name 名称,
如下图所示:
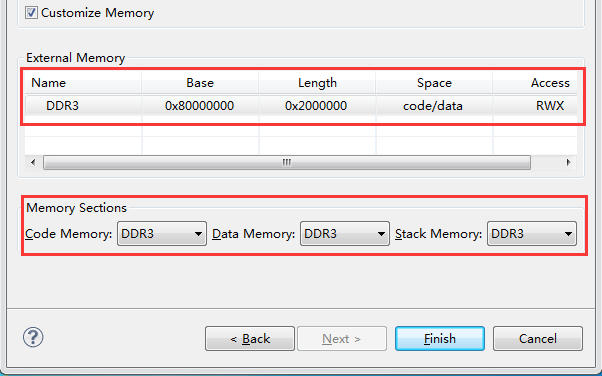
(4) 点击 Finish,弹出如下界面:
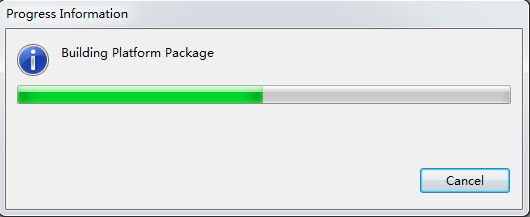
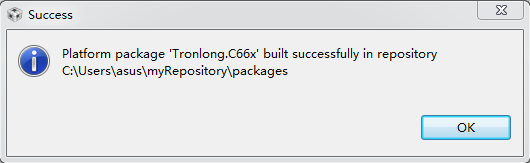
点击 OK,完成 SYS/BIOS平台新建。
2.2.2 新建 SYS/BIOS 工程
(1) 点击"File->New->CCS Project",在弹出的界面中输入工程名字,选择 CPU 平台和型号、仿真器型号、 SYS/BIOS 工程模板,如下图所示:
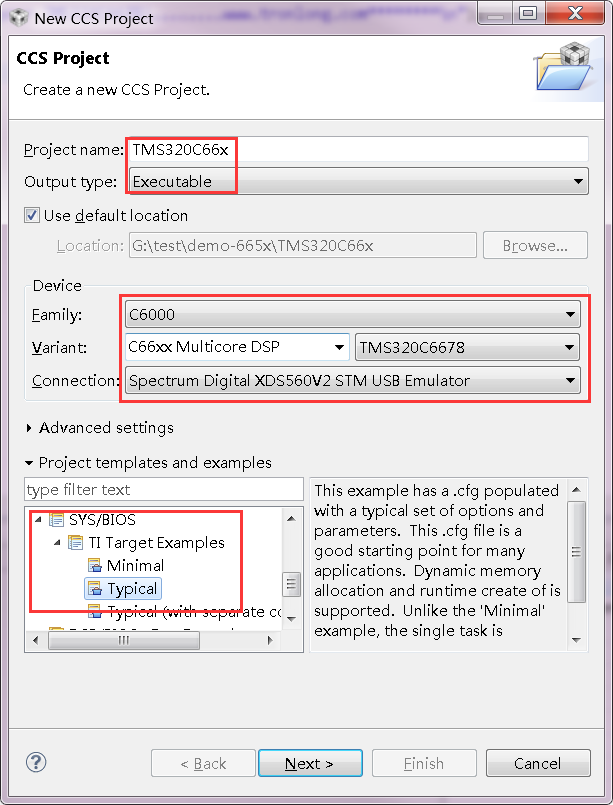
(2) 点击 Next,弹出如下界面:
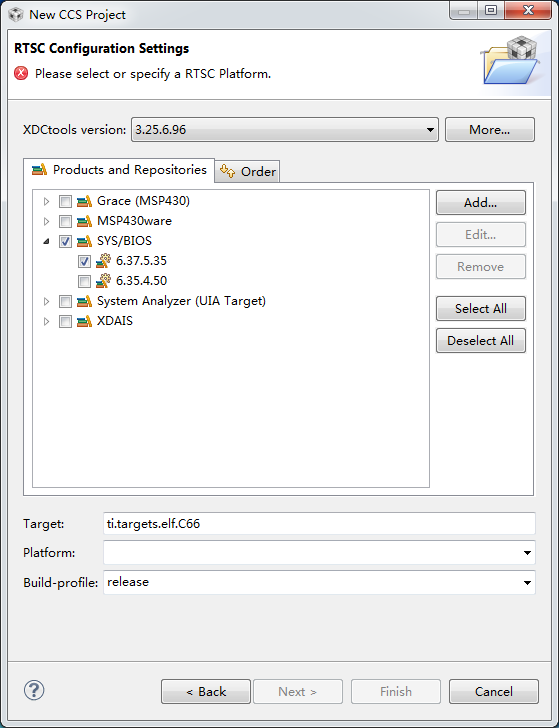
(3) 选择 SYS/BIOS 版本、 XDCTools 版本, 如下图所示:
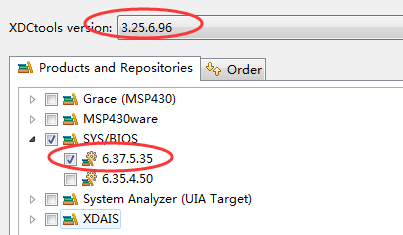
(4) 点击 Add,在弹出的界面中选择平台包文件存放路径, 此路径在新建 SYS/BIOS 平台步骤中已设置, 如下图所示:
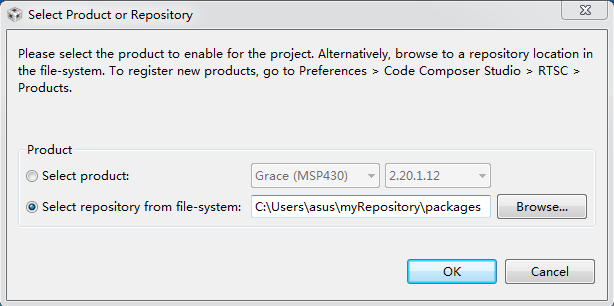
(5) 点击 OK,在返回的界面中的 Platform 项选择已新建的平台包, 完成后各项配置
如下图所示:
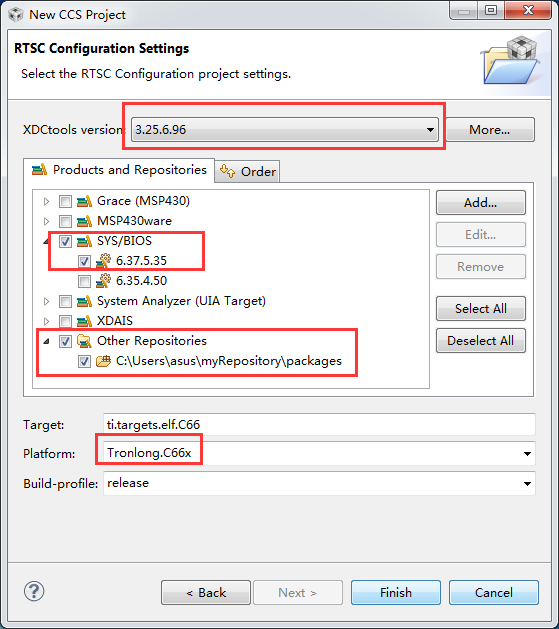
(6) 点击 Finish, 完成 SYS/BIOS 工程新建,弹出如下界面:
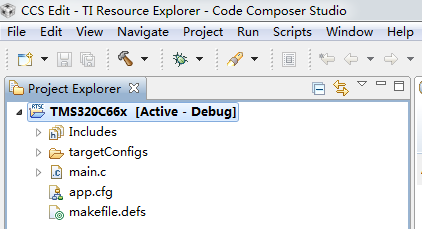
2.3 CCS 工程导入和编译步骤
工程导入时要注意将整个类别的目录全部导入。此处以导入 NonOS 里面的例程为例。因为 NonOS 里面还包含了 Include 和 Library 这两个文件夹,里面是放了头文件和库文件,所以在导入的时候,要将 NonOS 整个文件夹选中,确保 Include 和 Library 这两个文件夹能被工程链接。
先将 NonOS 文件夹拷贝到非中文路径目录下。 然后点击 Project 栏,在弹出窗口点击红框圈中选项。
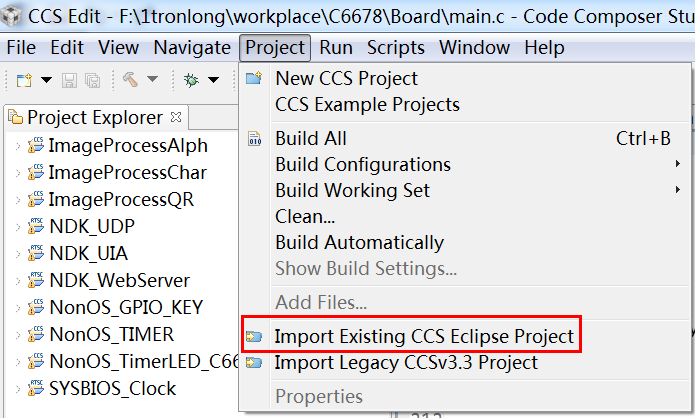
在弹出的窗口点击 Browser 按钮。
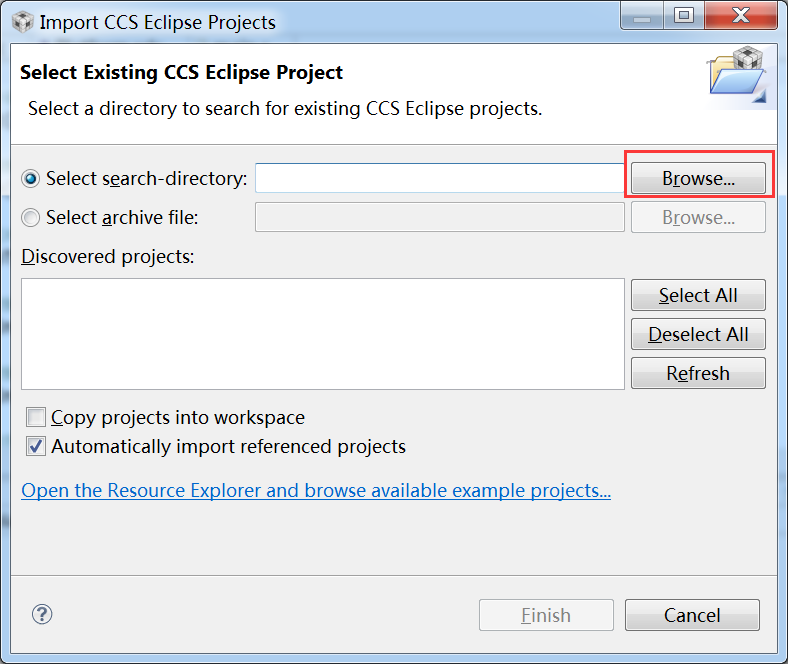
找到 NonOS 目录所存放的路径,然后选中 NonOS 整个目录,点击确定。
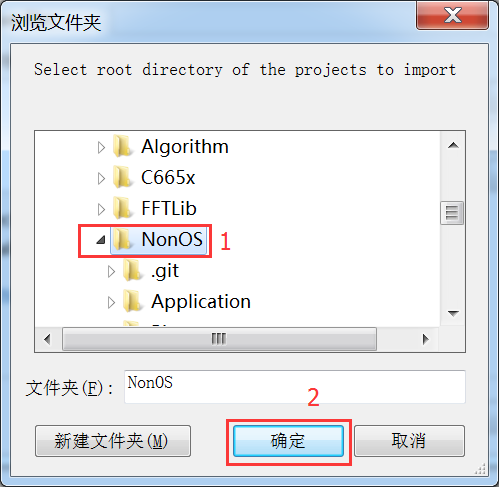
然后会弹出工程的钩选栏,此时可钩选对应工程即可。可单个导入,也可以全部导入。
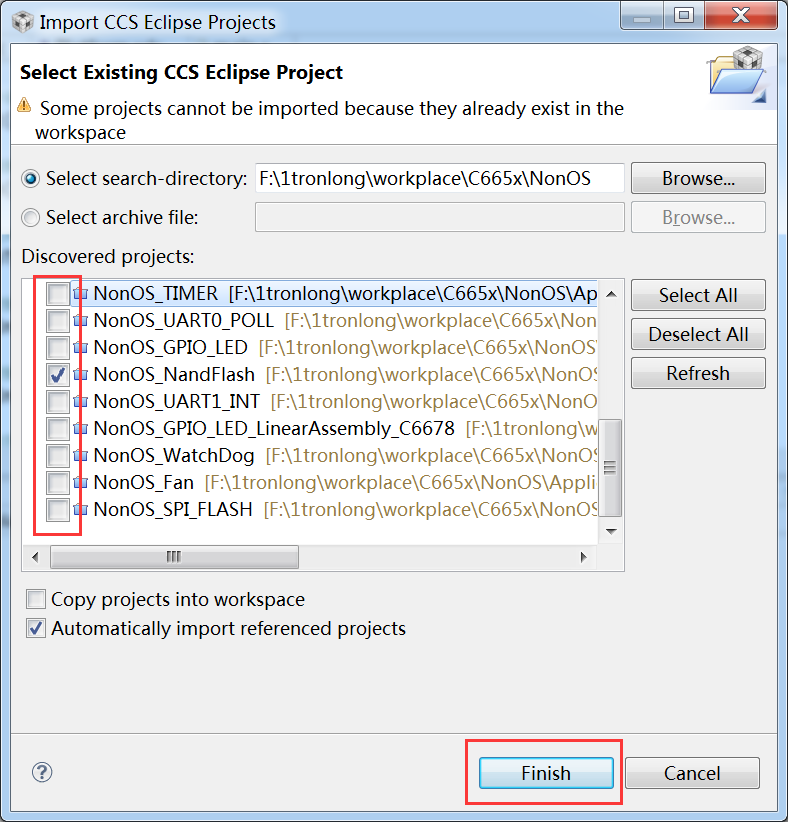
(1) 然后右击此工程,在弹出来的对话框中点击"Rebuild Project",即可对当前工程编译,如下图:
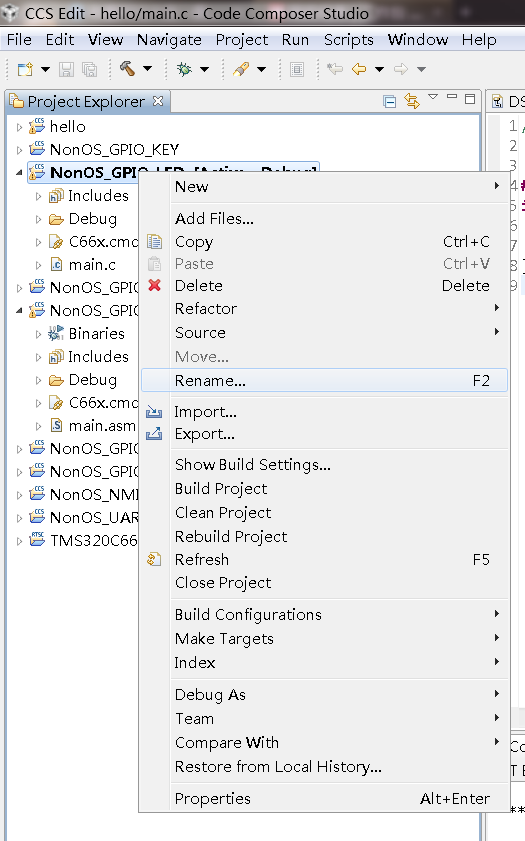
(2) 编译完毕后,可在左侧工程的 Binaries 下看到产生了可执行.out 文件,如下图:
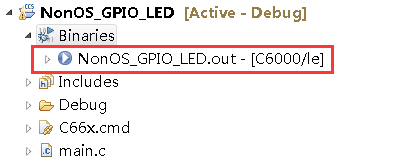
2.4 开启多线程编译
随着 DSP 工程越来越庞大,尤其使用了 SYS/BIOS 后,编译速度可能不能满足需求, 可以根据情况开启多线程编译。
(1) 右击需要开启多线程编译的工程,选择 Properties,如下图所示:
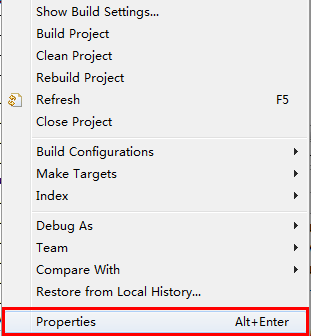
(2) 在弹出的界面选择"Build->Behaviour",选上"Enable parallel build",如下图所示: