JMeter搭建、组件及应用
一、JMeter搭建
1、安装JMeter
- jdk下载地址:http://www.oracle.com/technetwork/java/javase/downloads/index.html
- JDK一键安装,选择默认安装位置(此处需要记住安装位置)
- 环境变量配置:计算机>属性>高级属性>环境变量
①、变量名:JAVA_HOME ;变量值:xxx(这里是jdk安装路径,复制其安装路径即可)
②、变量名:path ;变量值:%JAVA_HOME%\bin;%JAVA_HOME%\jre\bin;(使得系统可以在任何路径下识别java命令)
③、变量名:CLASSPATH ;变量值:.;%JAVA_HOME%\lib\dt.jar;%JAVA_HOME%\lib\tools.jar;
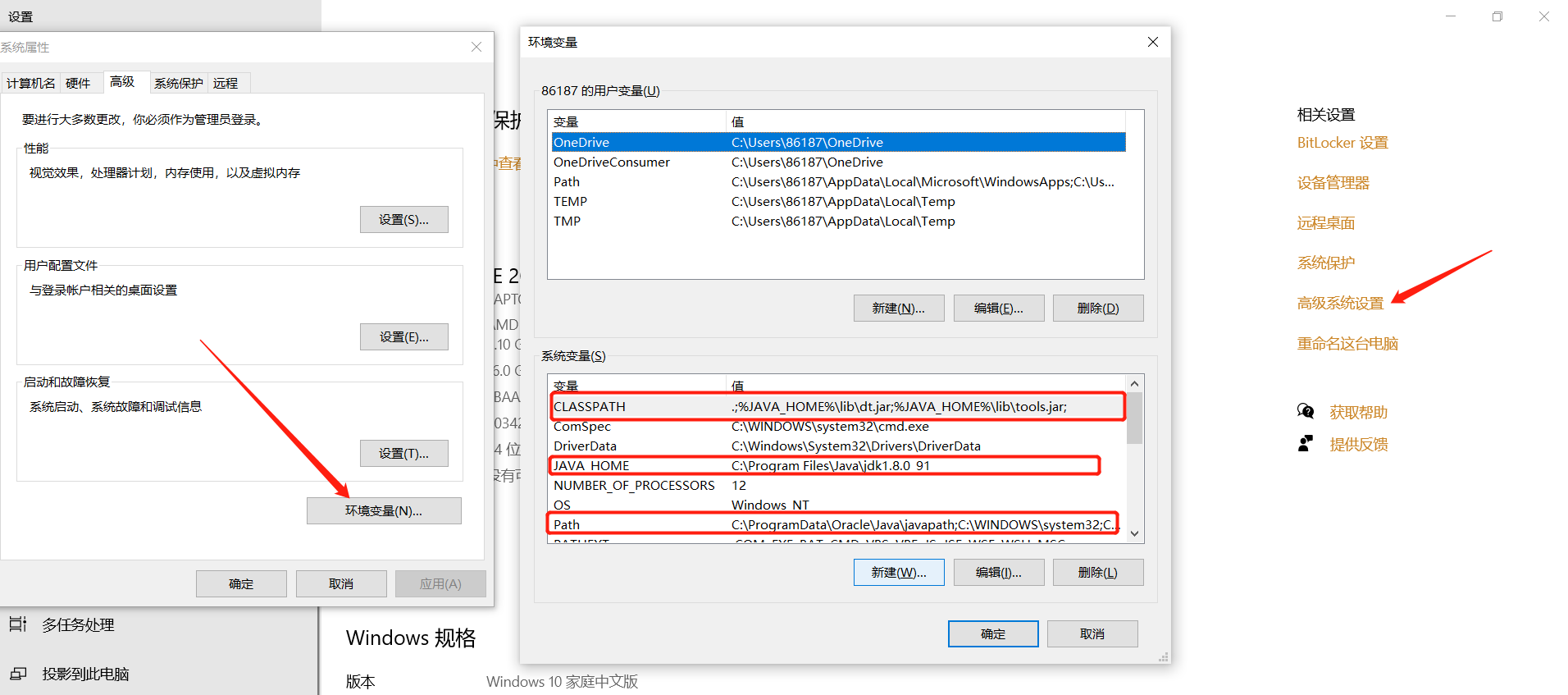
- 验证环境配置是否成功:Windows图标+r 输入cmd进入控制台, 输入javac或者java -version验证,出现如下界面表示成功
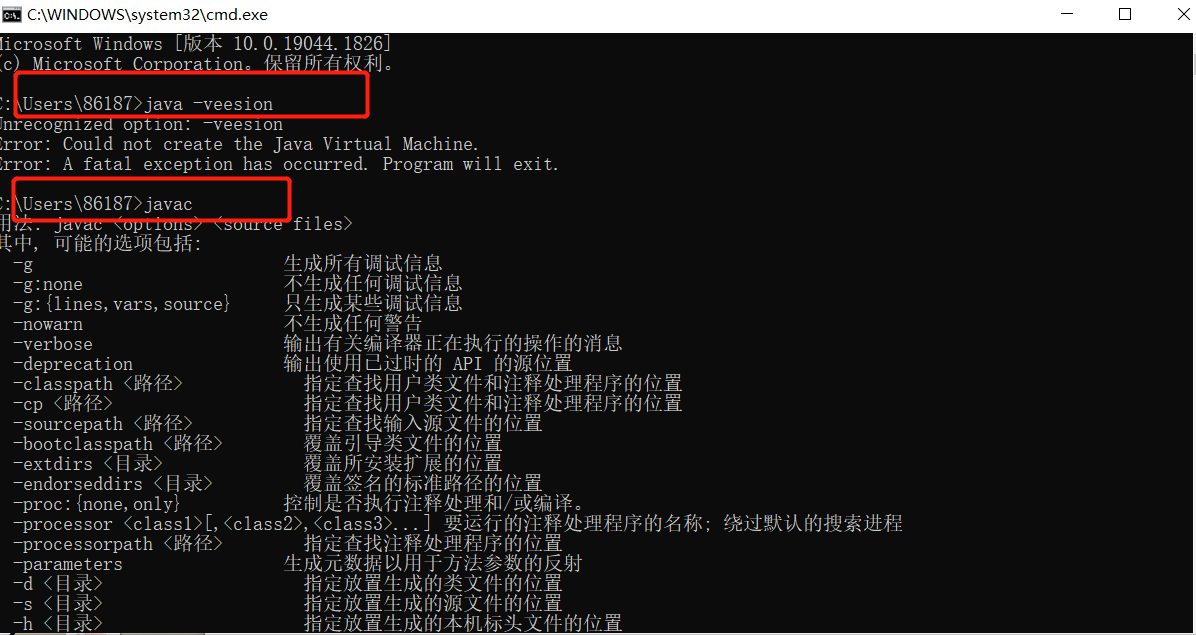
2、进入jmeter下载页面: http://jmeter.apache.org/download_jmeter.cgi下载相应安装包, 如: apache-jmeter-5.4.1.zip
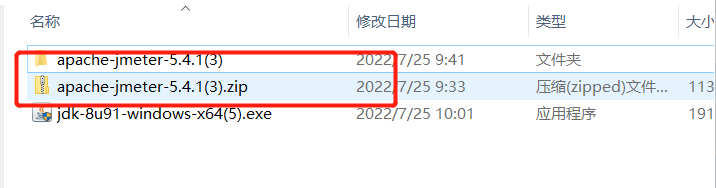
新建变量名:JMETER_HOME;变量值: C:\apache-jmeter-3.3
修改变量名CLASSPATH;加上如下变量值%JMETER_HOME%\lib\ext\ApacheJMeter_core.jar;%JMETER_HOME%\lib\jorphan.jar;%JMETER_HOME%\lib\logkit-2.0.jar;
3、进入bin目录后,双击运行jmeter.bat,打开的时候会有两个窗口,Jmeter的命令窗口和Jmeter的图形操作界面,不可以关闭命令窗口。
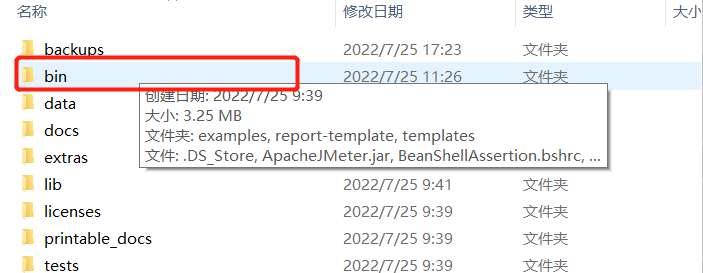
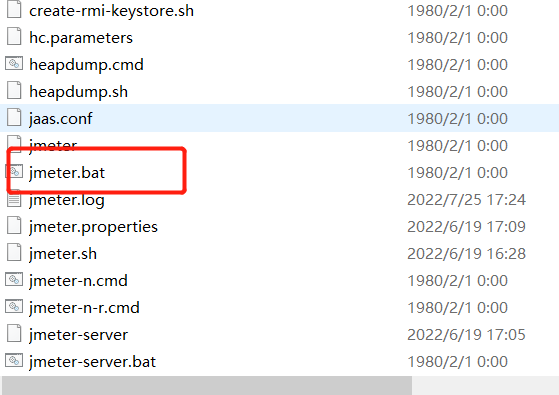
4、进入JMeter,显示界面如图
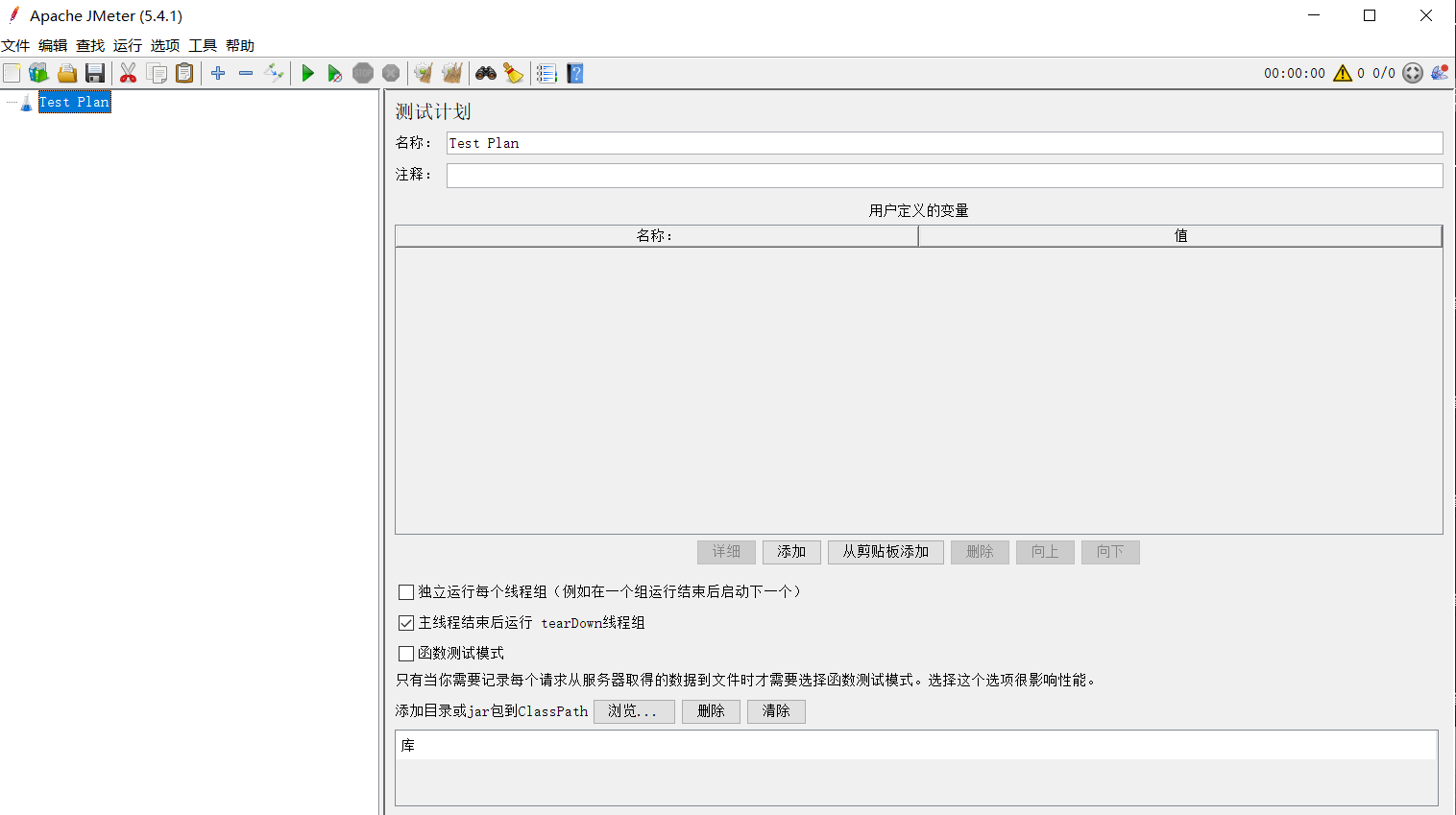
二、JMeter组件介绍及应用
1、结果树建立
右键Test Plan,依次选择添加>>监听器>>察看结果树
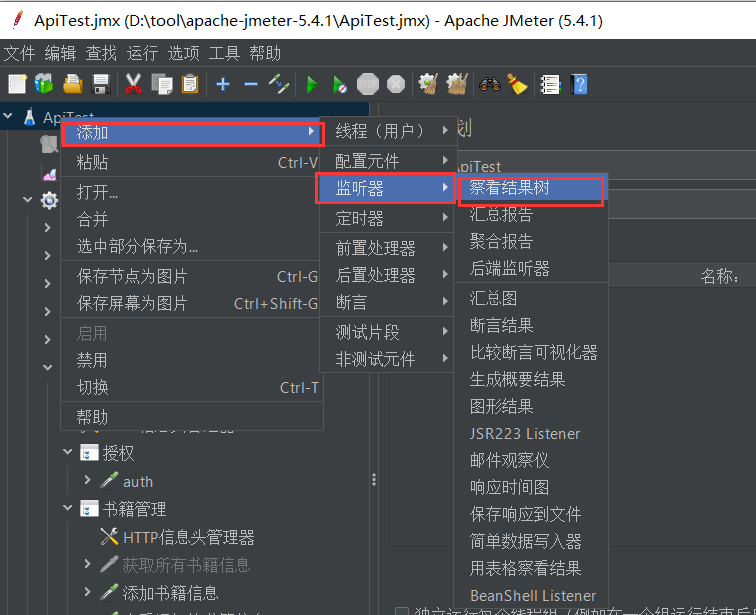
2、建立线程组(线程组可以等价为PostMan里面的Collections,也就是集合,那么在一个线程组里面可以有很多的API测试用例)
右键Test Plan,依次选择添加添加>>线程(用户)>>线程组
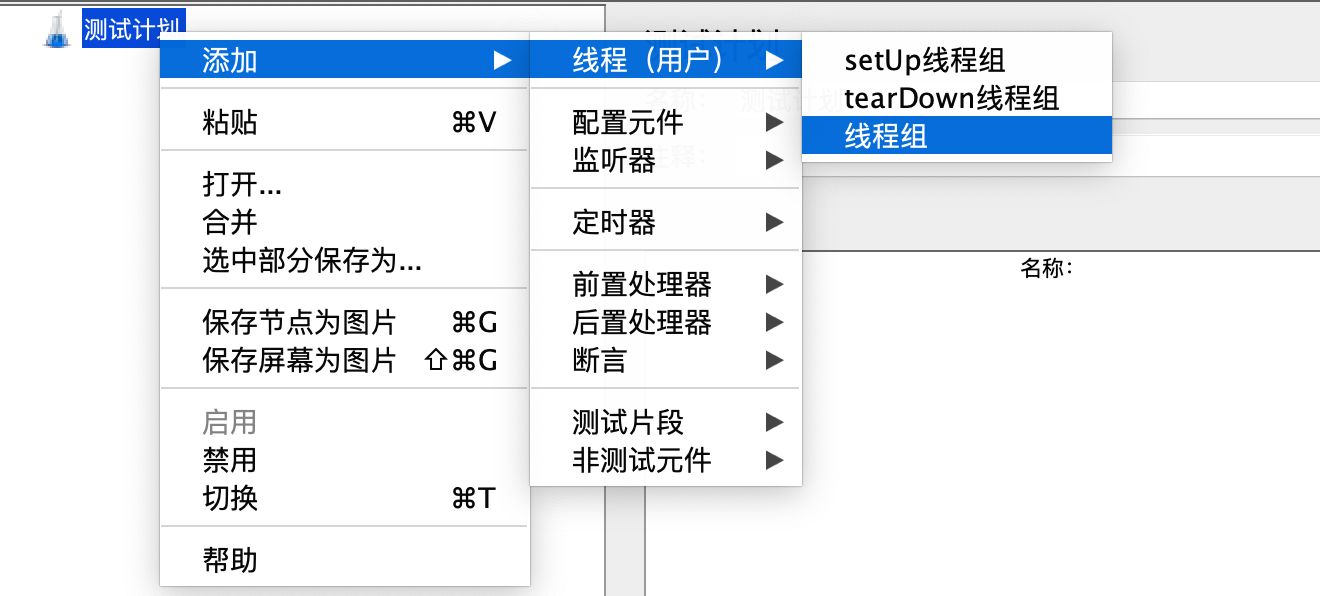
3、建立简单控制器(类似文件夹)
右键建立的线程组>>添加>>逻辑控制器>>简单控制器
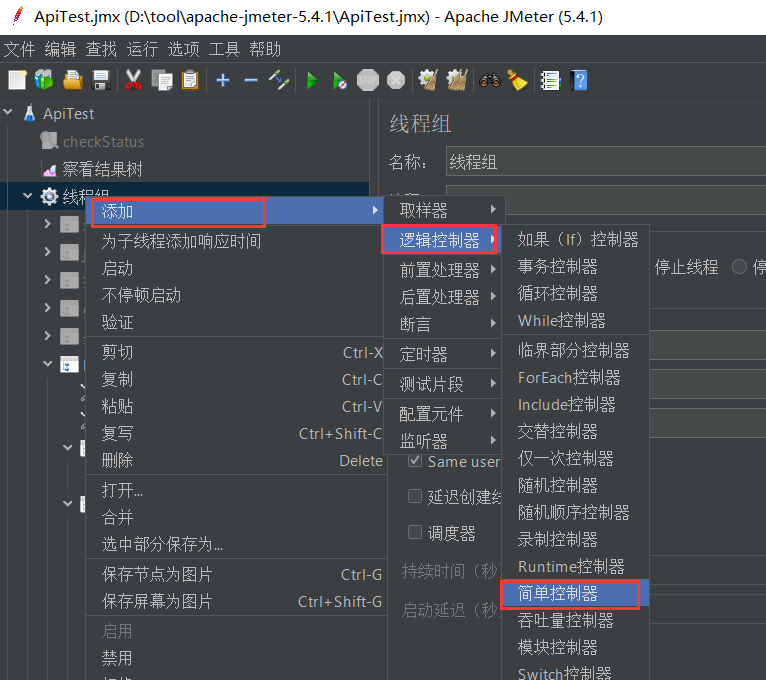
4、动态参数的定义
①、token值
右键建立的简单控制器(登录)>>选择添加>>后置处理器>>JSON提取器
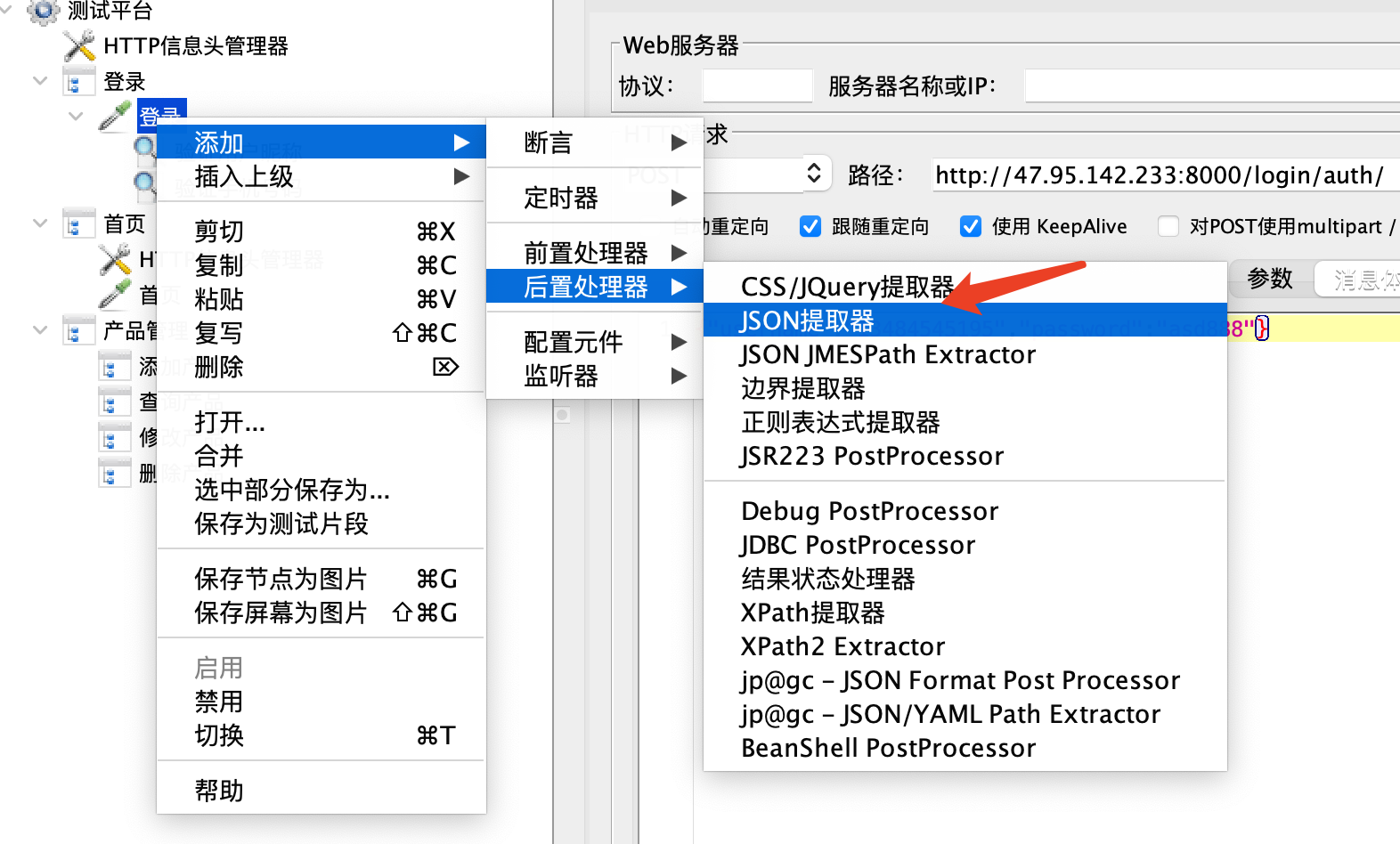
定义变量token,后续提取即可输入${token}即可
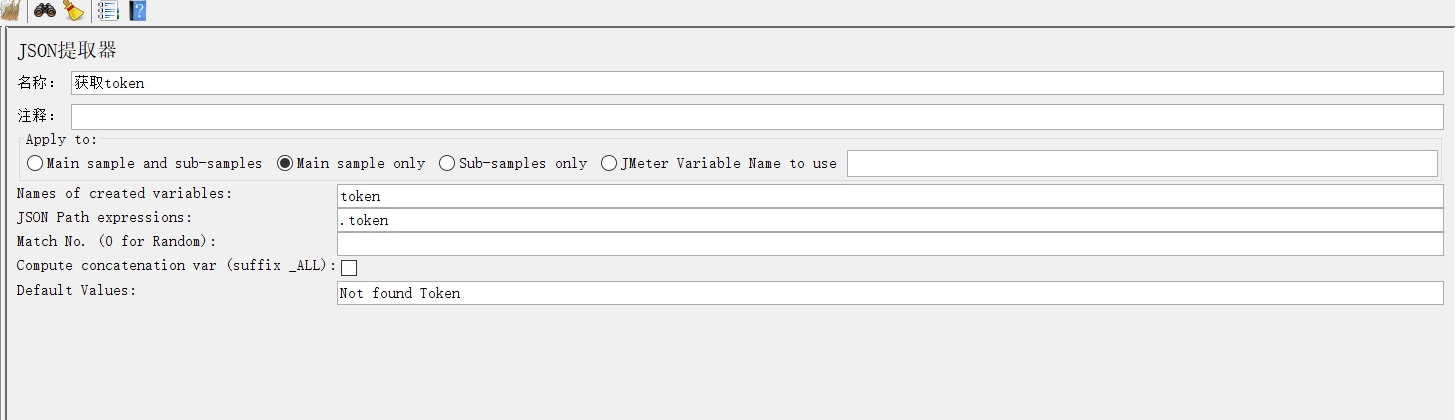
②、ID(步骤同上)
定义变量ID,后续提取输入${productID}即可
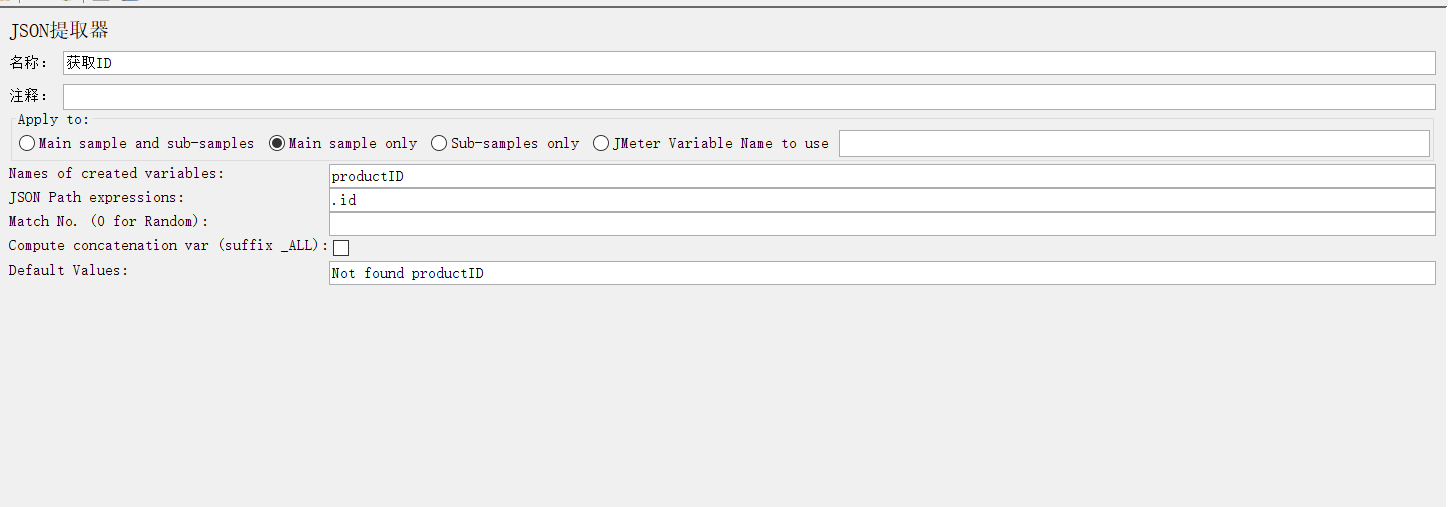
5、建立公用头部信息及请求默认值(以登录界面为例)
①、头部信息
右键线程组,依次选择添加>>配置元件>>HTTP头部信息管理器
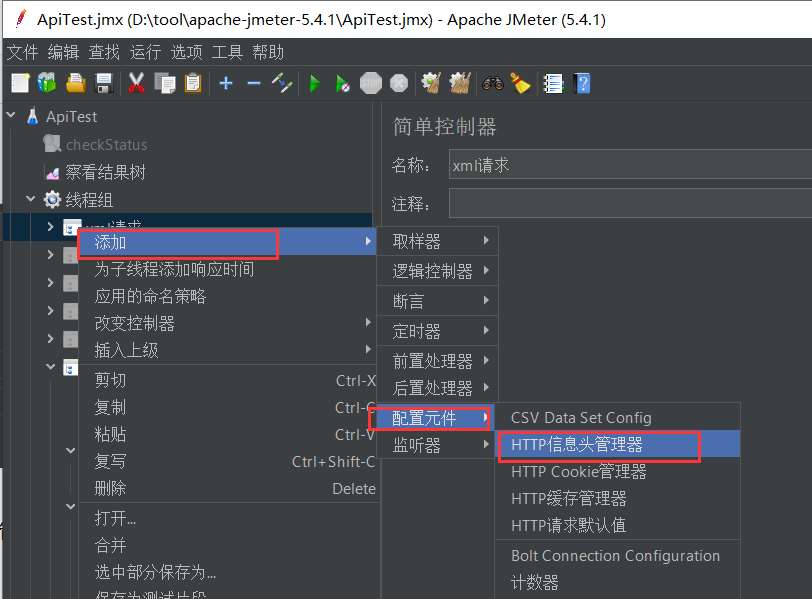
对公用头部信息进行存储,放在线程组下公用执行
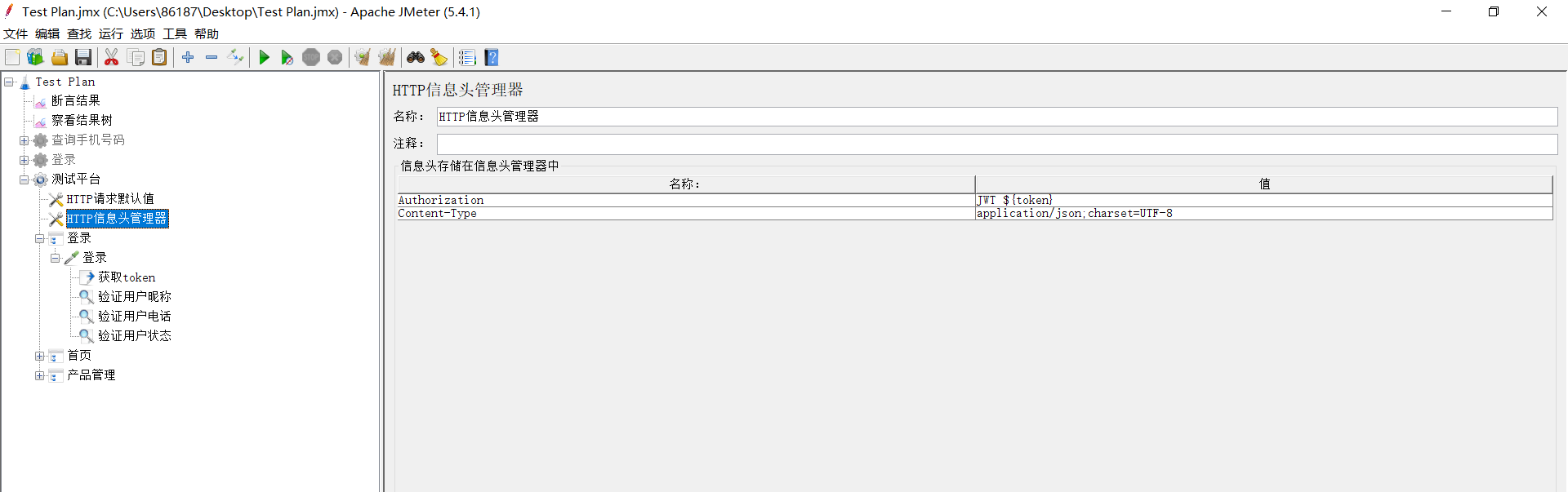
②、请求默认值
右键线程组,依次选择添加>>配置元件>>HTTP请求默认值

设置固定域名以及端口号,并设置内容编码。
6、建立请求(建立在简单控制器之下)
右键建立的简单控制器,选择添加>>选择取样器>>选择HTTP请求
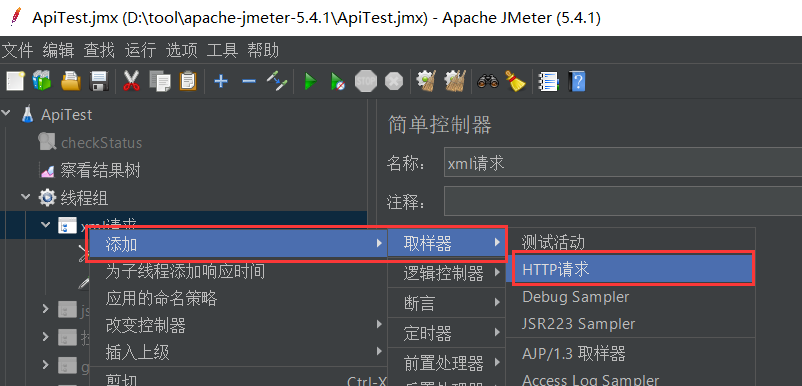
以登录网页为例:路径即为登录时右键检查获取的域名(不过此时不需要完全复制,因为之前我们已经在线程组下建立了公用地址及端口号,所以此时只需复制id后半部分),在
请求处选择相应的请求方式,选择消息体数据,填入抓包时获得的用户名及密码部分
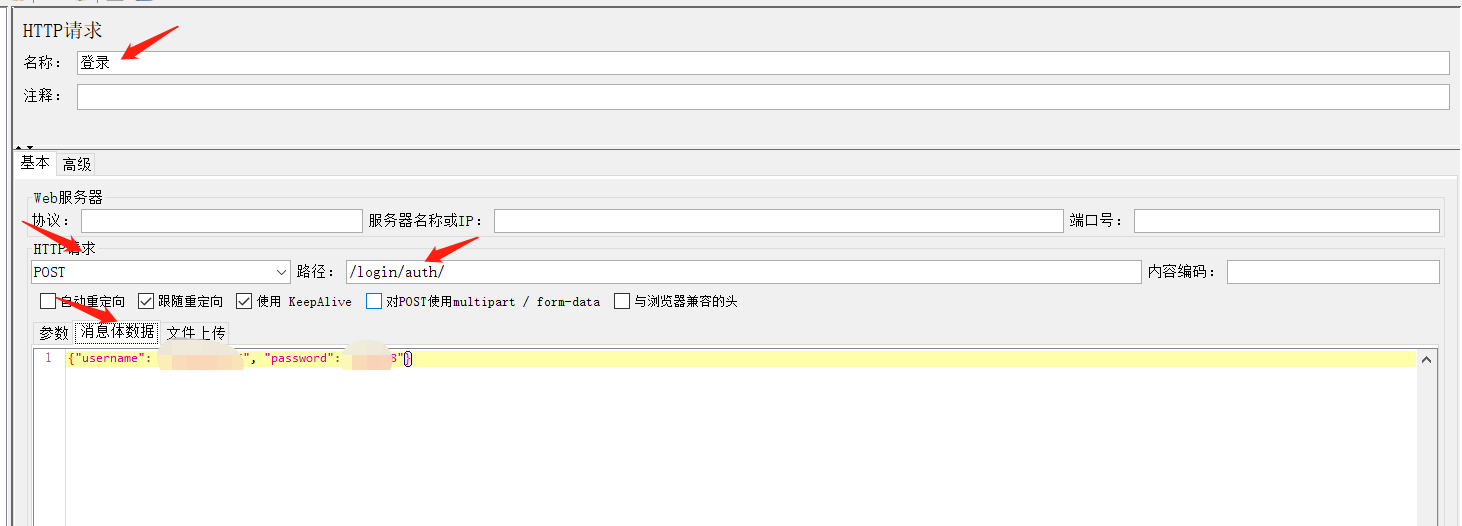
7、建立断言
在请求处右键选择添加>>断言>>JSON断言(或者响应断言(验证协议状态码;验证响应数据
),根据需求选择)。
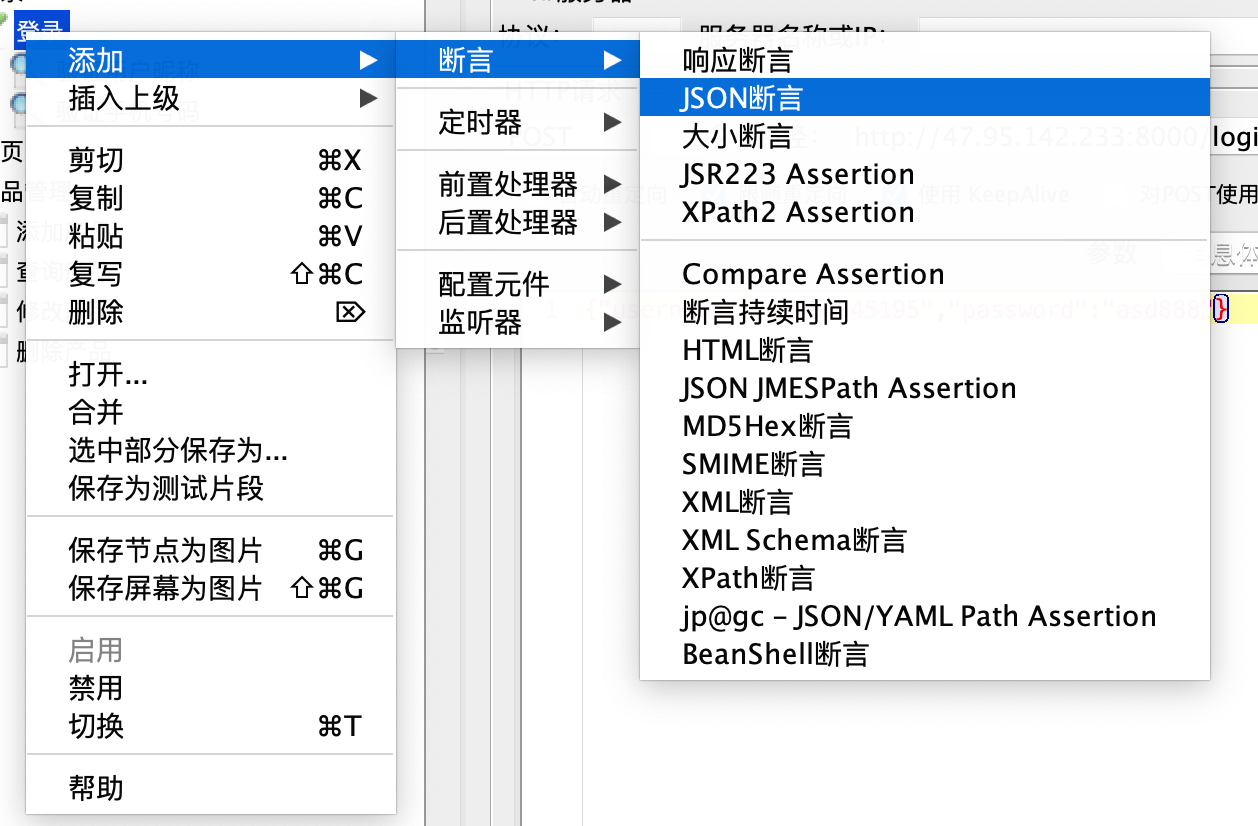
以登陆后的验证登录用户名为例:在Assert JSON Path exists处输入user.telephone 勾选Addi tionally assert value 在Expected Value处输入手机号码,用户登录时的用户名。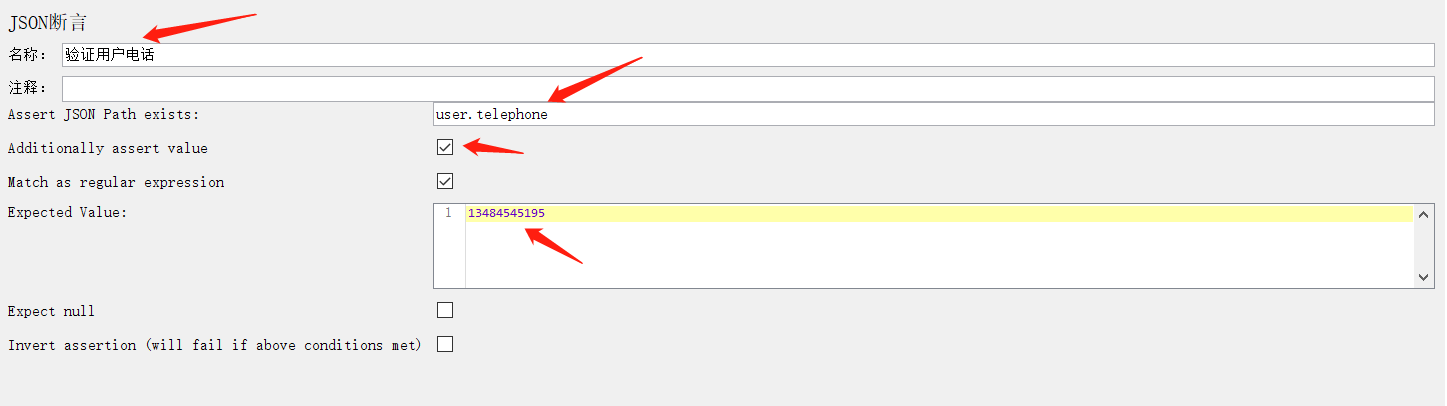
8、运行
在完成所有请求及断言后,选择Test Plan下“察看结果树”,点击绿色播放键开始运行
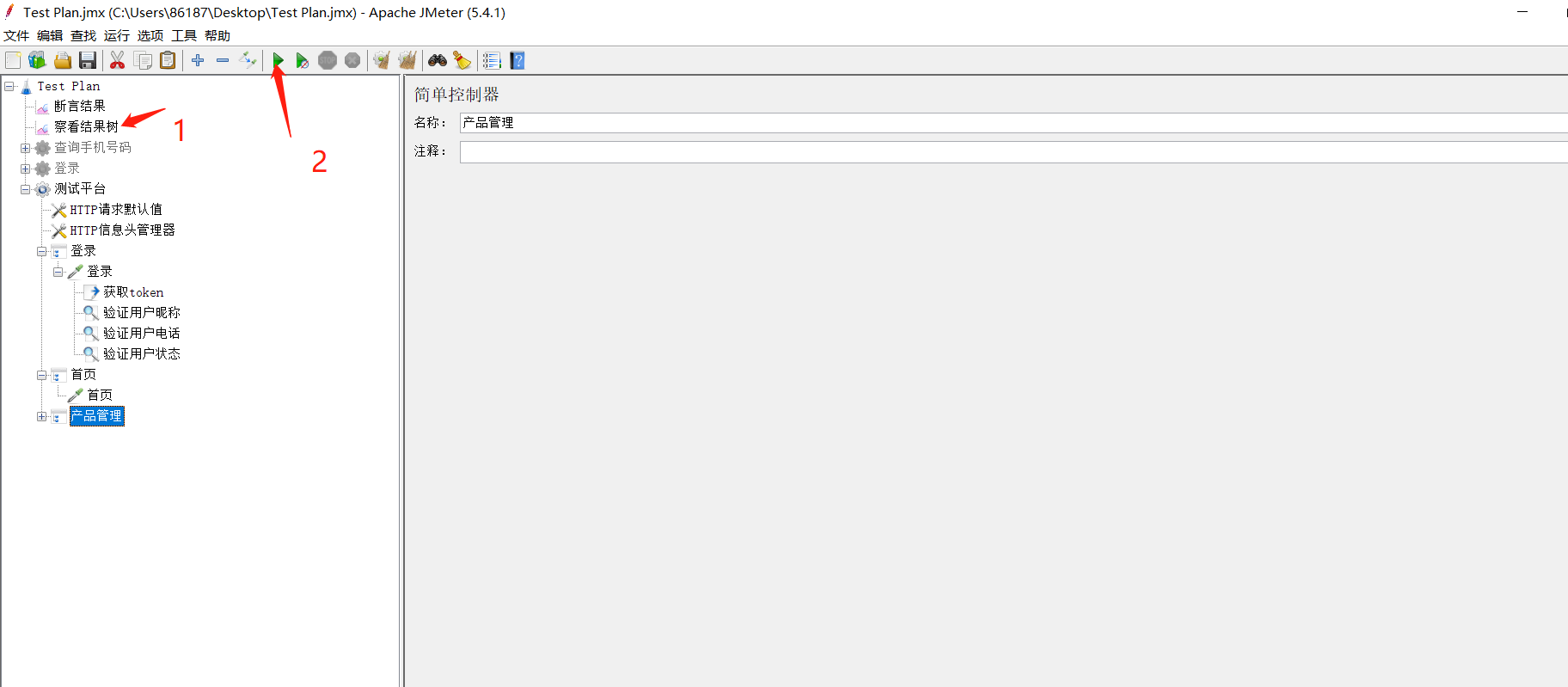
结果:
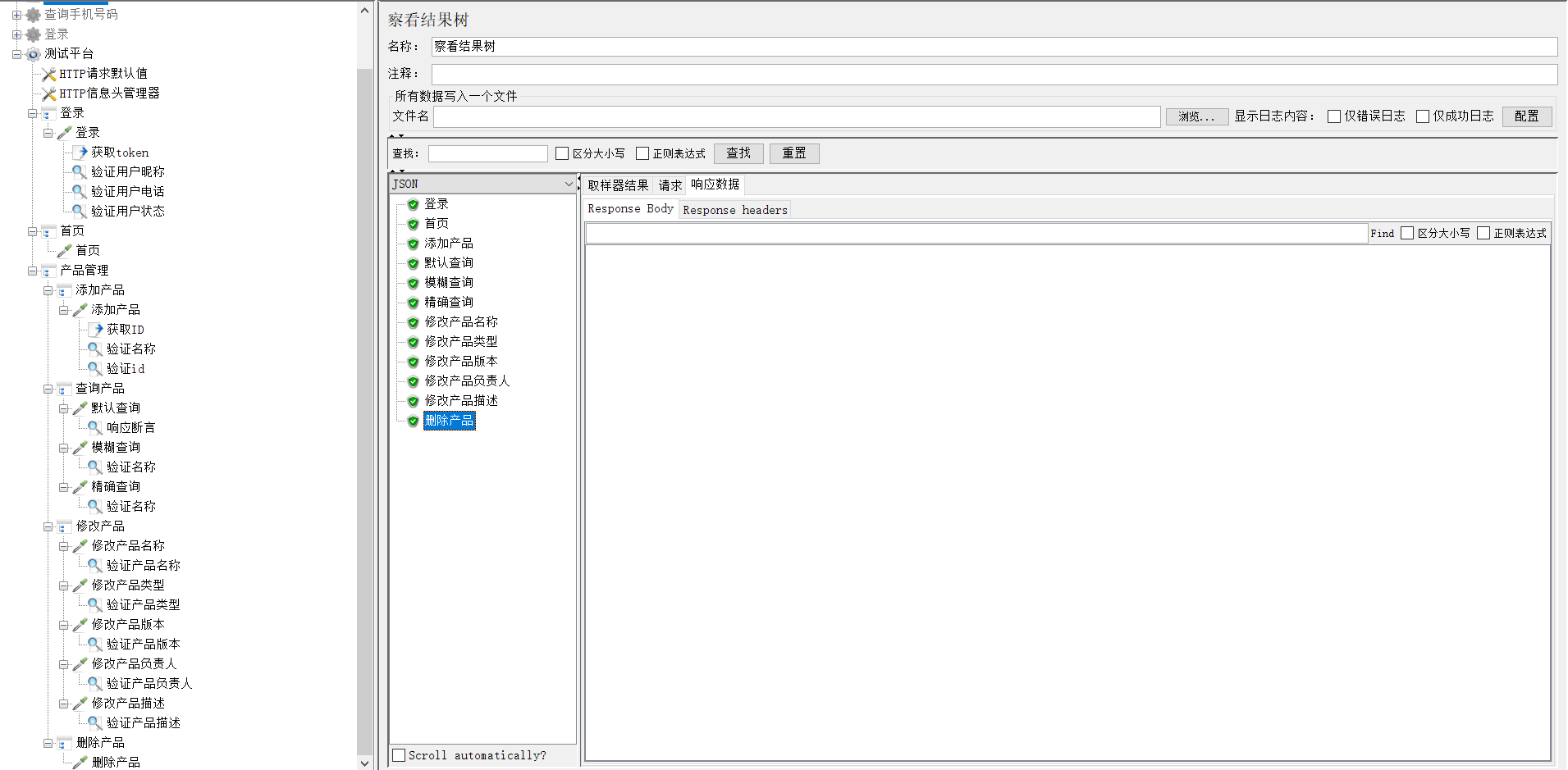
当不需要执行那个请求或者断言或者单个简单处理器时,右键相应图标选择禁用即可。




【推荐】国内首个AI IDE,深度理解中文开发场景,立即下载体验Trae
【推荐】编程新体验,更懂你的AI,立即体验豆包MarsCode编程助手
【推荐】抖音旗下AI助手豆包,你的智能百科全书,全免费不限次数
【推荐】轻量又高性能的 SSH 工具 IShell:AI 加持,快人一步
· 10年+ .NET Coder 心语 ── 封装的思维:从隐藏、稳定开始理解其本质意义
· 地球OL攻略 —— 某应届生求职总结
· 提示词工程——AI应用必不可少的技术
· Open-Sora 2.0 重磅开源!
· 周边上新:园子的第一款马克杯温暖上架