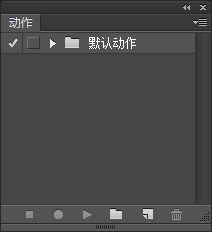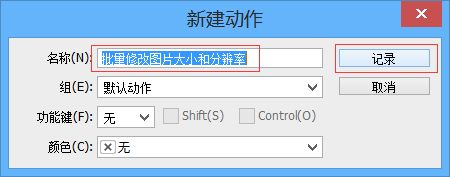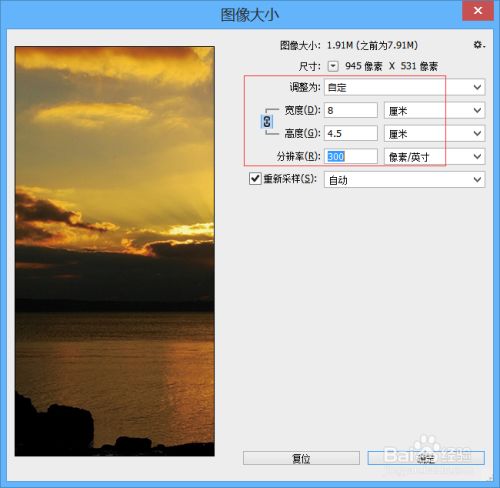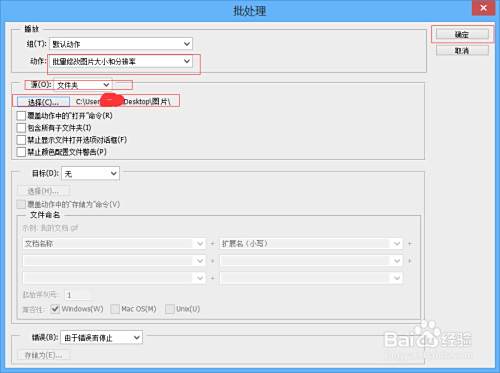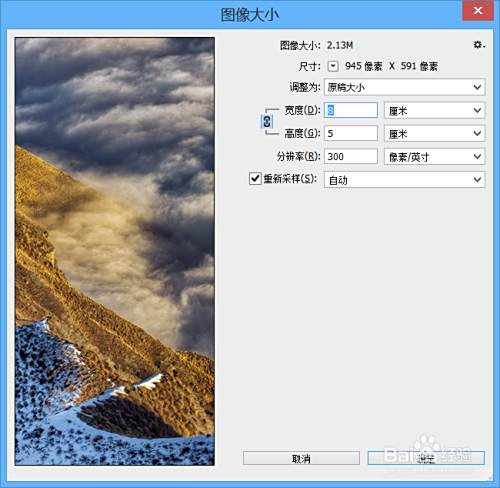Photoshop批处理之批量修改图片大小
引言:假设你有很多很多张图片需要调整分辨率和尺寸大小,再假设要求每张图片的宽度为8cm,分辨率为300像素/英寸。以方便用于印刷制品的排版设计。我们需要借助Photoshop的“动作”脚本,将处理图片分辨率和尺寸大小的关键步骤进行录制,然后进行批量处理。
首先,记录动作
1.打开Photoshop软件,并打开1张图片
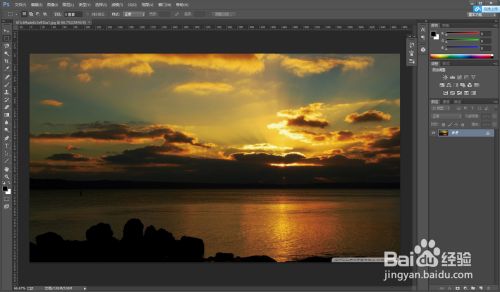
2.在菜单栏上找到“窗口”→“动作”(快捷键:Alt+F9),打开动作面板
3.在面板上找到“新建动作”的按钮→点击“新建动作”→动作名“批量修改图片大小和分辨率”→点“记录”按钮,这时,名字为“批量修改图片大小和分辨率”的新动作已经开始在记录。
4.接下来就开始处理图片。在菜单栏上找到“图像”→图像大小(快捷键Ctrl+Alt+I)→宽度改为8cm(请根据自己的要求设置)→分辨率改为300像素/英寸→“保存”(Ctrl+S)→关闭这张图片(Ctrl+W)
然后,批量处理图片
1.在菜单栏上找到“文件”→“自动”→批处理。“动作”栏目选择刚刚创建的新动作,这里是“批量修改图片大小和分辨率”;“源”栏目可选择文件夹,也可选择打开的文件;“目标栏目”可根据自己喜好选择;文件命名栏目也可根据自己喜好选择。设置无误,按下“确定”按钮,则自动处理图片的分辨率和尺寸大小。
2.验收,可随机抽查某一张图片,查看图片的分辨率和尺寸大小是否符合要求。
以上就是关于Photoshop批量修改图片大小的方法了
该文章转载于:百度经验-zhangchenguan