阿里云ECS实例搭建FTP站点连接
手动搭建FTP站点(Windows)
步骤一:添加IIS以及FTP服务角色
- 远程连接Windows实例。
具体操作,请参见通过密码认证登录Windows实例。
- 在Windows桌面的左下角单击开始图标(
 ),然后找到并单击服务器管理器。
),然后找到并单击服务器管理器。 - 在仪表板,单击添加角色和功能。
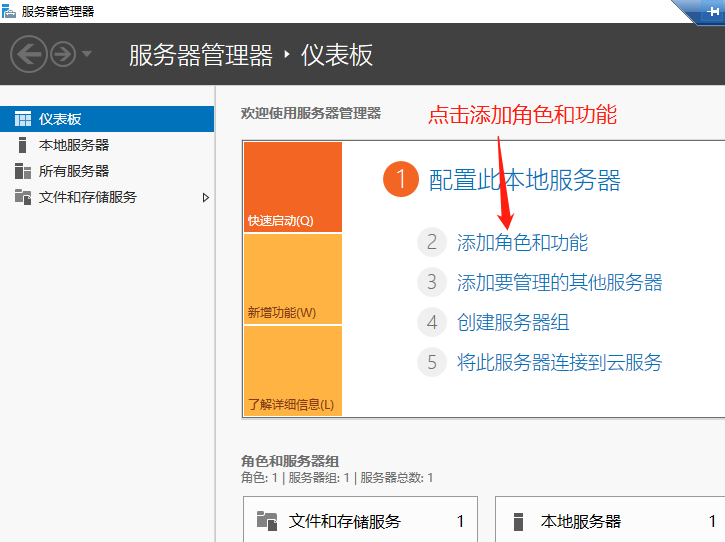
- 在弹出的对话框中,保持默认配置并单击下一步至选择服务器角色页面。
- 选中Web 服务器(IIS),在弹出的对话框中单击添加功能,然后单击下一步。
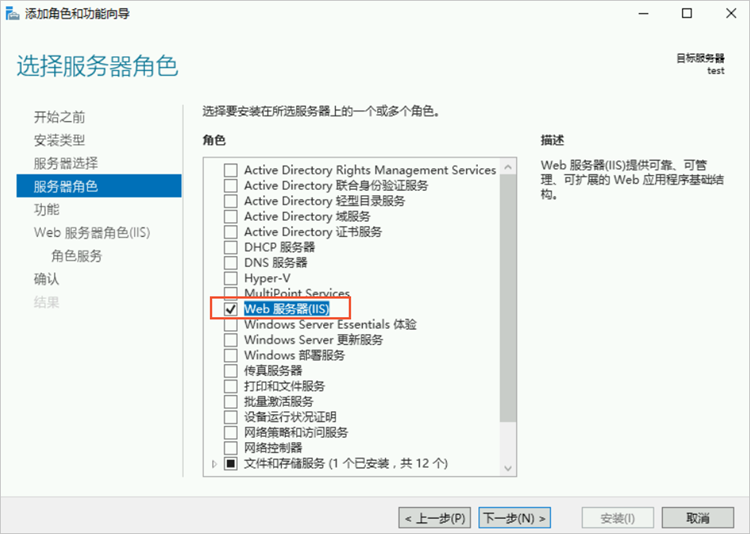
- 保持默认配置并单击下一步至选择角色服务页面。
- 选中IIS管理控制台以及FTP 服务器,单击下一步。
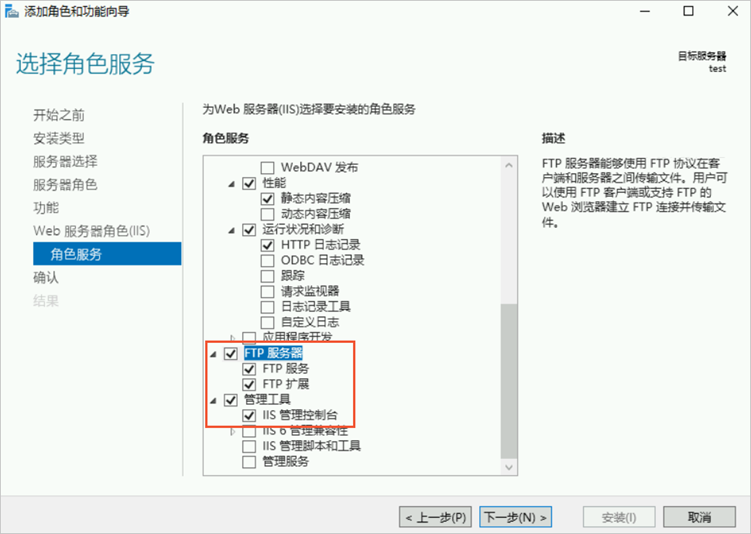
- 单击安装,然后等待安装完成后,单击关闭。
步骤二:创建共享文件夹目录并设置共享权限
1. 创建一个文件夹,右键点击文件夹,点击授予访问权限,选择特定用户。
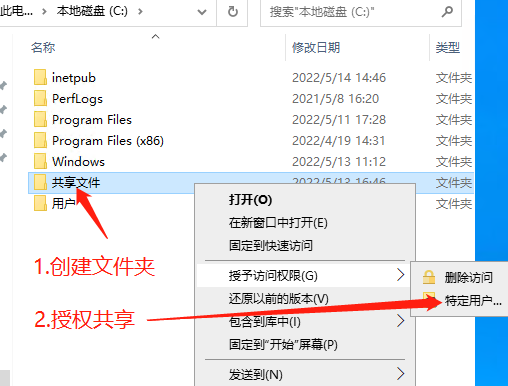
2. 在授权访问的用户列表选择Everyone,添加,设置权限为读取/写入
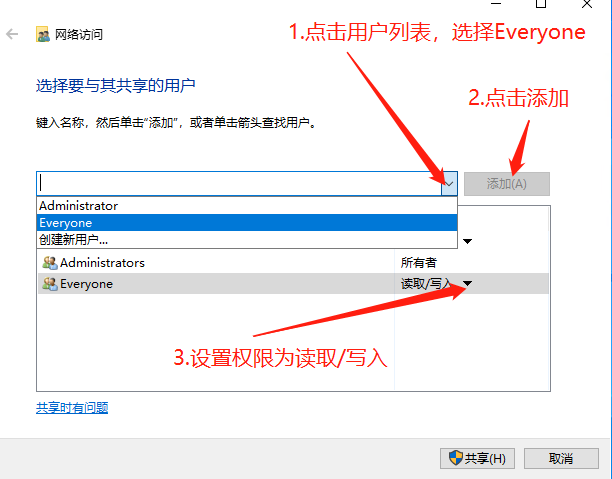
步骤三:添加并设置FTP站点
- 在Windows桌面的左下角单击开始图标(
 ),然后找到并单击服务器管理器。
),然后找到并单击服务器管理器。 - 在左侧导航栏,单击工具 > Internet Information Services(IIS)管理器,右键服务器列表,进入IIS管理器。

- 在左侧导航栏,选择Windows实例主机名 > 网站,然后在右侧操作列,单击添加 FTP 站点。

- 在弹出的对话框中,设置站点信息,然后单击下一步。
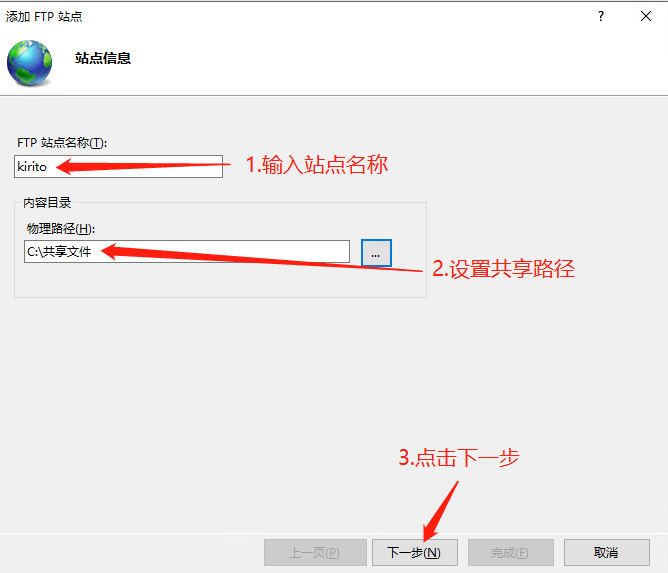
具体配置说明如下:- FTP站点名称:自定义名称。例如
ftptest。 - 内容目录:FTP所需的共享文件夹。本文对应的是C盘中的ftp文件夹。
- FTP站点名称:自定义名称。例如
- 设置IP地址以及SSL证书,然后单击下一步。
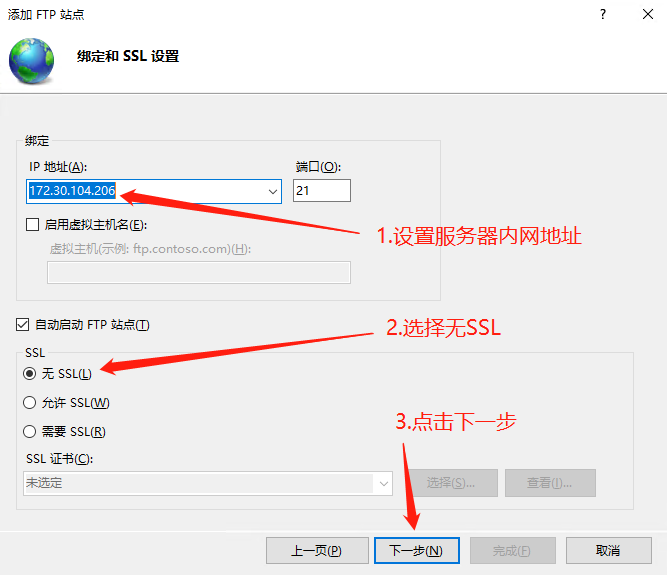
具体配置说明如下:- IP地址:选择内部私网IP。
- SSL:不同配置项对应的说明如下。本示例中选择无,即不需要SSL加密。如果您需要保证数据传输安全且已拥有SSL证书,请根据实际的数据传输安全要求,设置为允许或需要。
- 无:不需要SSL加密。
- 允许:允许FTP服务器支持与客户端的非SSL和SSL连接。
- 需要:需要对FTP服务器和客户端之间的通信进行SSL加密。
- 其他配置项保持默认设置。
- 设置身份验证和授权信息,然后单击完成。
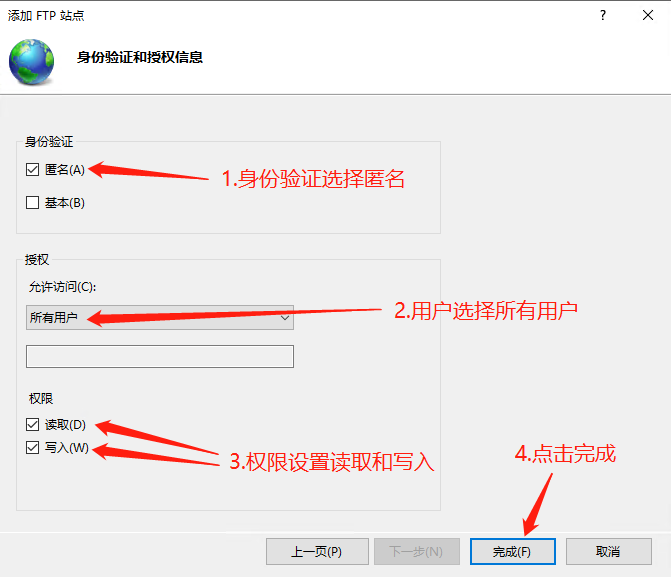
-
具体配置项说明如下:
- 身份验证:不同选项的说明如下所示。本示例中仅选择匿名,后续将通过共享用户访问FTP站点。
- 匿名:允许任何仅提供用户名
anonymous或ftp的用户访问内容。 - 基本:需要用户提供有效用户名和密码才能访问内容。由于基本身份验证通过网络传输未加密的密码,因此请仅在清楚客户端和FTP服务器之间的连接是安全的情况下(例如,使用安全套接字层SSL时)使用此身份验证方法。
- 匿名:允许任何仅提供用户名
- 授权:允许访问的范围说明如下所示。本示例中选择所有用户。
- 所有用户:所有用户(不论是匿名用户还是已标识的用户)均可访问FTP站点对应的共享文件夹。
- 匿名用户:匿名用户可访问FTP站点对应的共享文件夹。
- 指定角色或用户组:仅特定角色或用户组的成员才能访问FTP站点对应的共享文件夹。需要在对应的文本框中输入角色或用户组。
- 指定用户:仅指定用户才能访问FTP站点对应的共享文件夹。需要在对应的文本框中输入用户名。
- 权限:选中读取和写入权限。
完成后可以在IIS管理器查看到成功搭建的FTP站点。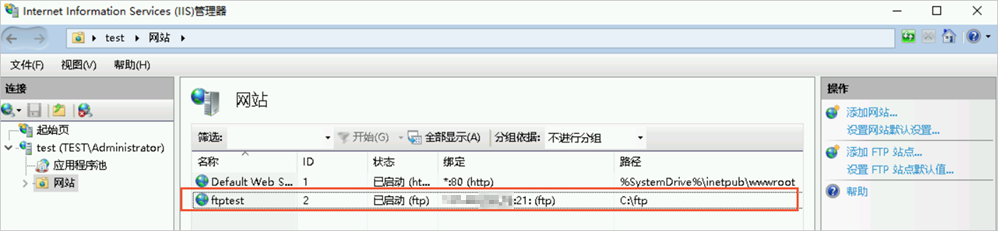
- 身份验证:不同选项的说明如下所示。本示例中仅选择匿名,后续将通过共享用户访问FTP站点。
- 配置FTP站点的防火墙。
- 在IIS管理器中,双击FTP站点名称
ftptest,进入FTP站点的主页。 - 双击FTP 防火墙支持。
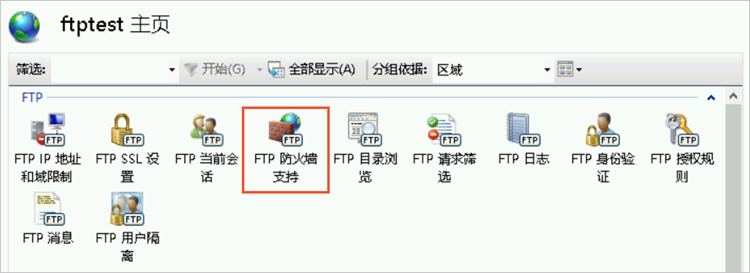
- 在防火墙的外部 IP 地址下的文本框中,输入Windows实例的公网IP地址。
- 在页面右侧操作列,单击应用,然后在弹出的对话框中单击确定。
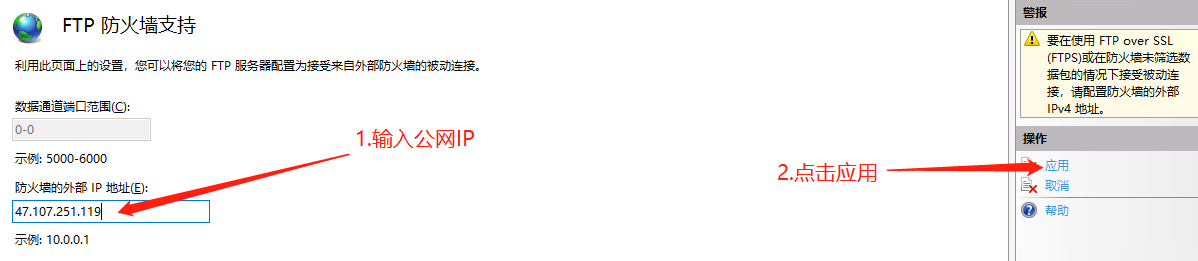
- 在IIS管理器中,双击FTP站点名称
步骤五:设置安全组及防火墙
当您在Windows实例中搭建好FTP站点后,需要在实例所属的安全组中,添加入方向规则,放行FTP服务器所需的21端口以及FTP服务器被动模式可能占用的端口范围1024~65535。
1. 首先登录阿里云进入到云服务器ECS管理界面,进入右侧安全组选项卡,在安全组选项卡点击配置规则
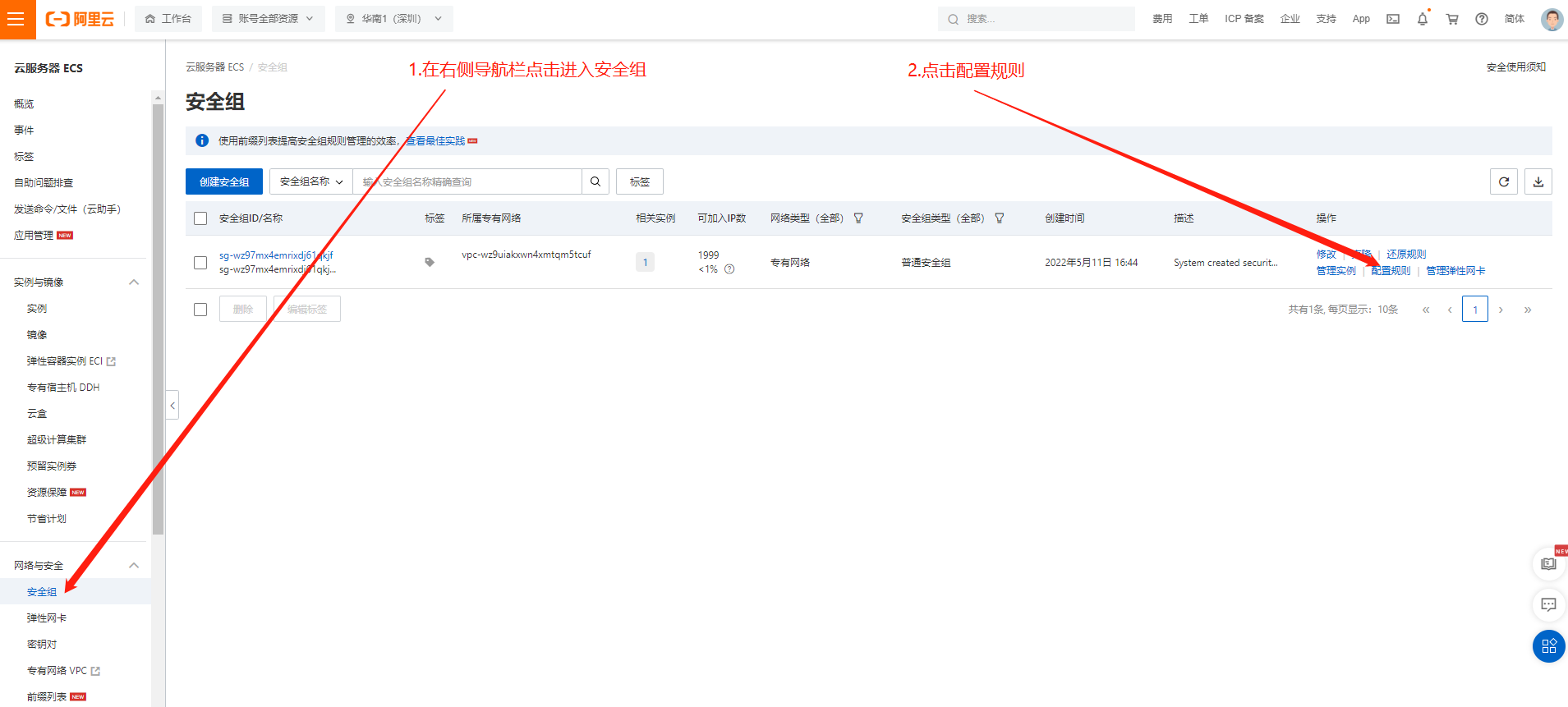
2. 在安全组管理界面点击手动添加,添加放行端口21和1024~65535
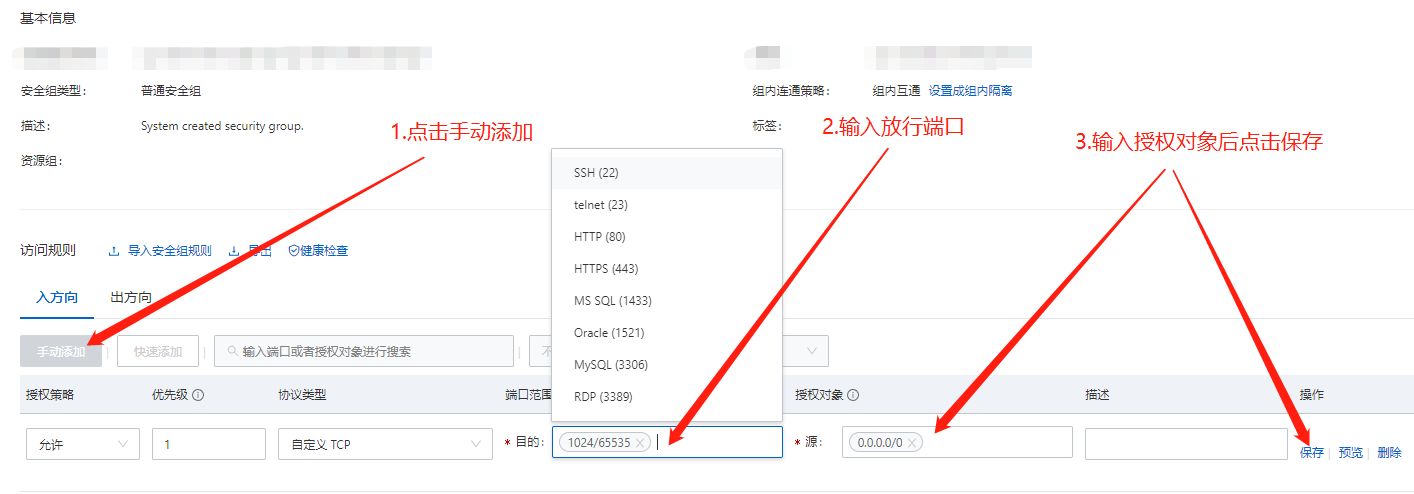
3. 完成安全组设置

如需了解操作详情,请看下面:
- 在Windows实例所属的安全组中,添加入方向规则,放行21端口以及1024~65535端口。
- 可选:配置Windows实例内部的防火墙。
Windows实例内部的防火墙默认为关闭状态。如果您的防火墙为开启状态,则需要放行TCP 21端口与1024~65535端口用于FTP服务。
具体操作,请参见设置 ECS 实例远程连接防火墙。
其他防火墙设置,请参见微软官方文档。
步骤六:客户端测试访问FTP站点
Windows的文件夹目录、命令行工具、浏览器或者是第三方FTP连接工具均可用来测试FTP服务器。本示例中,将以本地Windows主机作为客户端,通过文件夹目录测试访问FTP站点。
- 在本地物理主机中,打开文件夹目录,在文件夹路径中,输入
ftp://FTP站点的公网IP地址进行访问。以Windows 10系统为例,如下图所示: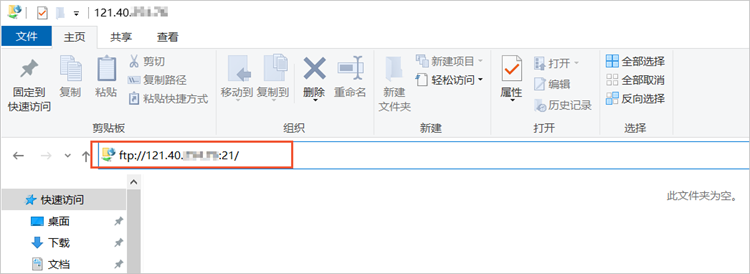
- 完成访问





【推荐】国内首个AI IDE,深度理解中文开发场景,立即下载体验Trae
【推荐】编程新体验,更懂你的AI,立即体验豆包MarsCode编程助手
【推荐】抖音旗下AI助手豆包,你的智能百科全书,全免费不限次数
【推荐】轻量又高性能的 SSH 工具 IShell:AI 加持,快人一步
· 被坑几百块钱后,我竟然真的恢复了删除的微信聊天记录!
· 没有Manus邀请码?试试免邀请码的MGX或者开源的OpenManus吧
· 【自荐】一款简洁、开源的在线白板工具 Drawnix
· 园子的第一款AI主题卫衣上架——"HELLO! HOW CAN I ASSIST YOU TODAY
· Docker 太简单,K8s 太复杂?w7panel 让容器管理更轻松!