安装xammp中的一些坑
XAMPP是一款开源、免费的网络服务器软件,经过简单安装后,就可以在个人电脑上搭建服务器环境。本文为大家介绍Windows中安装XAMPP(Apache+Mysql+PHP)及使用方法及其相关问题的总结。
一、什么是XAMPP
XAMPP(X-系统,A-Apache,M-Mysql,P-php,P-Phpmyadmin/Perl)这个缩写名称说明了XAMPP安装包所包含的文件:Apache web 服务器, MySQL数据库, PHP, Perl, FTP 服务程序(FileZillaFTP)和phpMyAdmin。简单的说,XAMPP是一款集成了Apache+MYSQL+PHP的服务器系统开发套件,同时还包含了管理MySQL的工具phpMyAdmin,即可对MySQL进行可视化操作。采用这种紧密的集成,XAMPP 可以运行任何程序:从个人主页到功能全面的产品站点(虽然这仅仅用于开发目的;出于安全考虑,XAMPP 还不适于用在产品服务器上)。
安装
-
双击已下载的XAMPP安装包,启动安装程序。当出现“Bitnami”安装界面之后,如果你的电脑中安装有杀毒软件,它会弹出一个询问框,告知“杀毒软件可能会拖慢安装程序的提示框”,不用管它,直接点击“Yes按钮”确定继续安装。紧接着,安装程序又会弹出一个警告框,告知“系统启动用户账户控制功能时,会影响XAMPP的某些功能(由权限问题导致),因此不要将其安装到C:\Program Files (x86)目录下”,记住这一要求后,直接点击“OK按钮”关闭警告框,继续执行安装;
-
在出现的“XAMPP安装欢迎界面”中,直接点击“Next按钮”进入下一步;
-
在弹出的“选择组件窗口”中,勾选左侧列表中的所有组件(全部安装),然后点击“Next按钮”进入下一步;
-
在弹出的“安装目录选择窗口“中,点击”浏览按钮“,将安装位置选在除系统盘之外的盘中,然后点击”Next按钮“进入下一步;
-
在出现的“Bitnami介绍窗口”中,去掉“Learn more about Bitnami for XAMPP”后面的勾(我对跳转到它们的主页不感兴趣),然后点击“Next按钮”进入下一步;
-
点击弹出的“准备安装界面”上的“Next按钮”开始安装;
-
安心等待XAMPP安装完毕;
-
当XAMPP安装完毕后,如果开启了Windows防火墙,此刻会出现“Windows安全警报”,勾选“专用网络”和“公用网络”前的勾并点击“允许访问按钮”,允许“Apache HTTP Server”在这两种网络上通信;
-
在弹出的“完成安装窗口”中,勾选“Do you want to start the Control Panel Now?”前的勾(允许安装完毕后打开XAMPP的控制面板),然后点击“Finish按钮”完成安装;
-
在弹出的“语言选择窗口”中,选择美国国旗,然后点击“Save按钮”,表示采用默认的美式英语重当界面语言;
-
在出现的“XAMPP控制面板窗口”中,点击“Apache”同行的“Config按钮”,然后选择“Apache (httpd.conf)”,打开http的配置文件;
-
在打开的“httpd.conf文件”中,找到“Listen”后,将其右边的端口改为“8090”(默认的80端口并不安全,8005,8009,8080端口会被Tomcat占用)。保存修改后,关闭该文件;
-
返回“XAMPP控制面板窗口”中,继续点击“MySQL”右侧的“Config按钮”,然后选择弹出菜单中的“my.ini”,打开MySQL的配置文件;
-
在打开的“my.ini文件”中,找到“[client]”后,可以设置客户端连接MySQL的密码和端口。设置并保存后,可以直接关闭该文件;
-
重新返回“XAMPP控制台窗口”,点击右侧的“Config按钮”,打开“控制面板配置窗口”;
-
在弹出的“控制台配置窗口”中,勾选“Autostart of modules”下的所有模块,这样每次控制面板启动时,都会自动启动这些已勾选的模块。设置完毕后,点击“Save按钮”保存设置;
-
设置完自动启动模块之后,Windows防火墙会连续弹出4个提示框,勾选每个提示框中的“专用网络”和“公共网络”并点击“允许访问按钮”允许访问;
-
设置完防火墙访问之后,会发现“XAMPP控制面板”中除了“Apache”之外,其他服务均已成功启动。查看信息框中给出的红色错误提示信息,发现Apache中默认使用的“443端口”已经被VMware占用了;
-
再次点击“Apache”右侧的“Config按钮”并选择弹出菜单中的“Apache (httpd-ssl.conf)”,打开httpd-ssl配置(443是SSL通信的默认端口);
-
在打开的“httpd-ssl.conf文件”中,找到“Listen”后,将其右边的端口修改为“4433”。然后保存并关闭该文件;
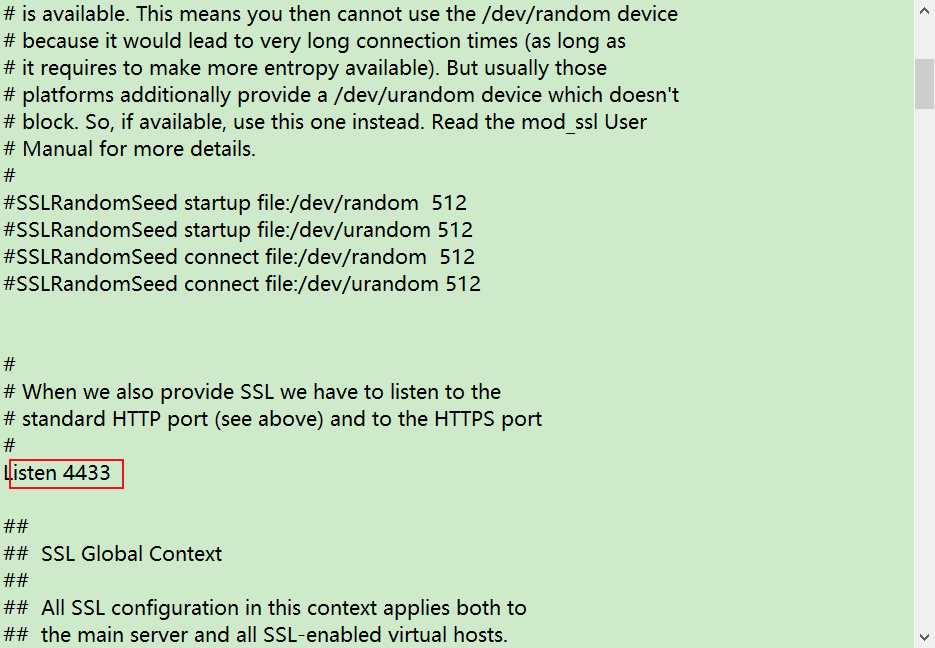
-
重新回到“XAMPP控制台窗口”中,点击“Apache”右侧的“Start按钮”。之后,会见到Apache成功启动;
-
打开浏览器输入“http://127.0.0.1:8000”并回车。如果见到XAMPP的欢迎页,表示Apache工作正常。Enjoy!
Tomcat8中文乱码:
-
使用tomcat8的时候,可能会出现日志中文乱码的情况 ,如图所示。
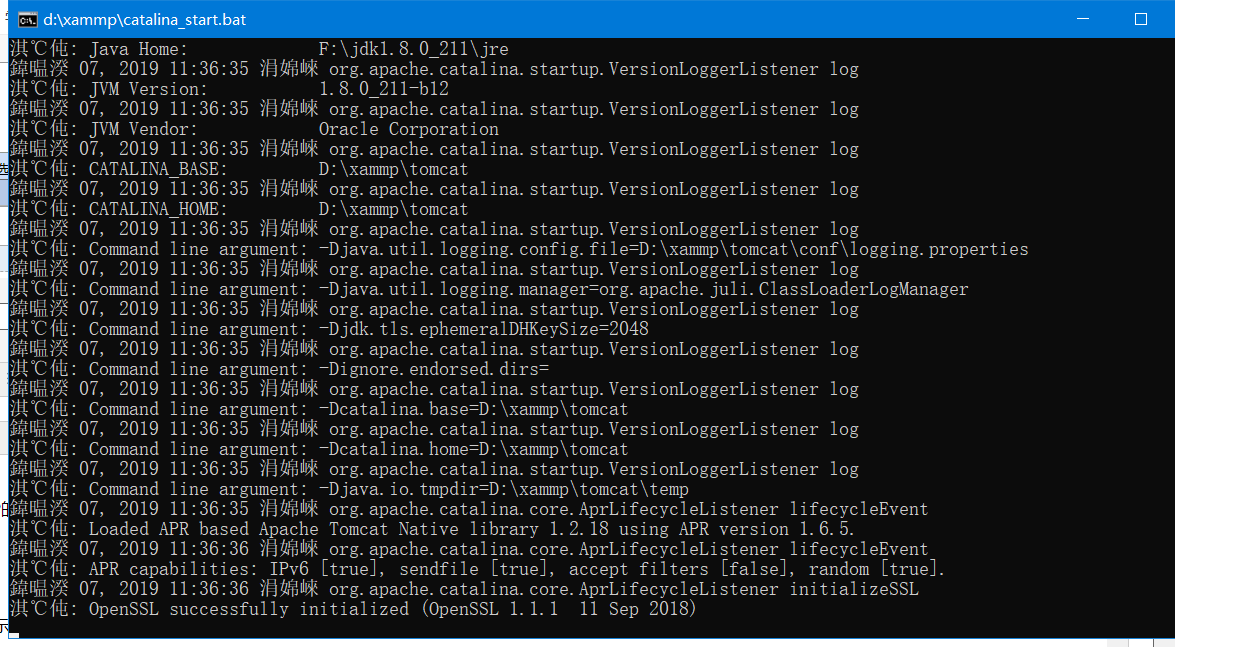
-
要解决的话,可以打开tomcat8的目录,找到conf文件夹,也就是配置所在的文件夹,如图所示。
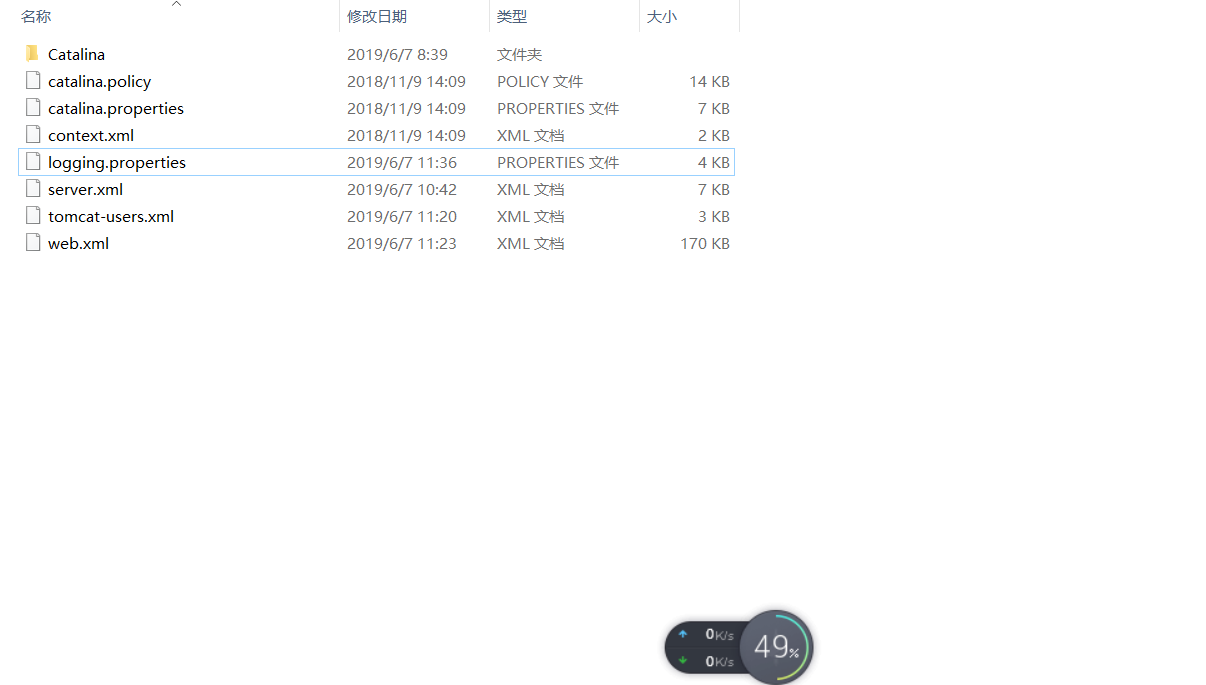
-
一般解决中文乱码的方式,是修改server.xml中的编码集,改为utf-8即可,相信大家都知道这个方法,如图所示。
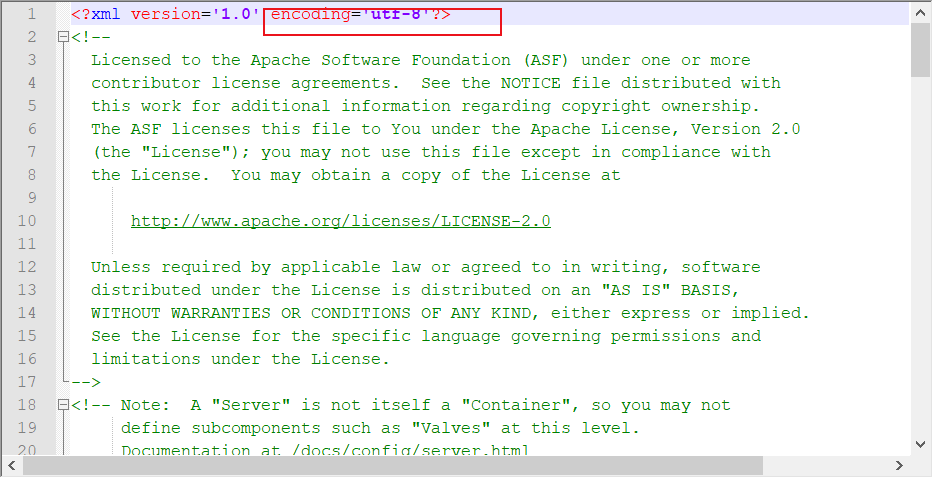
-
但有时,我们发现server.xml中编码集设置的是utf-8,但是控制台日志依旧会出现中文乱码的情况,此时我们可以修改logging.properties文件,可以看到
java.util.logging.ConsoleHandler.encoding = UTF-8,
默认的是utf-8,我们可以修改为:
java.util.logging.ConsoleHandler.encoding = GBK,如图所示。
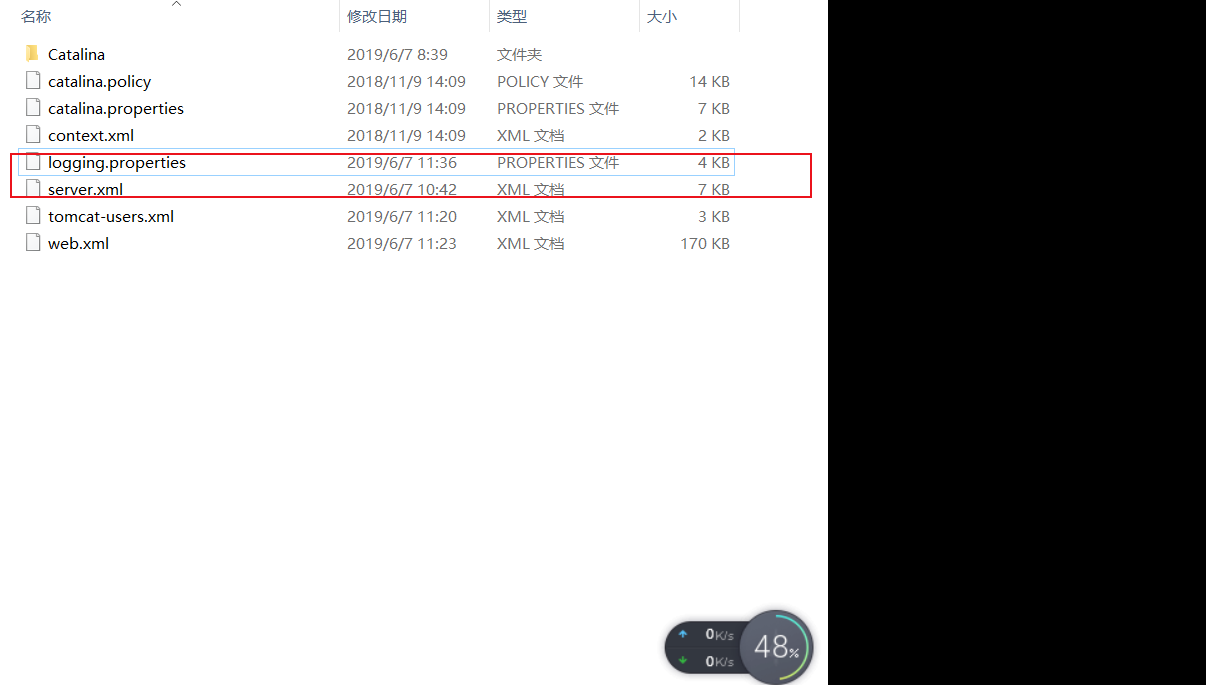
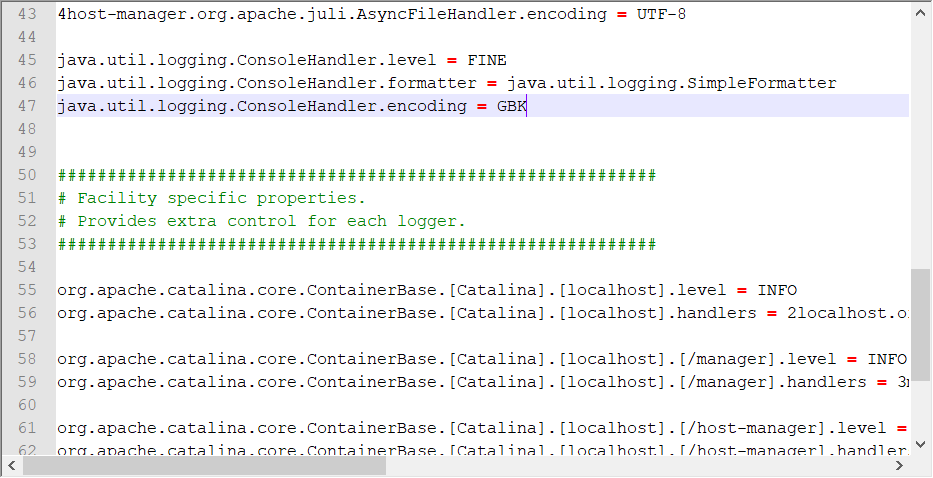
-
保存重启tomcat,再次打开tomcat的控制台,可以看到日志已经不再是中文乱码了,恢复正常了
Tomcat之端口占用问题(Several ports (8005, 8080, 8009) required by Tomcat v8.0 Server at localhost are alre)
修改Tomcat服务端口,(把8005,8080,8009随意改成一个数字)
找到Tomcat的安装路径,会看到conf文件夹,打开,会有一个service.xml,进入记事本编辑(我的文件路径为D:\Program Files\apache-tomcat-7.0.57\conf\service.xml)
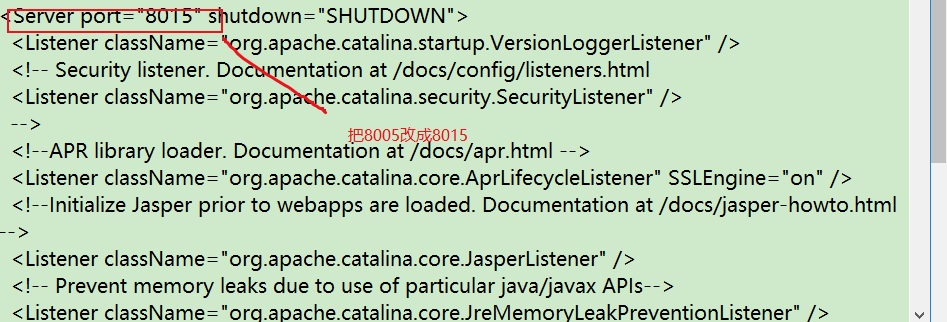
随意改成别的数字如8010,在之后使用Tomcat时改变输入的端口号即可,如在浏览器输入http://localhost:8010即可打开
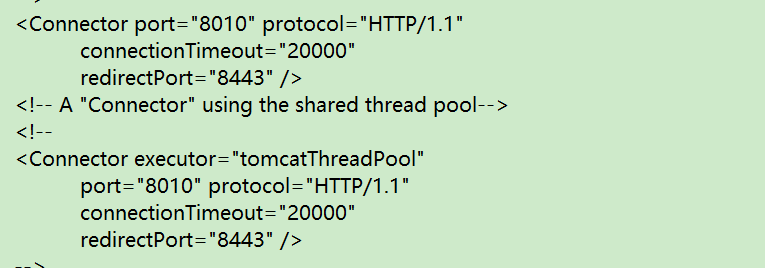

激活Tomcat
.安装Tomcat后,在我的电脑->属性->高级->环境变量->系统变量中添加以下环境变量(假定你的tomcat安装在c: \Tomcat):
CATALINA_HOME: C: \Tomcat
CATALINA_BASE: C: \Tomcat
TOMCAT_HOME: C:\Tomcat
然后修改环境变量中的classpath,把tomat安装目录下的common\lib下的servlet.jar追加到classpath中去,修改后的classpath如下:
classpath=.;%JAVA_HOME%\lib\dt.jar;%JAVA_HOME%\lib\tools.jar;%CATALINA_HOME%\common\lib\servlet.jar;
接着可以启动tomcat,在IE中访问http://localhost:8080,如果看到tomcat的欢迎页面的话说明安装成功了。
重新运行xampp 看看tomcat 激活了吧~~
Tomcat服务器设置用户名和密码
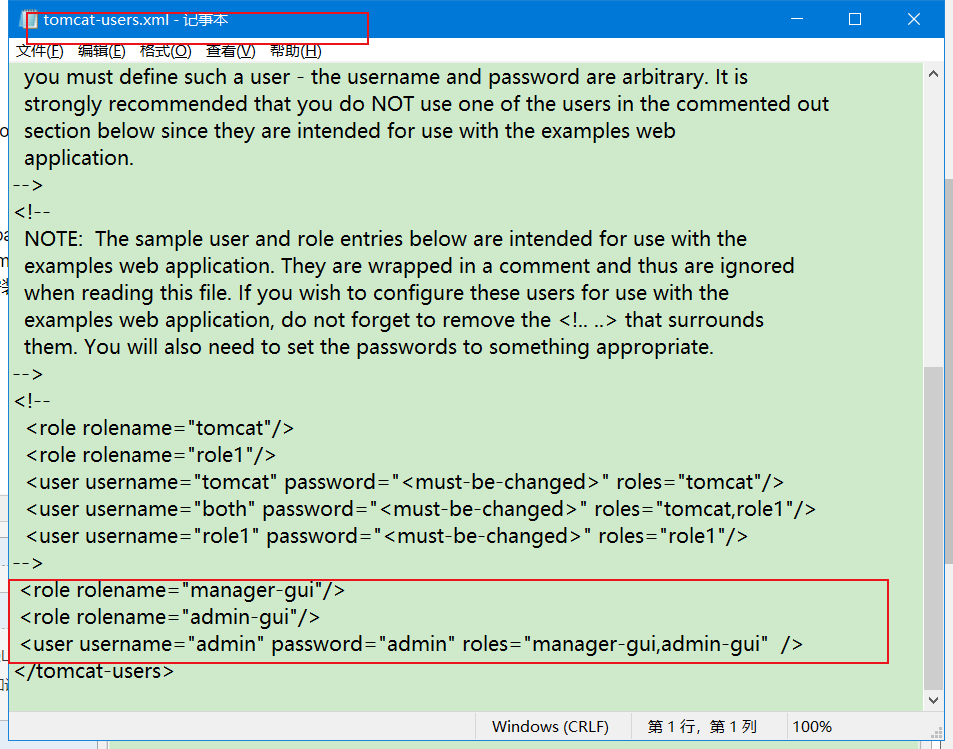
mysql端口问题:
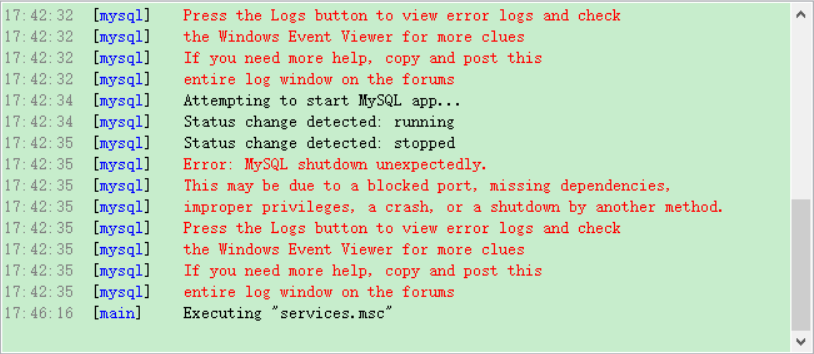
解决方法:
要想Mysql能够正常启动,有两个必要条件。第一是:注册表中存在这一项:{计算机\HKEY_LOCAL_MACHINE\SYSTEM\CurrentControlSet\Services\MySQL}。
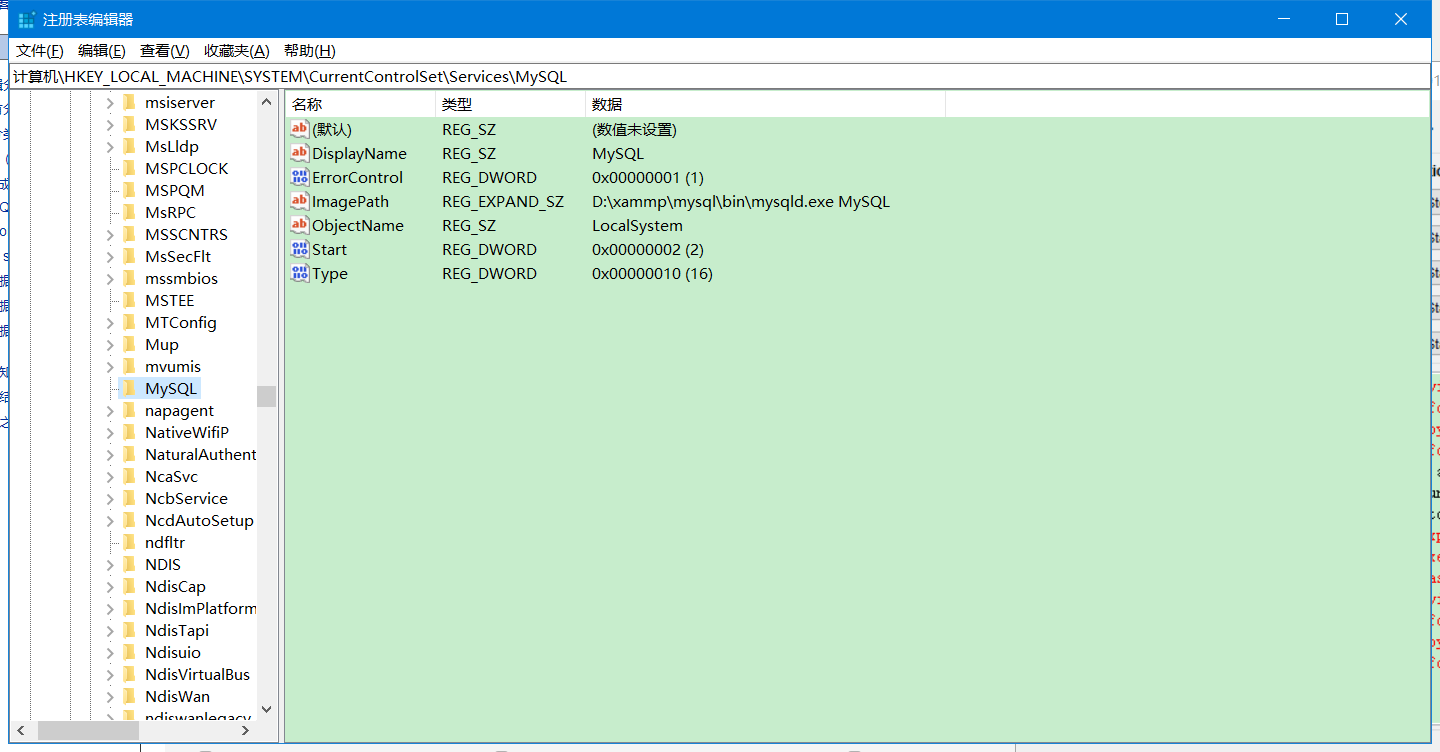
没有这个注册表项的需要重装。具体怎么重装呢?
以管理员模式运行,进入MySQL的bin目录,执行命令:mysqld.exe -install。
然后提示:Service successfully installed。
那么此刻MySQL安装成功。

第二是:要保证服务列表里有Mysql服务这个选项,这样才表示你的电脑里有这个服务,而且你还要能够在服务列表里把这个服务能够成功启动。
如果不能成功启动,说明还没有安装成功。
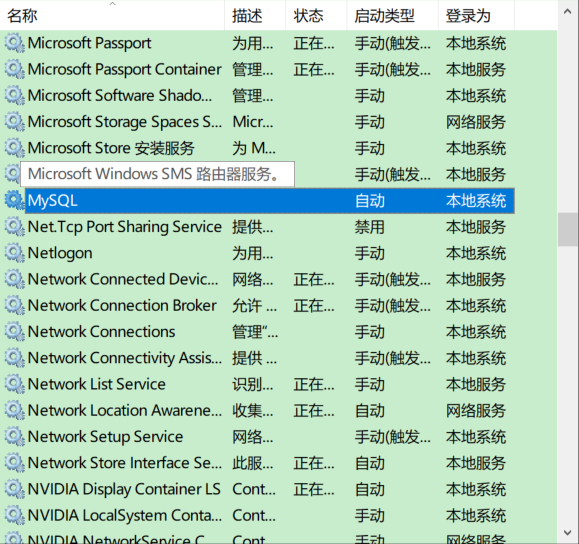
最后,先把XAMPP退出。然后再打开XAMPP,启动Mysql服务,就可以正确执行了。



