office的高级应用
Word高级应用:设置斜线表头(一根:边框;多根:插入形状,按住鼠标拖动)、
- 注意:1.用好样式功能
- 2.大量重复工作懂得批量处理
- 3.反复要做的固定操作固化成“模板”“套路”
- 4.碰到异常情况,知道准确高效的解决
- 调整编号后面的间距

- 三步搞定Word文档排版:1、套样式(开始选项卡→右边的样式菜单→将光标放置到要需要设置样式的段落后面→选择需要的样式)2、换主题(设计→文档格式菜单,选择喜欢的文档格式)3、调细节(设计→调颜色、字体、段落间距、背景颜色等)
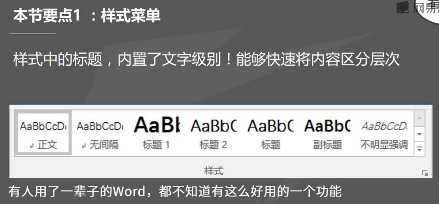
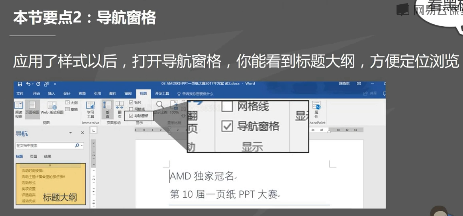
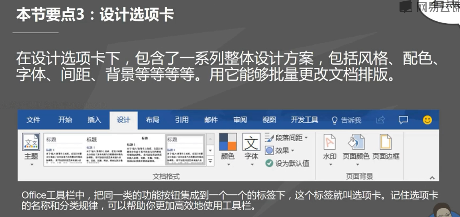
- Word页面设置细节:添加页眉和页码(设置页眉页脚样式)、调节页边距、消除孤行(调节字体大小(Ctrl+}】增大字体,Ctrl+{【减小字体大小)、调整页边距)

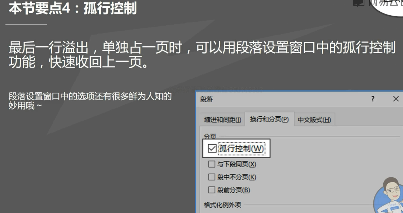
- 打印攻略:
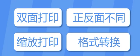
- 奇偶页不同、装订线
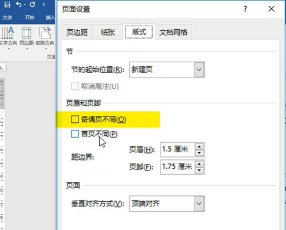
- 设置奇偶页不同方向的页眉页码
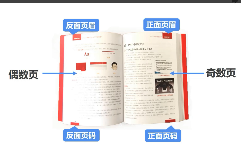
- 缩放打印更省纸
- 打印格式错乱(把Word另存为PDF格式)
- 奇偶页不同、装订线
- 设定模板样式(设计范本→套用模板→批量合并)修改标题中的样式可以大大提高效率
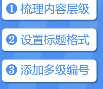

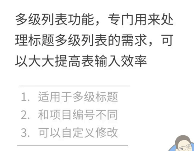
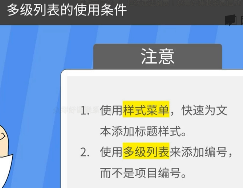
- 总结
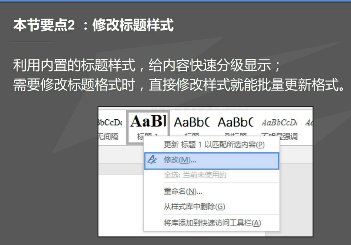
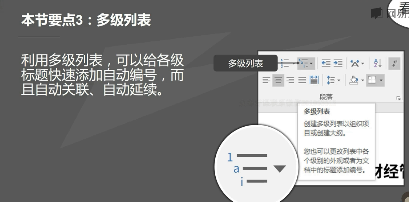
- 总结
- 保存和分发模板(套用模板)
- 设置快捷键
- 保存文档模板
- 多人分工合作
- 分工合作批量合并
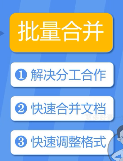
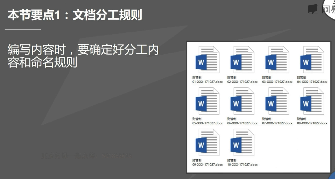
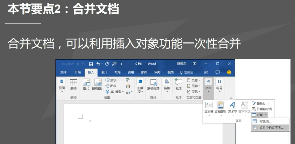
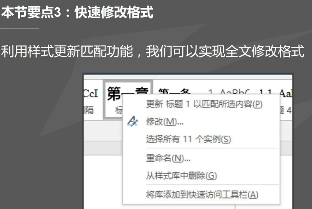
- 制作大型文档流程
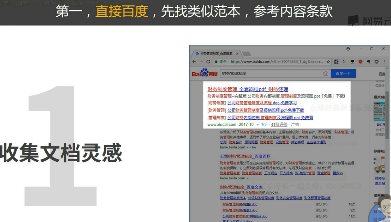
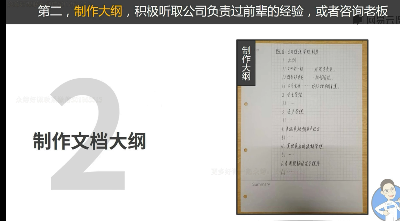
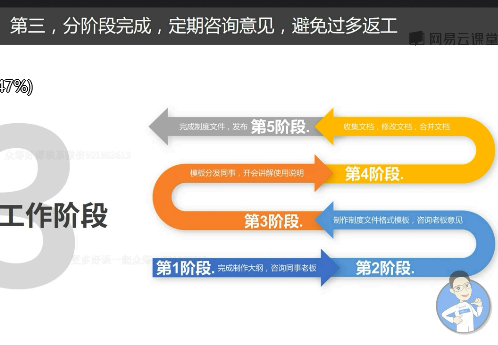
- 定框架:文档格式与多级标题

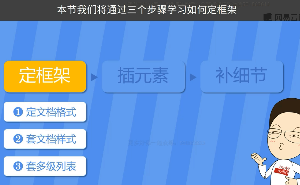
- 总结
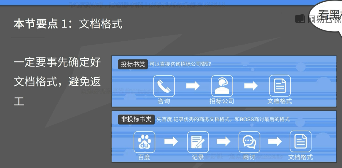
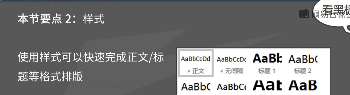
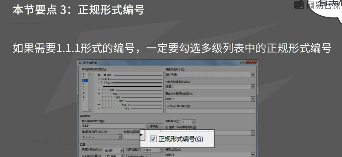
- 总结
- 插入元素:表格、图表与结构图
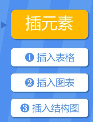
- 插入表格、图表:选着性粘贴→粘贴Excel链接
- 组织结构图:smartart,同级按回车键,下一级按回车键,再按tab键。设计→布局
- 总结:
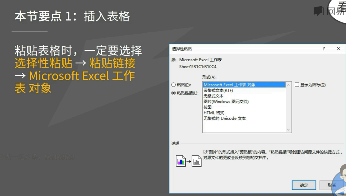
- 补细节:题注、封面和目录
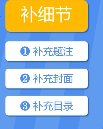

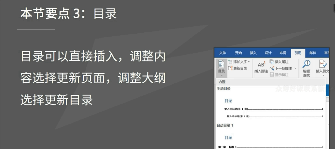
- 邮件合并
- 批量打印信函(打开域代码:Alt+F9)
- 总结:
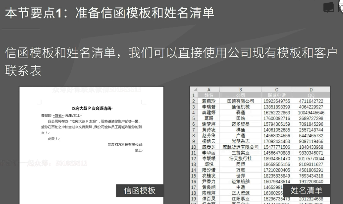
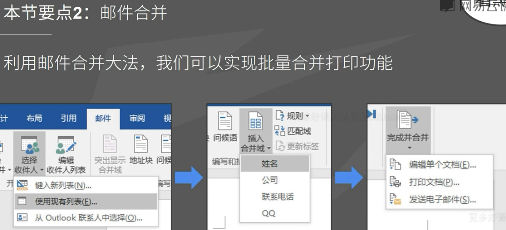
- 总结:
- 批量打印工资条:

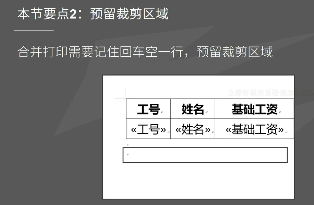
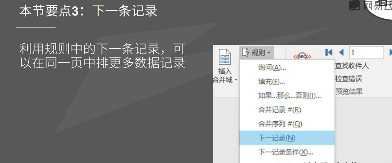
- 批量打印桌签(邮件→开始合并邮件→标签→新建符合要求的标签样式)
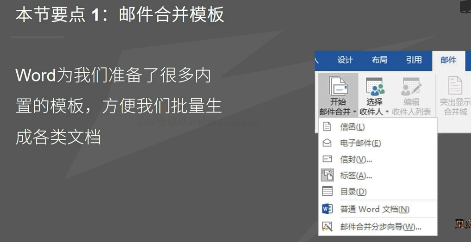
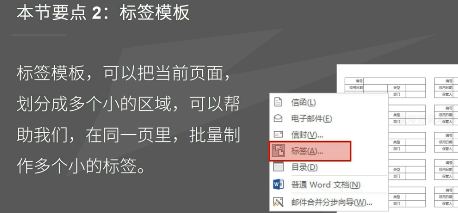
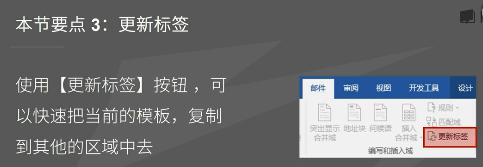
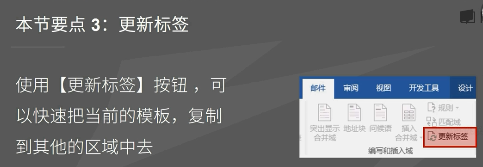
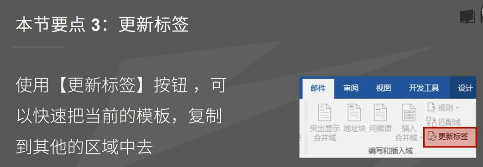
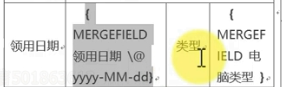
- 批量打印工作证(插入图片:插入→域(includepicture)最后的图片显示,Alt+A,F9更新域代码)
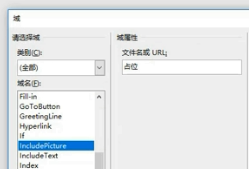
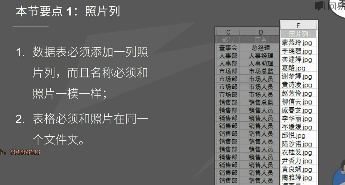
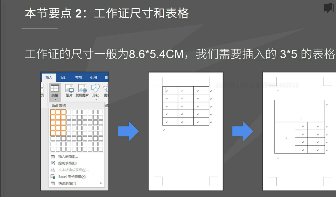
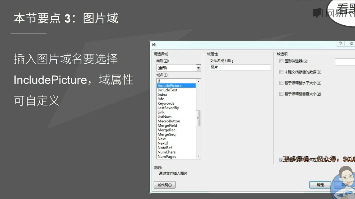
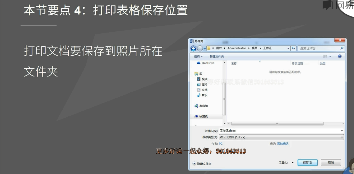
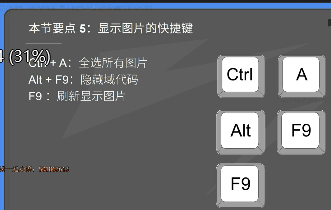
- 多组文本对齐:表格法和制表符的应用
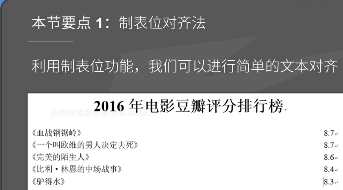
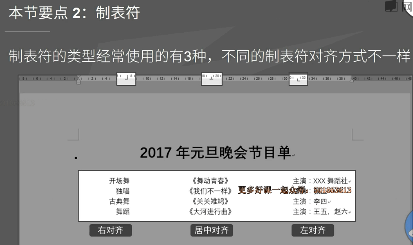

- 多个图片快速对齐
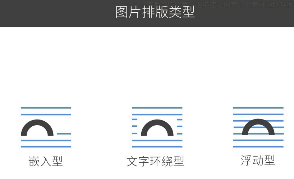
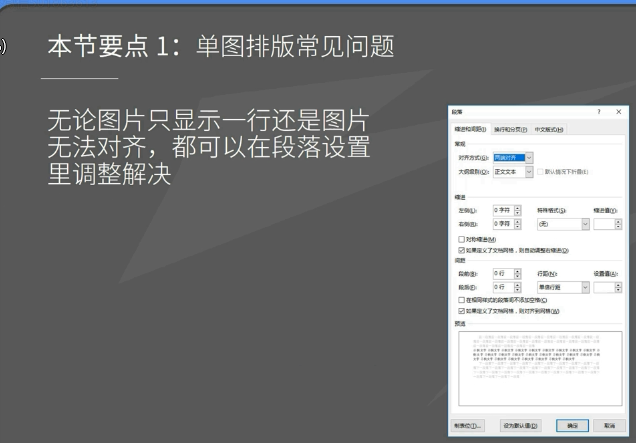
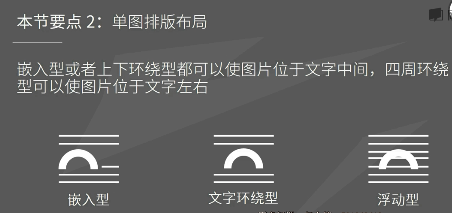

- 搞定多级列表难题
- 定义新的项目符号
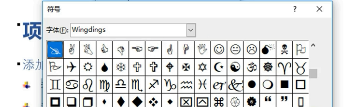
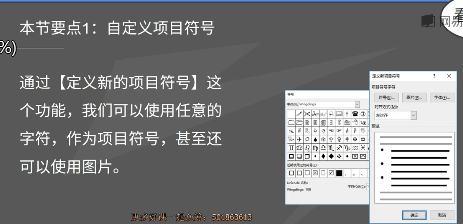
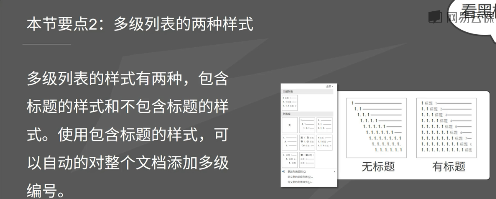
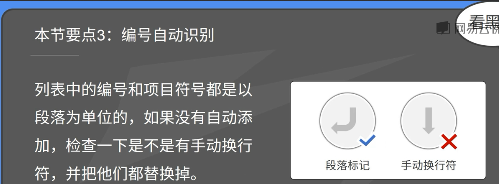

- 定义新的项目符号
- 排版终极考验,试卷排版
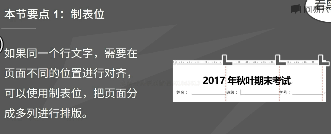
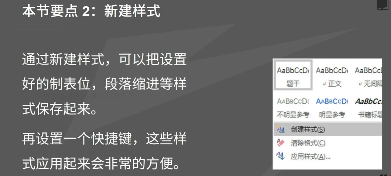
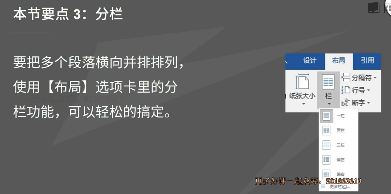
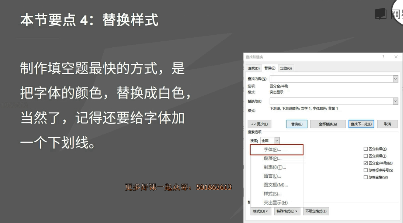
- 批量选择文本有套路
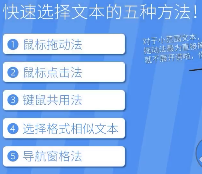
- 按住Alt选择任意的矩形文本
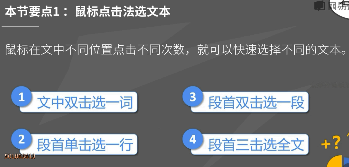
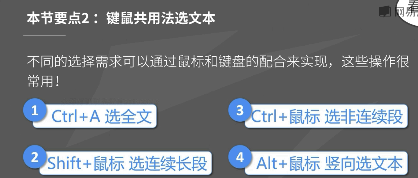
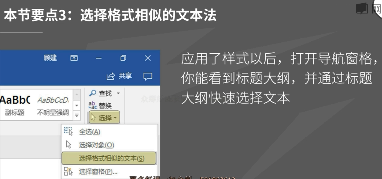

- 按住Alt选择任意的矩形文本
- 批量化修改文档有方法
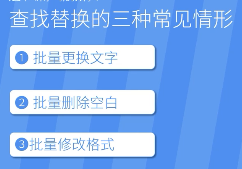

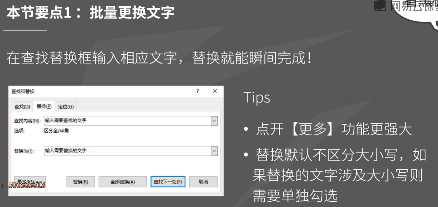
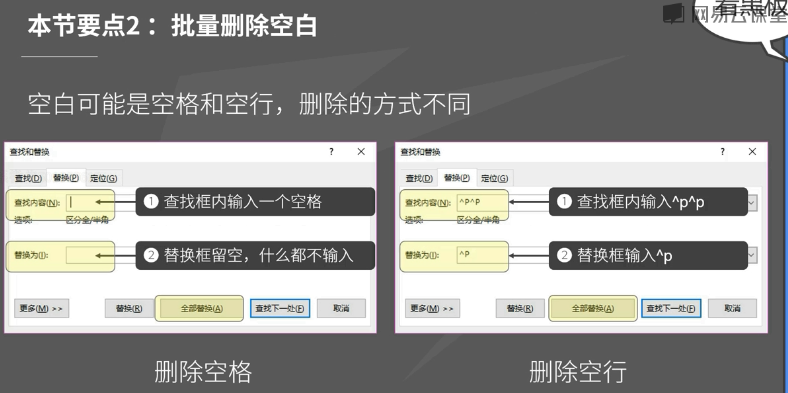
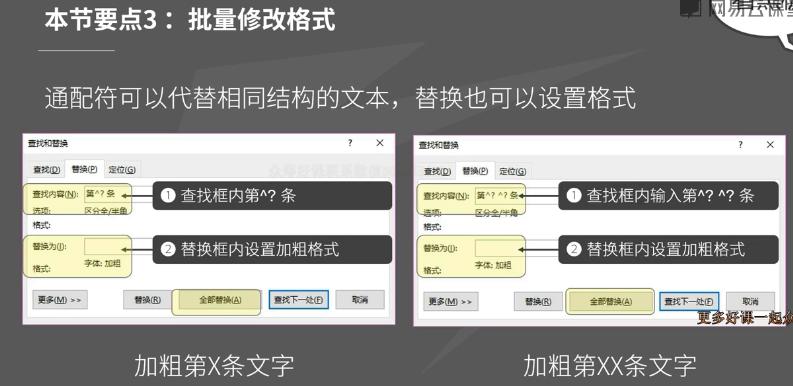
- PDF转Word文档,随意编辑修改
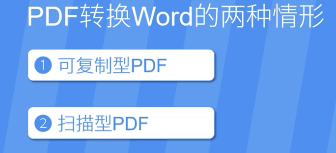
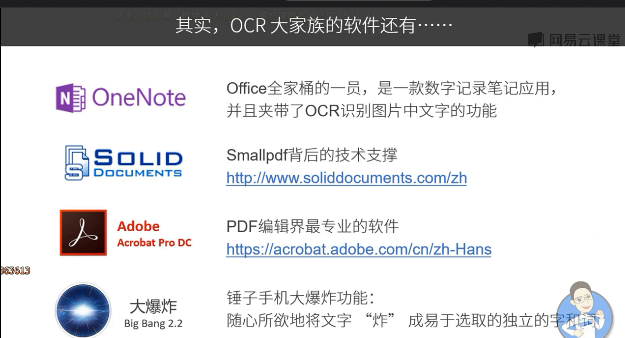


- Excel表格复制到Word的3种方法
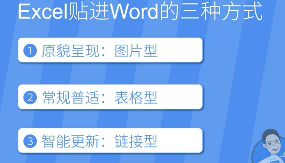
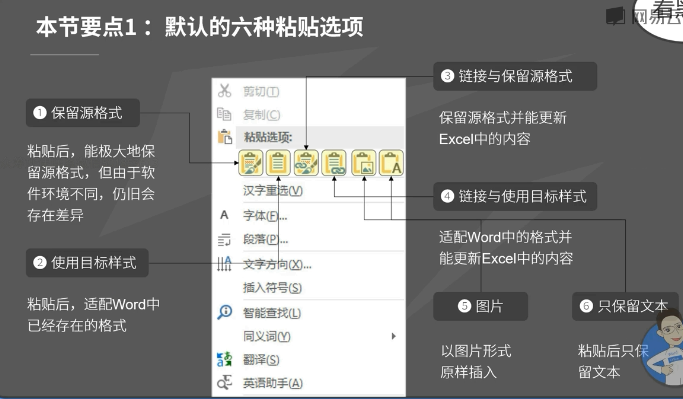

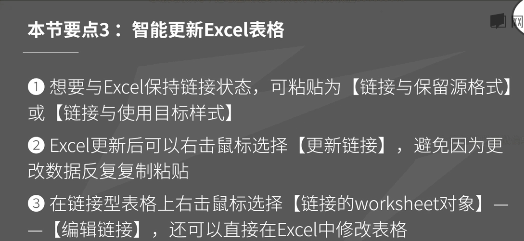
- 一招搞定Word与PPT互转
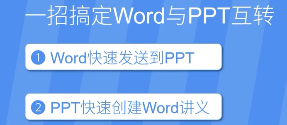
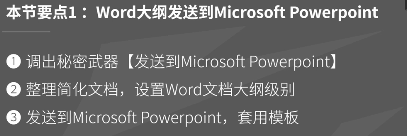
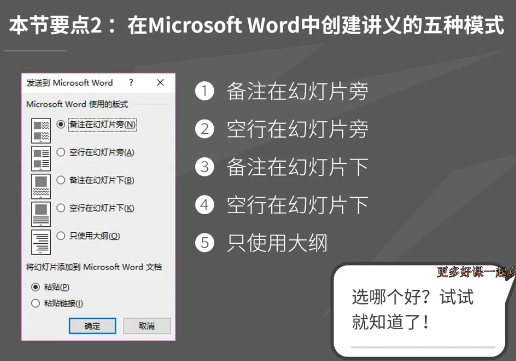
- 竖排文字时,如何让英文和数字也纵向显示
- 布局→文字方向
- 选择英文部分→开始→更改大小写→全角
- 突然断电,文字没保存
- 文件→选项→保存

- 文件→选项→保存
- 如何在一版显示多个页面
- Ctrl+滚轮或
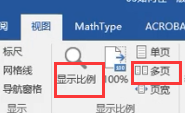
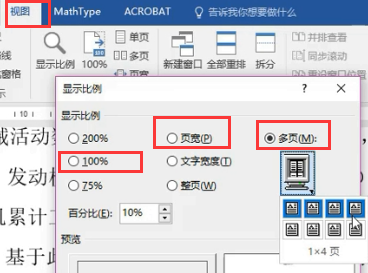
- Ctrl+滚轮或
- 如何快速按照对象类型(图、表)定位

- 如何给跨多页的表格设置重复标题行
- 选中标题行→布局→重复标题行

- 选中标题行→布局→重复标题行
- 如何设置不同粗细的表格边框
- 点击表格左上方可全选整个表格
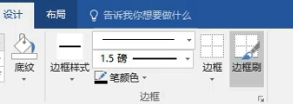
- 点击表格左上方可全选整个表格
- 如何批量统一表格样式
- 使用宏(不懂的去网上找现成的)
- 页眉上的横线如何去掉
- 双击页眉区域(第2个是从本质上去掉了)

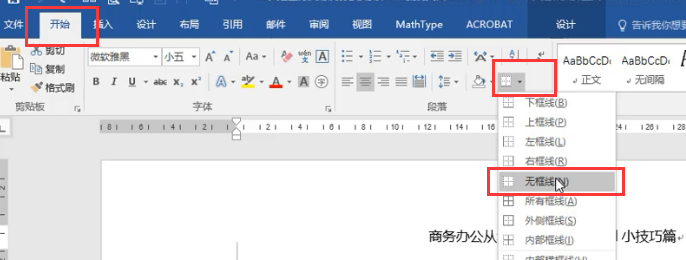
- 页面底部的尾注横线怎么删掉
- 视图→草稿→引用→按住删除线取消(删掉以下两种分隔符)→视图→页面视图
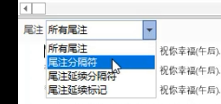
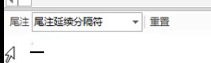
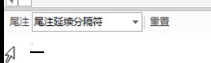
- 视图→草稿→引用→按住删除线取消(删掉以下两种分隔符)→视图→页面视图
- 大纲级别和标题样式的级别有什么区别
- 如何将一个文档的样式导入其他文档
- 如何让同一个页面有横纵向两个方向的纸张
- 将光标放置文末,布局→分隔符→分节符(下一页)→将光标定位到需要设置纸张方向的那一页,点击需要的纸张方向即可
- 如何从任意页开始设置页码
- 双击页眉→设计·→链接到前一条页眉

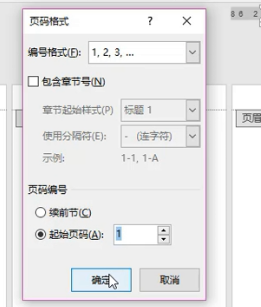
- 双击页眉→设计·→链接到前一条页眉
- 页眉怎么根据章节标题自动变化
- 插入→文档部件→域
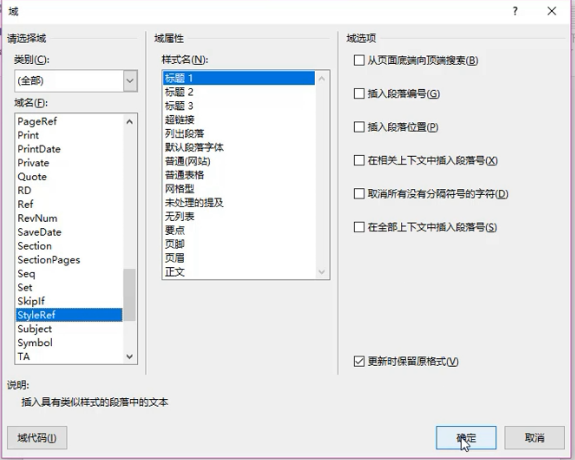
- 插入→文档部件→域
- Word文档超大,怎么减肥
- 压缩图片
- 存为PDF
- Excel
- 把表格中的通讯录同步至手机
- 将文本导入Excel
- 方法一:复制粘贴法,将文本中的数据全部选中,复制,粘贴到Excel的第一个单元格

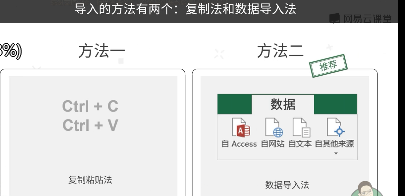
- 挽救复制粘贴法的强大功能
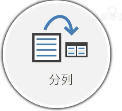
- 选择第一列数据→数据→分列→文本分列向导→下一步→选择分隔符号→选择列数据格式的类型→选择数据的位置
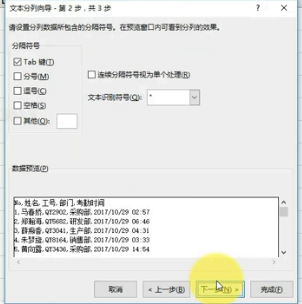
- 选择第一列数据→数据→分列→文本分列向导→下一步→选择分隔符号→选择列数据格式的类型→选择数据的位置
- 挽救复制粘贴法的强大功能
- 数据导入法
- 数据→自文本→选择需要的文本数据→文本导入向导→下一步→选择分隔符号→选择列数据格式的类型→选择数据的位置

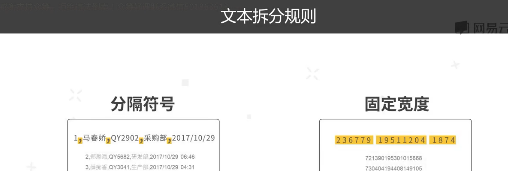
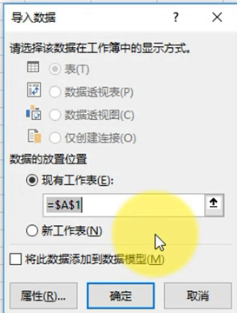
- 把Excel通讯录同步至手机
- 登陆QQ同步助手网站→通讯录→更多操作→导入联系人→下载Excel模板→将信息复制到模板表格中去→填入信息保存→回到qq同步助手网站→选择导入填好的文件→在手机上安装QQ同步助手,点击同步,完成联系人的导入
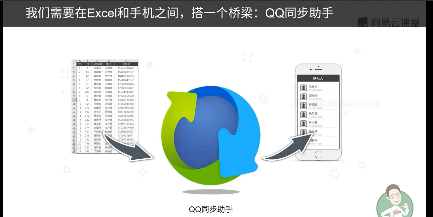
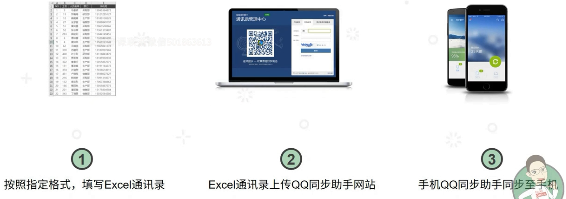
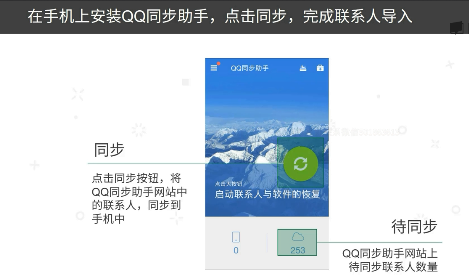
- CSV
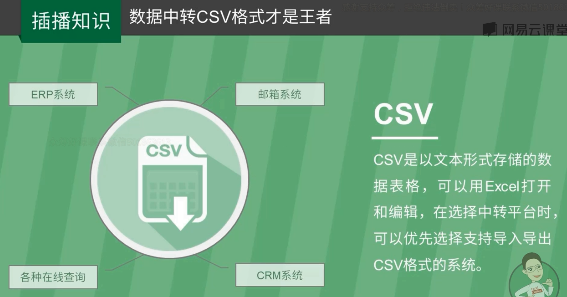
- 在文件夹中的所有Excel名导入到Excel中:新建文本文档,在TXT文本中写入dir \b>list.csv,再将文本后缀改为.bat(结果:在Excel文件的上方多出了一个list.csv的文件,所有文件的名称都提取到表格当中)
- 总结
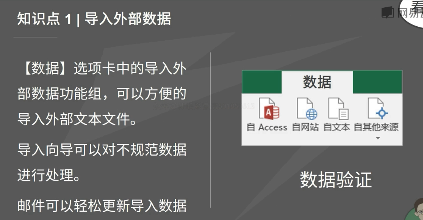
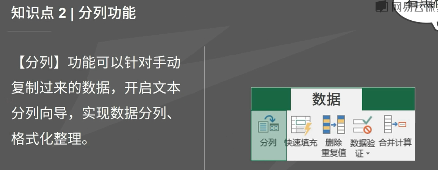
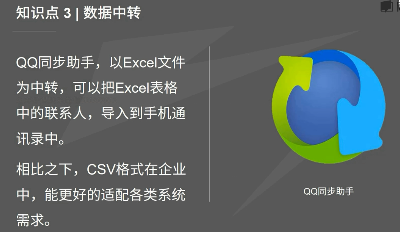
- 给表格加点商务范
- 使用智能表格快速给表格美容
- 转成智能表格:插入→表格→确认数据区域(在设计选项卡右边有很多样式可供选择)
- 三招美化商务表单
- 表格美化三大套路
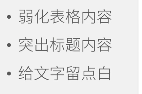
- 弱化表格内容步骤:选择整个样表→开始→边框样式(无边框)→每个大类添加边框(底部边框)→选择整个表格→左对齐
- 突出标题内容:将标题的颜色设置一个淡黑的填充颜色,给字体设置为白色
- 给文字留点空白:选择所有的数据行→鼠标放在两个行之间,鼠标变成上下镜头,调整行高,给文字留适宜的空白
- 总结:
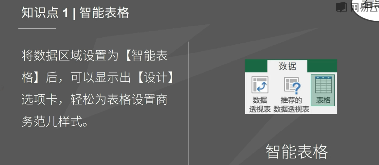
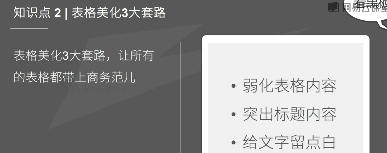
- 表格美化三大套路
- 使用智能表格快速给表格美容
- 登陆QQ同步助手网站→通讯录→更多操作→导入联系人→下载Excel模板→将信息复制到模板表格中去→填入信息保存→回到qq同步助手网站→选择导入填好的文件→在手机上安装QQ同步助手,点击同步,完成联系人的导入
- 数据密密麻麻不易阅读,把它图形化
- 三步
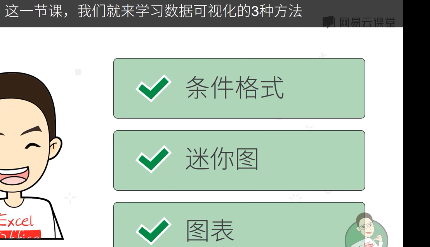
- 条件格式化:选择所需数据→开始→条件格式→数据条→条件格式→编辑格式规则(选择的最大值比实际的最大值大一些)
- 迷你图:单元格里的图表:插入→折线(在设计选项卡选择迷你图的样式、标记颜色)
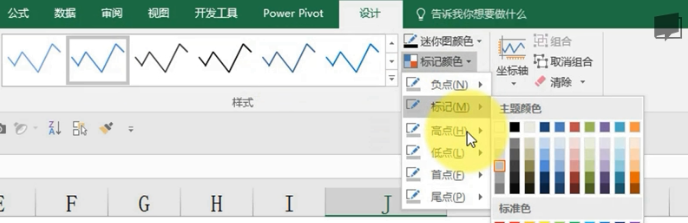

- 图表,数据可视化的必备工具
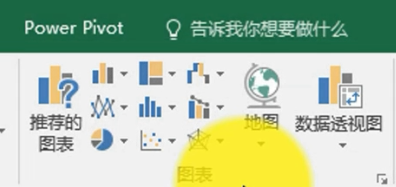

- 三步
- 总结
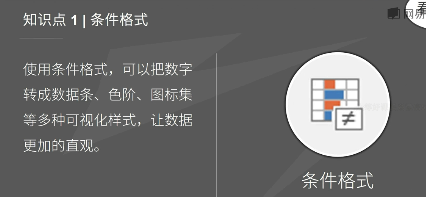
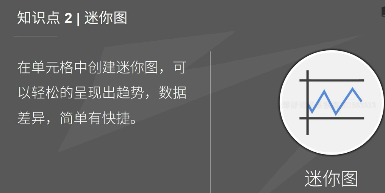
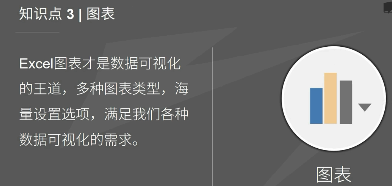
- 数据→自文本→选择需要的文本数据→文本导入向导→下一步→选择分隔符号→选择列数据格式的类型→选择数据的位置
- 表格图表太杂乱,让它动起来
- 三个技巧
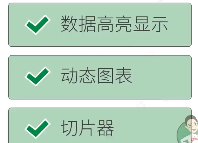
- 自动突出指定数据

- 在表格外添加一个下拉列表,选择单元格→数据→数据验证
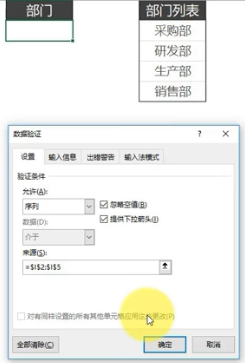
- 条件格式:选择整个列表→开始→条件格式→新建规则
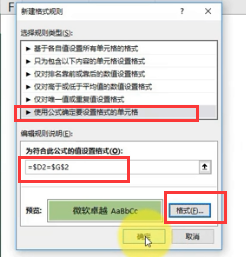
- 效果

- 注意
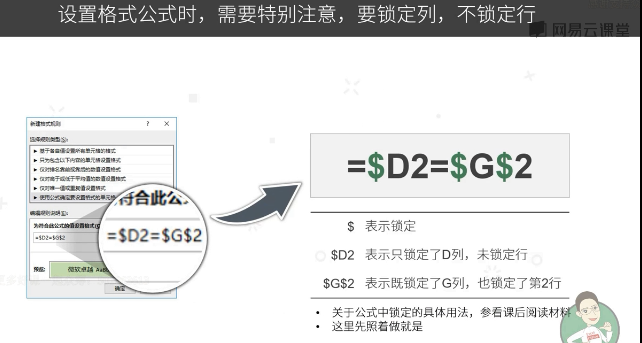
- 效果
- 给高亮数据,添加一个图表(让图表中的折线动起来),使用vlookup函数
- 在表格外添加一个下拉列表,插入→折线→带标记的折线图
- 在表格外添加一个下拉列表,选择单元格→数据→数据验证
- 切片器(史上最简单的动态图表):将表格变成智能表格,设计→插入切片器→选择所需的选项(动态的表格就是动态的数据)
- 自动突出指定数据
- 总结
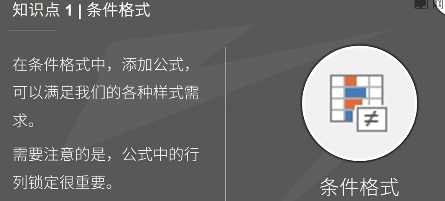
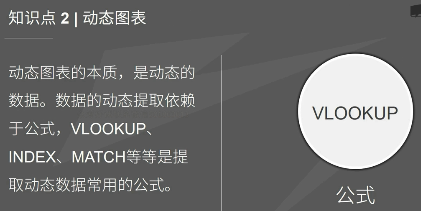
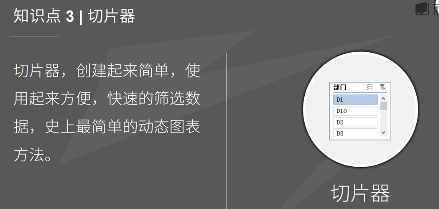
- 三个技巧
- 筛选方法大全:
- 简单的类型筛选:开始→排序筛选→筛选
- 数字筛选:自定义自动筛选
- 日期筛选(使用正确的日期格式,日期根据年月日分组):
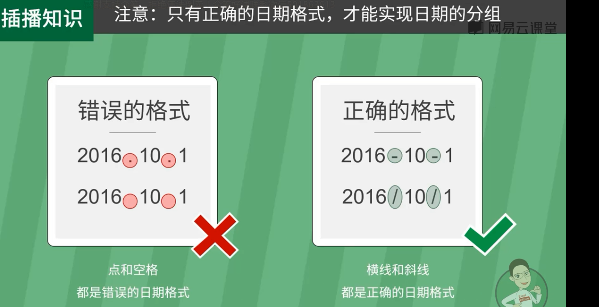
- 文本筛选:
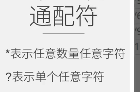
- 实用筛选小技巧:
- 右键筛选
- 多条件筛选:
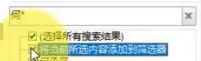
- 高级筛选
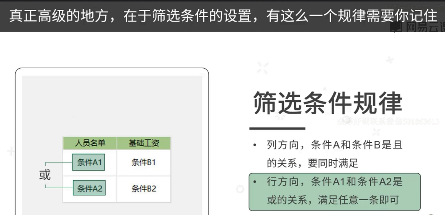
- 简单的类型筛选:开始→排序筛选→筛选
- 总结
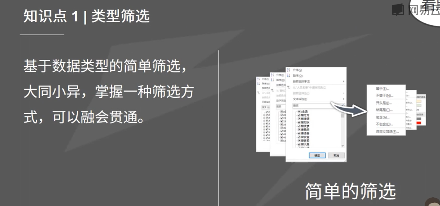
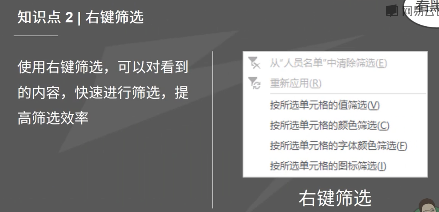
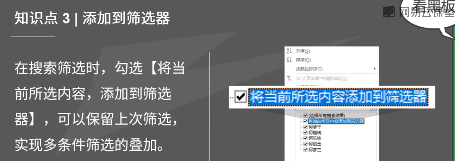
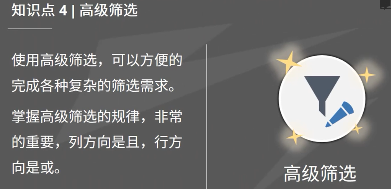
- 排序方法大全
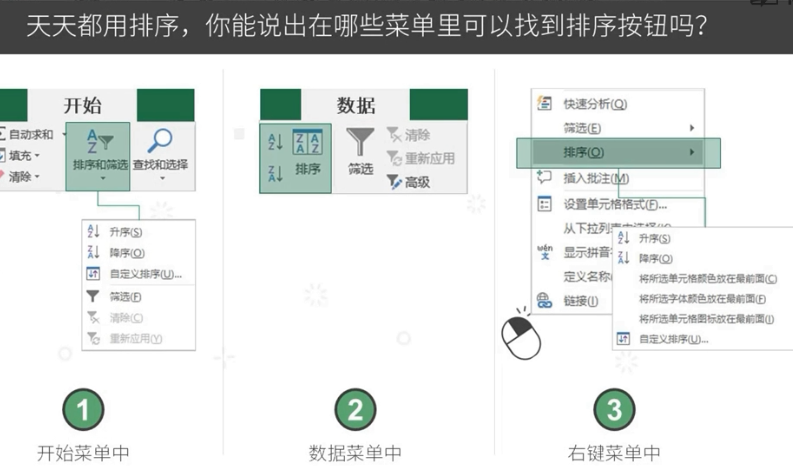
- 简单的排序
- 高级的自定义排序
- 序列(如职位的排序)
- 横向排序
- 总结

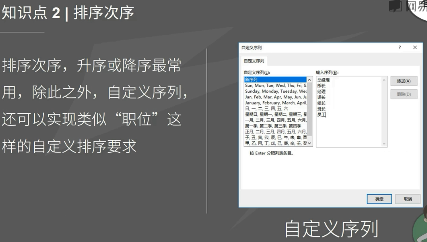
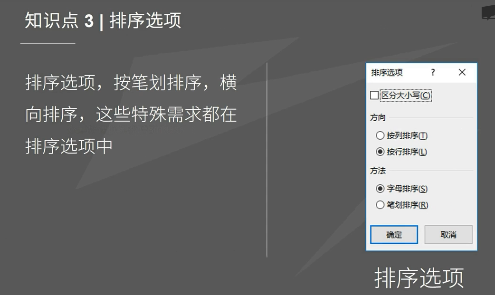
- 简单粗暴的数据核对妙招
- 重复值:开始→条件格式→显示重复值
- 比较运算符:同行对比
- 总结
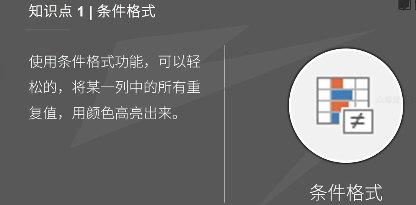

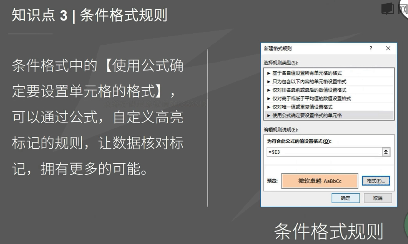
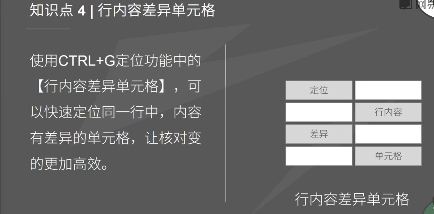
- 数据核对常用公式
- 例如:找出为领奖的人
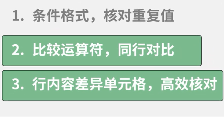
- 使用vlookup精确匹配数据
- 例如:找出为领奖的人
- 高级核对技巧
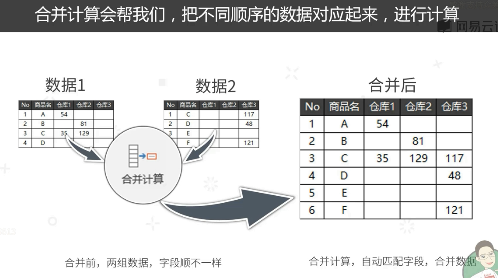
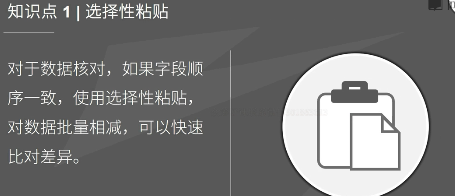

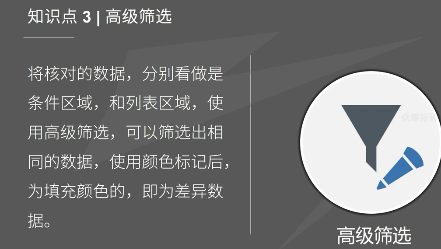
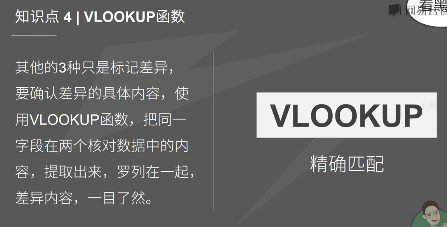
- 三步搞定数据分析
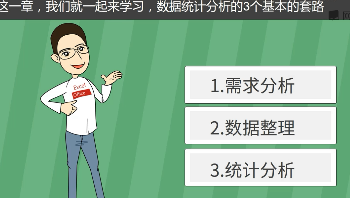
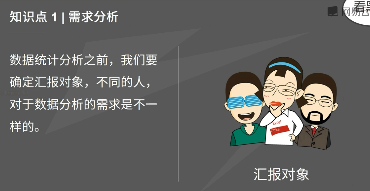

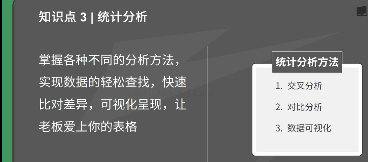
- 想要高效分析,你得先会整理
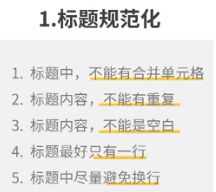
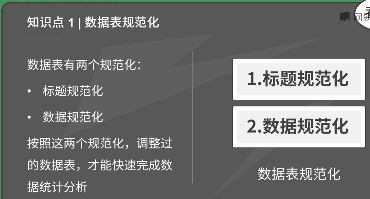
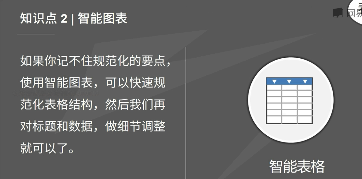
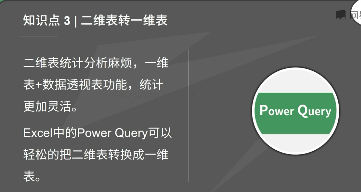
- 数据分析利器:
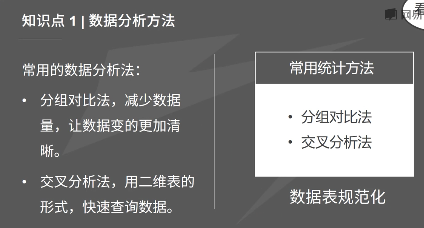
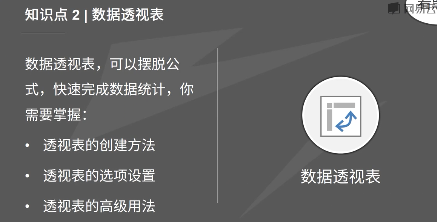
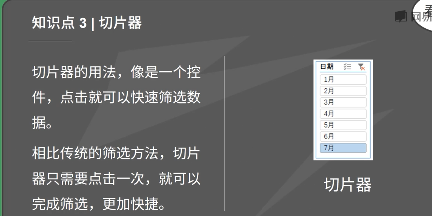
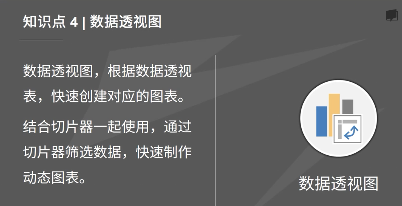
- 时间安排表,用日期函数轻松做
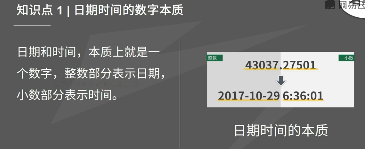
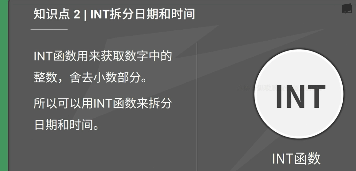
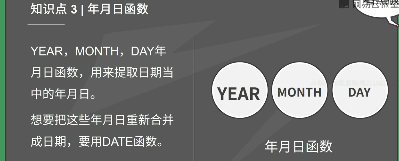
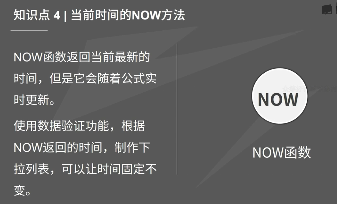
- 提取人员信息,用文本函数轻松拿走

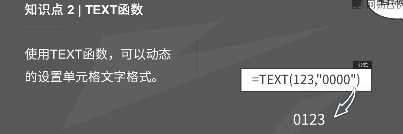
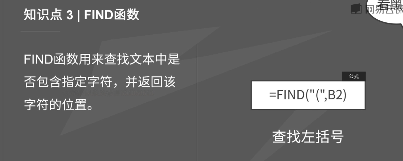
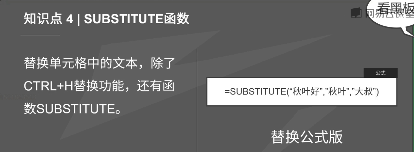
- 销售员提成,用查询函数轻松算

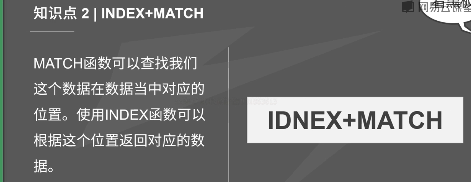
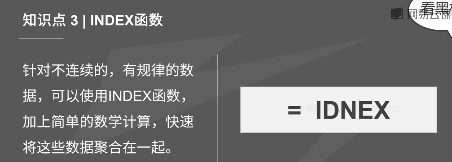
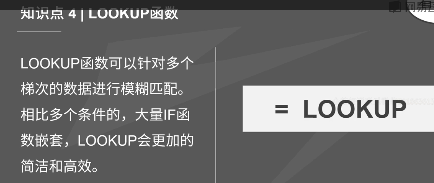
- 单元格的提取内容
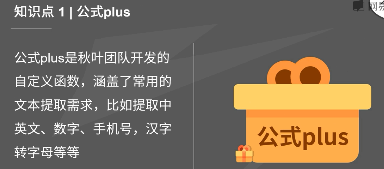

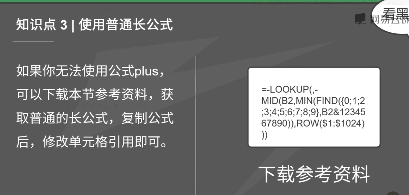
- 行列整理3个高效技巧
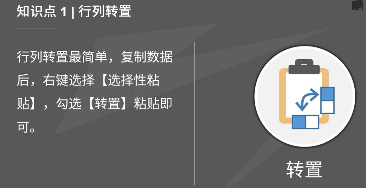
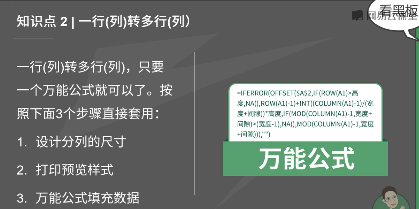
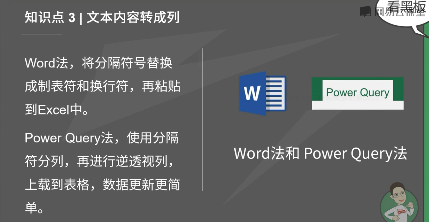
- 快速合并汇总多个表格
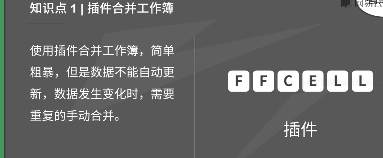
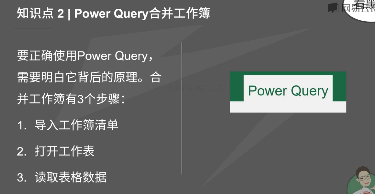
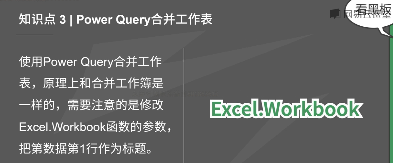
- 表格隔列求和
- 如何避免Excel自动创建超链接
- 图表上的折线断了怎么办
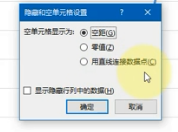
- 饼图中一小块延伸出柱形图怎么做
- 表格每天增加一列,做好的折线图怎么自动扩展?
- 保存文件时,总是提示,请注意文档部分内容
- 如何给折线图添加垂直的引线?
- 如何修改图表的数据源
- 如何提取文本中的数字
- 数据量超大,筛选列表不全,如何快速筛选?
- 如何给邮箱自动添加后缀
- 如何根据单元格颜色进行求和
- 单元格的绿色小三角怎么消除?
- 如何编辑有超链接的单元格?
- 如何批量输入有规律的序号
- 按照职级计算不同的提成比例
- 位置交叉的数据如何查询匹配
- 生成随机的编号
- 如何累加每天的数量
- 工龄怎么计算
- 从一组数据中随机抽取样本
- 每次打开表格,数字都是乱码,怎么办
- 如何根据工作表名批量创建超链接?
- 通过简称查找匹配全称
- 把表格中的通讯录同步至手机
- 双击页眉区域(第2个是从本质上去掉了)
心静思远,攀爬高峰




