怎样在Typora里面设置图床上传到GitHub
Step0.下载安装 Typora
中文官网: https://typoraio.cn/
之前是免费的, 现在开始收费了。 如果想试用, 可以下载安装 历史版本
Step1.Typora的图片设置

- 点击 文件 -> 偏好设置 -> 图像 -> 如图设置, 勾选相关选项;
Step2.Typora的 上传服务设定

-
选择 上传服务 为 PicGo(app); 这是一个第三方开源工具
-
点击 下载PicGo(app) ; 下载完成后直接运行进行安装, 建议全局安装,即 installed for all users;

-
点击如图的图标, 关联到 PicGo的安装路径
Step3.Github的设置
注册申请一个Github账号, 此过程很简单, 不赘述;
3.1 创建仓库
- 点击 此链接 https://github.com/new, 创建一个 仓库(repository); (用于存放将要上传的图片);

- Repository Name 建议设置为 MyPicGo, 当然也可以自定义;
- 一定要勾选Public; 只有这样 PicGo服务还有其他人才可以访问这个Github图床;
- 点击Create repository, 创建这个仓库;
3.2 生成Tokens
-
点击右上方个人头像, 点击 Settings;

-
左侧栏最下边, 点击 <> Developer settings;

-
如图点击生成 允许个人访问的tokens

-
tokens的参数设置, 如图; 然后滑动到页面底端, 点击 generate token;

-
tokens 生成后点击复制;
注意: 此tokens只会出现一次, 关闭此网页后将无法找回, 建议备份一下(可以本地创建一个txt文件保存一下);

Step4.PicGo软件的设置
- 点击桌面上的PicGo图标, 打开此软件;
- 点击 图床设置 -> 选择 Github图床 -> 将粘贴的tokens粘贴到第三行指定位置 -> 然后设置其他内容, 如下:
- 设置仓库名: {你自己的用户名}/{仓库名}
- 设置分支名: main
- 设定Token: 将复制的token粘贴到这里;
- 指定存储路径: img/ ; 会自动在你创建的仓库内创建img这个文件夹, 当然也可以不设置, 留空即可;
- 设定自定义域名: https://cdn.jsdelivr.net/gh/{你的用户名}/{仓库名}

Step5.配置完成, 验证Typora的图片上传功能

- 打开Typora的偏好设置, 点击验证图片上传选项; 等待几秒, 发现成功啦!!!

Step6.PicGo的建议设置:

到此就配置好了图床, 可以使用啦! 在 Typora 中粘贴的图片将会通过PicGo自动上传到Github图床
可能出现的错误!
在Typora偏好设置的那个界面,点击左下的【验证图片上传选项】,一般还会出现以下三种情况:
1. Failed to fetch

- 解决办法:打开【PicGo设置】,点击【设置Server选项】,

2. “success”:false

- 解决方法:打开【PicGo设置】,将【时间戳重命名】打开
3. 如果报服务端错误解决方法
解决方法
- 分支名:由master改为main
- 自定义域名:https://cdn.jsdelivr.net/gh/用户名/仓库名

此时再去验证图片上传便会返回验证成功.
使用github图床就已经设置搭建好了,可以使用了。

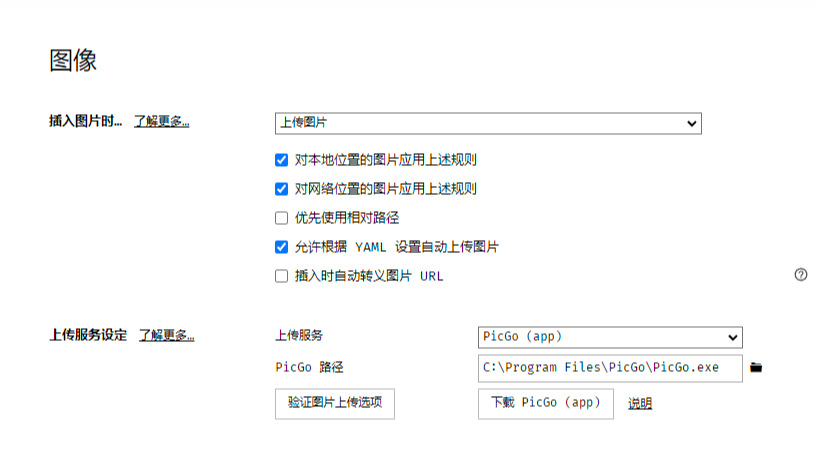 怎样在Typora里面设置图床上传到GitHub
怎样在Typora里面设置图床上传到GitHub


