NAS初体验—威联通TS-451D
一、引言
1、什么是NAS
NAS听起来比较高大上,个人理解其就是一个私有的家庭存储,在此基础上,进行相关功能的扩充。
这里引用威联通官网的介绍:
NAS 是一个可以集中存储照片、影片、音乐及文件等数据的存储装置。您可作为个人使用,或是与亲友、同事共享存储空间。NAS 可透过计算机存取,您还可使用行动 App 在手机上随时存取档案。相较于公有云端服务,NAS 提供更多元、便利和有趣的功能。来看看 NAS 有哪些功能吧!

当然,除了这些功能之外,还有软路由、虚拟机、架设网站、挖矿等用途,这里就不一一介绍,有兴趣的大家可以搜索一下。
看到这里,请慎重思考一下,是否有必要搞一套NAS,谨慎入坑(作为一个已入坑人员的忠告)。
另外,从个人的体验来说,需要实现各种功能,你可能还需要不断的学习、折腾,如果没有折腾精神的请慎重选择。
2、本文适合什么人员阅读
本屌丝从事软件类工作,对软件以及操作系统等有一些基础的了解,但是从未系统的学习过Linux、计算机硬件等内容,算作纯小白一个。
本文也是从一个小白的角度来记录自己的NAS体验过程,适合于小白参考,请大神勿喷。
二、我的NAS选购历程
个人入坑NAS是从张大妈开始的,在张大妈上看到相关文章后心痒难耐……。鉴于自己口袋空空,没有入坑。前一阵,因宝宝到来,LD派发任务,要求找一个好用的相册网站用于存储宝宝相册,网上考察了好多网站,均为找到合适的,要不空间有限要不担心安全问题,最中意的谷歌相册国内访问又特别麻烦,一狠心,直接向LD申请资金,上NAS。
预算资金2000,超出部分个人小金库补上。
1、个人需求
家庭相册——存储、共享家庭相片
私人云盘——用于存储专业软件、电影以及电脑资料备份
资源下载——没事的时候下载一下电影、学习资料等
其他——折腾一下虚拟机、容器,满足个人好奇心
2、选购
需求明确了,那就开始shopping吧……
个人了解到,NAS搭建无非一下几种:
第一种方案可玩性最高、价格低,适合折腾强迫症患者,自己水平有限以及安全性、稳定性等方面考虑,直接放弃了方案一,而且多点时间陪陪娃也是好的。
主流的家用NAS产品主要是群晖和威联通,价格和方案一相比会高不少,主要是原带的系统以及服务。群晖和威联通差别也比较显著,群晖主要是系统入手简单,用户体验好,威联通价格较低,性价比更高一些。
选购的时候无非就是盘位、CPU、内存这几个方面,对比了群晖的DS218+、威联通的TS-453Bmini、TS-453Dmini、TS-451D这几个产品。其实哦最中意还是TS-453Dmini,无奈价格太高,小金库不允许,而且感觉性价比一般,无奈放弃;群晖的同价位的和威联通的配置上直接差一个级别,后面也直接不考虑了;TS-453Bmini和TS-451D也满足日常使用需求了,但是453Bmini的J3455处理器有明显的漏洞,担心后续会有问题,直接入手了TS-451D。
因为威联通官方对各个代理商有最低限价,因此购买之前可以先私下咨询一下代理商,可能价格会有惊喜呦…
下面是TS-451D的官网介绍:
https://www.qnap.com.cn/zh-cn/product/ts-451d
下面是TS-451D的配置信息:

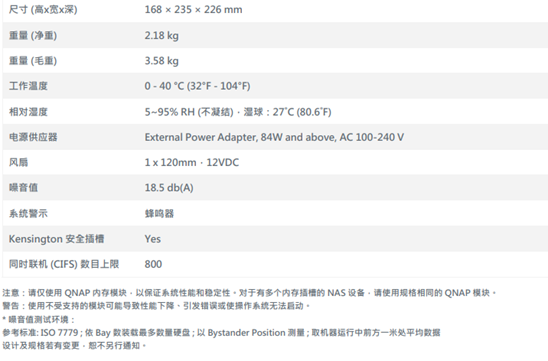
3、其他准备
并非入手了一台NAS就万事OK了,你还需要做到以下准备:
NAS是不带硬盘的,除非你买的时候买的机器+硬盘的套餐,否则需要提前准备好。
对于硬盘,小白没做过研究,基本就知道一般常用的有希捷的酷狼、西数的红盘,对比了一下,直接入了两块4T的希捷酷狼,接近1500大洋没了。
TS-451D有四个硬盘位为啥我买两块呢?考虑如下,现阶段的存储需求不大,总文件量大概也就2T多一点,两个硬盘放在二三盘位组一个Raid1空间也足够用了,而且安全也有保障,用于存储照片以及部分重要资料。第一个盘直接上一个SSD,用于安装APP以及跑虚拟机啥的,速度应该有提升吧。剩余的第四个盘用于存储电影、软件等比较占空间的重要程度不高的内容,不需要组Raid,丢了也就丢了。现在三个盘位已经基本满足使用需求,第四个盘到时候资金充裕了再补充吧,后续会直接上一个8T或者更大容量的硬盘。
这里是一个坑,想法是好的,实际使用起来却遇到了问题。因为第一个盘用的是SSD设置的静态卷,安装软件以及系统的一些默认目录均默认放在第一个盘,每次都要修改,太费事了,而且我这里莫名其妙的发现第一个盘空间不知怎么就满了,也查不到放了什么文件,好费心。一怒之下直接重新初始化磁盘,将组Raid1的大空间磁盘放在前面,SSD放在第三个盘位,软件安装时选择路径(忘记选择也没事,威联通的应用和数据是分开的,可以迁移到SSD静态卷)暂时用起来没有什么问题。
SSD是直接上官网上找的推荐的型号,京东购入,选择的是250G的,安装个软件啥的够用了。
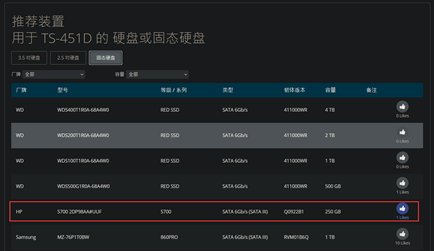
注意:硬盘只支持2.5和3.5英寸的,开始买SSD的时候鬼使神差的买了个小号的(M.2接口的),真心怀疑自己的智商。
家里有局域网等可以接入NAS的网络环境。
TS-451D自己是带一根网线的,但是最好提前考虑好你布设的位置,避免网线不够长的尴尬发生。
因部分成品设备的内存较低,如要比较良好的体验环境,建议提前升级内存(当然,后续进行升级也是可以的,但是建议一步到位),购买之前需要确定NAS设备是否支持内存升级,最大支持多少的内存,有无空余的内存插槽等。TS-451D自带内存是4G的,最高支持8G,有一个空余的内存插槽,我这里商家直接赠送了一条4G的联想内存(建议使用同型号的,避免不匹配的问题,我这是商家直接送的,也就不要啥自行车了)。
三、TS-451D简开箱
1、开箱大吉
个人拍照水平实在有限,大家看看就行,请不要吐槽…
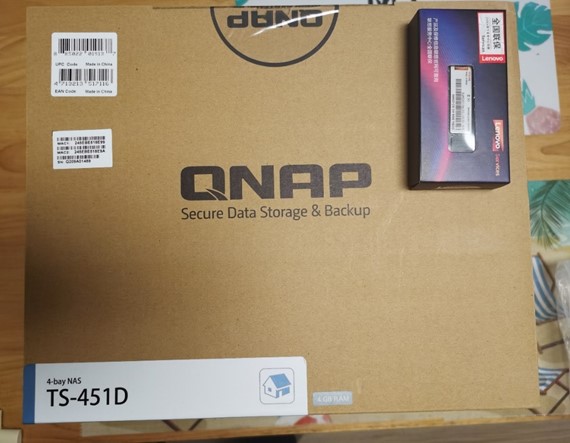
TS-451D+联想4G内存。

侧面。
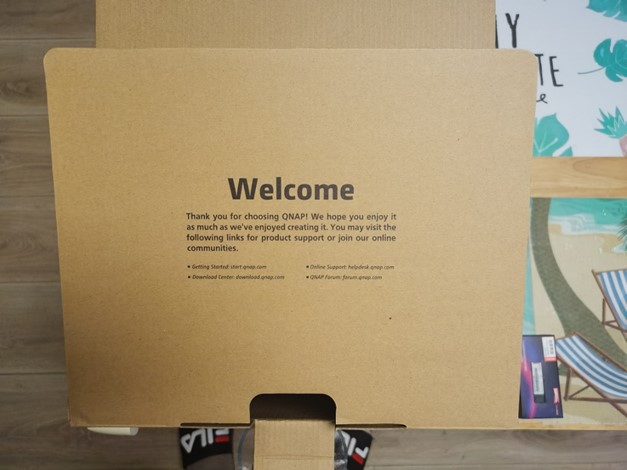
打开有Welcome欢迎页面,还是比较人性化的。

上面小盒子里面的为配件,盒子下面就是NAS主体啦。


可以看到配件包含电源适配器以及电源线、一根网线、简单的说明书以及保修卡、硬盘固定条、硬盘固定螺丝(包含2.5和3.5不同尺寸硬盘的固定螺丝)。

硬盘固定条的包装袋已经这样了,备受摧残。

下面就是正宫娘娘了

塑料包装很合体。

扒掉外衣,尺寸比实际想象的要小一些,很小巧,随便个地方就塞上了。正面有一推指示灯,一个电源按键,一个USB还有一个一键备份按钮。
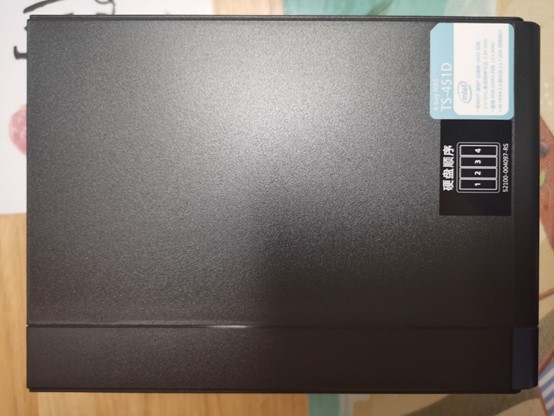
顶部有硬盘的顺序。

侧面,有云安装的扫码,后面会有介绍。

屁股是一个大风扇,包含两个网口,三个USB接口,一个电源接口以及一个HDMI接口。

底部四个角都有脚垫,软软的…
2、安装内存条

商家送的内存条,估计是最便宜的那种吧。如果自己入就直接买和原装一致的了。


拆开是这个样纸,哦也不知道哪是正哪是反。

取出硬盘盒后,在右侧就能看到内存插槽了,硬盘盒是提着那个小提手往上一抬,然后抽出来即可。

来一张近照,可以看到已经安装有一块4G的内存了。不知道内存正反的按照已经安装那块的正反去安装即可,安装的时候将内存倾斜30度插入插槽(插贴合)然后网上一掰,听到啪的一声固定进去即可。实在不会的百度一下找个视频看看就会了。
或者干脆和NAS一起买,让商家直接给你装好了再发货,不过装内存必须要开箱的吆。
3、安装硬盘
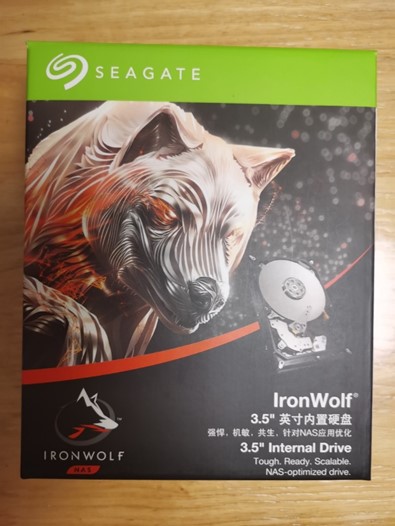
这是买的希捷酷狼,里面还有两层包装,一层气垫的一层塑料包装,感觉上包装很紧实安全。

拆出来就是这样了

这是硬盘背面

不会安装不要紧,说明书都有详细的图解,按照图解来就行。

安装完成后背面…三个固定螺丝,其实,有侧边的固定条,不用螺丝固定也可以,我这里是放上了估计就不会动了,螺丝固定一下更塌心。

安装完成后侧面,侧面使用硬盘固定条固定,比较方便,直接扣上就行。

正面。

固态硬盘


固态硬盘也自带的固定螺丝,看起来比NAS带的固定螺丝好一些,更圆润厚实。

对于2.8英寸的固态硬盘,安装完成是这样的—背面。

对于2.8英寸的固态硬盘,安装完成是这样的—正面。

发现安装2.5英寸的固态硬盘,只能通过螺丝固定,侧边固定卡条是卡不上的。
硬盘安装完成后,直接插入,把抬起的卡扣按下来即可。
四、QTS初始化
上面都设置好了,剩下的就是插网线、插电源,按电源键开启我的QTS之旅。
第一次开机后进行初始化工作可以有三种方式。
建议使用第三种方式,这里也是以第三种方式为例进行说明。官网下载Qfinder并安装,打开后搜索本地NAS设备。
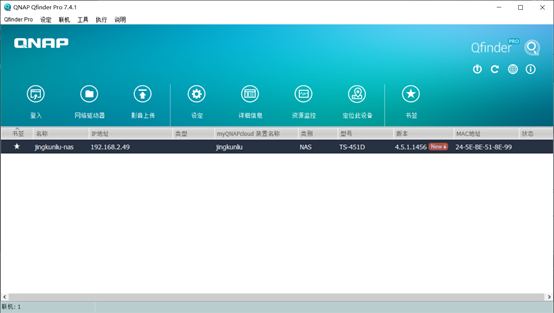
双击搜索到的设备通过网页访问NAS。
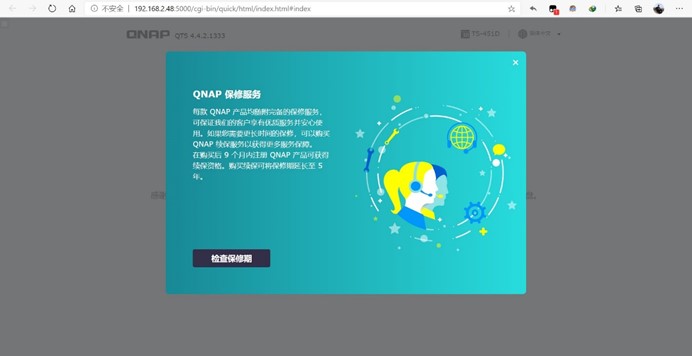
首先看到的是保修服务,可以查看保修期,这里直接关闭,有兴趣的可以检查一下。
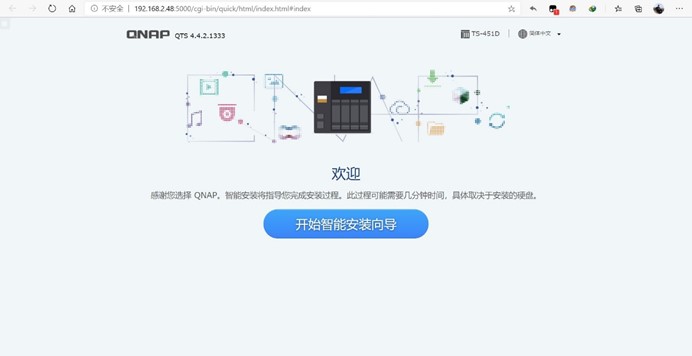
点击【开始智能安装向导】进行设置界面。
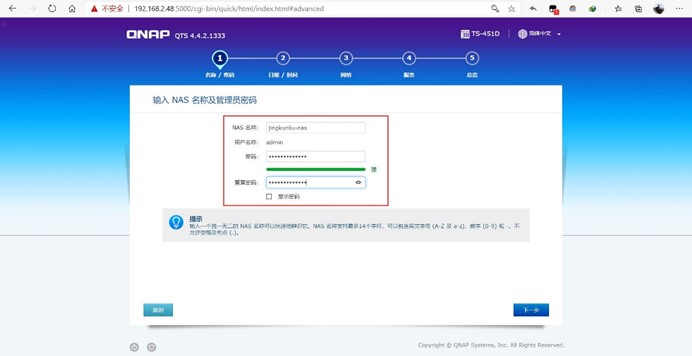
设置NAS设备的名称以及密码,密码一定要记住。

设置时间,选择北京时间即可。
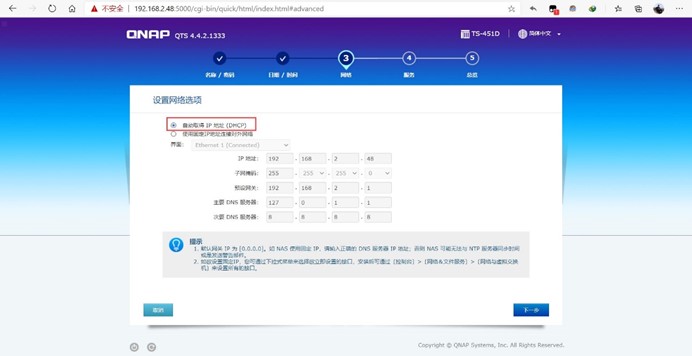
进行IP设置,如无特殊需要,直接使用自动获取即可。
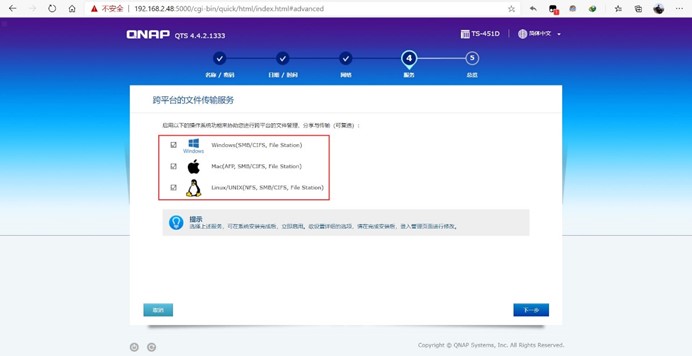
选择支持的平台,根据自己需要选择,我一般使用Windows和Linux的,后面也有使用Mac的可能,所以省事一下子全选上了。

设置信息的预览,进行再次确认,如检查无问题,进行【启用】。
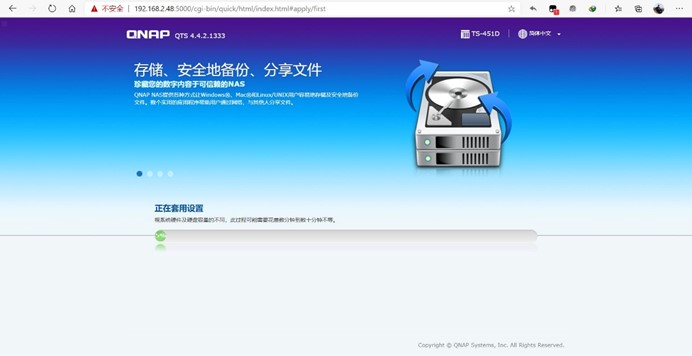
初始化设置可能会要一会,耐心等待一下,等待完成即可。

完成之后,界面如上,点击【到NAS管理页面】进入NAS登录界面。
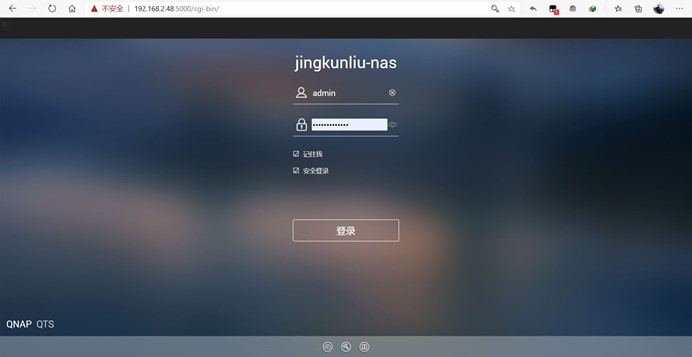
输入用户名和密码进行登录,如果提示连接不安全(你的连接不是专用连接),忽略,进行继续访问即可。

进入后会显示【数据和隐私】、【使用向导】、【帮助中心】等页面,直接关闭即可。
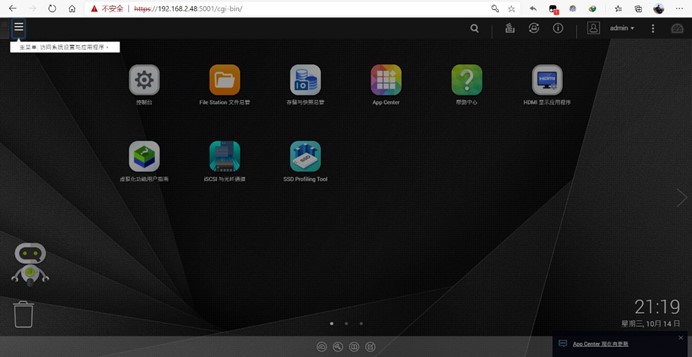
系统向导,会介绍系统界面各个模块。
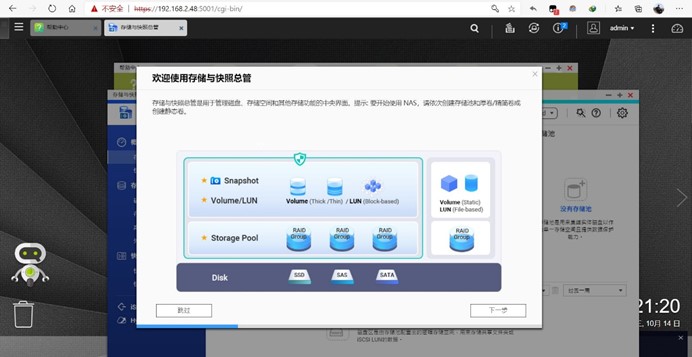
各种欢迎界面以及介绍页面,可以直接关闭。
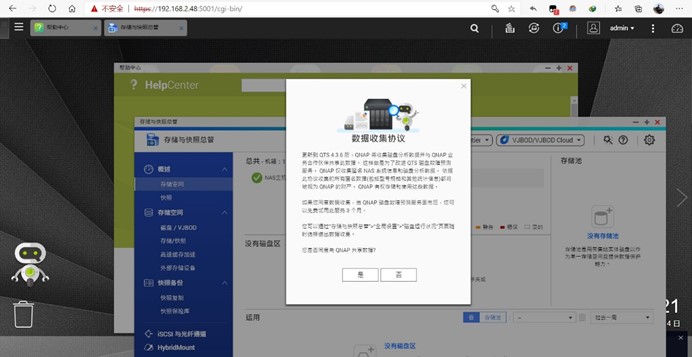
对于数据收集协议,直接选【否】,谁知道数据会干啥用呢。
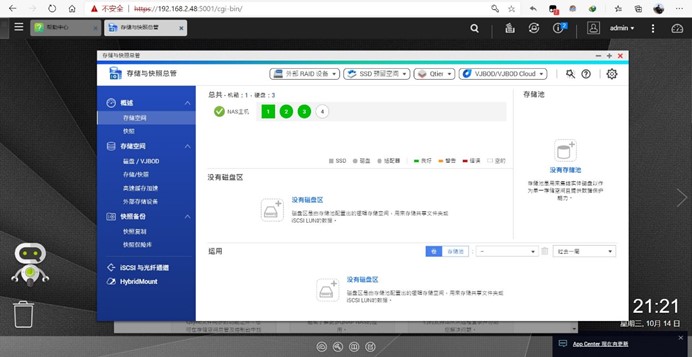
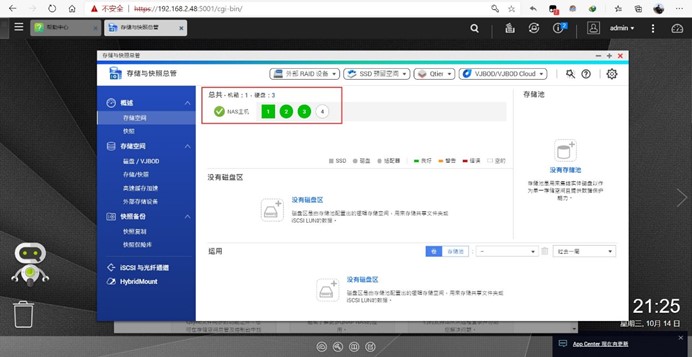
至今为止,初始化工作已经完成,如果要使用还需要进行存储设置。
在【控制台】中找到【存储与快照总管】,进入存储管理,进行存储设置。这里可以看到我的存储上挂接了三个磁盘。
说明:这里还是第一次存储设置的截图,后续调整了磁盘的顺序,但是设置方式还是一致的。
我这里根据自己需求,建立了静态卷和Raid1的存储池,并在存储池上创建一个数据卷。对于小白,建议所有磁盘建立一个存储池(默认Raid方式),在存储池上建立一个卷即可,这样设置以及使用都最为简单。此种方式可以直接参考下面创建存储池以及在其上建立卷的操作即可,可以直接跳过建立静态卷的过程。
另外,对于存储设置的操作,所有磁盘上的数据都会清空,请一定注意。
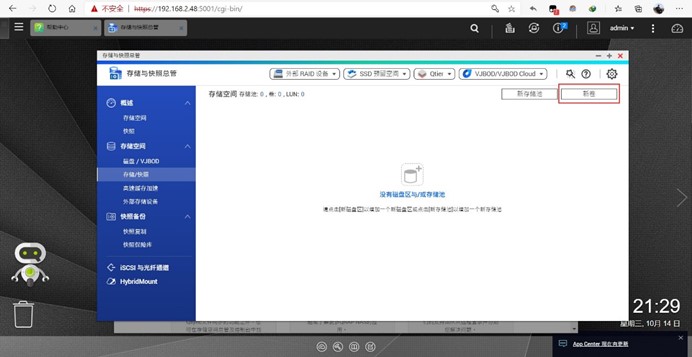
在【存储和快照】中,直接找到新建卷,对SSD建立静态卷。
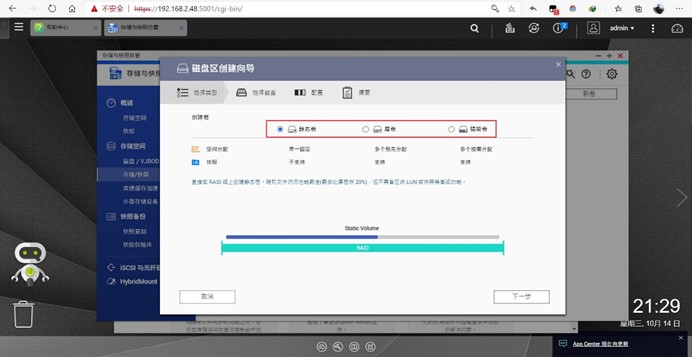
选择静态卷,为啥是静态卷,之前已经讲过我的思路。一般情况下默认的使用的厚卷方式,小白就直接使用默认方式即可。

选择磁盘以及Raid类型,这里一个磁盘直接使用单独即可,对于2个磁盘,一般建议Raid1(一主一备,存储空间浪费一半),三个的话默认为Raid5(互备,存储空间浪费三分之一)。
至于需不需要Raid以及如何使用,各个的区别,这块内容也比较多,各种说法也比较多,大家可以自己了解一下,如果是小白,建议直接使用默认方式即可。
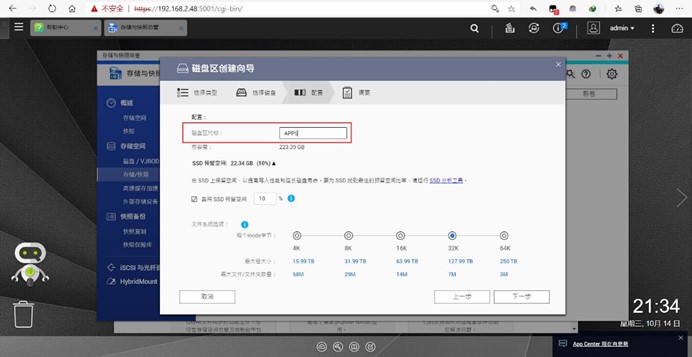
设置卷的名称。
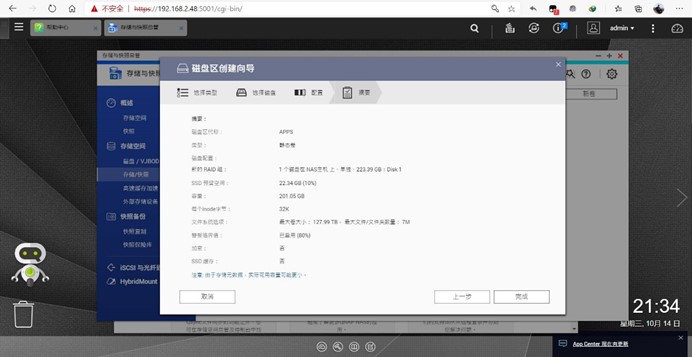
检查设置无误后点击【完成】即可(强调:创建过程中会清空磁盘所有数据)。
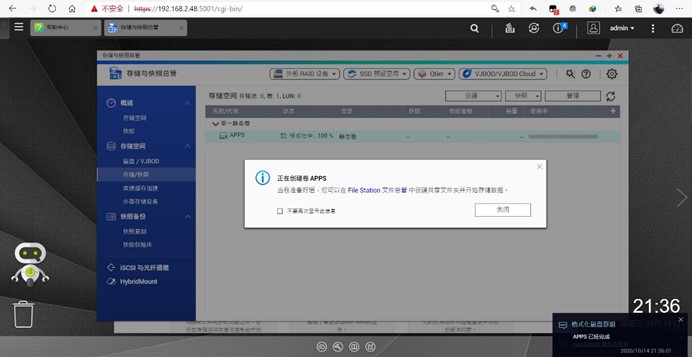
等待创建完成即可,完成后如下无所示。

下面对另外的两个磁盘建立存储池以及在其上建立卷。

选择【新存储池】,进入创建存储池向导。
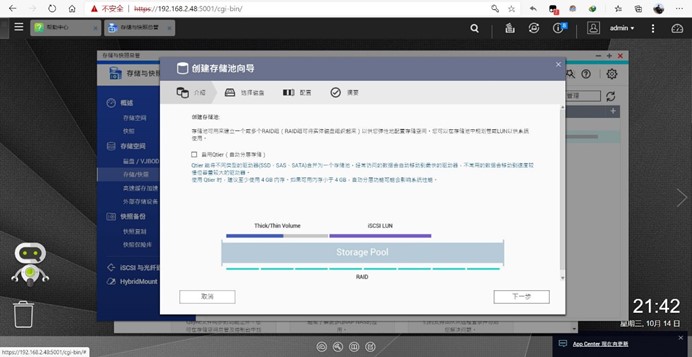
点击【下一步】,继续操作。

选择磁盘以及Raid方式。

选择存储池使用警戒值,如果存储使用超出该警戒值,则会报警,如果自己对存储情况比较了解,可以不进行设置。
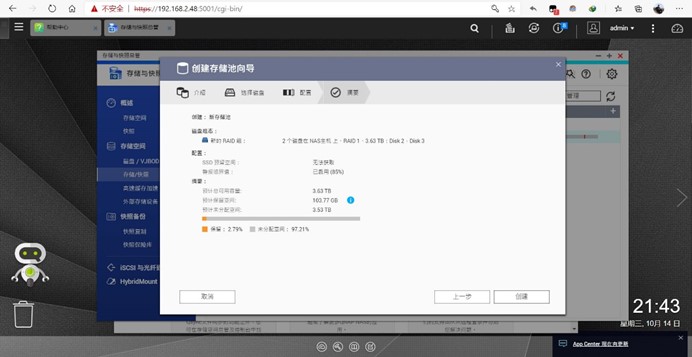
查看摘要信息,确认无误后进行创建(强调:创建过程中会清空磁盘所有数据)。
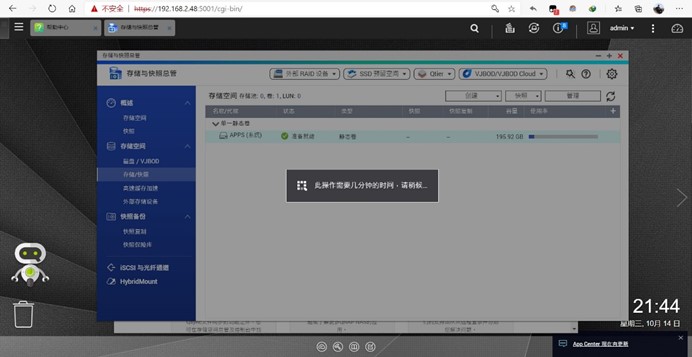
等待创建完成即可。如果使用了Raid的方式,会在后台创建任务,进行一些同步等设置,该操作比较慢,往往需要好几个小时,让其在后台运行即可,可以通过任务按钮查看其具体进度。

完成后会提示相关信息并给出创建新卷的快捷按钮,点击【新卷】进行新卷创建。
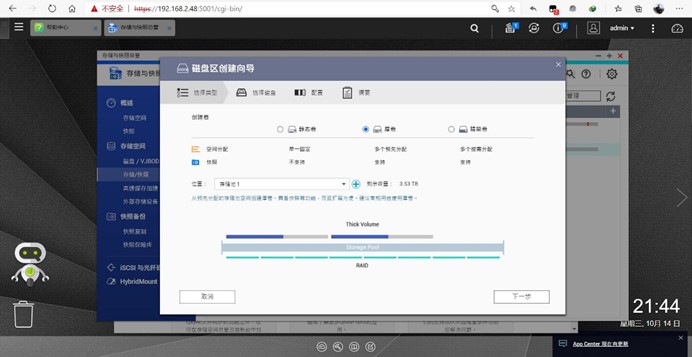
采用默认的厚卷方式。

设置名称以及存储量(注意别超过设置的警戒值,否则会报警)。

对设置信息进行确认。
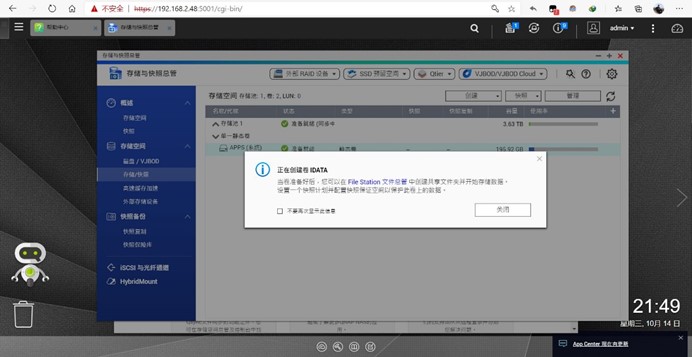
等待创建完成即可。
五、常用参考网站
因为个人也是新手,第一次接触使用NAS,这里介绍一下个人在学习过程中常用的网站,供小白学习。
1、官方网站,最权威的,有常见问题、兼容列表、相关软件下载等,另外提供想用手册文档,可以当做工具书来使用。
2、什么值得买,我的NAS就是在这里种草的,里面的教程比较详细。
3、知乎、简书,个人比较喜欢的网站,上面的文章也值得学习。
4、哔哩哔哩,如果要看视频教程的,可以在哔哩哔哩上找一找。
六、总结
罗罗总总写了不少,不过文章没有太大深度,只是从一个小白角度罗列介绍自己对NAS的接触以及体验,后续会根据自己使用情况,慢慢整理外网访问、下载、图片管理等相关内容,希望对大家有所帮助。
posted on 2020-10-24 16:04 jingkunliu 阅读(5355) 评论(0) 编辑 收藏 举报



