图床神器:七牛云 + Mpic + FScapture
弃用七牛云,坑爹
最近七牛云流氓了,不能用测试域名我忍了,TMD我以前传的照片不能下载了是几个意思?你这样做良心不会痛吗?
还好哥们是技术宅,经过各种查阅资料,终于实现了图片下载:
具体的操作流程可以参考如下的blog:
弃用坑爹的七牛云
该blog的shell代码有些问题,请采用博主的代码:
#!/bin/bash
#==========================================
# blog 是我的七牛云空间名,请自行替换成你自己的
#==========================================
imgs=`./qrsctl listprefix blog ''`
i=0
echo $imgs | tr " " "\n" | while read line
do
if [[ $i>0 ]]
then
echo $line
./qrsctl get blog $line ./$i.png
fi
let i++
done
概述
最近在搞Markdown的东西,遇到了一个很棘手的问题,即图片的显示:通用的图片,可以直接网上搜索,但有时候需要自己截一些图或者对下载的图片进行修改,在本地存储完全没有问题,但Markdown写出来的文本并不是给自己看的,本地的MD文件传给别人时,图片无法显示。
为了解决以上问题,搜索了一下,知道了“图床”这个名词,且很多人推荐使用七牛云存储作为图床(高效、快速、有保障)。但七牛云上传图片->复制图片地址一系列的流程比较麻烦,为了节省时间,逐选择了Mpic 图床神器,两者结合,真是无往不利。
Mpic如何设置账号
1. 打开Mpic,点击“设置账号”
2. 填写七牛云的账号,如果没有,请自行申请
七牛云存储地址
https://www.qiniu.com/
3. 注册完成之后,将七牛对应信息填入面板
空间名称: 七牛存储文件的空间名(就是你用于存储文件的文件夹名字,如下图我的)
AccessKey: 点击七牛“个人面板”,“密钥管理”中即可看到AccessKey
SecretKey: 点击七牛“个人面板”,“密钥管理”中即可看到 SecretKey
域名: 存储空间对应的域名,如果存储空间绑定了自己的域名就填写自己的域名
空间名称:

AK&SK:

域名:

当然,域名也可以在下图位置选择:

4. 至此,七牛云账号登录完毕,将图片随意拖动到Mpic窗口,即完成了图片的上传。
截图工具 -- FScapture
一个良好的截图和修图工具,使得Markdown的书写事半功倍,截图工具有很多,比如Windows7(及以上版本)自带的Snip截图(运行中输入:snippingtool)、PicPick等,但此处我推荐使用FScapture,其原因如下:
- 运行时内存低,不到1M
- 可截取视频
- 屏幕标尺,屏幕取色,屏幕放大镜,屏幕录像机(可添加片头说明)
- 捕捉活动窗口,捕捉窗口/对象,捕捉矩形区域,捕捉手绘区域,捕捉整个屏幕,捕捉滚动窗口
- 内置图片编辑器
主要功能介绍
1. 截屏
包括了全屏截取,当前活动窗口截取,截取选定区域,多边形截取和截取滚动页面等,基本上常用的都有了。特别是滚动截取,许多朋友为了这个功能,不惜安装各种重量级的截屏软件,甚至四处下载各种软件的破解补丁。 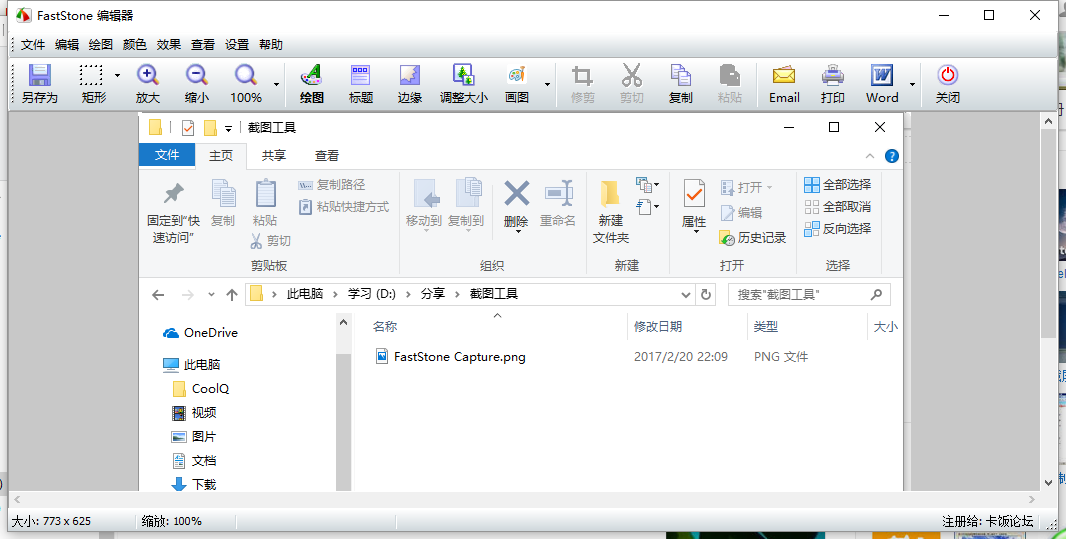
2. 图像浏览 / 编辑
FS Capture还包括快速(浏览/编辑图像)的功能,可以点击主窗口的“打开”图标快速打开一幅图片,进行简单的缩放、裁切、旋转、加文字等轻量级的操作。把网页中图片拖到FS Capture 的窗口上,会快速打开图像浏览窗口。

3. 视频录制
7.0 版本开始具备的功能,只需点击“视频录制”按钮,即可选择一个录制范围,可以选择“Window/Object”(窗口或对象)、“Rectangular Area”(矩形区域)、“Full Screen Without Taskbar”(无任务栏全屏)、“Full Screen”(全屏)等范围。选择范围后,即可点击 Record 按钮,非全屏范围,还需要选择好一个区域,然后在弹出的窗口点,击“Start”按钮,即可开始录制了,最后可以按F11键停止。
录制的过程如“视频录制”视频所示。录制的视频格式是 Wmv,录制完成后,会打开媒体播放器,进行播放。7.3 版本开始,支持同时录制麦克风和扬声器的音频。
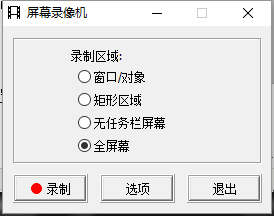
4. 小功能介绍
附带的其他两个小功能:取色器和屏幕放大镜。对抓取的图像,提供缩放、旋转、剪切、颜色调整等功能。只要点点鼠标,就能随心抓取屏幕上的任何东西,拖放支持可以直接从系统、浏览器或其他程序中导入图片。
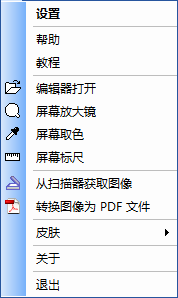
5. 屏幕取色器
现在网上各式各样的取色器应该不少了,包括之前一直用的蓝色经典推荐的 ColorSPY, Firefox 下还有一个,专门的取色器扩展 ColorZilla,这些都是很好的软件。但自从使用了 FS Capture 之后,这些我都很少用到了。原因很简单,各种取色软件的功能,都大同小异,FS Capture 非常小巧,既然有这样一个小软件,能够包含取色器、屏幕放大镜和截屏的功能,为什么还要为这些功能,而分开多个软件呢?FastStone Capture 的取色支持 RGB、Dec 和 Hex 三种格式的色值,而且还有一个混色器,取到颜色之后,可以再编辑。
6. 屏幕放大镜
这确实是一个不错的功能,特别是现在,我们已经习惯用 DIV 来对页面定位,DIV之间的对齐不像表格那样容易控制,有时为了调整几个像素的偏差,不得不对着屏幕盯很久。有这样一个放大镜,就方便多了。使用时,只需点击一下,FS Capture 窗口上的放大镜图标,鼠标变成一个放大镜的样子,然后在需要放大的地方,按下右键就可以了,就像手里真的拿着一个放大镜一样。可以设置放大倍率,放大镜的尺寸,外观(圆形,矩形以及圆角矩形)以及是否平滑显示,按 ESC 键或单击右键可退出放大镜。
7. 屏幕标尺
FastStone Capture 还有屏幕标尺功能, 点击后会屏幕上会出现一个尺子,方便测试屏幕某区域的像素大小。
8. 将图像转换为 PDF 文件
图片可以直接转为PDF
9.发送到 PowerPoint,Word,FTP
截图后可一键发送到文档中正在编辑的位置,非常方便
七牛云+ Mpic + FScapture 强大到爆表,简直没谁了!






