Office 365 共享邮箱/日历
一、共享邮箱
Office 365共享邮箱对于客户通过电子邮箱提出的问题,共享邮箱是一个很好的处理方式,组织中的多人可以分担监控邮箱和回复的责任,使得客户的问题更快地得到答复,而相关电子邮件都存储在一个邮箱中。
1.1如何创建共享邮箱
1.使用管理员账号登陆Office 365.
2.进入“Office 365管理中心”->组->共享邮箱
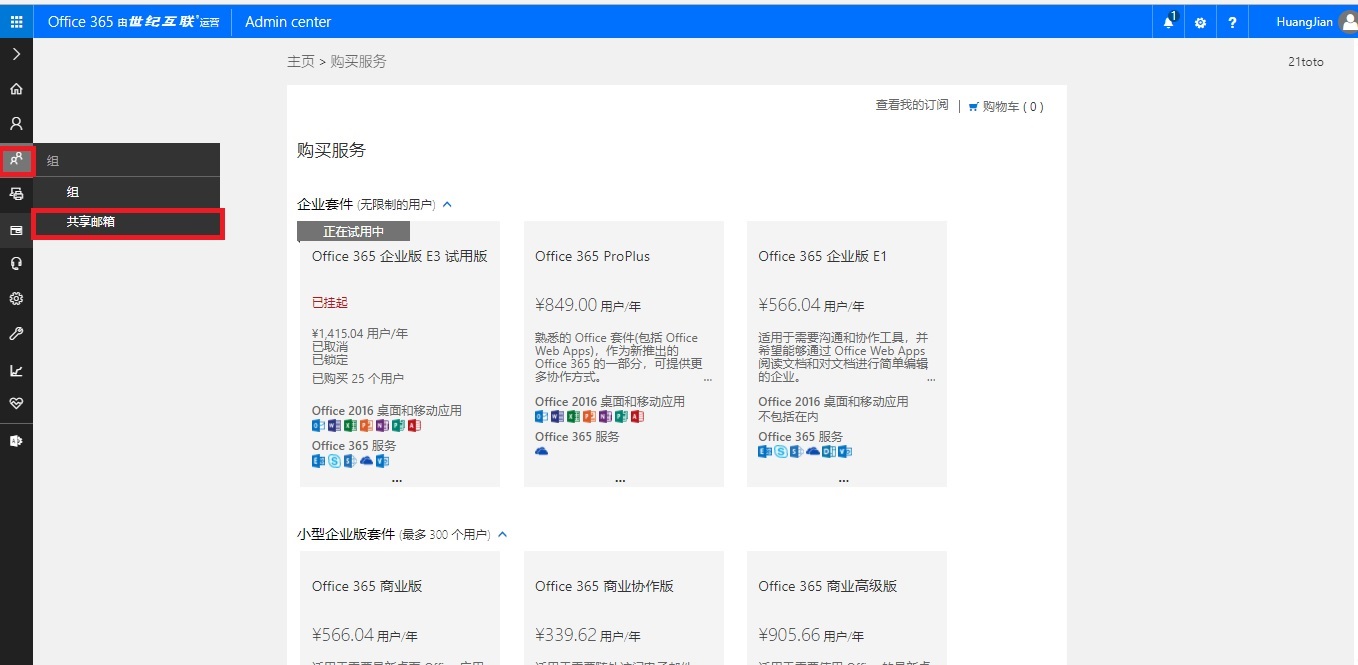
3.添加邮箱->输入信息->添加
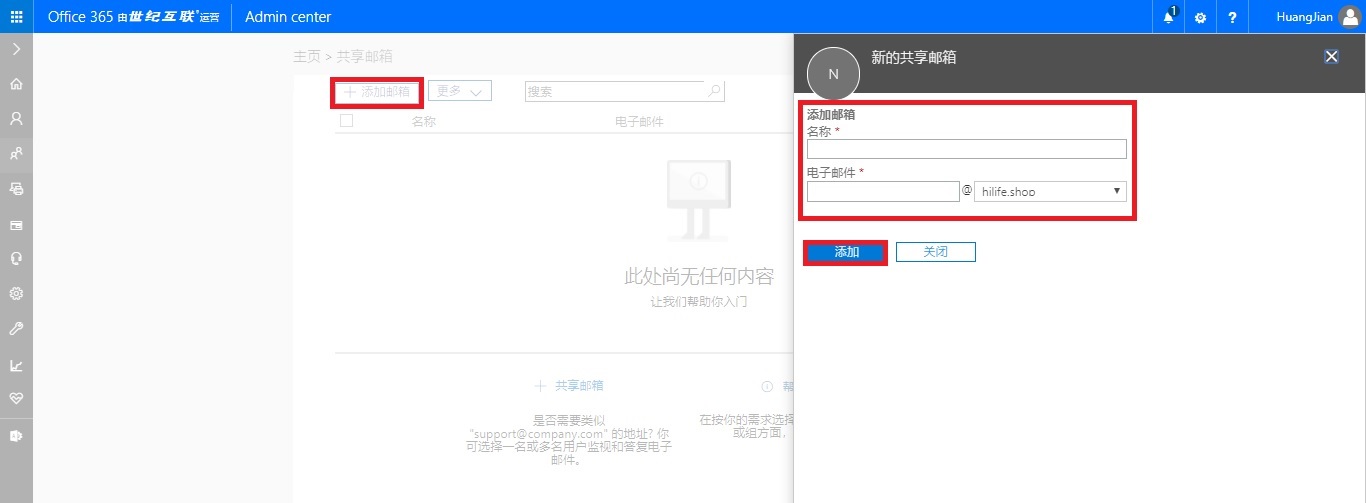
4.创建成功后,选择”查看详细信息“,进入共享邮箱编辑页面。

5.在共享邮箱编辑页面上,可以编辑邮箱名称,添加共享邮箱成员
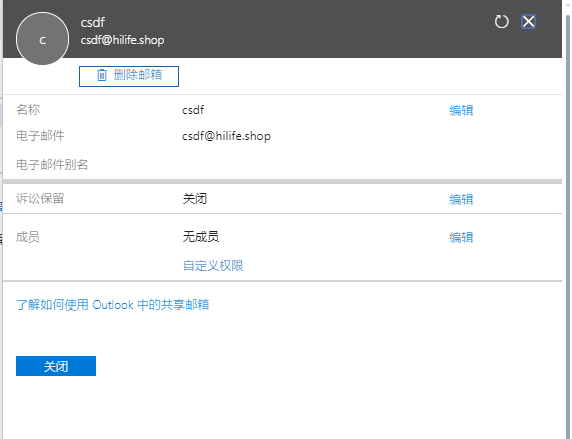
6.已存在的共享邮箱只能编辑名称,不能修改电子邮箱地址,但能给共享邮箱添加别名。
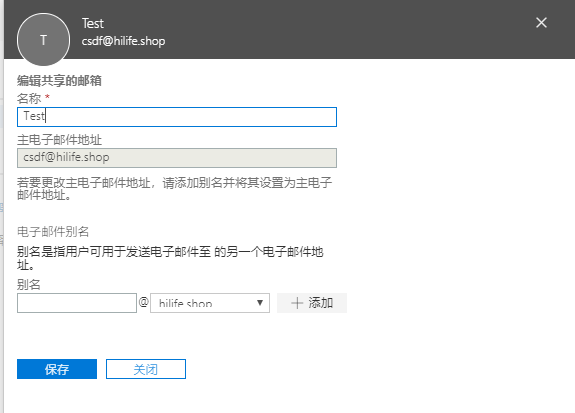
7.在编辑成员页面,点击添加成员,显示所有成员,勾选成员,即可添加,保存。
如成员个数较多,可直接搜索成员,添加,保存。
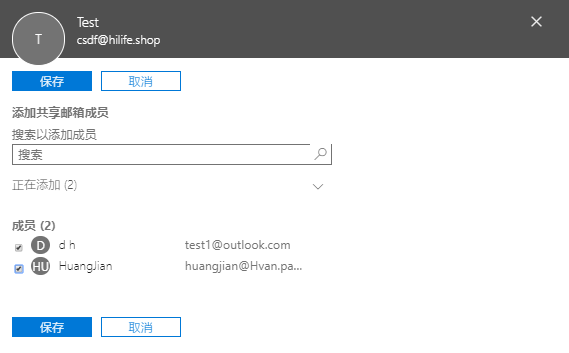
1.2如何打开共享邮箱
添加共享邮箱,使其在Outlook Web App中显示在主邮箱下面;
在完成添加后,每次打开Outlook Web App时,共享邮箱及其文件夹将显示在左侧导航栏中。
1.在Outlook Web App中登陆账户
2.在左侧导航栏中右键单击收件箱->添加公用文件夹至收藏夹
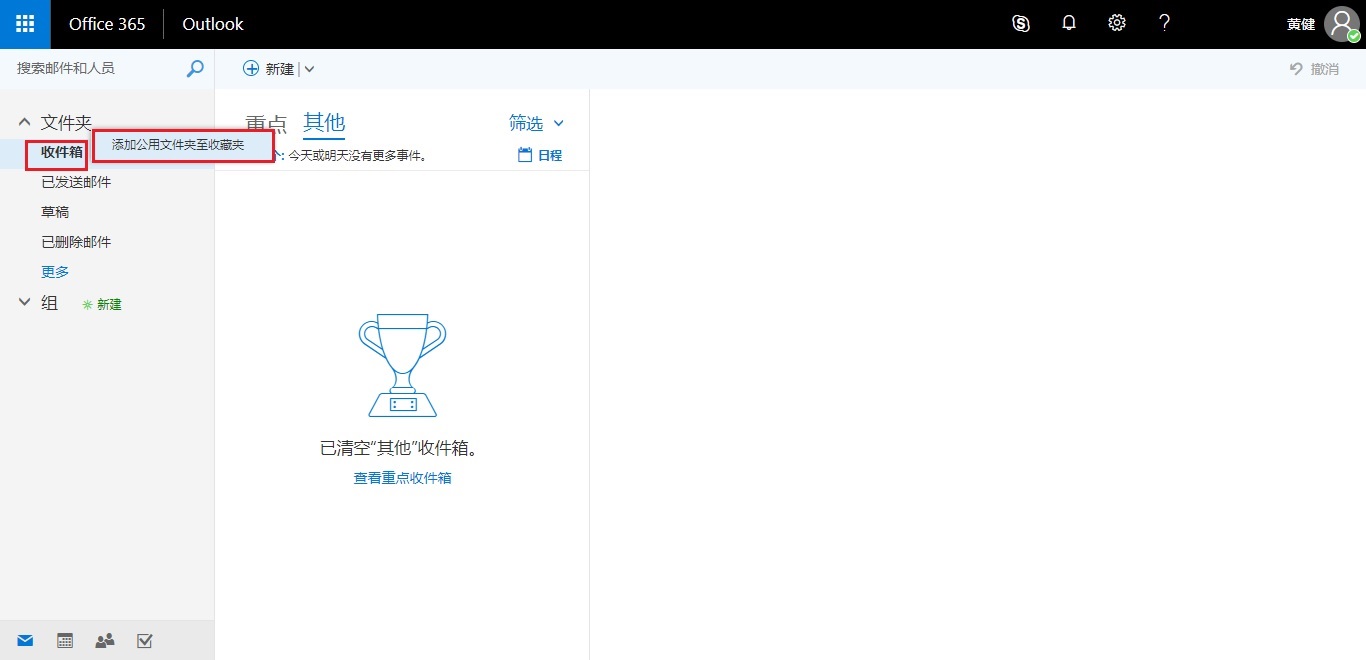
3.在“添加公用文件夹”对话框中,输入共享邮箱的名称或电子邮件地址,选择“搜索目录”,然后单击“添加”
1.3如何从共享邮箱发送电子邮件
1.单击收件箱上方的“新建”
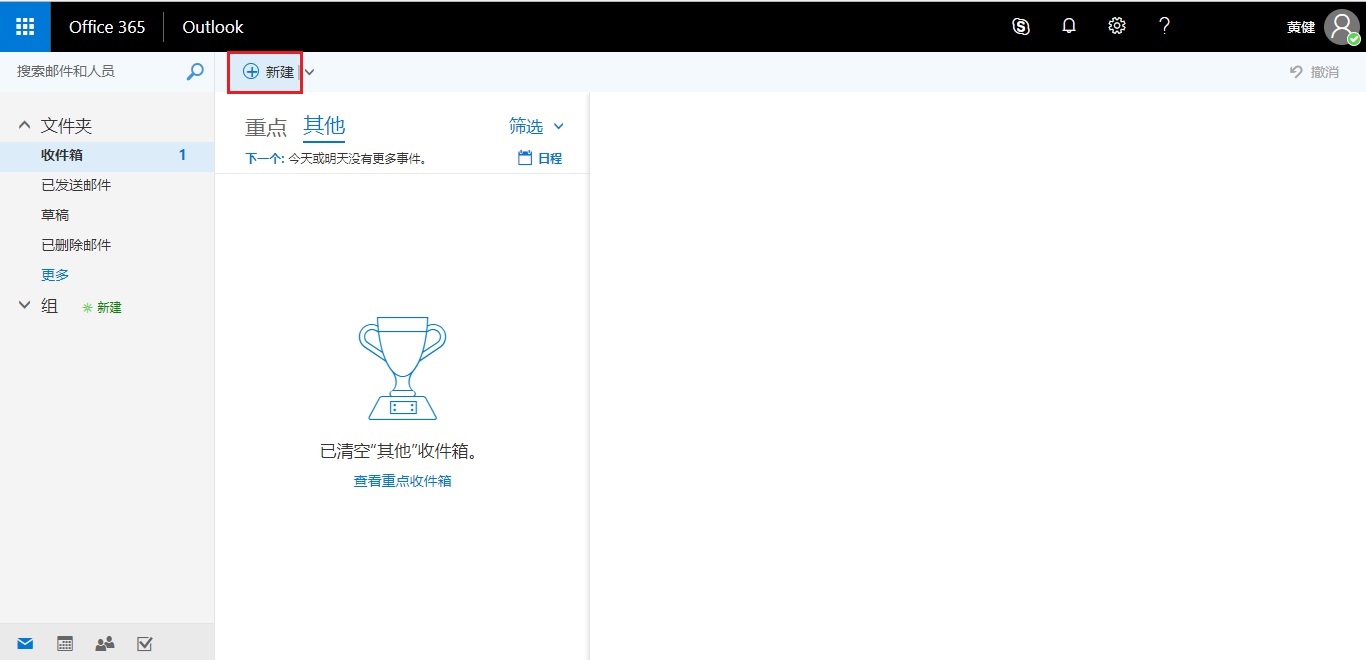
2.单击“•••”->选择“显示发件人”,选项显示接收电子邮件的人员将看到它来自共享邮箱,而不是来自自己的电子邮箱账户
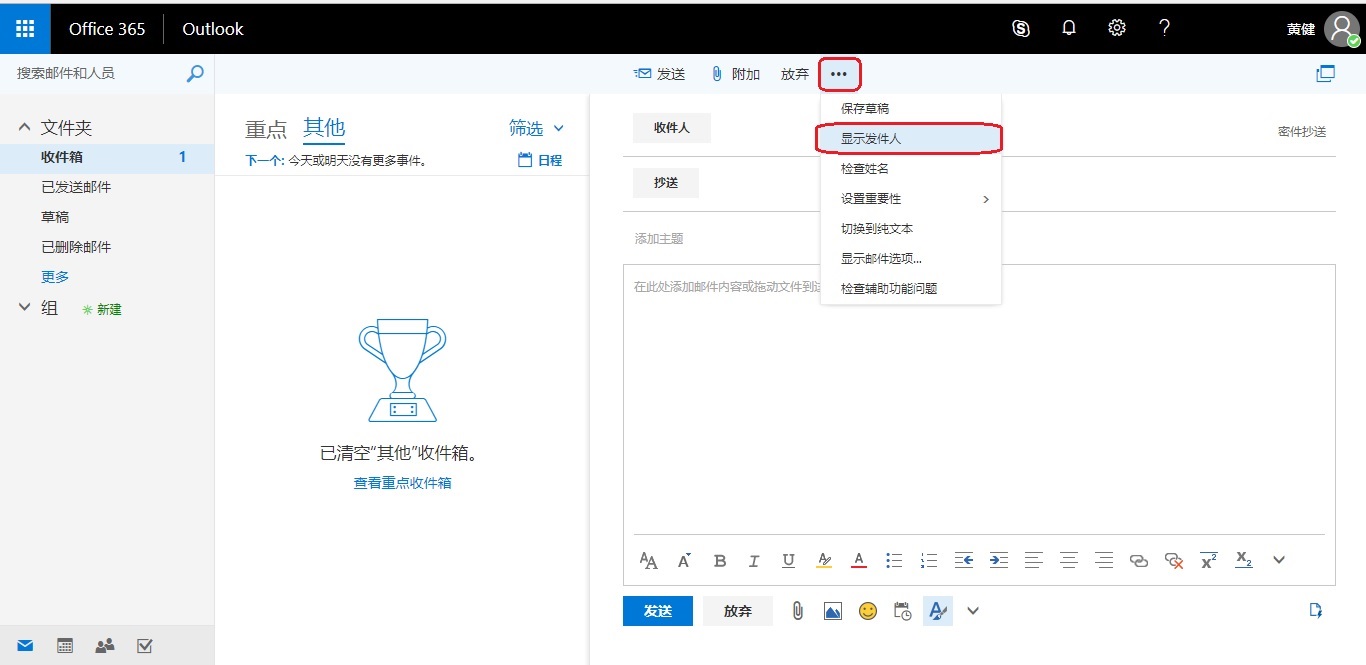
如果“发件人”项显示的是用户邮箱而不是共享邮箱,选中邮箱地址->删除->键入共享邮箱地址即可。
3.添加收件人、标题和内容后,单击“发送”。
二、共享日历
共享日历的优点是对该邮箱具有访问权限的用户都对共享日历具有完全访问权限,可以在共享日历中创建、编辑和删除事件。
共享日历可执行的操作:
•让团队知道自己正在休假或外出;
•创建工作组会议;
•编辑其他人创建的日历事件
•取消其他人创建的会议
2.1如何打开共享日历
1.使用Outlook Web App登陆邮箱
2.选择“日历”
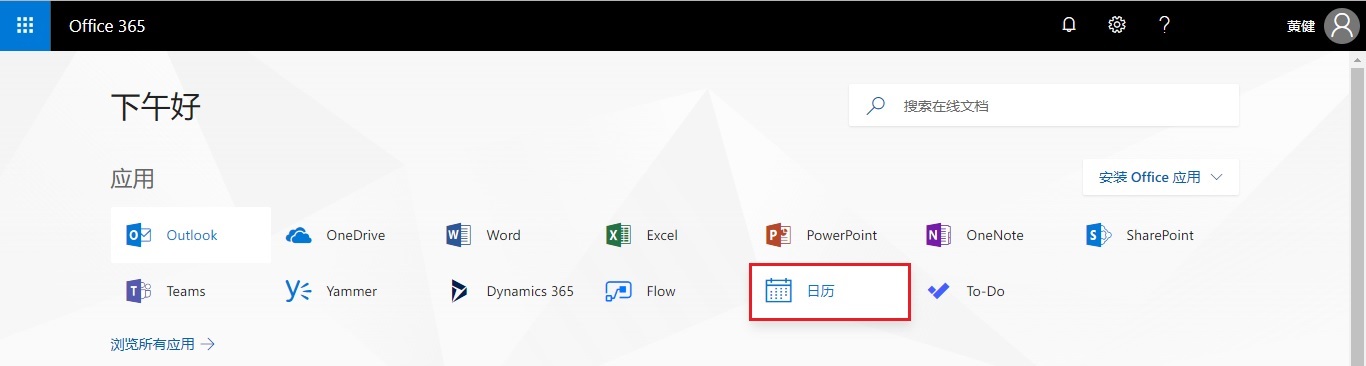
3.右键单击“其他日历”->打开日历
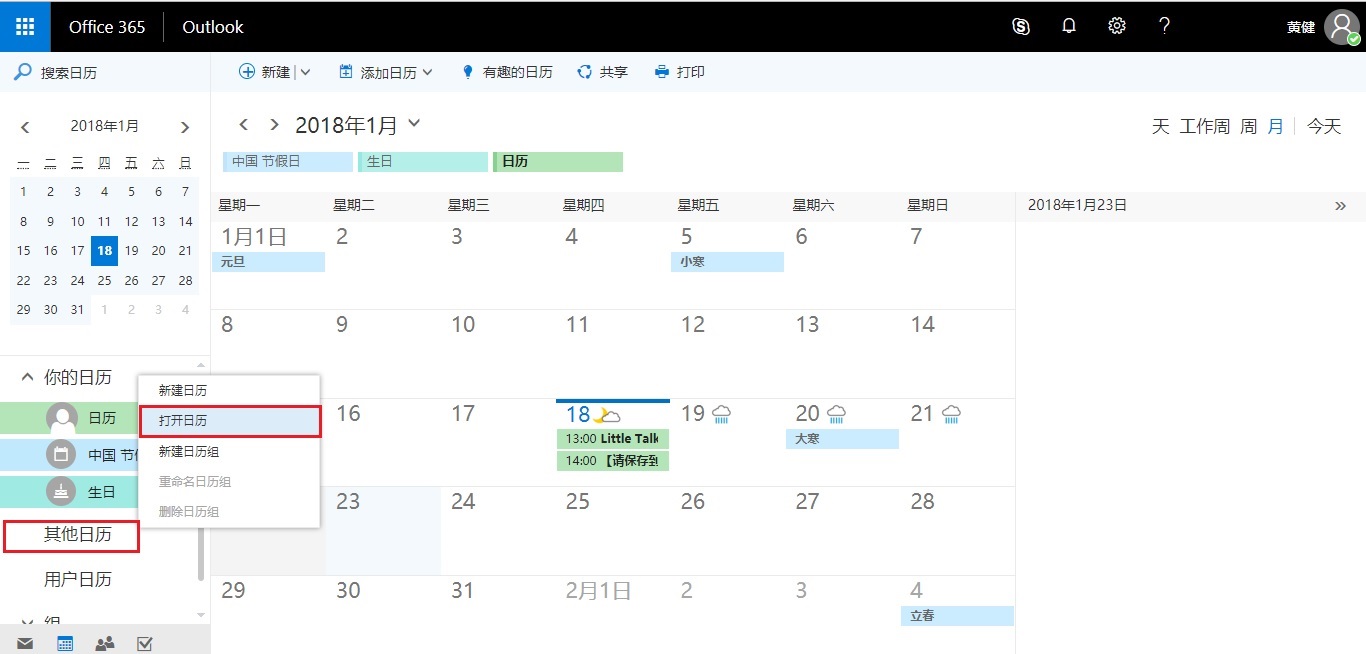
4.在“从目录”中,搜索要打开的共享日历->打开
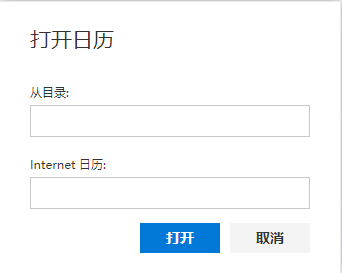
2.2共享私人日历
1.使用账户登陆Out Web App->日历
2.单击日历视图上方的“共享”
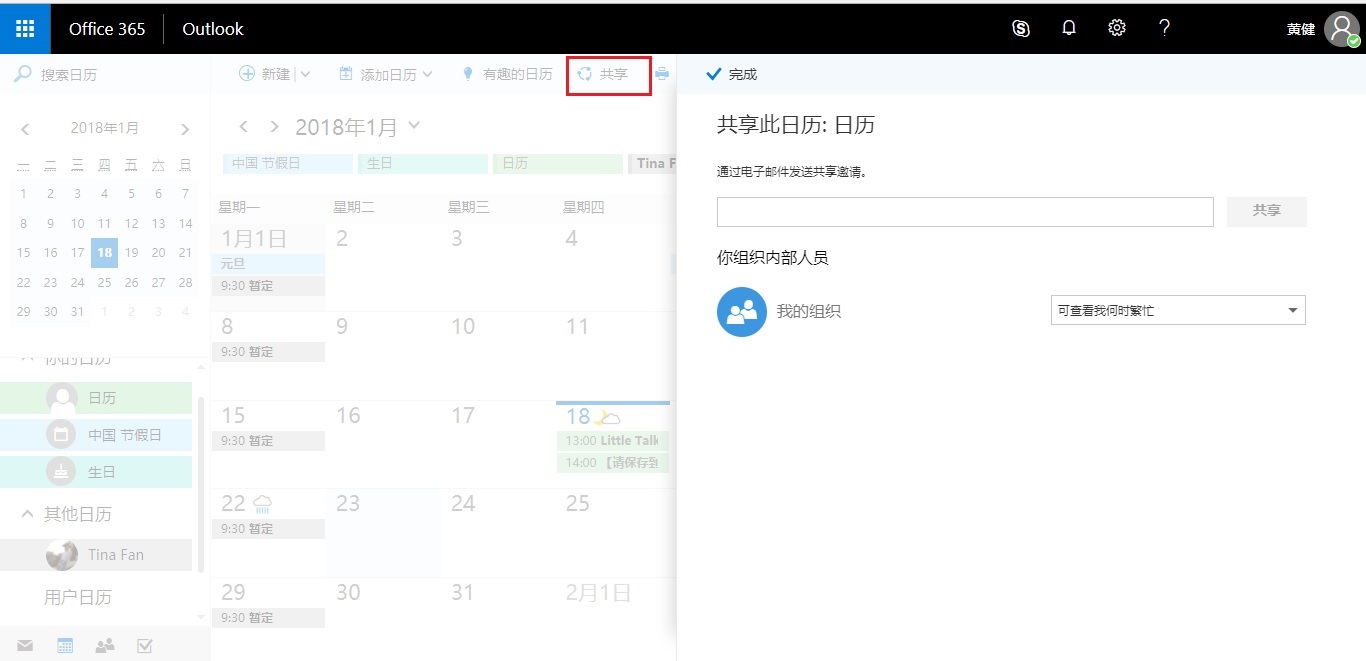
3.输入共享对象的邮箱地址
4.添加完邮件地址后,定义共享对象对该共享日历的查看权限。
5.点击“共享”,将共享邀请以邮件形式发送给共享对象。

