[简明版] 有道云笔记Markdown指南
使用有道词典配合Markdown,可以快速准确做出美观精致的笔记,下面我们来看一下如何使用有道词典的MarkDown功能。
什么是Markdown?Markdown是一种轻量级的「标记语言」,通常为程序员群体所用,目前它已是全球最大的技术分享网站 GitHub 和技术问答网站 StackOverFlow 的御用书写格式。
有道云笔记内置Markdown编辑器和使用指南,非技术类笔记用户,千万不要被「标记」、「语言」吓到,Markdown的语法十分简单,常用的标记符号不超过十个,用于日常写作记录绰绰有余,不到半小时就能完全掌握。
就是这十个不到的标记符号,却能让人优雅地沉浸式记录,专注内容而不是纠结排版,达到「心中无尘,码字入神」的境界。
0x1 利用Markdown可以做什么?
① 代码高亮
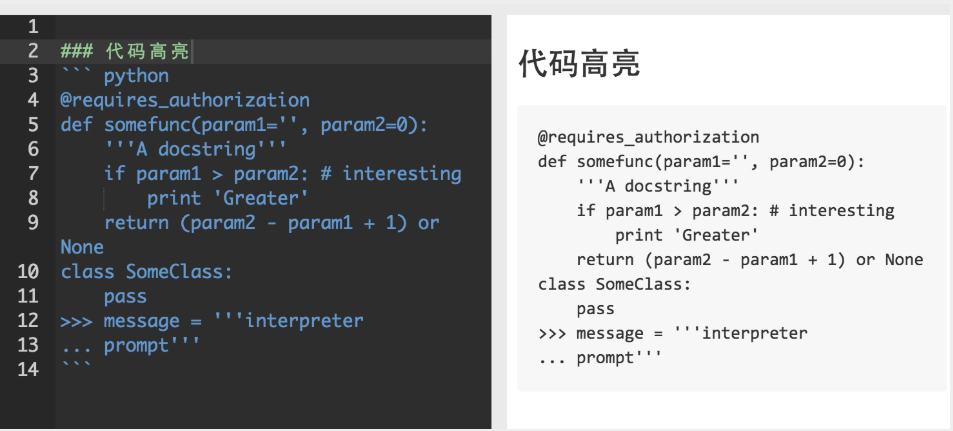
② 制作待办事项To-do List

③ 高效绘制 流程图、序列图、甘特图、表格
流程图:
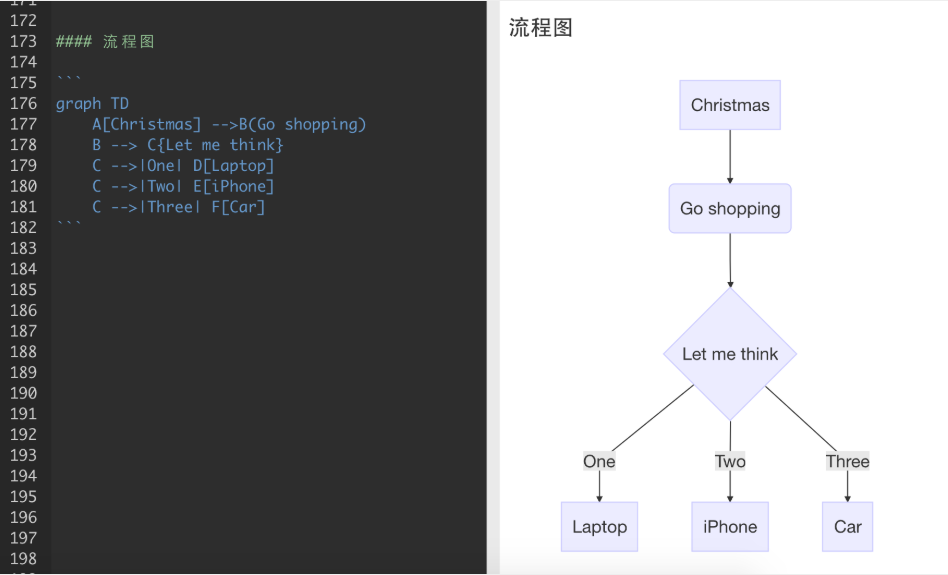
序列图:

甘特图:

表格:
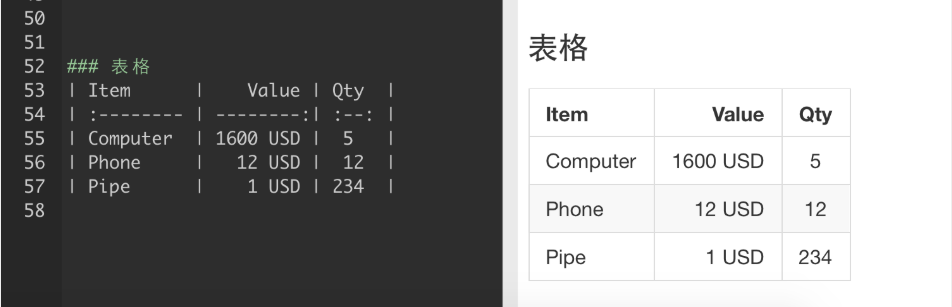
④ 书写数学公式
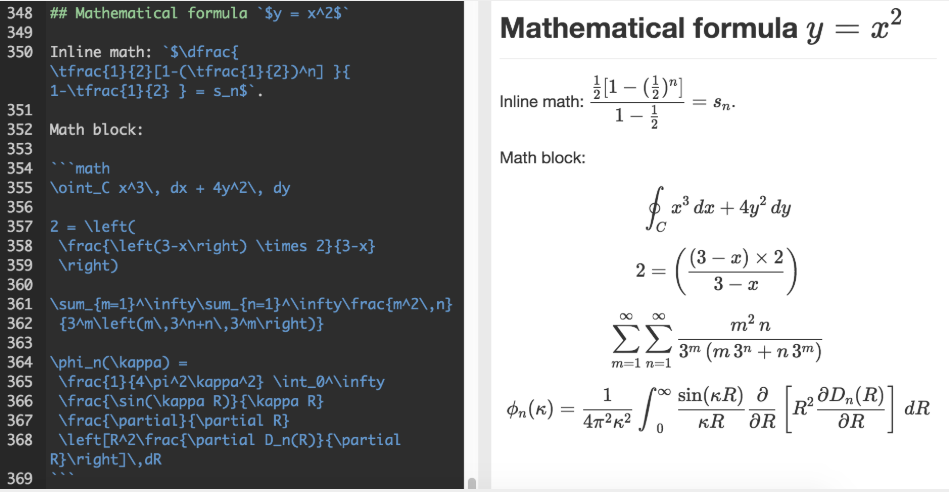
0x2 有道云笔记Markdown简明版使用指南
0 标题
标题是每篇文章必备而且最常用的格式。
在Markdown中,如果想将一段文字定义为标题,只需要在这段文字前面加上 #,再在 # 后加一个空格即可。还可增加二、三、四、五、六级标题,总共六级,只需要增加 # ,增加一个 # ,标题字号相应降低一级。如图:

1 列表
列表格式也很常用,它可以让你的文稿变得井井有条。在 Markdown 中,你只需要在文字前面加上 - 就可以了;如果你希望是有序列表,在文字前面加上 1. 2. 3. 即可。
注:-、1.和文字之间要保留一个字符的空格。

2 引用
如果你需要在文稿中引用一段别处的句子,那么就要用到「引用」格式。
在引用文字前加上 > 并与文字保留一个字符的空格,即可。

3 粗体和斜体
Markdown 的粗体和斜体也非常简单:
用两个 * 包含一段文本就是粗体的语法;
用一个 * 包含一段文本就是斜体的语法。

4 链接与图片
链接:在 Markdown 中,插入链接只需要使用 [显示文本](链接地址) 即可。
图片:在 Markdown 中,插入图片只需要使用 即可。
注:插入图片的语法和链接的语法很像,只是前面多了一个 !

5 分割线
分割线的语法只需要另起一行,连续输入三个星号 *** 即可分割两段文字内容。
如图:

6 表格
当你需要在Markdown文稿中键入表格,代码如下:

示例参考:

如上7大格式是写作文稿时最常使用的。
怎么样,看了相关Markdown语法是不是觉得挺简单?
当然,Markdown新手在使用不熟练的情况下,可能会忘记相关语法,也没关系,笔记的工具栏内置了Markdown语法,方便学习与熟悉。
如,「表格」语法相对复杂,你可能忘记了,这时候,你只需要点击编辑框上方工具栏,点选「表格」的图标,左边编辑区便会出现「表格」相应代码:
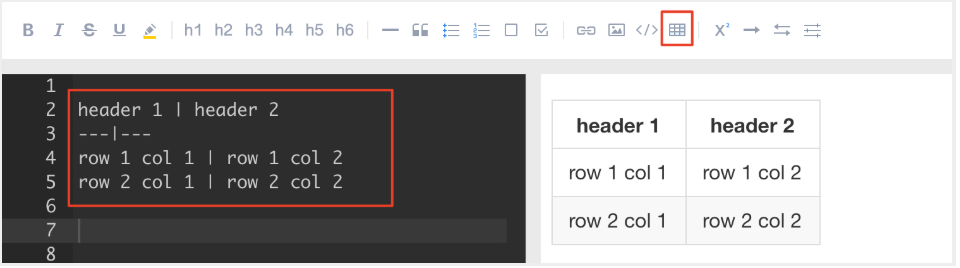
然后,你只需要将代码替换成相应文本即可,如图:

熟悉语法之后,还是建议大家少使用辅助工具栏,尽量自己键入代码,感受纯文本之美。
当然,有道云笔记的Markdown还能支持制作待办事项,书写流程图、序列图、甘特图,书写数学公式等,是不是够极客,够有逼格?
看看笔记菌用Markdown甘特图写的项目计划时间表:
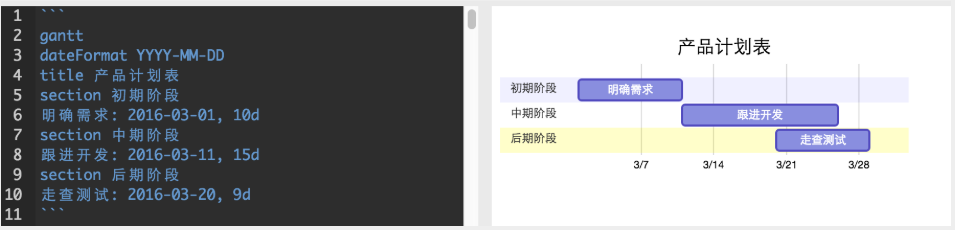
0x3 Tips for 有道云笔记中的 Markdown
① 实时同步预览,所看即所得
我们将笔记编辑界面一分为二,左边为编辑区,右边为预览区,两区滚动条同步。在编辑区的操作能够实时反映在预览区,方便及时调整和查看最终版面效果。
② 工具栏内置Markdown语法,方便新手学习
编辑页面顶端的工具栏有对应代码,如果你是一个不熟悉Markdown语法的新手,可以先尝试用工具栏辅助操作。也可以在网上搜索「Markdown语法指南」进行学习。
当然,如果你觉得工具栏太打扰,点击下方分界条即可隐藏工具栏,切换到极简编辑环境。
③ 实时云端保存
Markdown模式继承了有道云笔记的优良传统,你每一次击键的内容都会实时保存在云端,无需担心浏览器崩溃、设备没电、突然断网等情况。对于写作者来说,更是再也不用担心因为各种原因痛失文稿的情况了。
④ 界面大小可点击分界条调整。
点击“1”处,工具栏收起;
点击“2”处,右侧预览区收起。

点击后效果如图



【推荐】国内首个AI IDE,深度理解中文开发场景,立即下载体验Trae
【推荐】编程新体验,更懂你的AI,立即体验豆包MarsCode编程助手
【推荐】抖音旗下AI助手豆包,你的智能百科全书,全免费不限次数
【推荐】轻量又高性能的 SSH 工具 IShell:AI 加持,快人一步
· 从 HTTP 原因短语缺失研究 HTTP/2 和 HTTP/3 的设计差异
· AI与.NET技术实操系列:向量存储与相似性搜索在 .NET 中的实现
· 基于Microsoft.Extensions.AI核心库实现RAG应用
· Linux系列:如何用heaptrack跟踪.NET程序的非托管内存泄露
· 开发者必知的日志记录最佳实践
· TypeScript + Deepseek 打造卜卦网站:技术与玄学的结合
· Manus的开源复刻OpenManus初探
· AI 智能体引爆开源社区「GitHub 热点速览」
· 三行代码完成国际化适配,妙~啊~
· .NET Core 中如何实现缓存的预热?