Python入门之PyCharm的快捷键与常用设置和扩展(Mac系统)
1. 快捷键
2 . PyCharm的常用设置和扩展
---------------------------------------------------------------------------------------------------------------------------------------------------------
Mac键盘符号和修饰键说明
⌘Command⇧Shift⌥Option⌃Control↩︎Return/Enter⌫Delete⌦向前删除键(Fn+Delete)↑上箭头↓下箭头←左箭头→右箭头⇞Page Up(Fn+↑)⇟Page Down(Fn+↓)HomeFn + ←EndFn + →⇥右制表符(Tab键)⇤左制表符(Shift+Tab)⎋Escape (Esc)
Editing(编辑)
⌃Space基本的代码补全(补全任何类、方法、变量)⌃⇧Space智能代码补全(过滤器方法列表和变量的预期类型)⌘⇧↩自动结束代码,行末自动添加分号⌘P显示方法的参数信息⌃J, Mid. button click快速查看文档⇧F1查看外部文档(在某些代码上会触发打开浏览器显示相关文档)⌘+鼠标放在代码上显示代码简要信息⌘F1在错误或警告处显示具体描述信息⌘N, ⌃↩, ⌃N生成代码(getter、setter、构造函数、hashCode/equals,toString)⌃O覆盖方法(重写父类方法)⌃I实现方法(实现接口中的方法)⌘⌥T包围代码(使用if..else, try..catch, for, synchronized等包围选中的代码)⌘/注释/取消注释与行注释⌘⌥/注释/取消注释与块注释⌥↑连续选中代码块⌥↓减少当前选中的代码块⌃⇧Q显示上下文信息⌥↩显示意向动作和快速修复代码⌘⌥L格式化代码⌃⌥O优化import⌃⌥I自动缩进线⇥ / ⇧⇥缩进代码 / 反缩进代码⌘X剪切当前行或选定的块到剪贴板⌘C复制当前行或选定的块到剪贴板⌘V从剪贴板粘贴⌘⇧V从最近的缓冲区粘贴⌘D复制当前行或选定的块⌘⌫删除当前行或选定的块的行⌃⇧J智能的将代码拼接成一行⌘↩智能的拆分拼接的行⇧↩开始新的一行⌘⇧U大小写切换⌘⇧] / ⌘⇧[选择直到代码块结束/开始⌥⌦删除到单词的末尾(⌦键为Fn+Delete)⌥⌫删除到单词的开头⌘+ / ⌘-展开 / 折叠代码块⌘⇧+展开所以代码块⌘⇧-折叠所有代码块⌘W关闭活动的编辑器选项卡
Search/Replace(查询/替换)
Double ⇧查询任何东西⌘F文件内查找⌘G查找模式下,向下查找⌘⇧G查找模式下,向上查找⌘R文件内替换⌘⇧F全局查找(根据路径)⌘⇧R全局替换(根据路径)⌘⇧S查询结构(Ultimate Edition 版专用,需要在Keymap中设置)⌘⇧M替换结构(Ultimate Edition 版专用,需要在Keymap中设置)
Usage Search(使用查询)
⌥F7 / ⌘F7在文件中查找用法 / 在类中查找用法⌘⇧F7在文件中突出显示的用法⌘⌥F7显示用法
Compile and Run(编译和运行)
⌘F9编译Project⌘⇧F9编译选择的文件、包或模块⌃⌥R弹出 Run 的可选择菜单⌃⌥D弹出 Debug 的可选择菜单⌃R运行⌃D调试⌃⇧R, ⌃⇧D从编辑器运行上下文环境配置
Debugging(调试)
F8进入下一步,如果当前行断点是一个方法,则不进入当前方法体内F7进入下一步,如果当前行断点是一个方法,则进入当前方法体内,如果该方法体还有方法,则不会进入该内嵌的方法中⇧F7智能步入,断点所在行上有多个方法调用,会弹出进入哪个方法⇧F8跳出⌥F9运行到光标处,如果光标前有其他断点会进入到该断点⌥F8计算表达式(可以更改变量值使其生效)⌘⌥R恢复程序运行,如果该断点下面代码还有断点则停在下一个断点上⌘F8切换断点(若光标当前行有断点则取消断点,没有则加上断点)⌘⇧F8查看断点信息
Navigation(导航)
⌘O查找类文件⌘⇧O查找所有类型文件、打开文件、打开目录,打开目录需要在输入的内容前面或后面加一个反斜杠/⌘⌥O前往指定的变量 / 方法⌃← / ⌃→左右切换打开的编辑tab页F12返回到前一个工具窗口⎋从工具窗口进入代码文件窗口⇧⎋隐藏当前或最后一个活动的窗口,且光标进入代码文件窗口⌘⇧F4关闭活动run/messages/find/… tab⌘L在当前文件跳转到某一行的指定处⌘E显示最近打开的文件记录列表⌘⌥← / ⌘⌥→退回 / 前进到上一个操作的地方⌘⇧⌫跳转到最后一个编辑的地方⌥F1显示当前文件选择目标弹出层,弹出层中有很多目标可以进行选择(如在代码编辑窗口可以选择显示该文件的Finder)⌘B / ⌘ 鼠标点击进入光标所在的方法/变量的接口或是定义处⌘⌥B跳转到实现处,在某个调用的方法名上使用会跳到具体的实现处,可以跳过接口⌥ Space, ⌘Y快速打开光标所在方法、类的定义⌃⇧B跳转到类型声明处⌘U前往当前光标所在方法的父类的方法 / 接口定义⌃↓ / ⌃↑当前光标跳转到当前文件的前一个/后一个方法名位置⌘] / ⌘[移动光标到当前所在代码的花括号开始/结束位置⌘F12弹出当前文件结构层,可以在弹出的层上直接输入进行筛选(可用于搜索类中的方法)⌃H显示当前类的层次结构⌘⇧H显示方法层次结构⌃⌥H显示调用层次结构F2 / ⇧F2跳转到下一个/上一个突出错误或警告的位置F4 / ⌘↓编辑/查看代码源⌥ Home显示到当前文件的导航条F3选中文件/文件夹/代码行,添加/取消书签⌥F3选中文件/文件夹/代码行,使用助记符添加/取消书签⌃0...⌃9定位到对应数值的书签位置⌘F3显示所有书签
Refactoring(重构)
F5复制文件到指定目录F6移动文件到指定目录⌘⌫在文件上为安全删除文件,弹出确认框⇧F6重命名文件⌘F6更改签名⌘⌥N一致性⌘⌥M将选中的代码提取为方法⌘⌥V提取变量⌘⌥F提取字段⌘⌥C提取常量⌘⌥P提取参数
VCS/Local History(版本控制/本地历史记录)
⌘K提交代码到版本控制器⌘T从版本控制器更新代码⌥⇧C查看最近的变更记录⌃C快速弹出版本控制器操作面板
Live Templates(动态代码模板)
⌘⌥J弹出模板选择窗口,将选定的代码使用动态模板包住⌘J插入自定义动态代码模板
General(通用)
⌘1...⌘9打开相应编号的工具窗口⌘S保存所有⌘⌥Y同步、刷新⌃⌘F切换全屏模式⌘⇧F12切换最大化编辑器⌥⇧F添加到收藏夹⌥⇧I检查当前文件与当前的配置文件- `§⌃, ⌃“ 快速切换当前的scheme(切换主题、代码样式等)
⌘,打开IDEA系统设置⌘;打开项目结构对话框⇧⌘A查找动作(可设置相关选项)⌃⇥编辑窗口标签和工具窗口之间切换(如果在切换的过程加按上delete,则是关闭对应选中的窗口)
Other(一些官方文档上没有体现的快捷键)
⌘⇧8竖编辑模式
导航
⌘O查找类文件Ctrl + N-
⌘⌥O前往指定的变量 / 方法Ctrl + Shift + Alt + N -
⌃←/⌃→左右切换打开的编辑tab页Alt←/Alt→ ⎋从工具窗口进入代码文件窗口ESC⌘L在当前文件跳转到某一行的指定处Ctrl + G⌘E显示最近打开的文件记录列表Ctrl + E⌘⌥←/⌘⌥→退回 / 前进到上一个操作的地方Ctrl + Alt + ←/Ctrl + Alt + →⌘⇧⌫跳转到最后一个编辑的地方⌃H显示当前类的层次结构Ctrl + H⌘⇧H显示方法层次结构⌃⌥H显示调用层次结构F4/⌘↓编辑/查看代码源⌘⌥U显示类UML图⌃J查看注释
编辑
⌥⌦删除到单词的末尾(⌦键为Fn+Delete)⌥⌫删除到单词的开头⌘+/⌘-展开 / 折叠代码块⌘F1在错误或警告处显示具体描述信息⌘⌥L格式化代码⌃⌥O优化import⇧↩开始新的一行⌘⇧↩自动结束代码,行末自动添加分号⌃I实现方法(实现接口中的方法)⇧F6重命名文件或者变量⌘N,⌃↩,⌃N生成代码(getter、setter、构造函数、hashCode/equals,toString)⌘P显示方法的参数信息
查找
Double⇧查找任何东西⌘⇧F全局查找(根据路径)⌘F文件内查找⌘G查找模式下,向下查找⌘⇧G查找模式下,向上查找
导航
⌘⌥B跳转到接口的实现⌘U查看接口定义⌘⌥←/⌘⌥→退回 / 前进到上一个操作的地方⌘B/⌘ 鼠标点击进入光标所在的方法/变量的接口或是定义处⌃⇧B跳转到类型声明处⌥ Space,⌘Y快速打开光标所在方法、类的定义⌘O查找类文件⌘⇧O查找所有类型文件、打开文件、打开目录,打开目录需要在输入的内容前面或后面加一个反斜杠/F12返回到前一个工具窗口⎋从工具窗口进入代码文件窗口⇧⎋隐藏当前或最后一个活动的窗口,且光标进入代码文件窗口F3选中文件/文件夹/代码行,添加/取消书签⌥F3 选中文件/文件夹/代码行,使用助记符添加/取消书签⌃0…⌃9定位到对应数值的书签位置⌘F3显示所有书签⌥F1显示当前文件选择目标弹出层,弹出层中有很多目标可以进行选择(如在代码编辑窗口可以选择显示该文件的Finder)⌘F12弹出当前文件结构层,可以在弹出的层上直接输入进行筛选(可用于搜索类中的方法)
通用
⌃⌘F切换全屏模式
自动代码
⚠注:⌘+J可以调出所有提供的代码补全↩即可,下面仅列举常用的几个
原文地址:https://linmi.cc/836
如下是官方文档截图,你也可以在这里下载PyCharm官方快捷键的Manual(https://files.cnblogs.com/files/zhangpengshou/PyCharm_ReferenceCard.pdf)
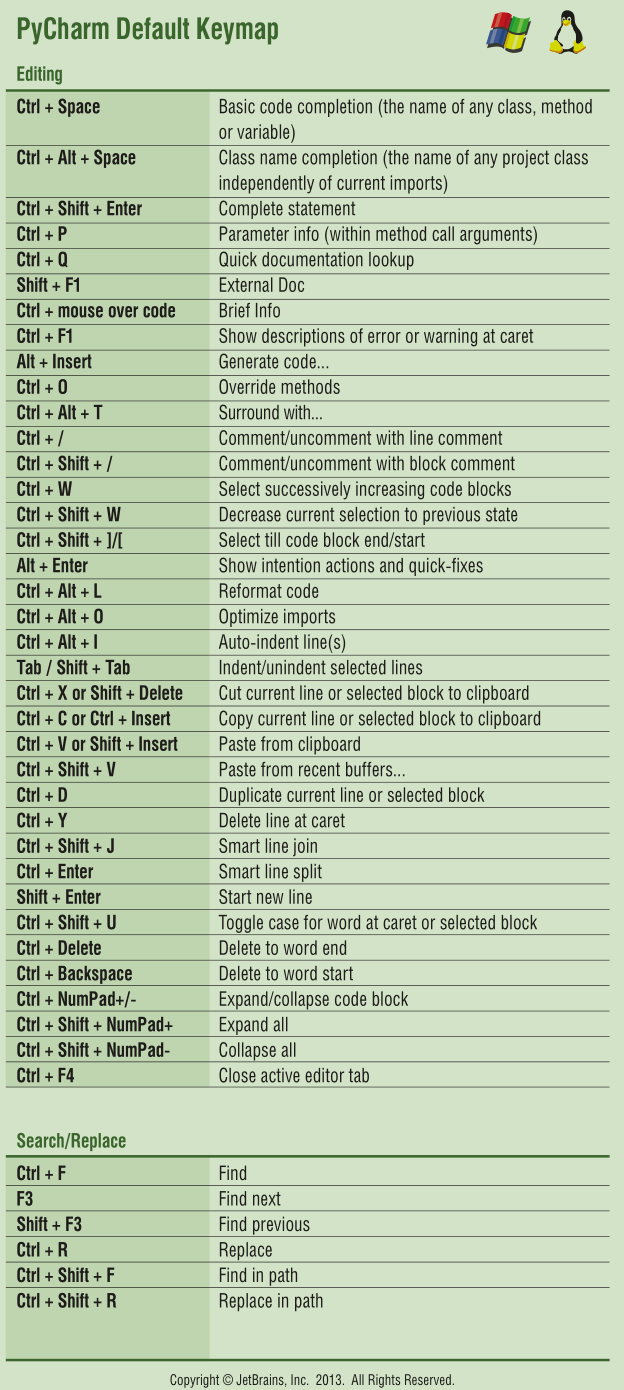
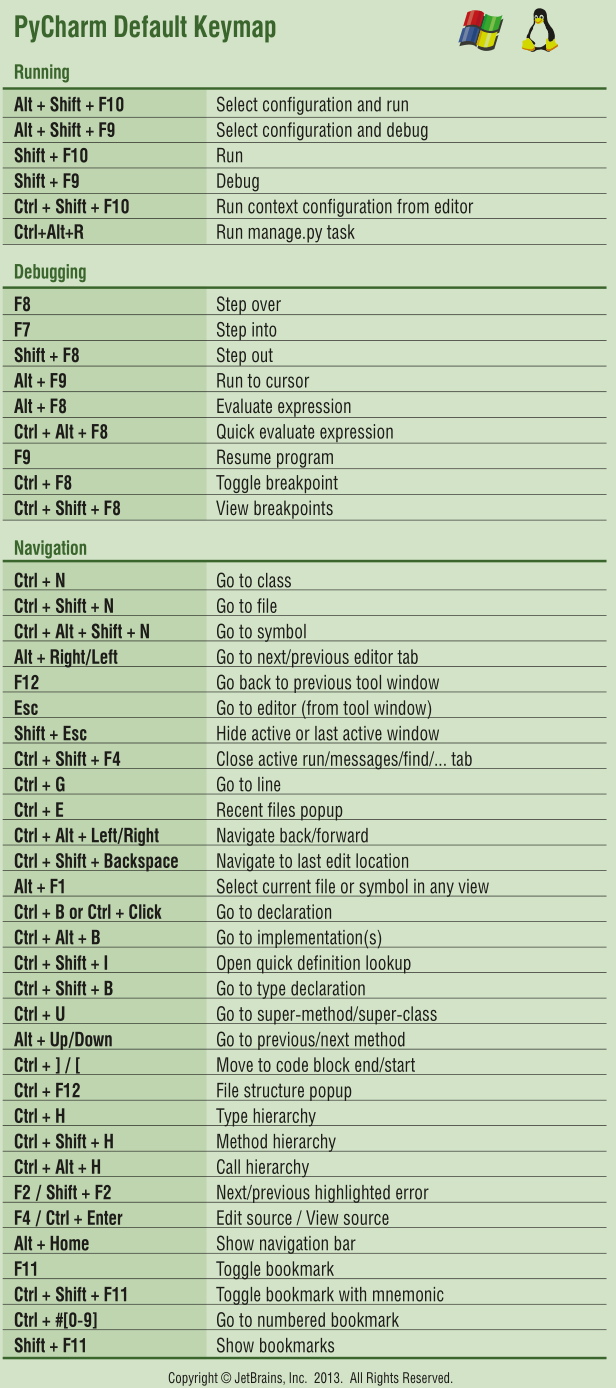
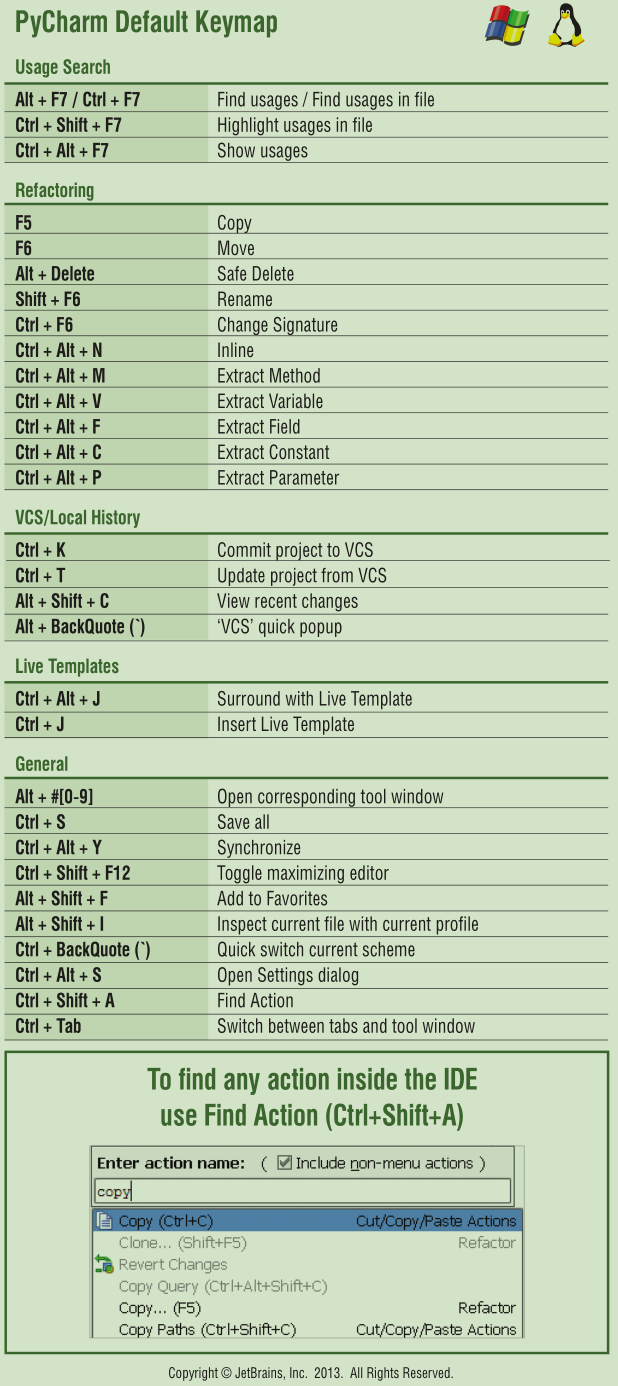
pycharm常用设置
lz提示一下,pycharm中的设置是可以导入和导出的,file>export settings可以保存当前pycharm中的设置为jar文件,重装时可以直接import settings>jar文件,就不用重复配置了。
file -> Setting ->Editor
1. 设置Python自动引入包,要先在
>general > autoimport -> python :show popup
快捷键:Alt + Enter: 自动添加包
2. “代码自动完成”时间延时设置
> Code Completion -> Auto code completion in (ms):0 -> Autopopup in (ms):500
3. Pycharm中默认是不能用Ctrl+滚轮改变字体大小的,可以在〉Mouse中设置
4. 显示“行号”与“空白字符”
> Appearance -> 勾选“Show line numbers”、“Show whitespaces”、“Show method separators”
5. 设置编辑器“颜色与字体”主题
> Colors & Fonts -> Scheme name -> 选择"monokai"“Darcula”
说明:先选择“monokai”,再“Save As”为"monokai-pipi",因为默认的主题是“只读的”,一些字体大小颜色什么的都不能修改,拷贝一份后方可修改!
修改字体大小
> Colors & Fonts -> Font -> Size -> 设置为“14”
6. 设置缩进符为制表符“Tab”
File -> Default Settings -> Code Style
-> General -> 勾选“Use tab character”
-> Python -> 勾选“Use tab character”
-> 其他的语言代码同理设置
7. 去掉默认折叠
> Code Folding -> Collapse by default -> 全部去掉勾选
8. pycharm默认是自动保存的,习惯自己按ctrl + s 的可以进行如下设置:
> General -> Synchronization -> Save files on frame deactivation 和 Save files automatically if application is idle for .. sec 的勾去掉
> Editor Tabs -> Mark modified tabs with asterisk 打上勾
9.>file and code template>python scripts
#!/usr/bin/env python # -*- coding: utf-8 -*- """ __title__ = '$Package_name' __author__ = '$USER' __mtime__ = '$DATE'
"""
10. python文件默认编码
File Encodings> IDE Encoding: UTF-8;Project Encoding: UTF-8;
11. 代码自动整理设置
这里line breaks去掉√,否则bar, 和baz会分开在不同行,不好看。
Pycharm实用拓展功能
pycharm中清除已编译.pyc中间文件
选中你的workspace > 右键 > clean python compiled files
还可以自己写一个清除代码
pycharm设置外部工具
[python小工具 ]针对当前pycharm中打开的py文件对应的目录删除其中所有的pyc文件。如果是直接运行(而不是在下面的tools中运行),则删除E:\mine\python_workspace\WebSite目录下的pyc文件。
将上面的删除代码改成外部工具
PyCharm > settings > tools > external tools > +添加
Name: DelPyc
program: /python Python安装路径
Parameters: /Oth/Utility/DelPyc.py
Work directory:
Note:Parameters后面的 参数是说,DelPyc是针对当前pycharm中打开的py文件对应的目录删除其中所有的pyc文件。
之后可以通过下面的方式直接执行
Note:再添加一个Tools名为DelPycIn
program: Python安装路径,e.g. D:\python3.4.2\python.exe
Parameters: E:\mine\python_workspace\Utility\DelPyc.py
Work directory 使用变量
参数中没有,这样就可以直接删除常用目录r'E:\mine\python_workspace\WebSite'了,两个一起用更方便
代码质量
当你在打字的时候,PyCharm会检查你的代码是否符合PEP8。它会让你知道,你是否有太多的空格或空行等等。如果你愿意,你可以配置PyCharm运行pylint作为外部工具。
python2转python3最快方式
/usr/bin/2to3 -wn
这样在pycharm中打开某个文件,右键external tools > py2topy3就可以瞬间将当前文件所在目录下的所有py2转换成py3,是不是很机智!
引用地址:https://blog.csdn.net/pipisorry/article/details/39909057



【推荐】国内首个AI IDE,深度理解中文开发场景,立即下载体验Trae
【推荐】编程新体验,更懂你的AI,立即体验豆包MarsCode编程助手
【推荐】抖音旗下AI助手豆包,你的智能百科全书,全免费不限次数
【推荐】轻量又高性能的 SSH 工具 IShell:AI 加持,快人一步
· 从 HTTP 原因短语缺失研究 HTTP/2 和 HTTP/3 的设计差异
· AI与.NET技术实操系列:向量存储与相似性搜索在 .NET 中的实现
· 基于Microsoft.Extensions.AI核心库实现RAG应用
· Linux系列:如何用heaptrack跟踪.NET程序的非托管内存泄露
· 开发者必知的日志记录最佳实践
· TypeScript + Deepseek 打造卜卦网站:技术与玄学的结合
· Manus的开源复刻OpenManus初探
· AI 智能体引爆开源社区「GitHub 热点速览」
· 三行代码完成国际化适配,妙~啊~
· .NET Core 中如何实现缓存的预热?