用U盘制作并安装WIN10 64位原版系统的详细教程(该方法应该适用于任何一版的原版操作系统)
昨天搞了一台办公电脑,因为是开发机,要装的是windows server 2008(因为服务器用这个系统,所以开发的时候尽量保持与服务器环境一致。)
大概1年前在淘宝天猫店买了个三星的移动光驱,光盘也有。
但是一年没用,尼玛现在拿出来总是读不到,光驱灯都不闪。
感觉应该是光驱问题。日了dog。。。。这tb真的是一堆假货。。。。
然后就开始用U盘来安装,
第一次尝试的方法是,用大白菜里面提供的那个安装自定义ISO文件那个,成功进入 windows is loading files 然后进入到安装界面,到了选择盘符那里过不去,提示什么无法将windows 安装到xxxx ,然后按网上说的用命令转为mbr之类的,都没用,结果U盘拔出来到我正常的电脑里面竟然没法看文件了,在diskgenus里面却可以。。。。一万只神兽奔腾而过。。。。然后不愿倒腾,通过diskgenus复制出来U盘里面的东西。
反正各种捣鼓半天。
还是下面这个方法比较好用。
工具:一个可以任意格式化的U盘,存储应该要大于4g,一个原版ISO镜像,一个 UltraISO
接下来按如下文制作一下U盘,然后开机的时候从U盘开机,正常安装即可。
该方法经过本人测试,切实可行。
如果各位按以前装ghost文件那样安装,进入windows pe,双击 steup的安装的,我好像没找到过能支持64位系统的
按这个方式的确可以安装好。但是安装好了以后,要修复一下开机引导,我估计是因为安装的时候,windows安装程序认错了盘,写到u盘去了
修复引导很容易的,用大白菜的winpe点击修复引导,几下就搞定。
记录一下以免以后忘记。
应一位网友的提议,今天跟大家分享一下怎么用U盘给电脑重装一个原版系统,以WIN10 64位为例。首先要准备一个至少8G大小的U盘,下载软碟通和原版WIN10 64位系统镜像。
1、首先是制作系统启动U盘,打开软碟通,点击左上角的“文件”——“打开”,然后选择WIN10镜像存放的位置,确定。

2、点击上方菜单的“启动”——"写入硬盘映像"。
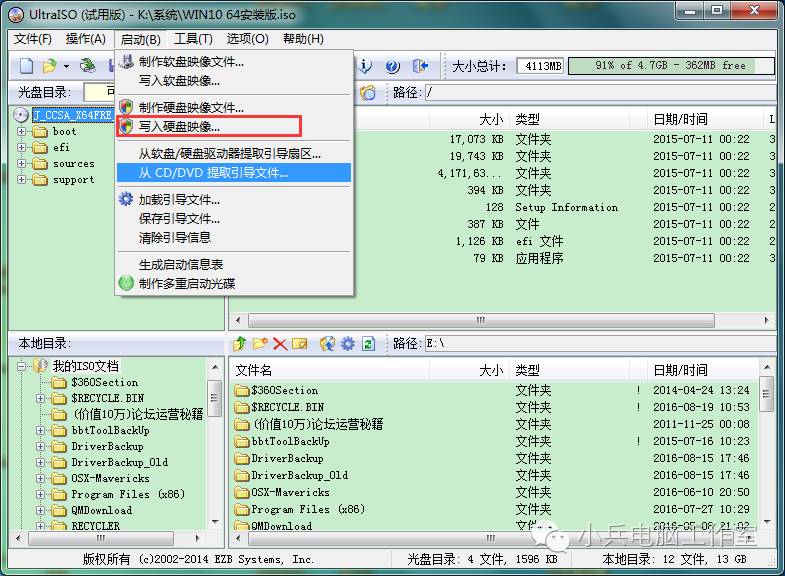
3、硬盘驱动器就选你的U盘,注意一点就是隐藏启动分区这一项要选择无,不然安装过程会出错,然后点格式化,好了之后点击写入。
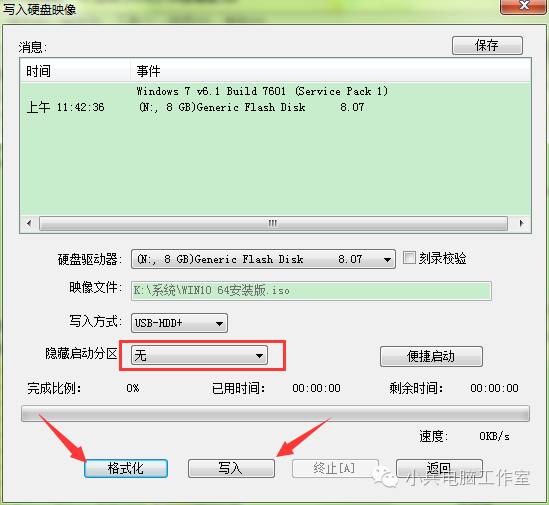
4、格式化这里的文件系统选择“NTFS”,然后点击开始。
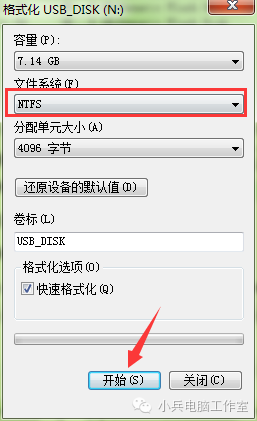
5、出现下面这个弹窗直接点是。
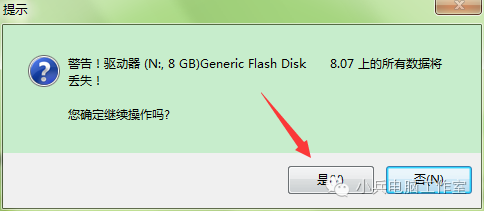
6、等待写入,写入成功后退出U盘,我们就可以用它来装系统了。
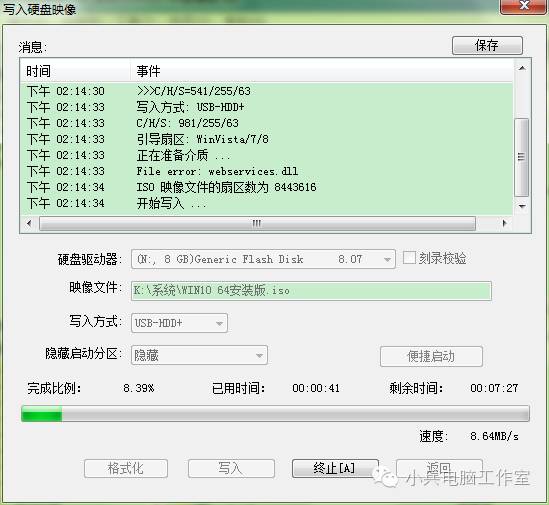
7、把U盘插到要重装系统的电脑上,开机按热键打开启动顺序菜单,如下图,选择U盘那一项后按回车,注意一点,不同品牌的U盘显示名称是不同的。
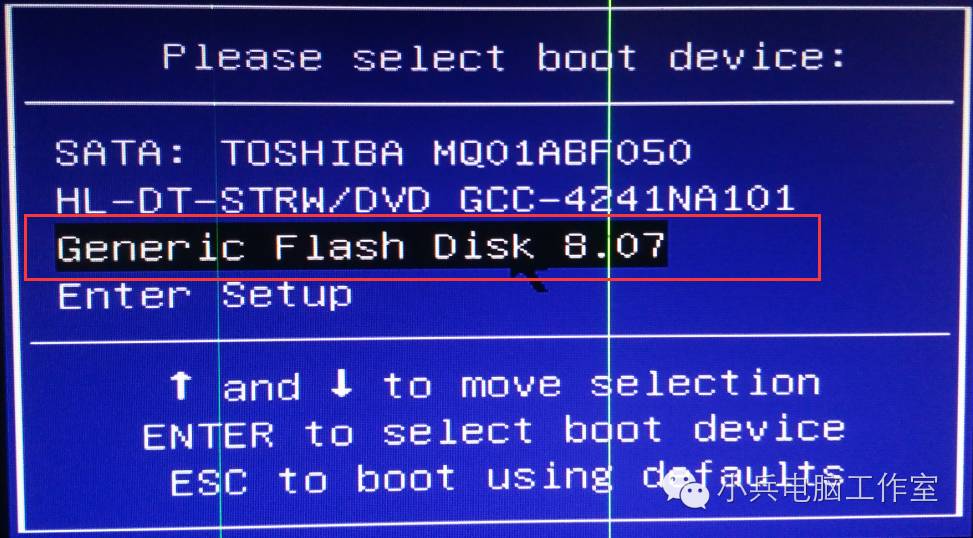
8、开机按哪个热键也跟电脑品牌有关系,具体可以对照下表,比如我的电脑用的是台式微星主板,开机从按下电源键的那一刻开始就一下一下地按F11,不用按太快,别把键盘给戳坏了,直到出现类似上面的启动菜单。
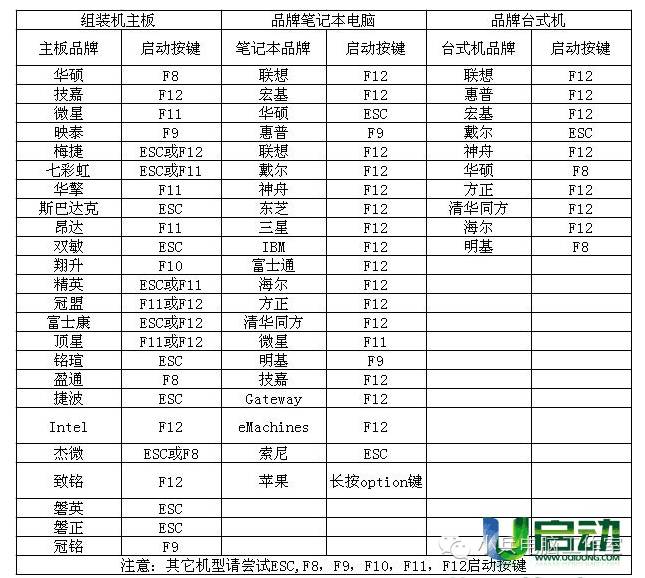
9、看到这行英文马上按回车。
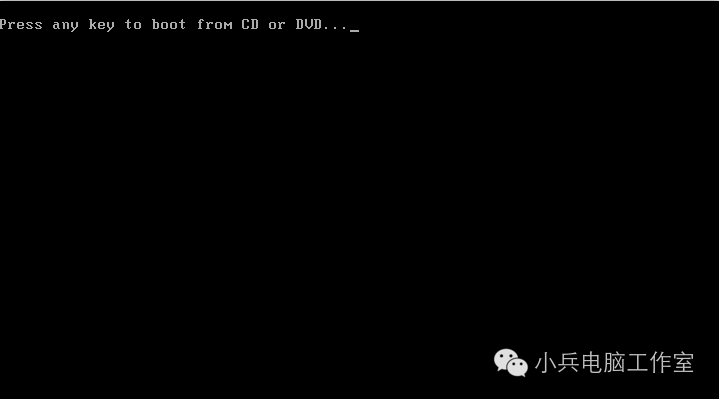
10、然后开始进入系统的安装环节了,这里直接下一步。
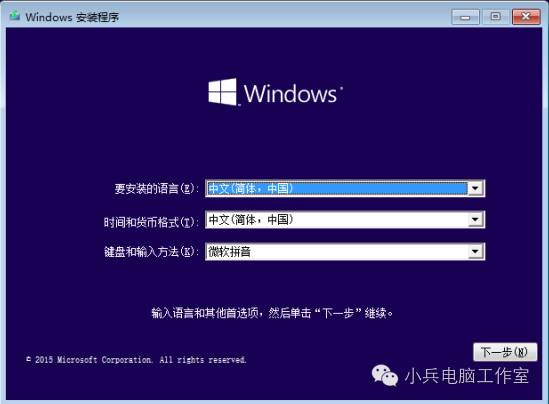
11、点击“现在安装”。
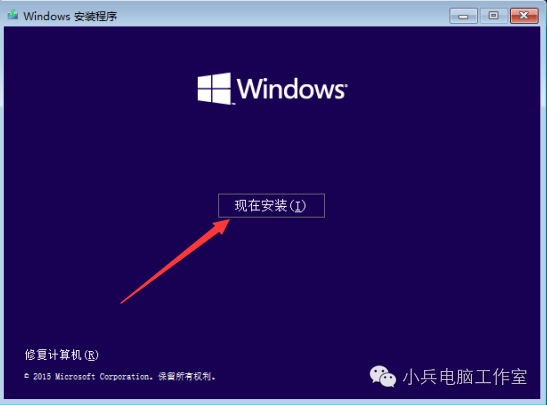
12、这里先跳过。
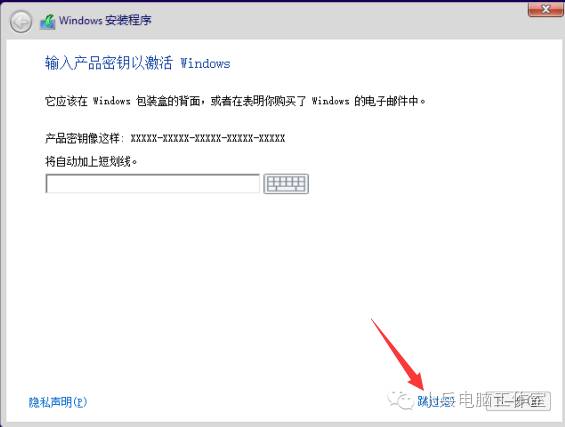
13、我这个系统镜像里面有两个版本,一个是家庭版,一个是专业版,一般选择专业版的,然后下一步。
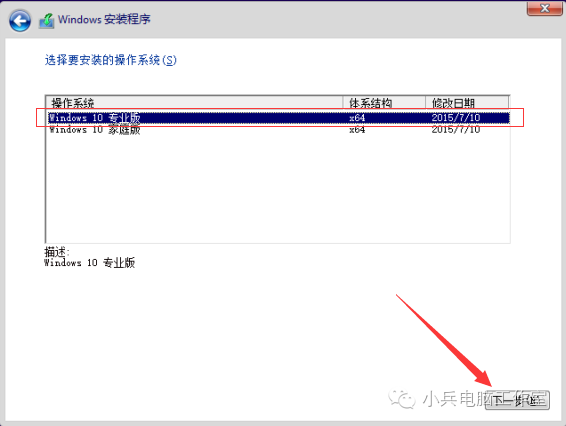
14、接受前面打勾,然后下一步。
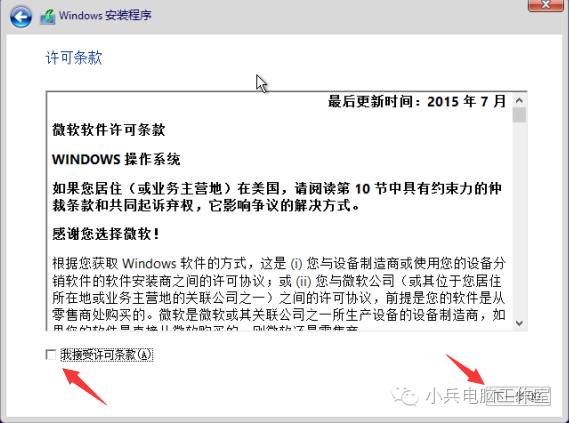
15、选择自定义。
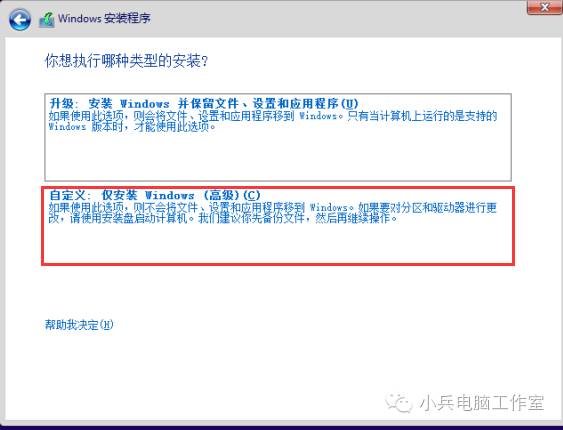
16、我这边用虚拟机做示范,所以硬盘容量分得比较小,只有30G,你们如果自己装的话可能是500G甚至更大,我这里还没给硬盘分区,相当于刚组装的新电脑,所以首先要分区,点击"新建"。需要说明的一点,如果你们的硬盘已经分好了区,则下面的分区步骤就可以省略,直接跳到22步,把系统盘格式化一下,选择从系统盘安装就可以了。
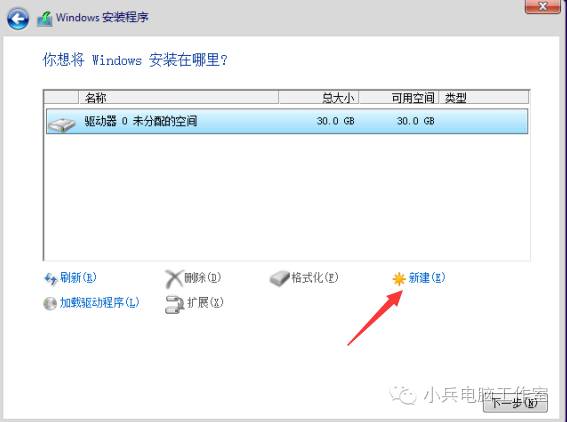
17、系统盘大小建议分配为50G到100G,我这里硬盘容量显然不够,只能分配15G给它,剩下的给D盘,下面这里输入15000,然后应用,出现弹窗点确定(15000MB=15G)。
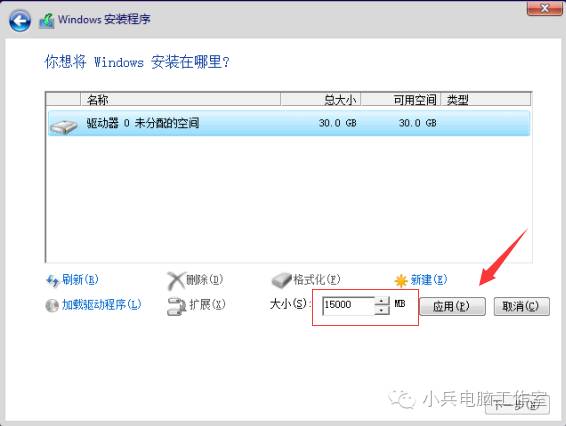
18、选择"未分配的空间",然后再点“新建”,这个就是D盘。
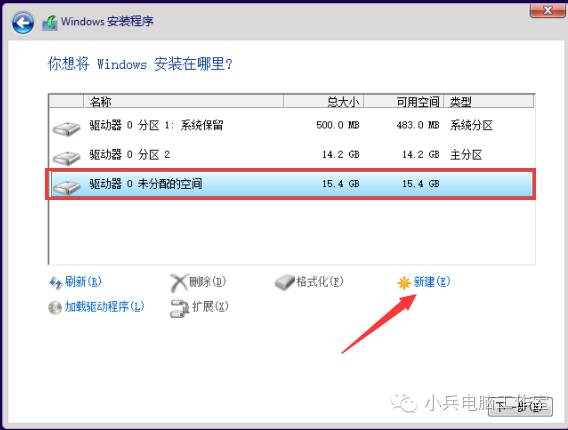
19、剩下的大小全部给D盘,直接点"应用"。
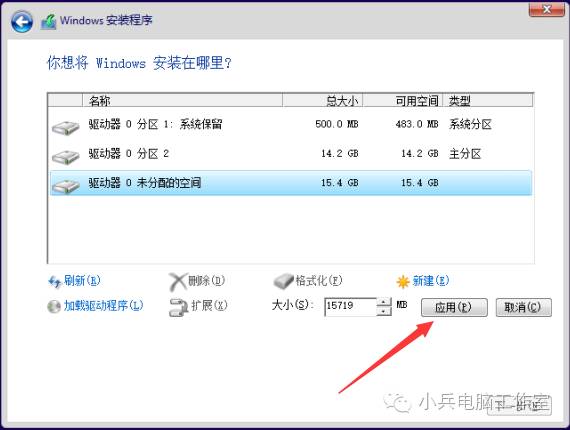
20、再把D盘格式化一下。
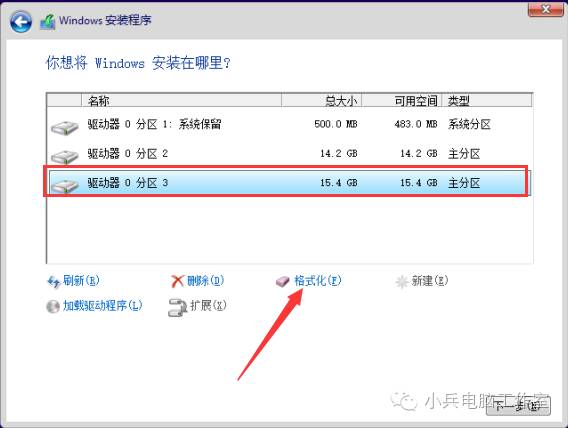
21、出现下面窗口直接确定。
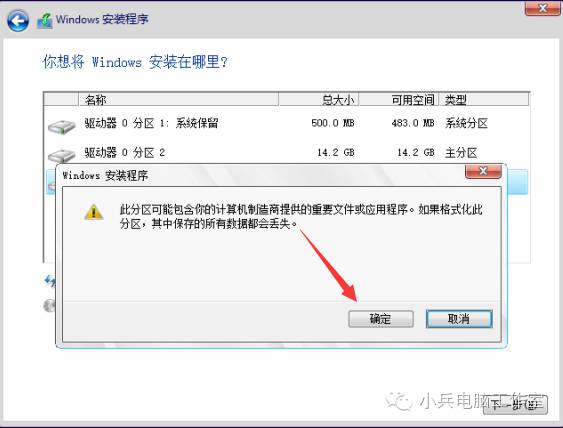
22、然后选择上面的那个C盘,再点下一步。
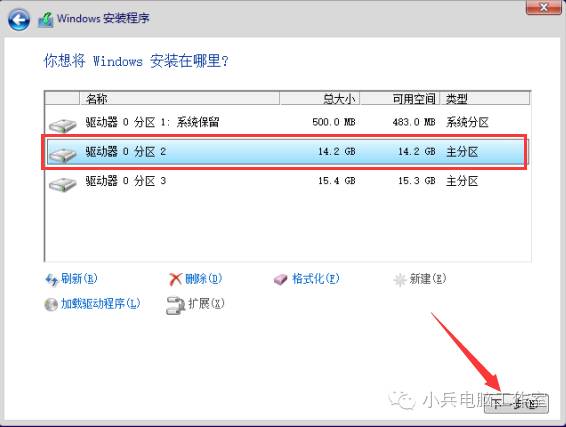
23、这里开始复制文件了,等它走完,可能会比较久。
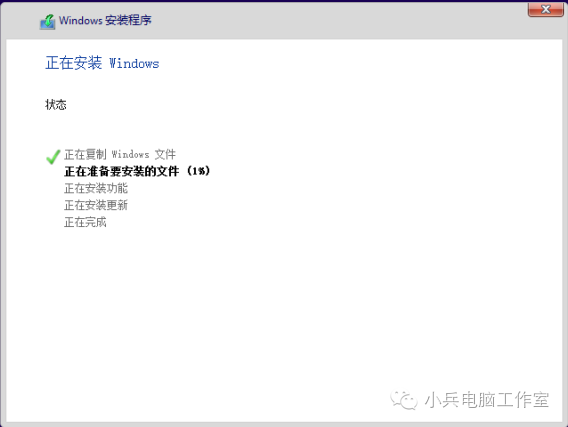
24、走完后电脑会重启,不需要做任何事情,等它来到这里,点击“以后再说”
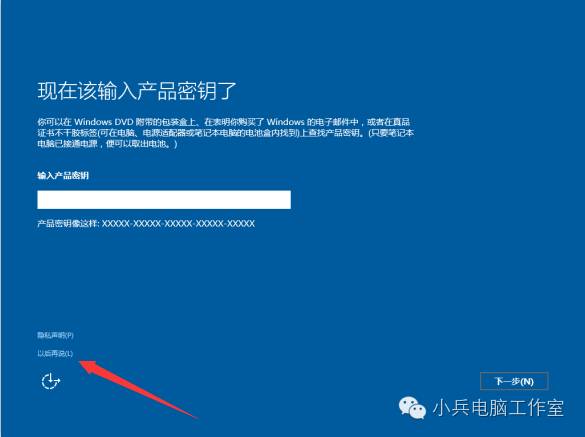
25、点击“使用快速设置”。
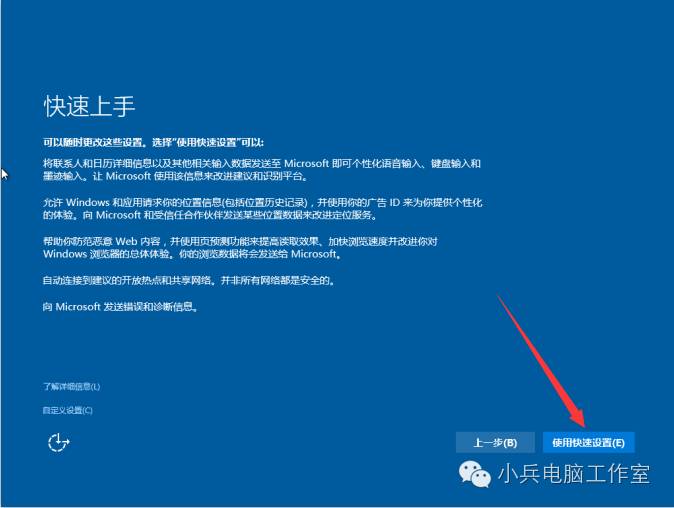
26、选择下面“我拥有它”这一项,下一步。
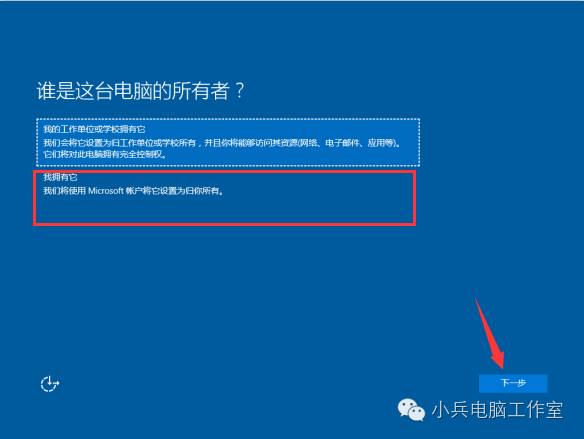
27、这里点击“跳过此步骤”
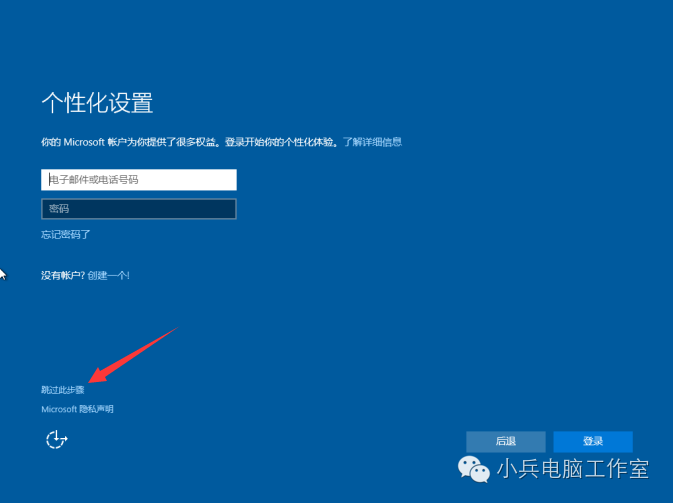
28、输入一个账户名,随便填,然后下一步。
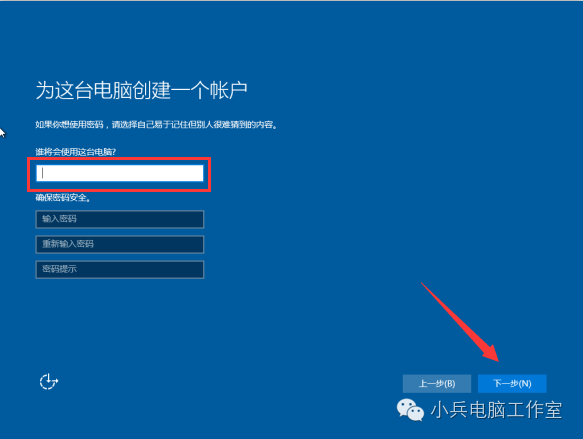
29、进入系统,安装完成。

剩下的就是安装驱动和常用软件了,驱动可以去驱动精灵官网下载一个网卡版的驱动精灵安装。需要软碟通和WIN10 64位系统镜像的朋友可以在我的微信公众号(xiaobindiannao)回复005,就可以收到下载链接啦。






【推荐】国内首个AI IDE,深度理解中文开发场景,立即下载体验Trae
【推荐】编程新体验,更懂你的AI,立即体验豆包MarsCode编程助手
【推荐】抖音旗下AI助手豆包,你的智能百科全书,全免费不限次数
【推荐】轻量又高性能的 SSH 工具 IShell:AI 加持,快人一步
· Linux系列:如何用 C#调用 C方法造成内存泄露
· AI与.NET技术实操系列(二):开始使用ML.NET
· 记一次.NET内存居高不下排查解决与启示
· 探究高空视频全景AR技术的实现原理
· 理解Rust引用及其生命周期标识(上)
· DeepSeek 开源周回顾「GitHub 热点速览」
· 物流快递公司核心技术能力-地址解析分单基础技术分享
· .NET 10首个预览版发布:重大改进与新特性概览!
· AI与.NET技术实操系列(二):开始使用ML.NET
· 单线程的Redis速度为什么快?