JDK+Tomcat+Eclipse环境搭建过程记录
这学期选了一门公选课叫网络开发工具与技术,主要学习用JSP语言构建网站。在配置环境的过程中遇到不少的坑,于是记录下来,希望能帮到大家。
系统环境:Win10
JDK版本:8u121, JAVA版本1.8.0_121
下载地址:http://www.oracle.com/technetwork/java/javase/downloads/jdk8-downloads-2133151.html
或者直接在官网找新版也行,注意是JDK。
Tomcat版本:7.0.75
下载地址:http://tomcat.apache.org/download-70.cgi
在官网也很容易找到。
Eclipse for JAVA EE
下载地址:http://www.eclipse.org/downloads/download.php?file=/technology/epp/downloads/release/kepler/SR2/eclipse-jee-kepler-SR2-win32-x86_64.zip
JAVA EE的版本要在搜索的时候加上JAVA EE的关键字,直接在官网找比较难找到。
一、JDK
下载后先安装JDK。JDK的安装包包含了JDK和JRE。JDK是开发工具,JRE是JAVA的运行环境。
留意此处路径,稍后会在配置环境变量时用到。安装过程有两部分,先是安装JDK,即下面的部分,界面是蓝色的。
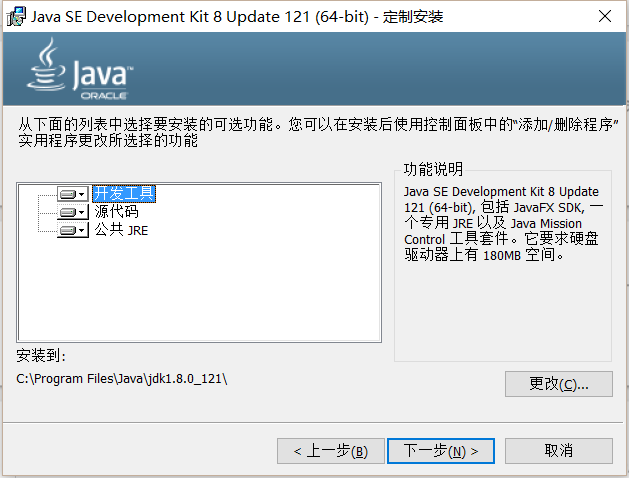
安装到一半会弹出来另一个窗口,此处没有别的字面的提示,但是这就是JRE的安装。(像博主这样的强迫症要把JRE和JDK分开安装目录标清楚的人一开始就有点受不了。)最简单省事的办法还是全都按默认路径安装就好啦。
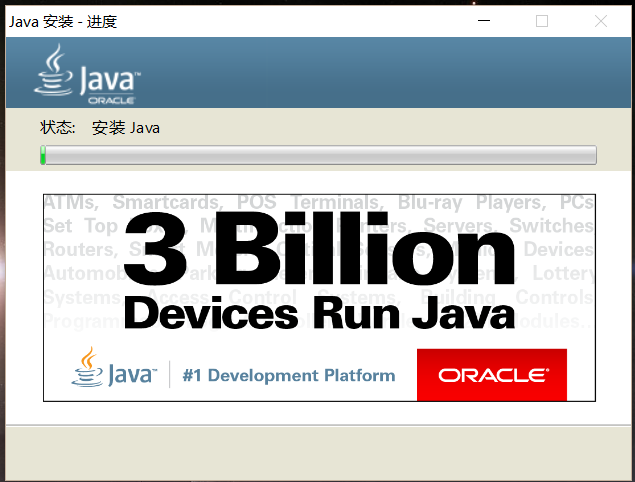
JDK安装完后,还要进行环境配置。Win10下右键点击此电脑——属性——高级系统设置——高级选项卡里的「环境变量」
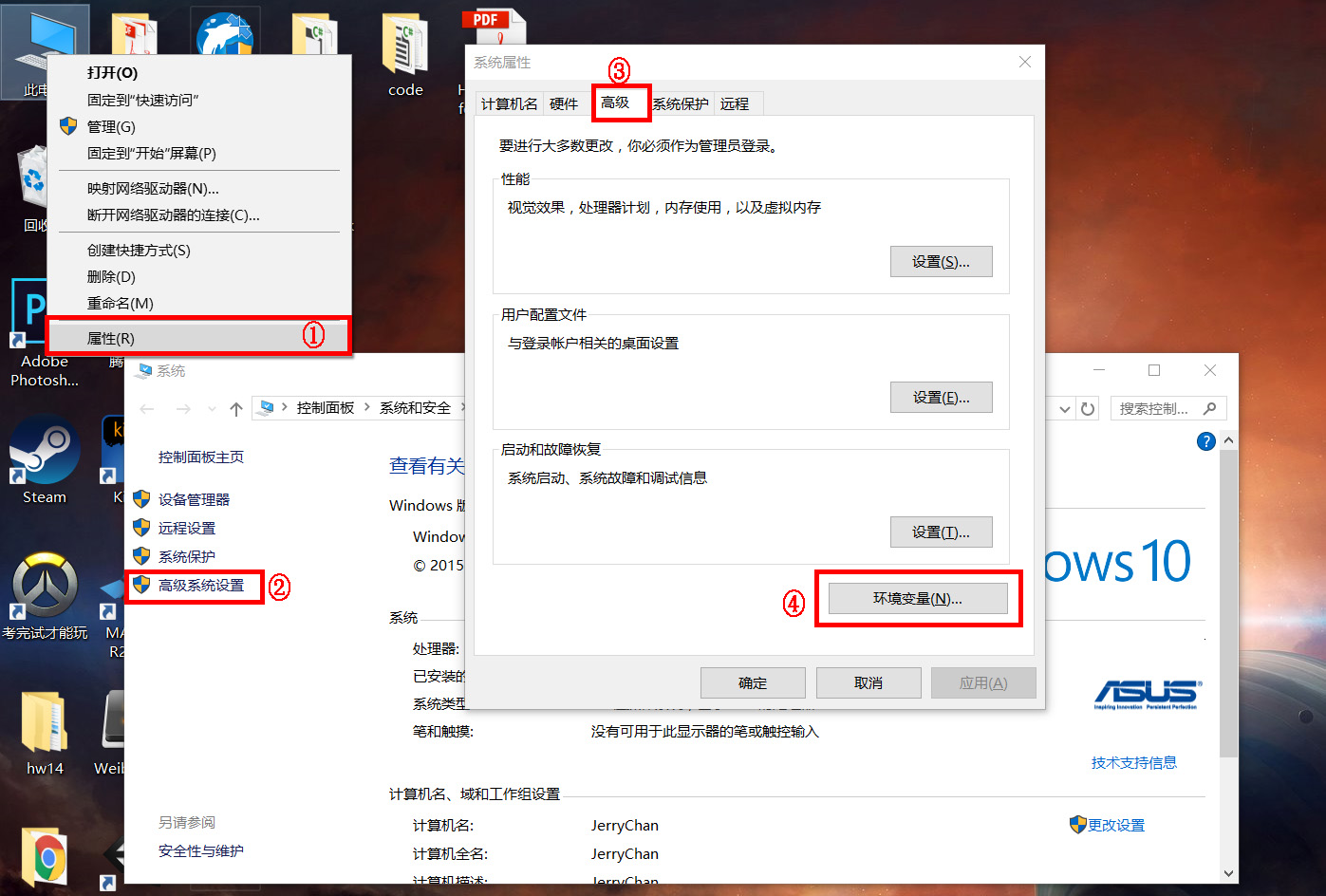
在系统变量处,点击「新建」,输入变量名「JAVA_HOME」,变量值输入刚刚JDK安装的路径。
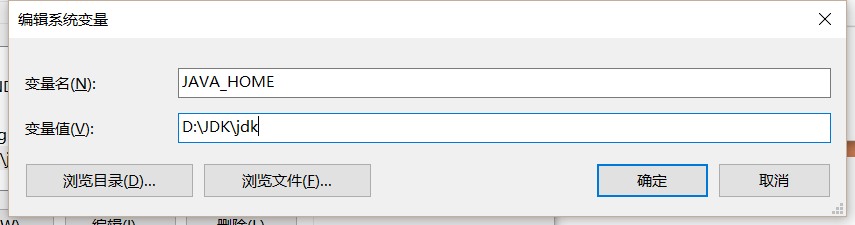
编辑Path变量,在变量值处加上「%JAVA_HOME%\bin;」。此处注意前后有没有分号,如果前面没有分号记得补上,分号要是英文的分号哦。
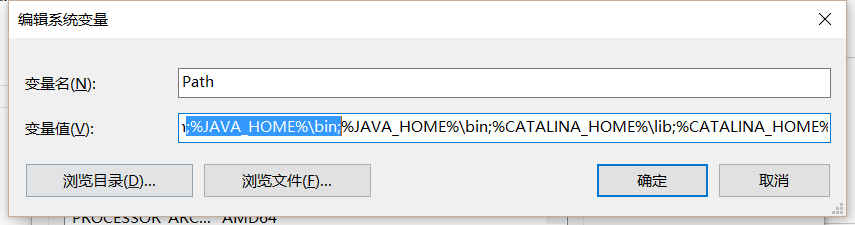
再新建系统变量「CLASSPATH」,变量值为「.;%JAVA_HOME%\lib;%JAVA_HOME%\lib\dt.jar;%JAVA_HOME%\lib\tools.jar」。
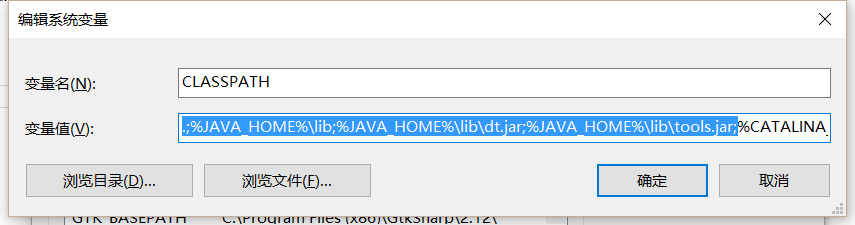
到这里,JDK就已经安装完毕。打开cmd,输入「java -version」,如果出现版本信息,说明JDK已经正确配置啦。
二、Tomcat
在官网上下载Tomcat,选择合适的版本。可以选择压缩包,也可以选择Windows Service Installer的版本。下载后解压,然后进行环境配置。分别是:
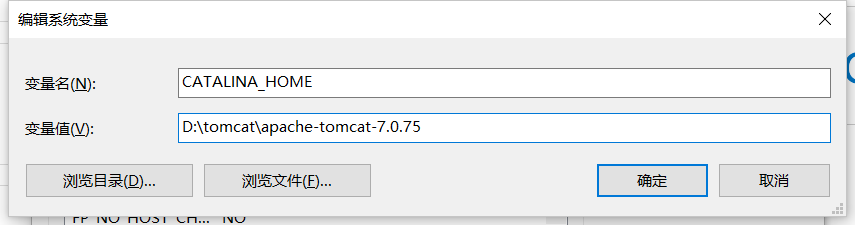
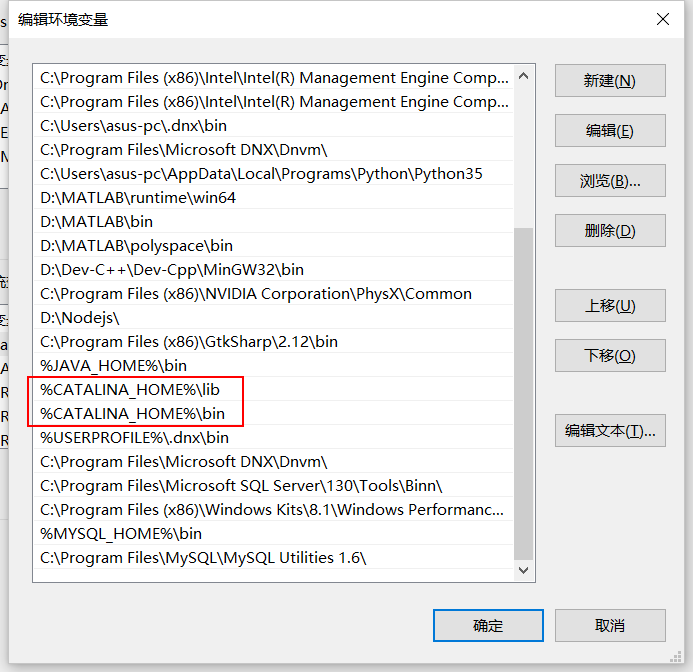
配置完环境变量后,进入tomcat/bin的目录,运行startup.bat。会出现一个命令行窗口不停地弹出日志。打开浏览器访问 localhost:8080,如果出现tomcat的网站则说明配置成功。
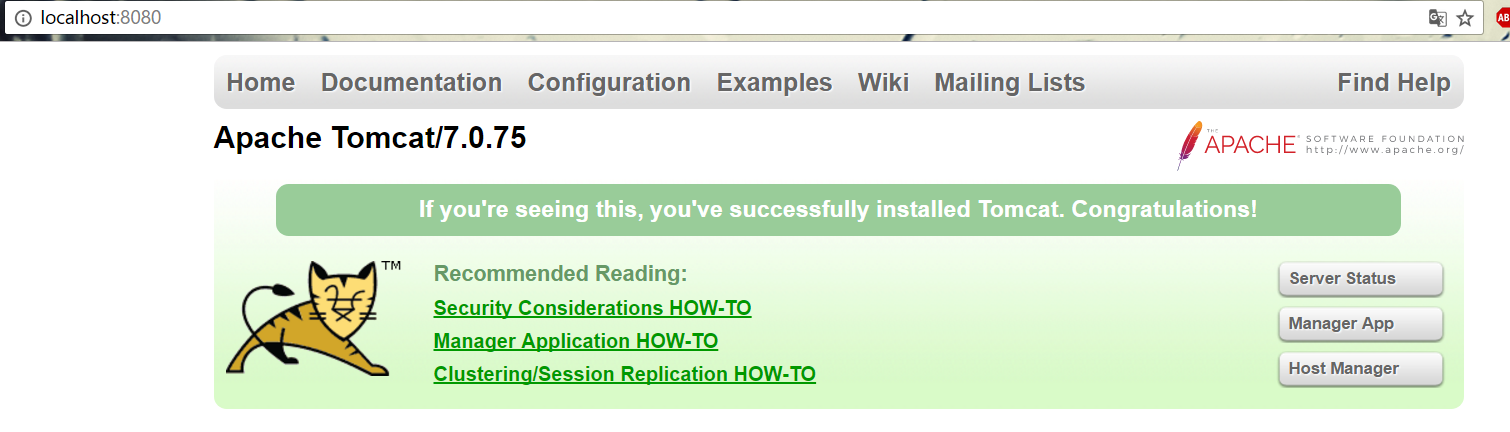
三、Eclipse
Eclipse的安装相对简单,在官网上下载好安装包,解压到任意目录都可以运行。不再赘述。




