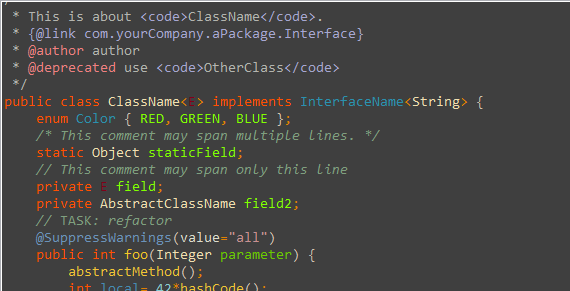eclipse 常用设置(解决卡顿\查看源码等)
常用基础设置
1.eclipse背景颜色修改:
windows->Preferences->General->Editor->Text Editors 右边面板中有这样一个选项:Appearance color options; 其中是各种板块颜色的设置,其中有一项是background color,勾掉System Default,点击'color',选择颜色
推荐豆沙绿:色调:85 饱和度:123 亮度:205
或者改变字体颜色(黑底背景的设置)
windows->Preferences->Java->Editor->Syntax Coloring 右边选择Java 然后可以自由选择颜色了
2.eclipse字体大小调整:
windows->Preferences->General->Appearence->Colors And Fonts 在右边的对话框里选择Basic--> Text font-->Edit 弹出语言框(字体个人推荐Consolas 11号)
3.eclipse设置默认编码
- 设置项目编码:windows->Preferences->General->Workspace 修改 text file encoding下的 uft-8 编码即可
- 设置其他文件编码:windows->Preferences->General->Content Types 选择需要的文件设置编码即可
4.eclipse设置自定义Task tag
window-->Preferences-->Java-->Compiler-->Task Tag 编辑窗直接new就可以了(主要是在团队开发中,难免有开发习惯不好的人,标记TODO后一直不处理还上传了,有时候就会找不到自己要改的东西,而且自定义的tag提交后,其他人那边也是不显示的)
5.eclipse设置默认jdk版本
window-->Preferences-->Java-->Compiler 右侧选择jdk版本 (有时候默认的jdk版本比较低,这里不该的话,导入项目后jdk版本可能会不对,有时候一些奇奇怪怪的报错就是这个导致的)
7.eclipse添加Tomcat服务
打开window -> preferences -> server -> Runtime Environment 点击 右侧Add -> 选择已安装的Tomcat版本即可
8.eclipse设置类和方法的注释模板
window-->Preferences-->Java-->Code Style-->Code Template 右边面包展开Comments,选择Types(这个是类注释,方法是下面的methods), 选择右边Edit编辑你想要的注释格式,设置如下:
-
- @description(类功能描述)
- @version(这里填版本信息,具体版本自己来定,不需要不填)
- @author ${user} (${user}会取你电脑上的用户名)
- @date ${date} ${time} (${date}的格式是2012年12月12日 ${time}格式是下午2点30分)
- ${tags} 这个是默认就有的,作用是显示参数和返回值
9.导入自己的CodeStyle模板
window-->Preferences-->Java-->Code Style-->Formatter-->Import .. 这里导入自己的编码模板
10.快捷键修改
Windows -> Preferences -> General -> Keys
这里可以看到所有的快捷键 建议最好是把常用操作的快捷键都记下来,纯键盘操作也能有一定程度的提速 查看常用快捷键
11.eclipse下 svn 提交设置:忽略某些文件或文件夹
window-->Preferences-->Team-->Ignored Resources 直接添加要过滤的文件或文件夹即可 查看详细设置
12. 去掉资源搜索框的.class文件 及 隐藏maven父级项目的引用查找 查看详细设置
关于提速和解决卡顿的一些设置
1.关闭自动更新和安装
windows -> Preferences -> Install/Update -> Automatic Updates 不勾选"Automatically find new updates and notify me"
2.关闭不需要的启动项(插件)
windows –> Perferences–> General–> Startup and Shutdown 在右边的详细信息中,去掉上面Refresh workspace on startup和Confirm exit when closing last window勾选,在下面的Plug-ins activated on startup中,根据自己的需求来吧 全部不勾也可以的 甚至无用插件过多的时候可以选择卸载掉
3.取消eclipse的文件自动验证 (卡傻的原因)
windows –> Perferences –> Validation 保留manual(手动)部分,build下只留"classpath dependency Validator"
手动验证: 右键文件 -> Validation
4.取消拼写检查
Windows –> perferences –> General –> Editors-> Text Editors -> Spelling 去掉"Enable spell checking"勾选
5.禁用动画
Window -> Preferences -> General -> Appearance -> 去掉 'Enable animations'勾选
6.手动释放内存
windows –> Perferences -> General 右边勾选第三个Show heap status,保存生效以后在eclipse的右下方会出现eclipse堆内存使用情况的数据,也可以看到前面提到的Xms和Xmx参数值,旁边有个垃圾桶的图标,可以手动点击那个垃圾桶图标释放内存。
eclipse下查看JDK源码
- 点 “window”-> "Preferences" -> "Java" -> "Installed JRES"
- 选择右边自己的 JRE 环境->"Edit..."
- 选择JRE system libraries下的:“c:\program files\java\jre_1.5.0_06\lib\rt.jar”
- 展开后选择“Source Attachment:(none)”,点右边的按钮“Source Attachment...”, 弹出源码附件的配置窗口
- External location 下选择你的JDK目录下的 “src.zip”文件(PS:C:/..../Java/jdkx.x/src.zip) OK,到这里就结束了
dt.jar是关于运行环境的类库,主要是swing的包
tools.jar是关于一些工具的类库
rt.jar包含了jdk的基础类库,也就是你在Java doc里面看到的所有的类的class文件
使用:选择一个jdk源码类F3,或者ctrl+鼠标左键点击
12.@Deprecated 这两个标记有大小写之分,一个是D,一个是d
源代码标记是在JDK1.5中作为内置的annotation引入的,用于表明类(class)、方法(method)、字段(field)已经不再推荐使用,并且在以后的JDK版本中可能将其删除,编译器在默认情况下检测到有此标记的时候会提示警告信息。
Java注释中的@deprecated用于在用Javadoc工具生成文档的时候,标注此类/接口、方法、字段已经被废止。
不过后者还有一个功能就是和源代码标记@Deprecated同样的功能,在JDK1.4版本之后,该功能被@Deprecated所取代