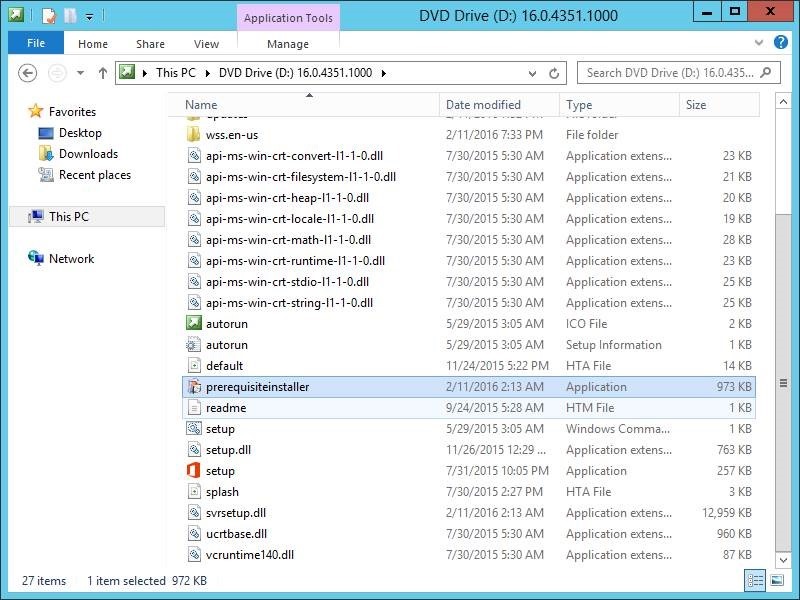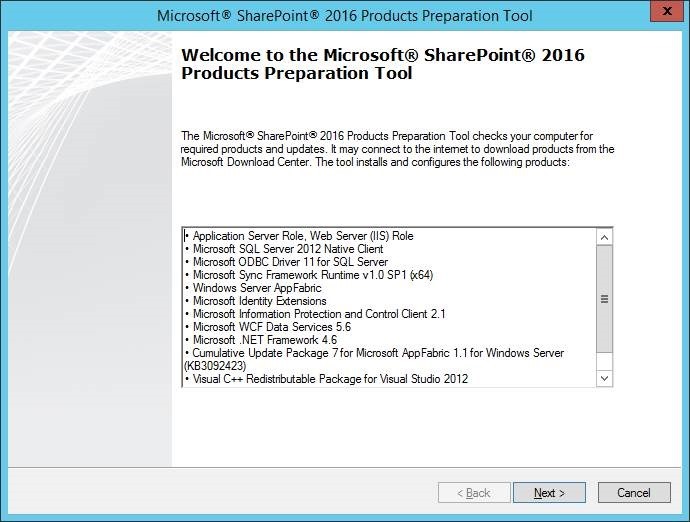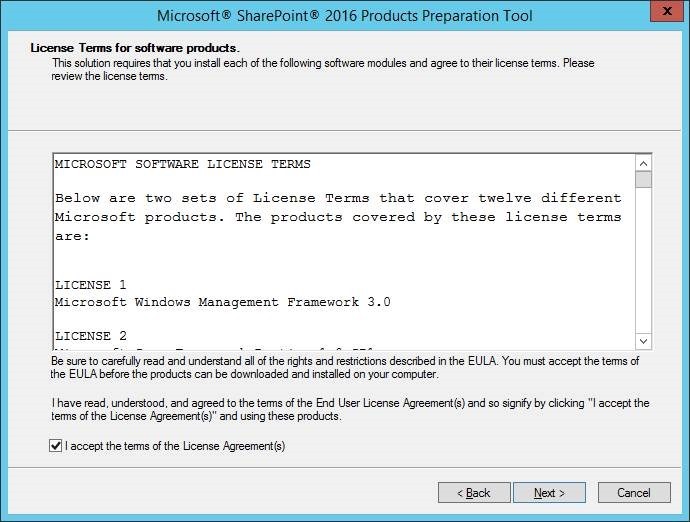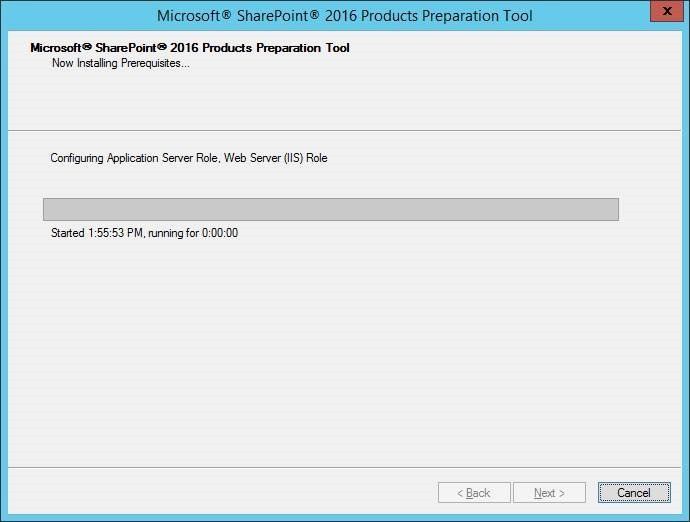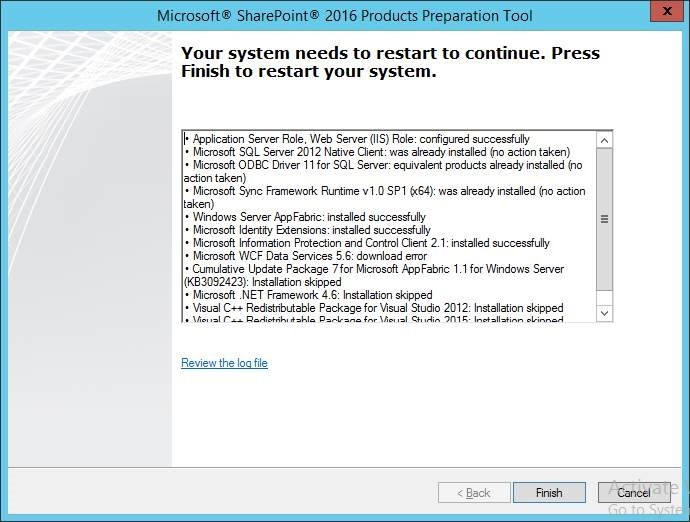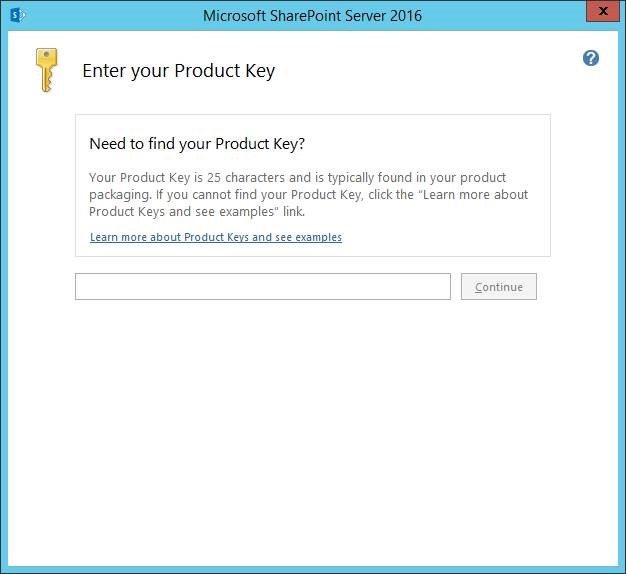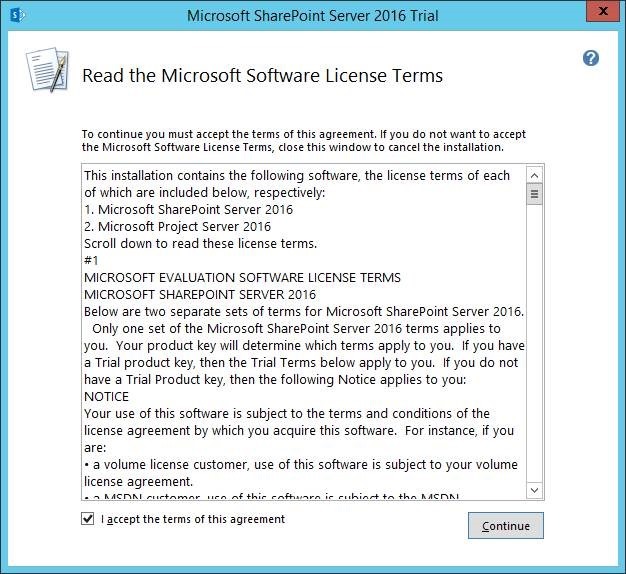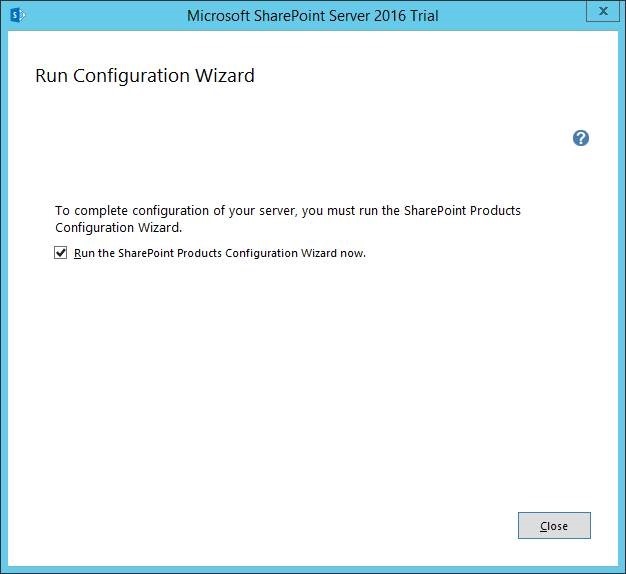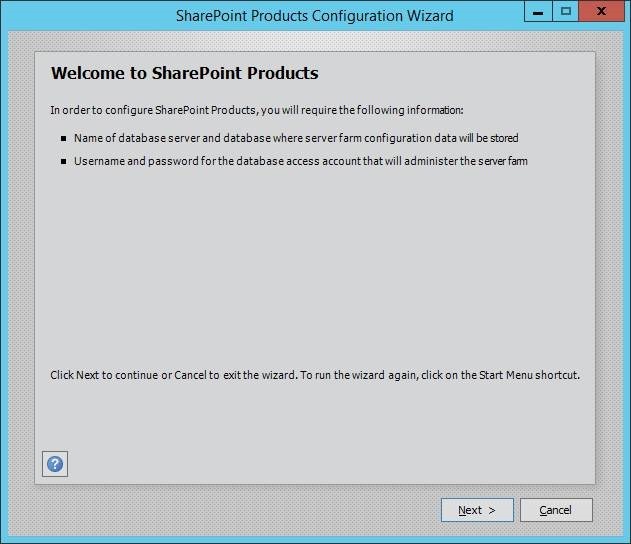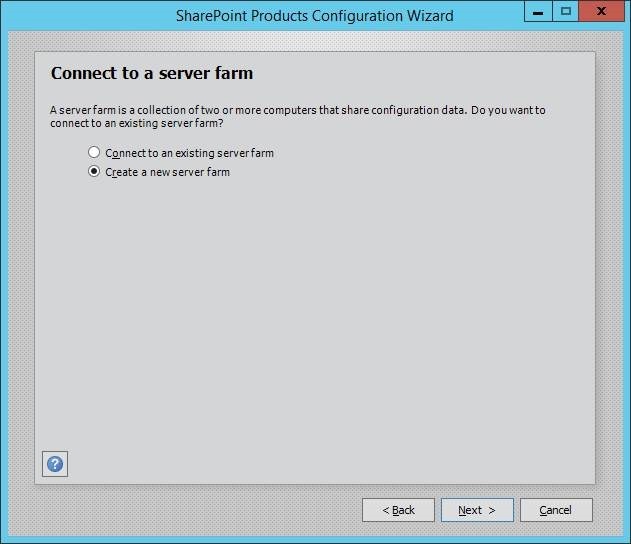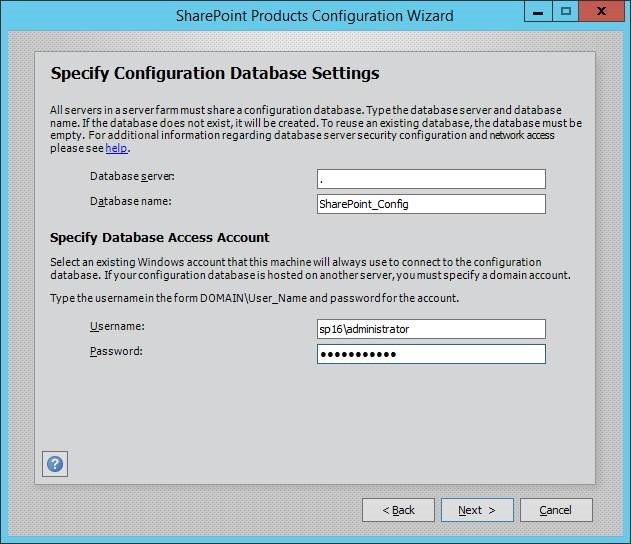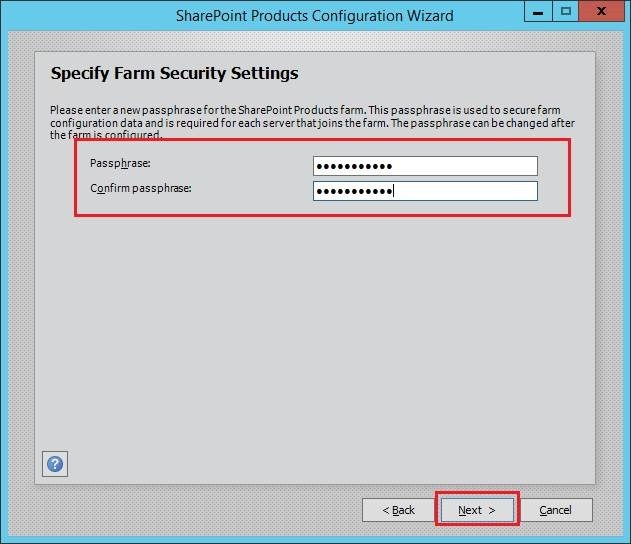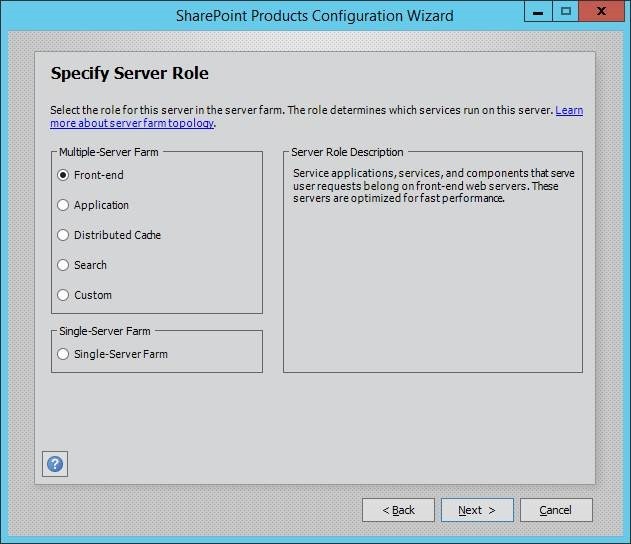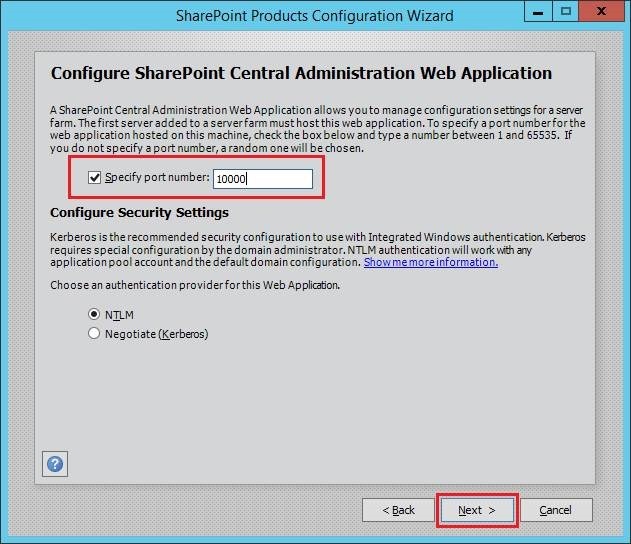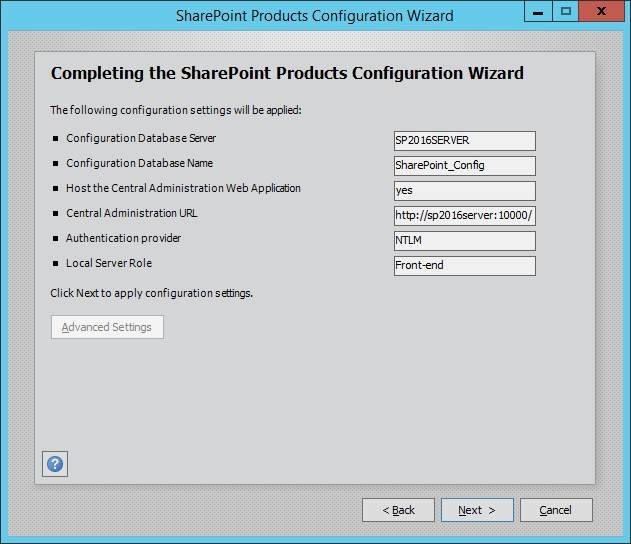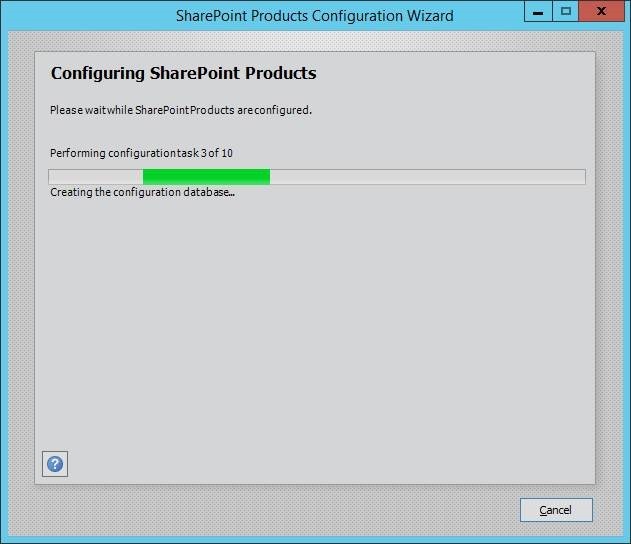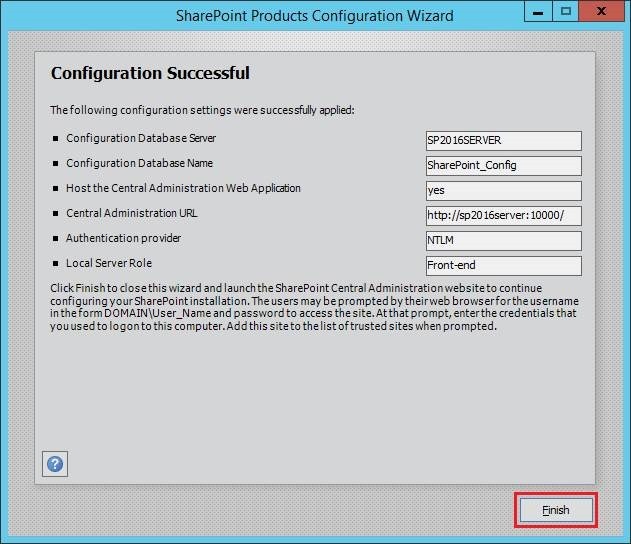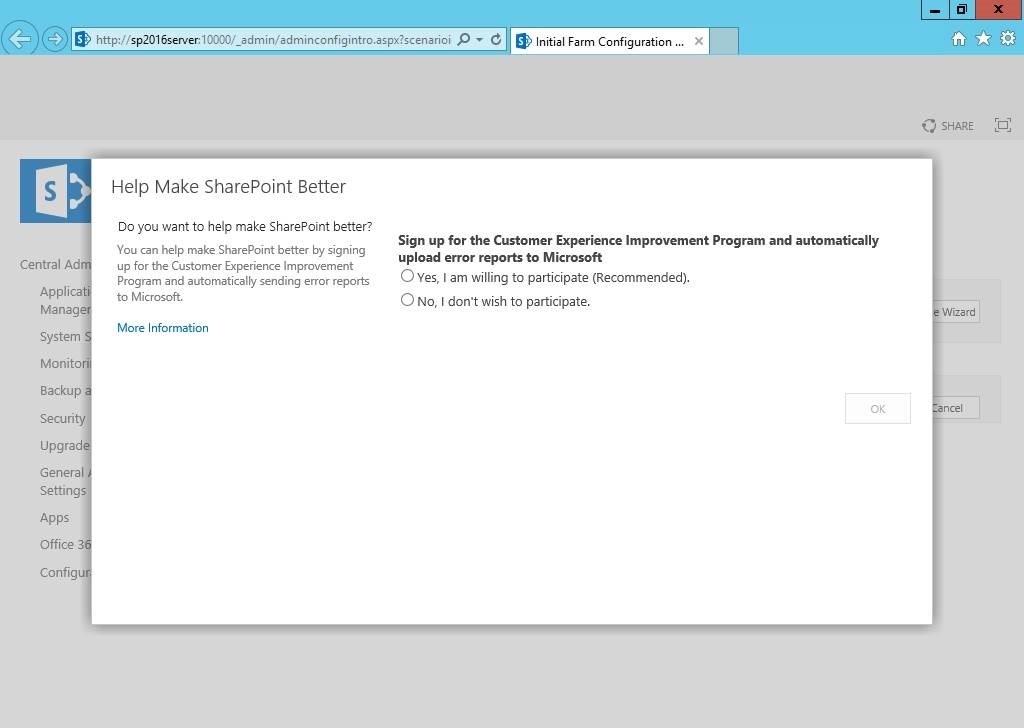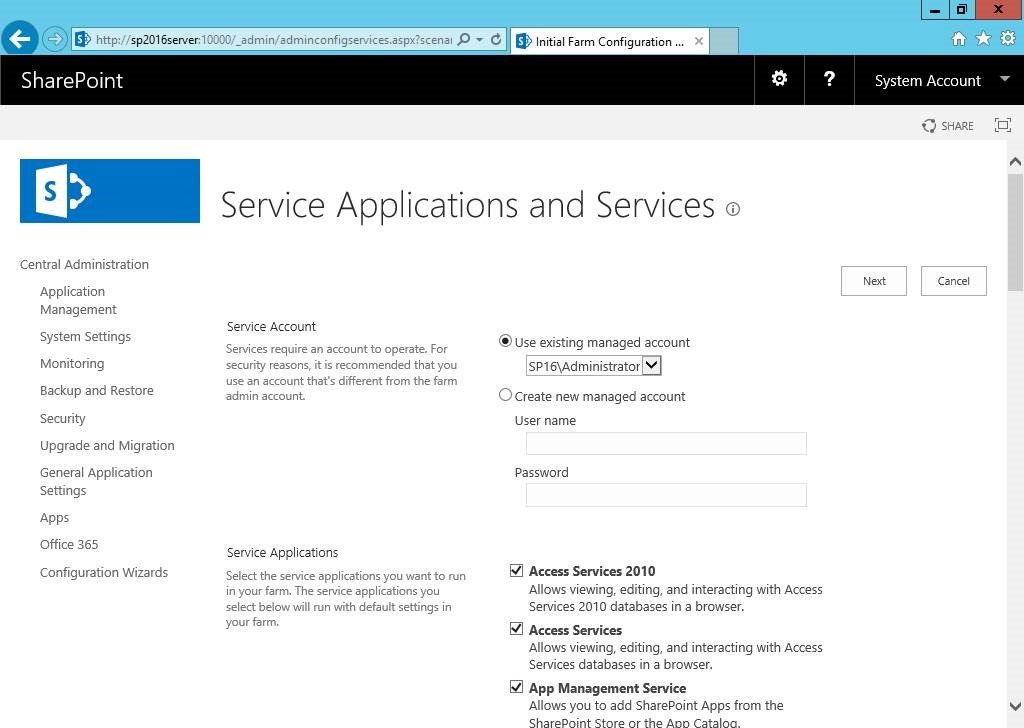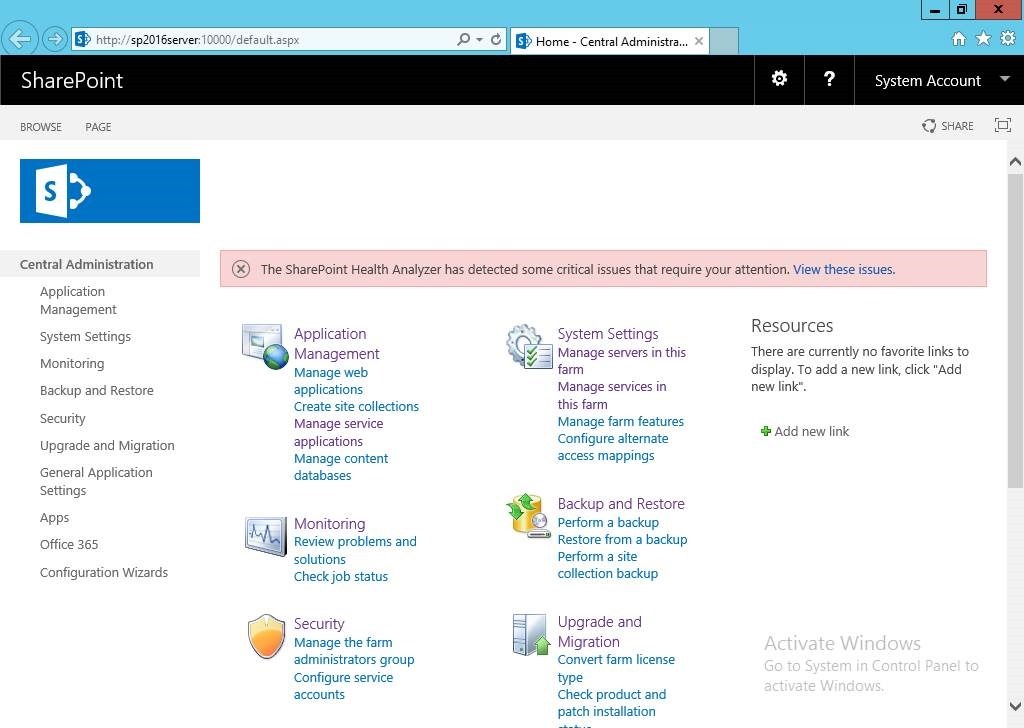SharePoint 2016 图文安装教程
安装完毕SQL Server,就可以开始安装SharePoint 2016 准备工具了,打开镜像文件,点击准备工具的可执行文件,如下图:
准备工具的向导,如下图:
所有准备工具,需要安装这么一系列软件,如下图:
• Application Server Role, Web Server (IIS) Role
• Microsoft SQL Server 2012 Native Client
• Microsoft ODBC Driver 11 for SQL Server
• Microsoft Sync Framework Runtime v1.0 SP1 (x64)
• Windows Server AppFabric
• Microsoft Identity Extensions
• Microsoft Information Protection and Control Client 2.1
• Microsoft WCF Data Services 5.6
• Microsoft .NET Framework 4.6
• Cumulative Update Package 7 for Microsoft AppFabric 1.1 for Windows Server (KB3092423)
• Visual C++ Redistributable Package for Visual Studio 2012
• Visual C++ Redistributable Package for Visual Studio 2015
接受License,如下图:
准备工具的安装过程,我这里联网安装,会比较方便,如果需要离线安装,我会附后离线安装包的下载页面,如下图:
安装过程中,可能需要几次重启操作,放心重启,启动以后会自动继续安装准备工具,直到全部安装完成,如下图:
安装完毕准备工具,就可以安装SharePoint server 2016,(点击目录下的Setup.exe)如下图:
180天试用版Key:NQGJR-63HC8-XCRQH-MYVCH-3J3QR
继续接受License,我真没详细看过,直接接受点继续,如下图:
默认目录,需要可以修改,然后点击安装即可,如下图:
安装完成,提示我们关闭安装向导的同时,运行SharePoint产品配置向导,如下图:
SharePoint 产品配置向导,点击下一步,如下图:
因为没有已经存在的场,所以我们创建一个新的服务器场,如下图:
我的数据库在本机,所以数据库服务器直接填写本机了(如果数据库安装创建新的实例,需要SQLServerName\实例名这么填写;如果数据库安装修改了端口号,这边也需要在SharePoint服务器上添加Alias,否则找不到数据库服务器);
45、填写服务器场的密码,如果有其他前端、应用加入到场,需要输入这个密码的,切记不要乱写,如下图:
这里可以选择服务器的角色,我这里选择的是Single-Server Farm,我试了一下Front-end,会有一些服务禁止启动(比如搜索),感觉很变扭,如下图:
修改管理中心的端口号,我习惯用1w,其实无所谓了,如下图:
查看配置,如下图:
配置的过程,一共10步,速度还可以,不是很慢,如下图:
配置成功,如下图:
这时我们就可以打开SharePoint的管理中心了,如下图:
可以根据配置向导,创建我们需要的服务;也可以不创建什么服务,当需要的时候手动创建,和sp13没什么差别(多了Project可能算区别吧),如下图:
管理中心截图,没什么特别的,一如既往的相似,更像o365了,呵呵,如下图:
简单创建了一个发布站点,如下图:
总结
到此,SharePoint 2016的安装已经完成了,具体后期试用,大家自己尝试吧。
其间,遇到了需要提前安装Framework3.5的问题,数据库账号有问题造成数据库不能启动等几个问题。可能大家都觉得安装比较简单,我这次安装也花费了一天时间,不过遇到的错误都淡定的解决了。
在此,把安装的全过程截图分享给大家,可能比较啰嗦,望大家见谅。