Access Excel or CSV Files Saved on Power BI Report Server Directly
2) Open Power BI and select [Get Data], from main screen or “Home” menu on the Power BI desktop.
3) Choose [Web] as a query data source.
4) Enter the files URL, using the relevant API string: http://<your report server>/reports/api/v2.0/Resources( <your excel file's guid> )/Content/$value
5a. or b.) Once the query loads your source file, you should see a plain file icon, labelled with the same name as your report server. Notice that it loads the file as a binary file.
Right-click the icon (or click the [Open As] folder icon located on the left menu, just underneath the main Power BI commend bar). Both methods do the same thing, i.e. open a new menu bar with suggested “open as” file types. Select “Excel”, or whatever your file type is.
6 or 7) The next screen will load a table containing a list of any datasets held within your excel file.
In my example, I had data saved as an Excel table (labelled 6. on my screenshots). Power BI will also load any worksheets containing data, e.g 7 on my screen shots below. Click the dark yellow [Table] link

That’s it, wham, your excel file held on the Power BI Report Server should load.
Here is the M Script if you find it easier and can adjust the code to fit your file paths:
let
Source = Excel.Workbook(Web.Contents("https://yourserver.0007.co.uk/PBIReports/api/v2.0/Resources(123abc456-your-files-GUID-here-789efg00)/Content/$value"), null, true),
My_Sample_Data_Sheet = Source{[Item="My_Sample_Data",Kind="Sheet"]}[Data]
in
Source





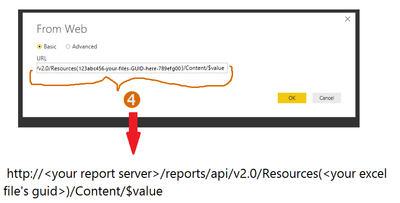

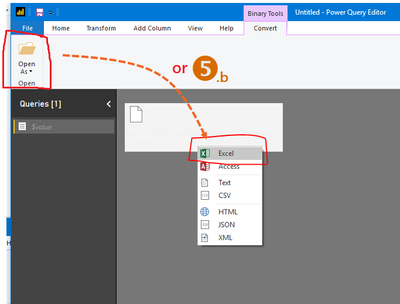


 浙公网安备 33010602011771号
浙公网安备 33010602011771号