在Excel 中对 Power BI Desktop进行分析
首先我们要先安装Power BI Desktop 的外部工具,Analyze In Excel
https://files.cnblogs.com/files/Javi/AnalyzeInExcel-1.1.2.msi.zip
下载之后的安装过程我就不再做过多的赘述,一直下一步安装完成即可,那么当安装完成后,我们打开我们的Power BI Desktop 的外部工具后,就会看到一个长得很像Excel 的Logo
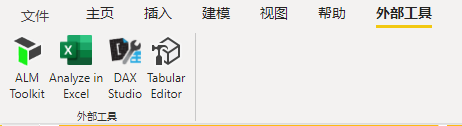
是不是非常的像,一眼便可以实的
当PBIX文件中有数据模型时,通过在Excel中单击“ 分析”,可以打开一个新的Excel文件,该文件连接到Power BI Desktop中托管的数据模型。
现在,您可以使用Excel PivotTable浏览Power BI模型。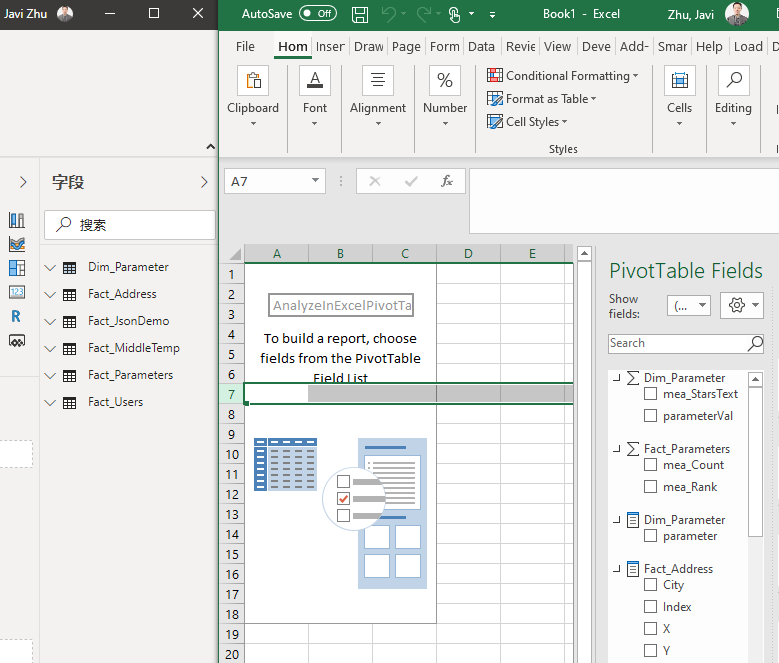
局限性
使用Excel for Power BI Desktop外部工具进行分析时,您将遇到一些限制:
- 您无法关闭Power BI Desktop窗口。
- 关闭Power BI Desktop窗口后,与Power BI Desktop的连接就会丢失。
- 如果在关闭Power BI Desktop之后刷新或导航数据透视表,则会出现连接错误。
- 您可以保存Excel文件,但不能刷新它。
- 与上一点所述的问题相同:每次关闭和打开Power BI Desktop时,连接都会更改。
关于以前版本的注意事项
此工具的1.0.x版本将连接字符串保存到ODC文件中,然后由Excel打开。如果在Excel中创建新模型的替代技术因任何原因而失败,则在以下版本中也将使用此技术。
如果使用保存ODC文件的版本,则以下警告将作为标准安全措施显示,因为Excel不会自动信任包含连接的ODC文件。
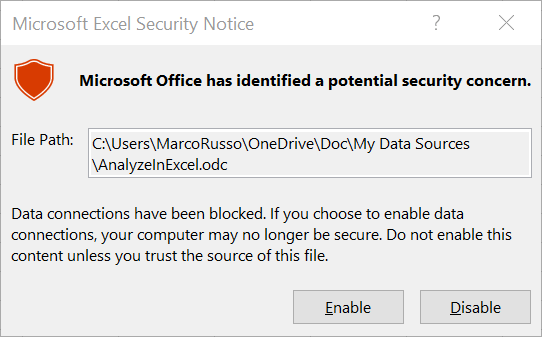
您可以安全地单击“ 启用”,也可以使用记事本打开ODC文件,以确保其中没有恶意内容。该工具将创建AnalyzeInExcel.odc文件,以建立Excel与Power BI Desktop之间的连接。
开源的
Power BI Desktop工具在Excel中进行分析是完全免费的,并且具有MIT许可证是开源的。您可以在https://github.com/sql-bi/AnalyzeInExcel中找到源代码。
该代码和安装程序由SQLBI构建并进行数字签名。这样,作为最终用户,您可以在几秒钟内在Power BI Desktop中使用该工具。
如果您是开发人员,并且想为该项目做贡献,我们非常欢迎您这样做。阅读以下各节,以获取有关将来版本的想法。
未来可能的方向
该工具的第一个版本是一个相对简单的项目。此工具的未来版本可能具有以下功能:
- 创建Excel报表:从模板开始创建一个Excel文件,而不是创建一个空的Excel文件。
- 打开Excel报告:打开现有的Excel文件并替换连接,以使其与当前的Power BI Desktop窗口一起使用,而不是创建新的Excel文件。
- Excel外接程序以连接到Power BI Desktop:Excel打开建立连接所必需的Power BI Desktop文件–在上一个会话中创建的连接,该会话由Analyze在Excel for Power BI Desktop中启动。



