在 Visio 中创建组织结构图
组织结构图(组织结构图)是报表层次结构的图表,它通常用于显示员工、职务和组之间的关系。
组织结构图的范围可以从简单的图表(如下图所示)到基于外部数据源的信息的大型复杂图表。 组织结构图中的形状可以显示诸如姓名和职务之类的基本信息,或者显示 "部门" 和 "成本中心" 之类的详细信息。 您甚至可以将图片添加到组织结构图形状。
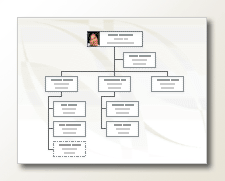
创建简单的组织结构图
若要创建包含默认信息字段的小型组织结构图,请按照下列步骤操作:
-
在 "文件" 选项卡上,依次指向 "新建"、"组织结构图"、"公制单位" 或 "美制单位",然后单击 "创建"。
-
如果只希望使用默认信息字段创建简单的组织结构图,请在看到 "组织结构图向导" 对话框时单击 "取消"。
-
"组织结构图" 选项卡上的选项显示各种类型的形状,可根据它们的位置将其用于组织成员。
注意: 有关如何向形状添加更多数据的信息,请参阅向形状添加数据。
-
若要自动连接形状,请根据组织层次结构将下属形状拖到上级形状上,或者选择使用连接线形状手动连接。 键入每个名称和标题,并根据需要添加成员的图片。
-
你可以使用 "组织结构图" 选项卡上的各种命令和选项排列组织结构图的布局、形状之间的空间、形状的高度和宽度。
从新模拟运算表自动创建组织结构图
如果你想要更改或添加详细信息(即默认信息字段),并且尚未在其他程序文件中使用数据,则可以使用此方法。
-
在 "文件" 选项卡上,依次指向 "新建"、"组织结构图"、"公制单位" 或 "美制单位",然后单击 "创建"。
-
在 "组织结构图向导" 的第一页上,选择 "使用向导输入的信息",然后单击 "下一步"。
-
选择“Excel”或“以符号分隔的文本”,为新文件键入一个名称,然后单击“下一步”。
注意: 如果选择 " Excel",将打开一个 Microsoft Office Excel 工作表,其中包含示例文本。 如果选择 "带分隔符的文本",将打开 "Microsoft 记事本" 页面,其中包含示例文本。
-
当 Excel 或记事本打开时,请使用示例文本作为要包含的信息的示例,并在所显示的文本处键入您的信息。
重要: 不要删除名称和Reports_to列,但您可以更改、删除或添加您的组织结构图所需的其他列。
-
在添加你的信息后退出 Excel 或记事本文件,然后单击 "下一步" 以继续。
-
若要在组织结构图中包括图片,请选择"在我的组织结构图中不包含图片",否则选择"查找包含您的组织图片的文件夹"。 按照此页面上的其余说明操作,然后单击 "下一步" 以继续。
-
在向导的最后一页上,您可以指定每个页面上显示的组织数量。 你可以选择 "我想要指定每个页面上显示的组织数",也可以让向导自动定义每个页面,方法是选择"我希望向导自动将组织结构图拆分为多页"。
-
如果想要超链接并将员工形状同步到页面上,请在页面上选择 "超链接员工" 形状,然后跨页面同步员工形状。
-
完成所有选择后,单击 "完成"。
注意: 对于大多数向导页面,都提供了特定帮助。 若要访问帮助,请按 F1 或单击 "帮助" 按钮。
使用现有数据源自动创建组织结构图
如果要包含在组织结构图中的信息已经位于文档(如 Microsoft Office Excel 工作表、Microsoft Exchange Server 目录、符合 ODBC 的数据源或组织加文本文件)中,则此方法最适合使用。
-
确保你的表或工作表包含员工姓名、唯一 Id 和报表人员的列。
注意: 你可以将列命名为所需的任何内容。 运行组织结构图向导时,可以确定哪些列(或字段名称)包含名称、ID 和报表。
-
雇员姓名 雇员姓名在该域中的显示方式就是他们显示在组织结构图形状中的方式。
-
唯一标识符 如果每个名称不是唯一的,请为每个员工包括一个具有唯一标识符的列,例如员工 ID 编号。
-
雇员的上级 此域必须包含每个经理的唯一标识符,该标识符可以是姓名或 ID 号。 对于在组织结构图顶级的雇员,将此域留空。
-
-
在 "文件" 选项卡上,依次指向 "新建"、"组织结构图"、"公制单位" 或 "美制单位",然后单击 "创建"。
-
在向导的第一页上,选择已存储在文件或数据库中的信息,然后单击 "下一步" 以继续。
-
单击 "浏览",然后通过浏览找到该文件的位置,选择存储组织信息的文件类型。 选择要在 "图表向导" 中使用的语言,然后单击 "下一步" 以继续。
-
在向导的下一页上,选择数据文件中的列(字段),其中包含定义您的组织的信息(如姓名、报表收件人和名字)。 单击“下一步”继续。
-
在向导的下一页上,可通过使用 "向上" 和 "向下" 按钮定义字段的 "添加" 和 "删除" 按钮以及字段的显示顺序,从而定义要显示的特定字段。 单击“下一步”继续。
-
在向导的下一页上,你可以选择要添加到组织结构图形状作为形状数据字段的数据文件中的字段。 单击“下一步”继续。
-
若要在组织结构图中包括图片,请选择"在我的组织结构图中不包含图片",否则选择"查找包含您的组织图片的文件夹"。 按照此页面上的其余说明操作,然后单击 "下一步" 以继续。
-
在向导的最后一页上,您可以指定每个页面上显示的组织数量。 你可以选择 "我想要指定每个页面上显示的组织数",也可以让向导自动定义每个页面,方法是选择"我希望向导自动将组织结构图拆分为多页"。
-
如果想要超链接并将员工形状同步到页面上,请在页面上选择 "超链接员工" 形状,然后跨页面同步员工形状。
-
完成所有选择后,单击 "完成"。
注意: 对于大多数向导页面,都提供了特定帮助。 若要访问帮助,请按 F1 或单击 "帮助" 按钮。
使用小组框架或虚线显示小组
创建组织结构图后,可重新排列这些信息,以虚拟小组关系。 在接近彼此的位置移动相关形状,然后添加虚线连接线显示从属报告结构,或使用“小组框架”形状突出显示虚拟团队。 带虚线的报告用作普通连接线。 团队框架基本上是一个修改后的矩形形状,可用于直观地分组和命名团队。
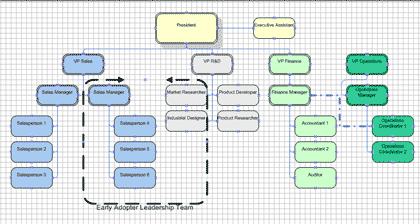
更新生成的组织结构图
若要反映组织结构中的更改,必须手动更新组织结构图或生成新图表。 如果生成新图表,则新图表中将不包含对早期图表所做的自定义。 如果已将主题或照片添加到形状,则必须重新添加它们才能使图表看起来类似。
如果形状链接到数据,则当你运行刷新数据时,数据会正常更新,但仅在现有形状内进行更新。 刷新数据不会添加或删除形状。





