10、Git之国内项目托管平台(Gitee码云)
10.1、简介
众所周知,GitHub 服务器在国外,如果网络不好的话,严重影响使用体验,甚至会出现登录不上的情况。
针对这个情况,可以使用国内的项目托管平台—— Gitee 码云,来替代 Github 这个国外的项目托管平台。
Gitee 码云是开源中国推出的基于 Git 的代码托管服务中心,网址是 https://gitee.com 。
Gitee 的使用方式和 GitHub 基本一样,此外它还是一个中文网站,如果英文不是很好的话,它是最好的选择。
10.2、注册Gitee账号
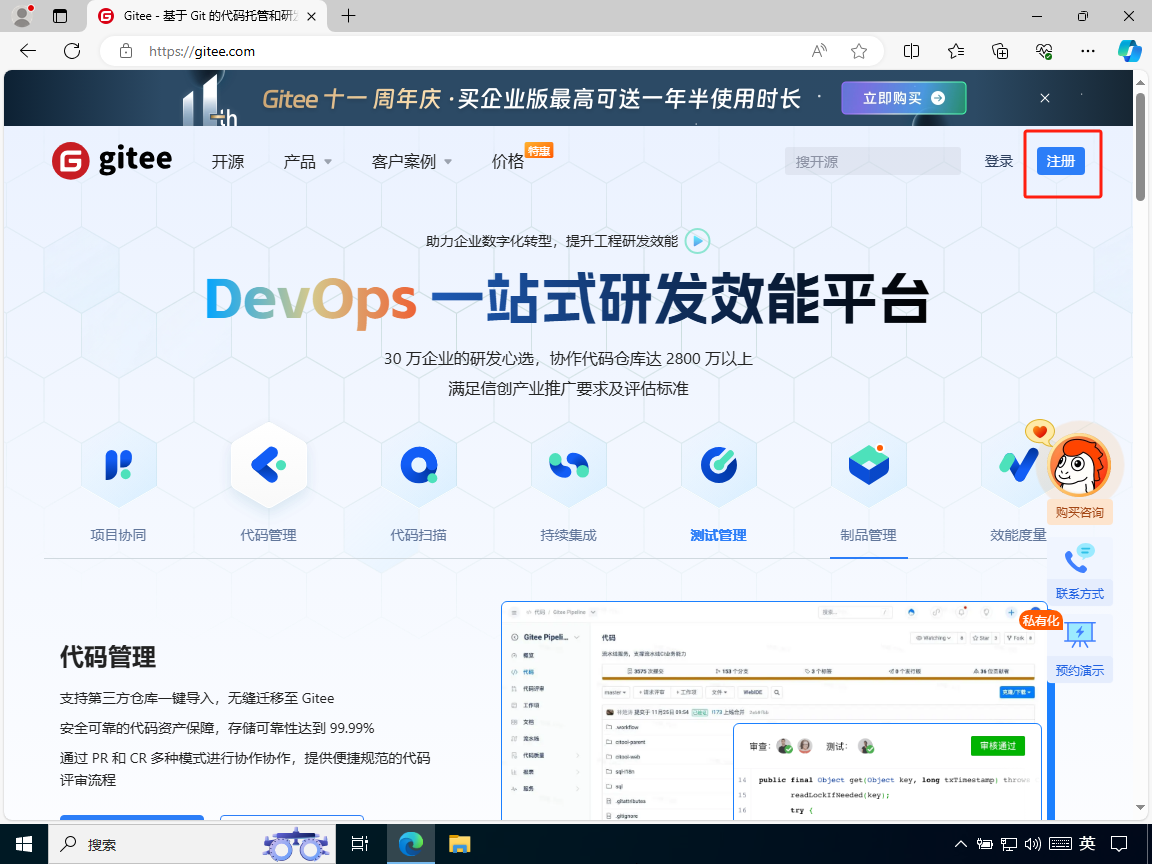
如上图所示,在 Gitee 码云的首页,点击“注册”按钮,进入注册页面。
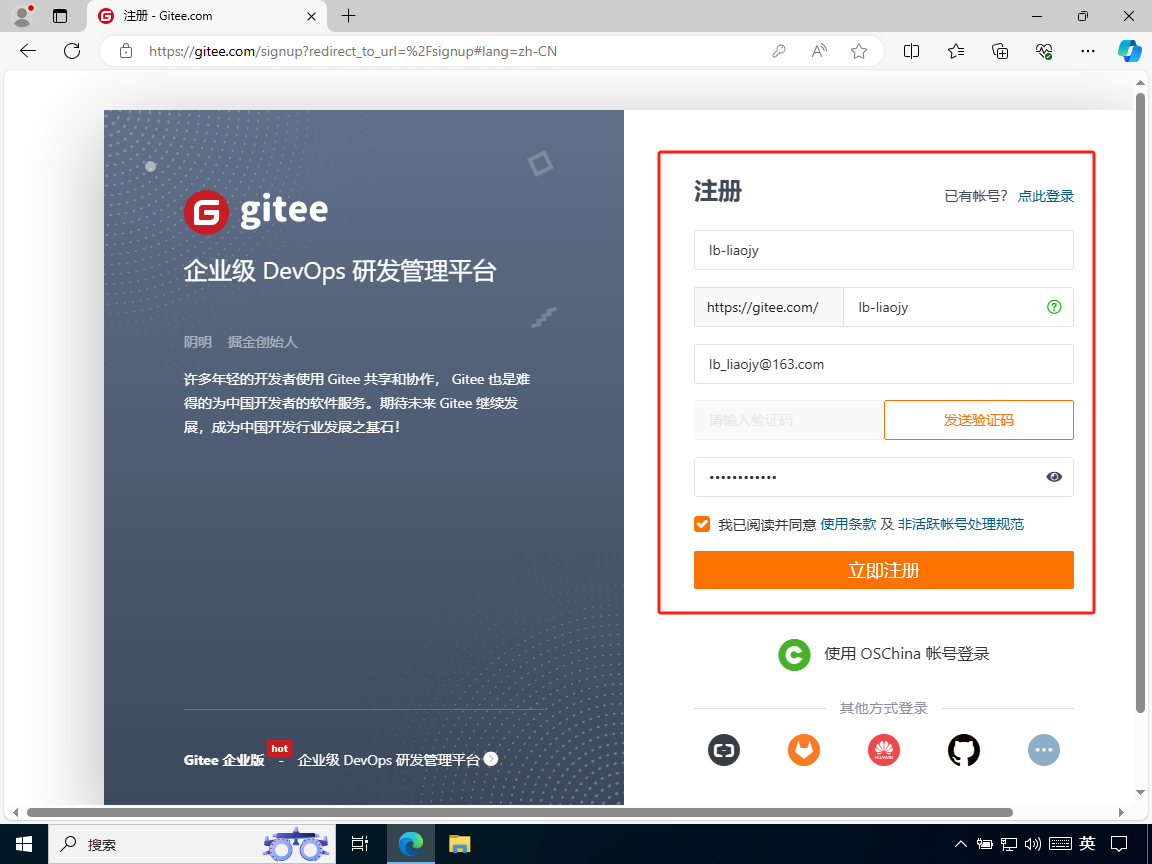
如上图所示,输入注册所需要的信息,然后发送验证码到注册的邮箱中。
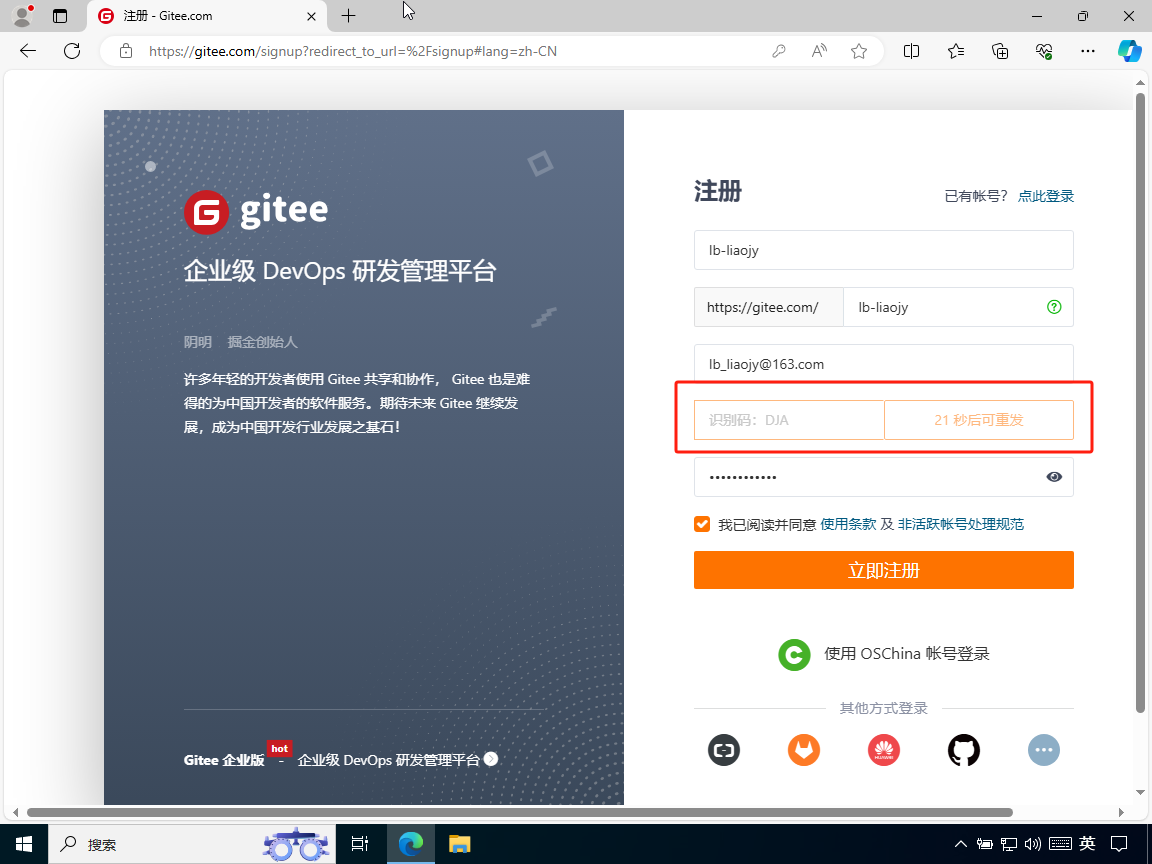
如上图所示,从注册邮箱中找到验证码,然后就可以完成注册。
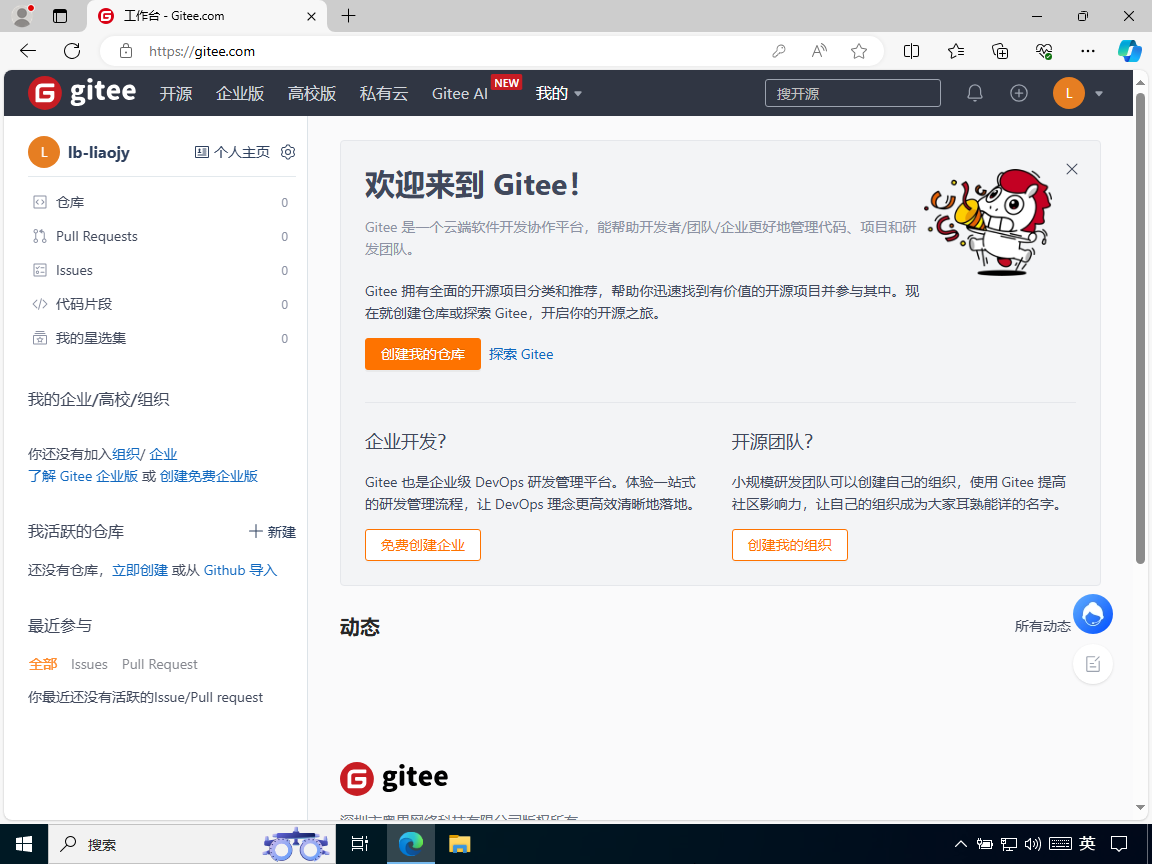
如上图所示,注册成功后,会自动登录跳转到 Gitee 码云的个人主页。
10.3、创建远程仓库
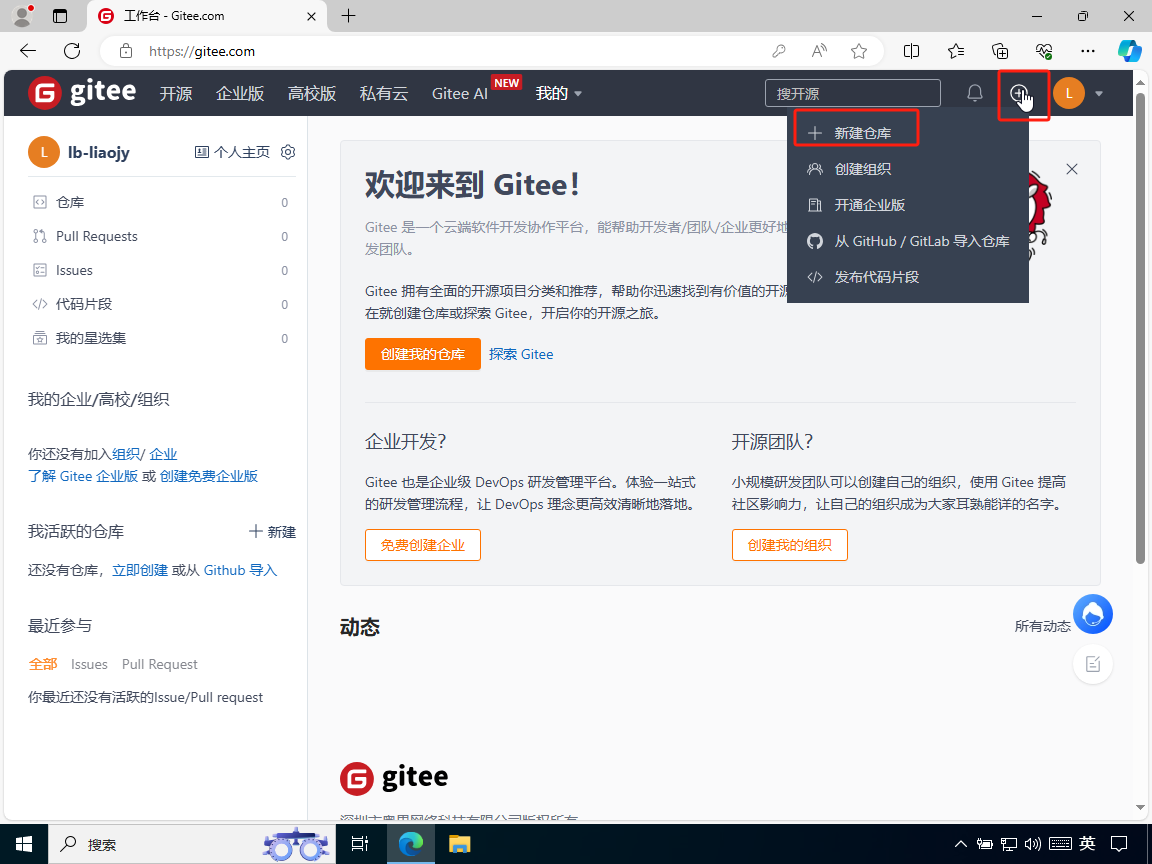
如上图所示,点击“新建仓库”。
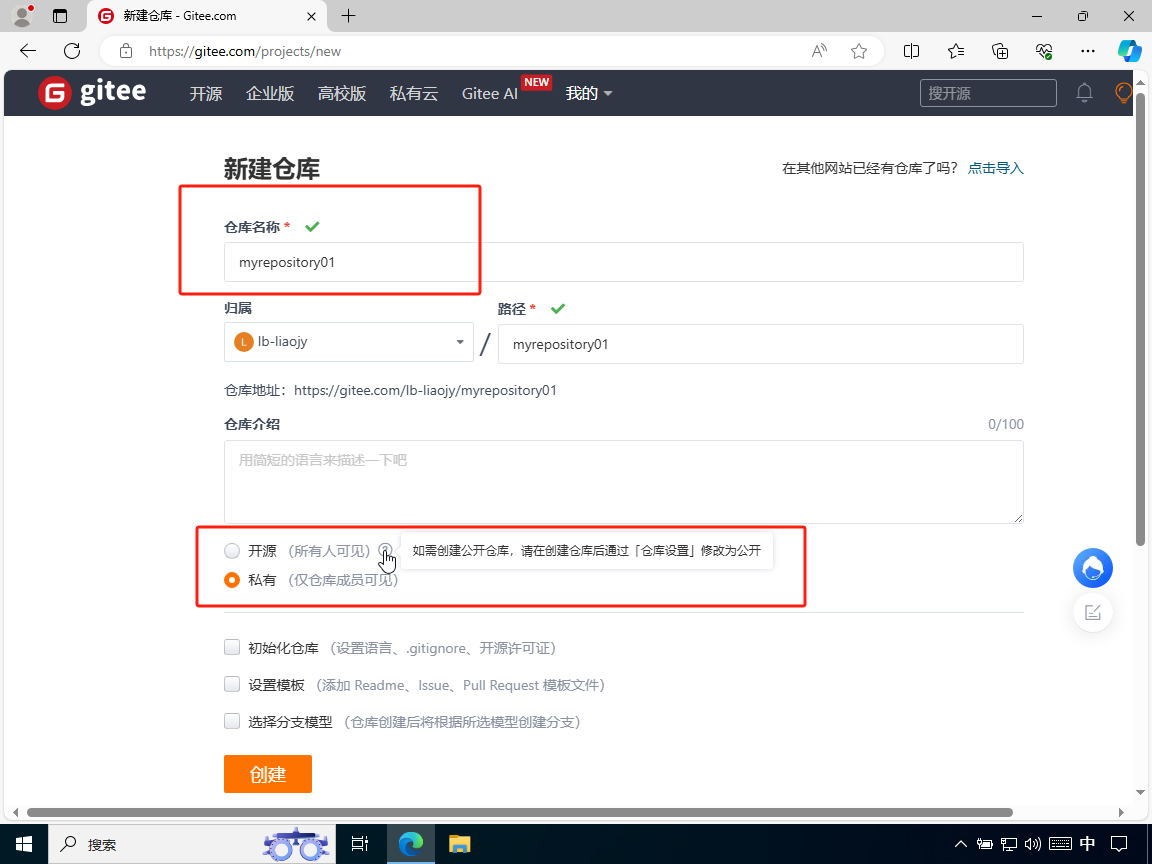
如上图所示,设置仓库名称和仓库类型,然后点击“创建”按钮,即可创建一个远程库仓库。
注意:在 Gitee 码云新建仓库时,仓库类型不能直接选择为开源的;需要先选择为私有的,然后再在“仓库设置”中修改为公开的。
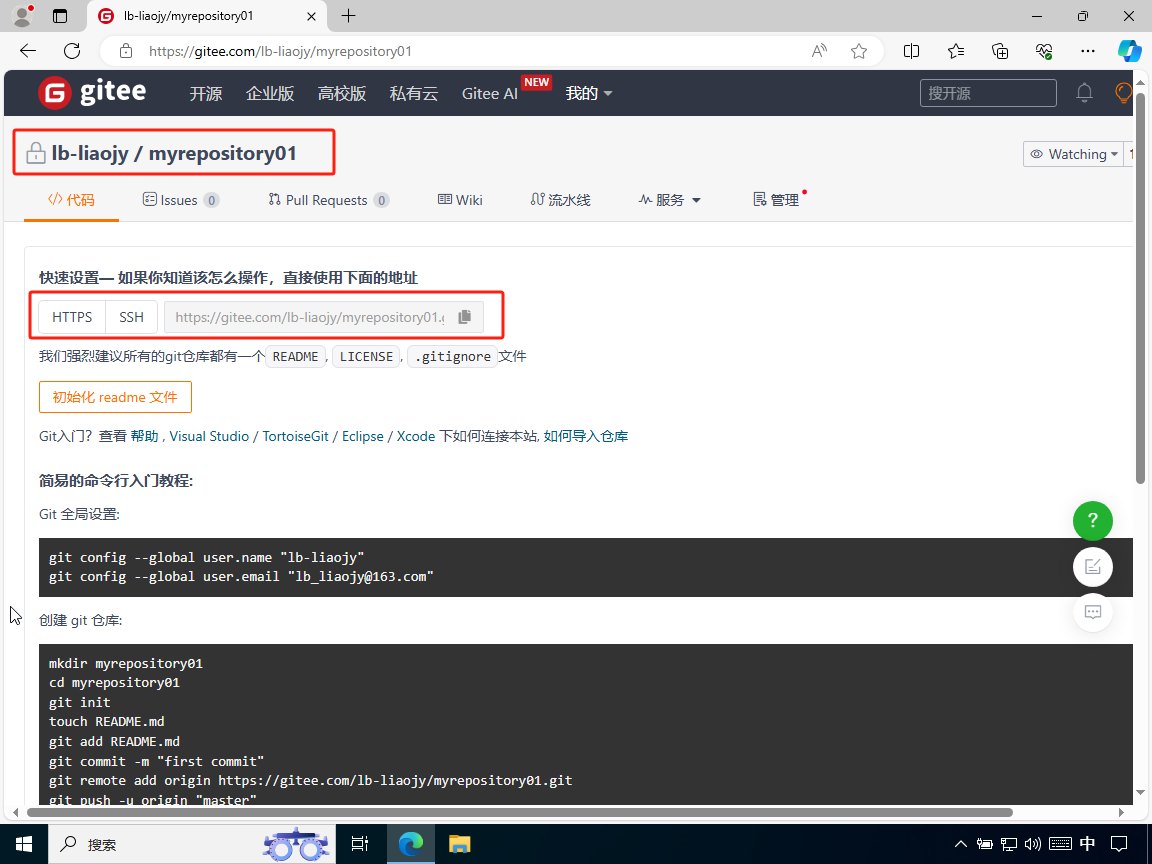
如上图所示,仓库新建成功,可以获取到这个仓库的 HTTPS 和 SSH 地址。
注意:因为 Gitee 码云的服务器在国内,所以推荐使用远程库的 HTTPS 地址。
10.4、IDEA集成Gitee码云
10.4.1、安装Gitee码云插件
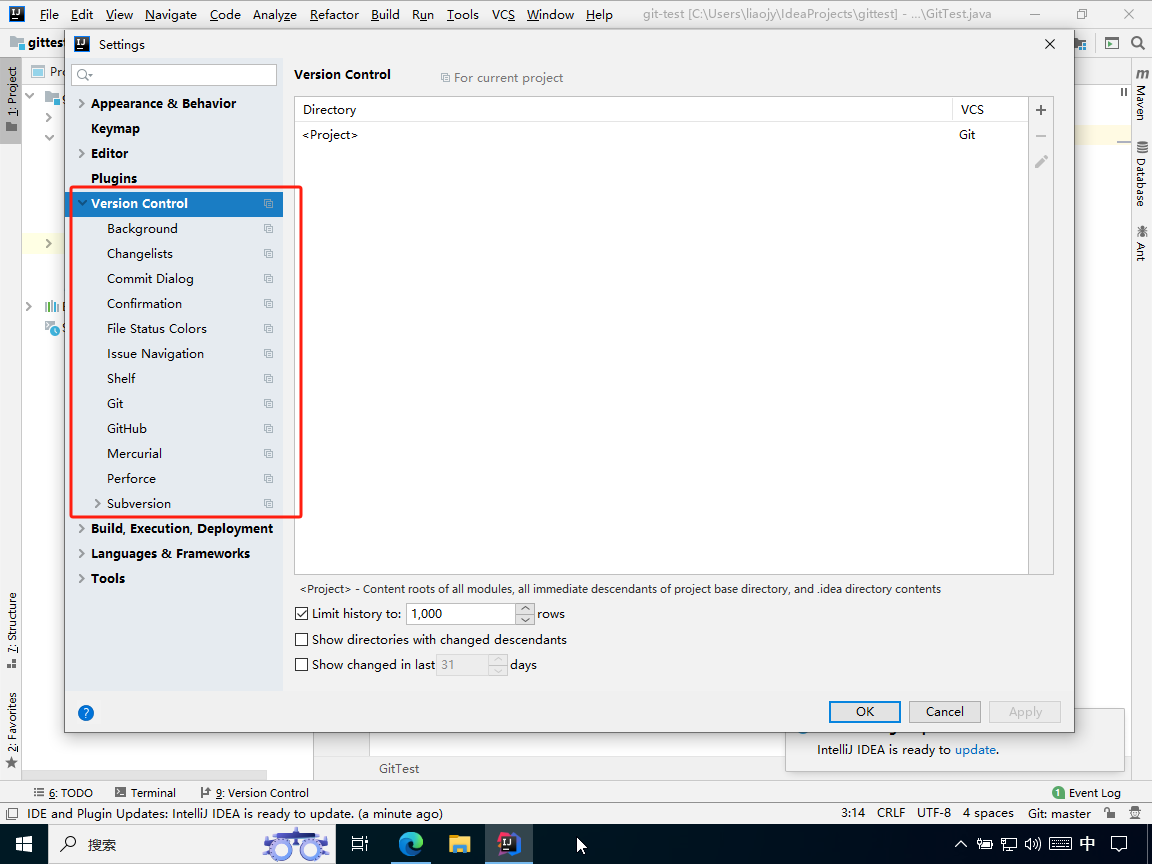
如上图所示,在“File”->“Settings”->“Version Control”中可以看到,IDEA 默认没有和 Gitee 的相关的功能,因此需要额外安装 Gitee 插件。
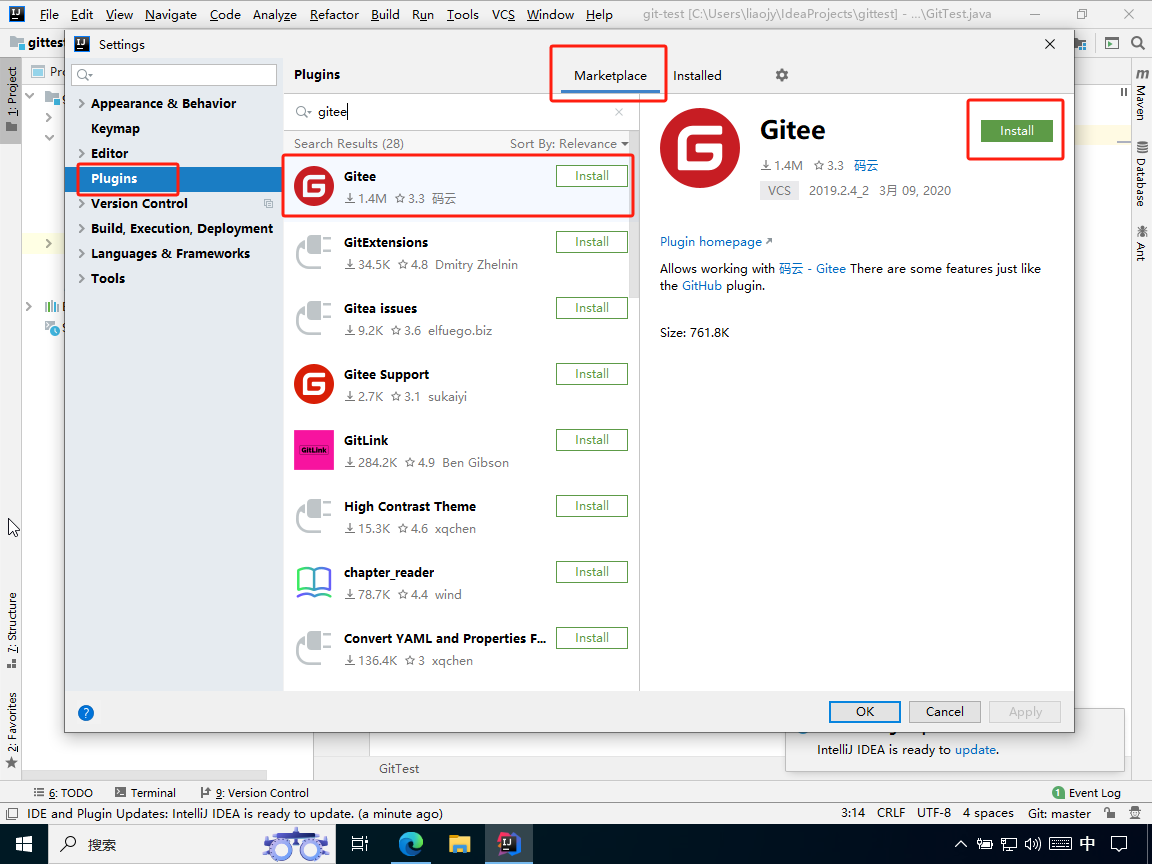
如上图所示,在“Plugins”->“Marketplace”中,搜索“gitee”,即可找到 Gitee 插件来安装。
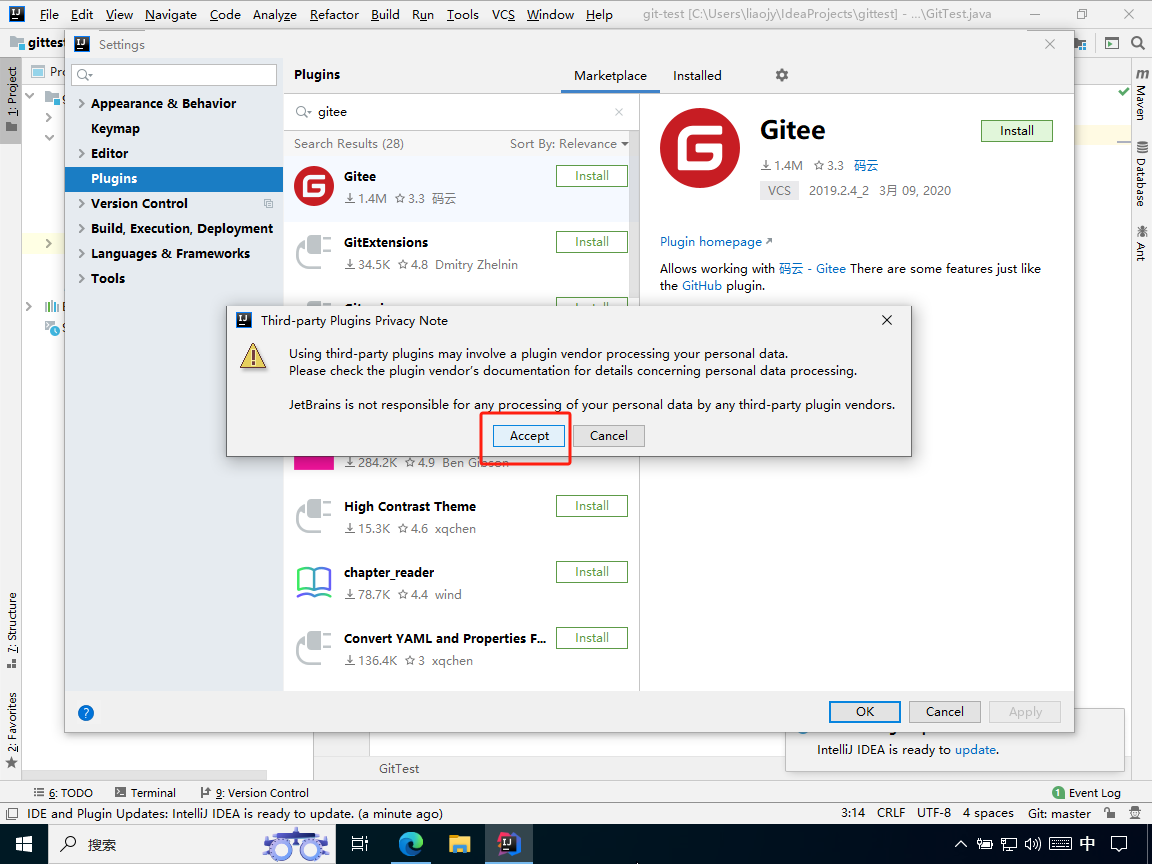
如上图所示,接受安装第三方插件。
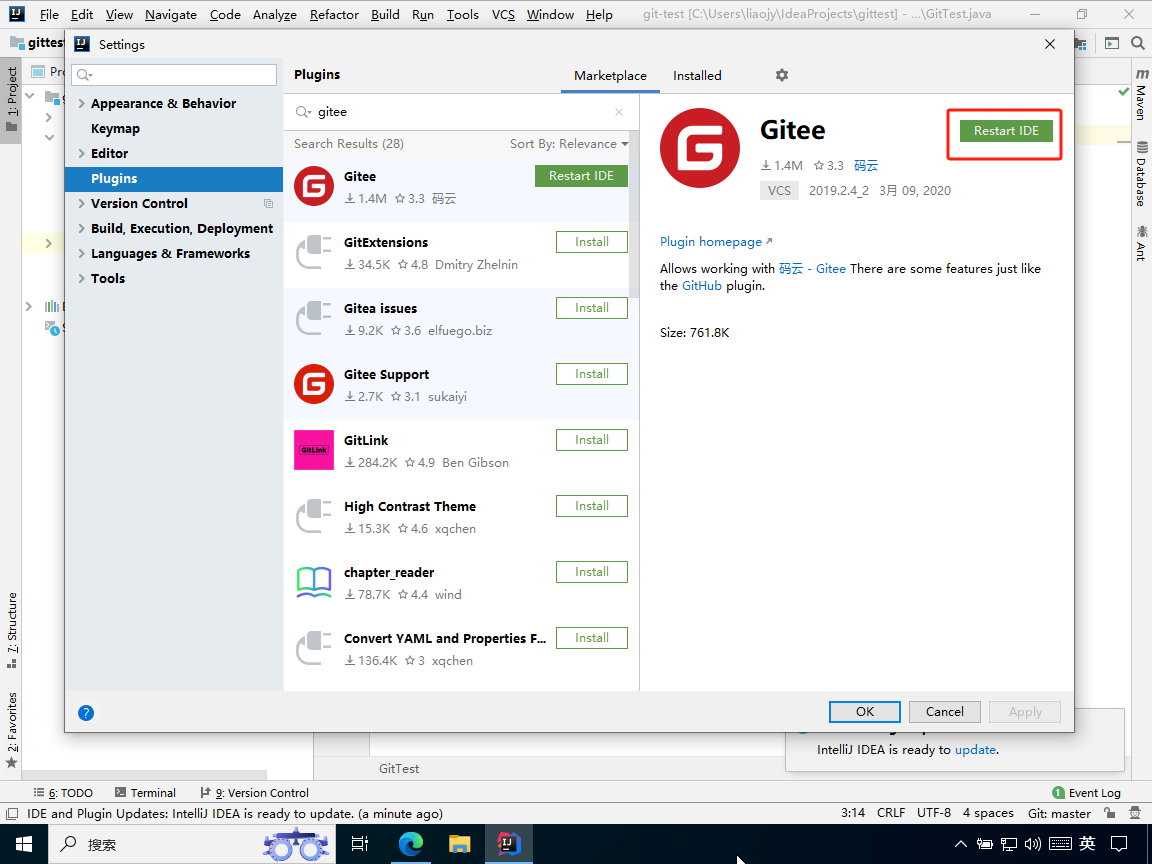
如上图所示,安装完成插件后,需要重启 IDEA 才能使用该插件。
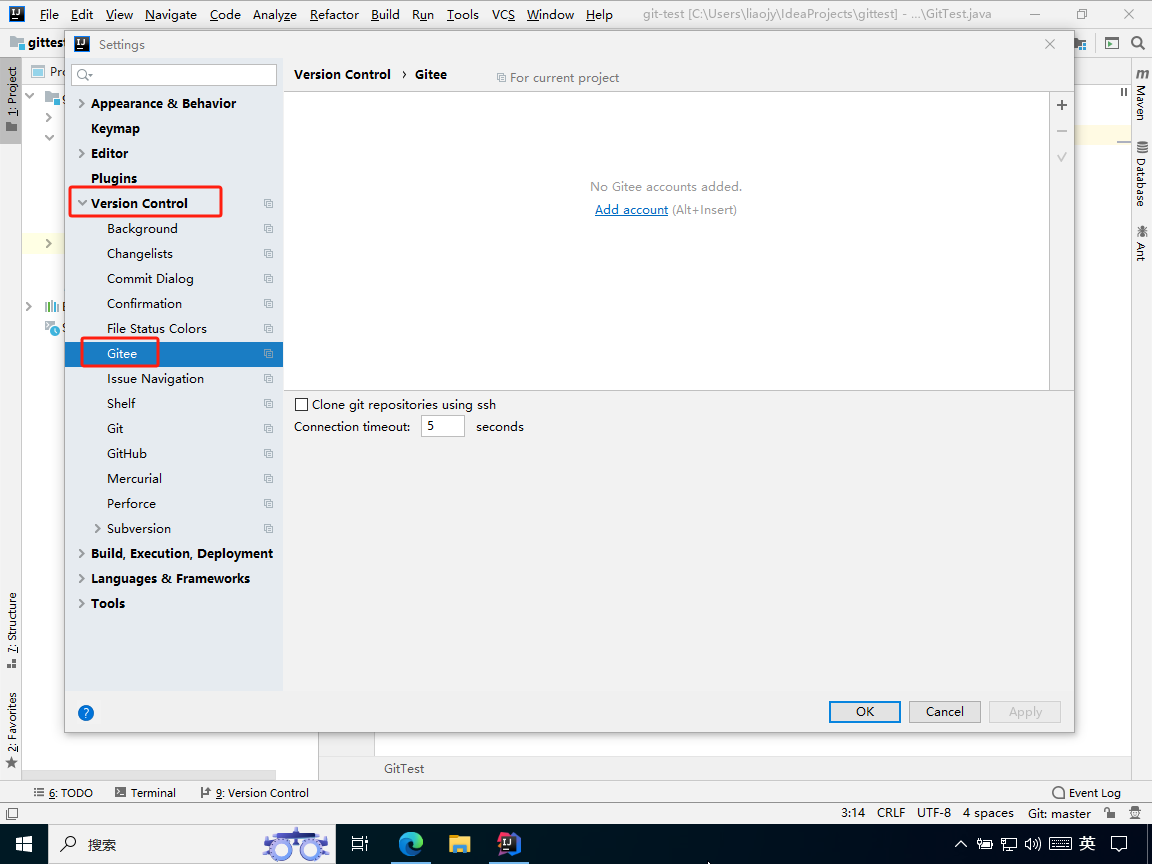
如上图所示,Gitee 插件安装成功后,可以在“Version Control”中找到和 Gitee 的相关的功能。
10.4.2、登录Gitee账号
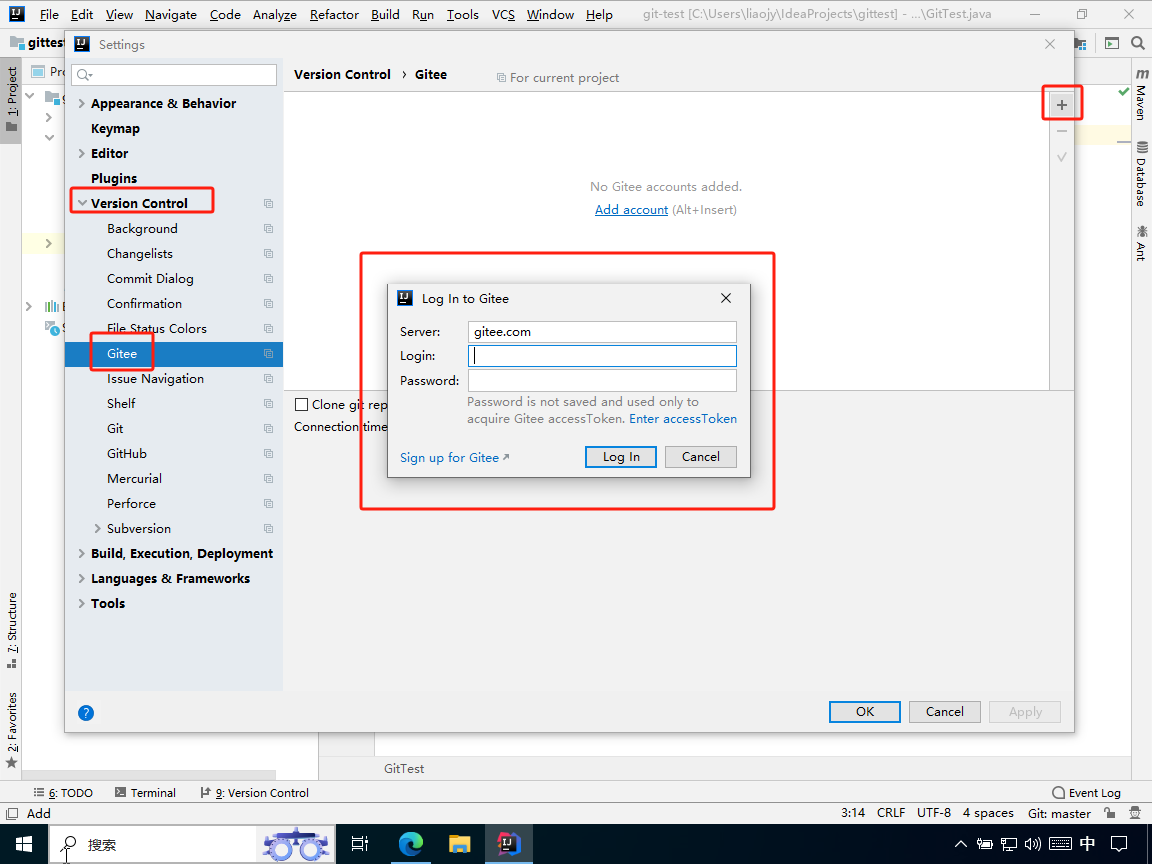
如上图所示,在“Version Control”->“Gitee”中,点击“+”按钮,在登录弹窗中,输入Gitee的账号密码直接登录。
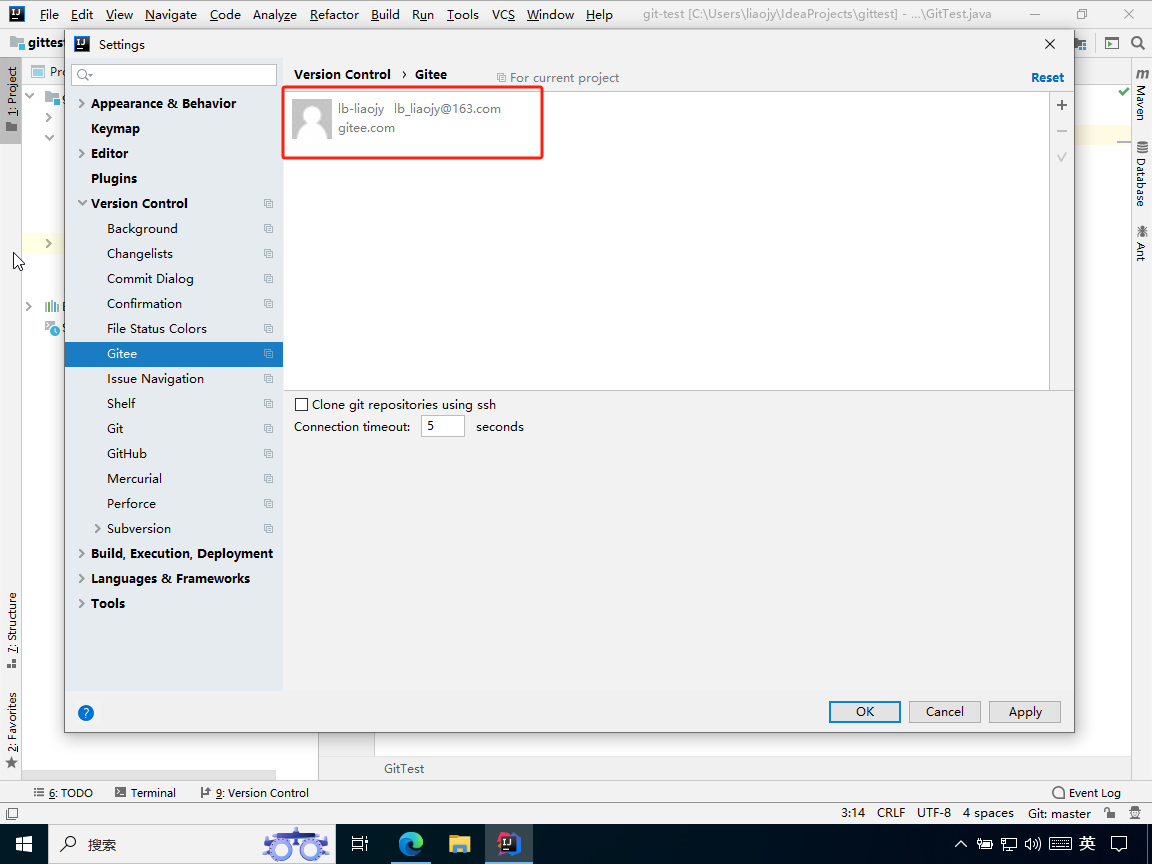
10.4.3、分享项目到Gitee
10.4.3.1、打开分享弹窗
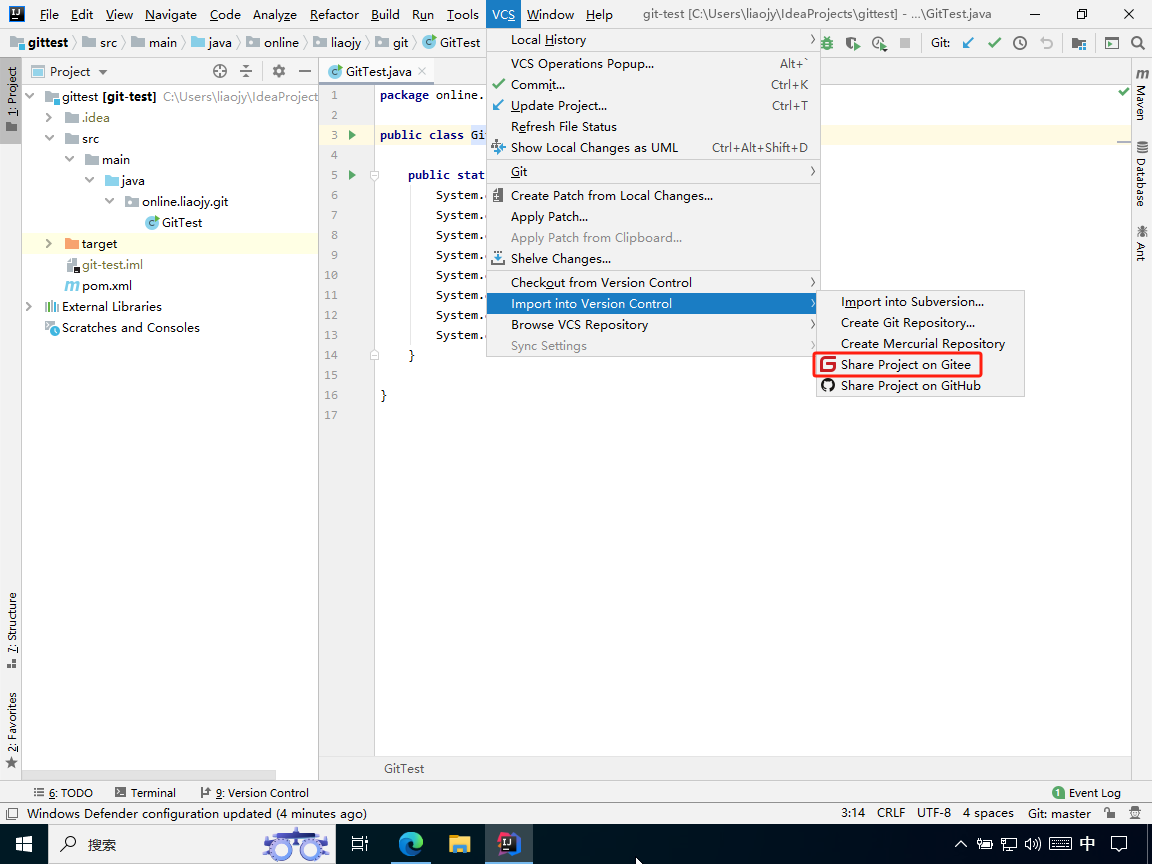
如上图所示,点击“VCS”->“Import into Version Control”->“Share Project on Gitee”,即可打开分享项目到 Gitee 的弹窗。
10.4.3.2、设置远程库属性
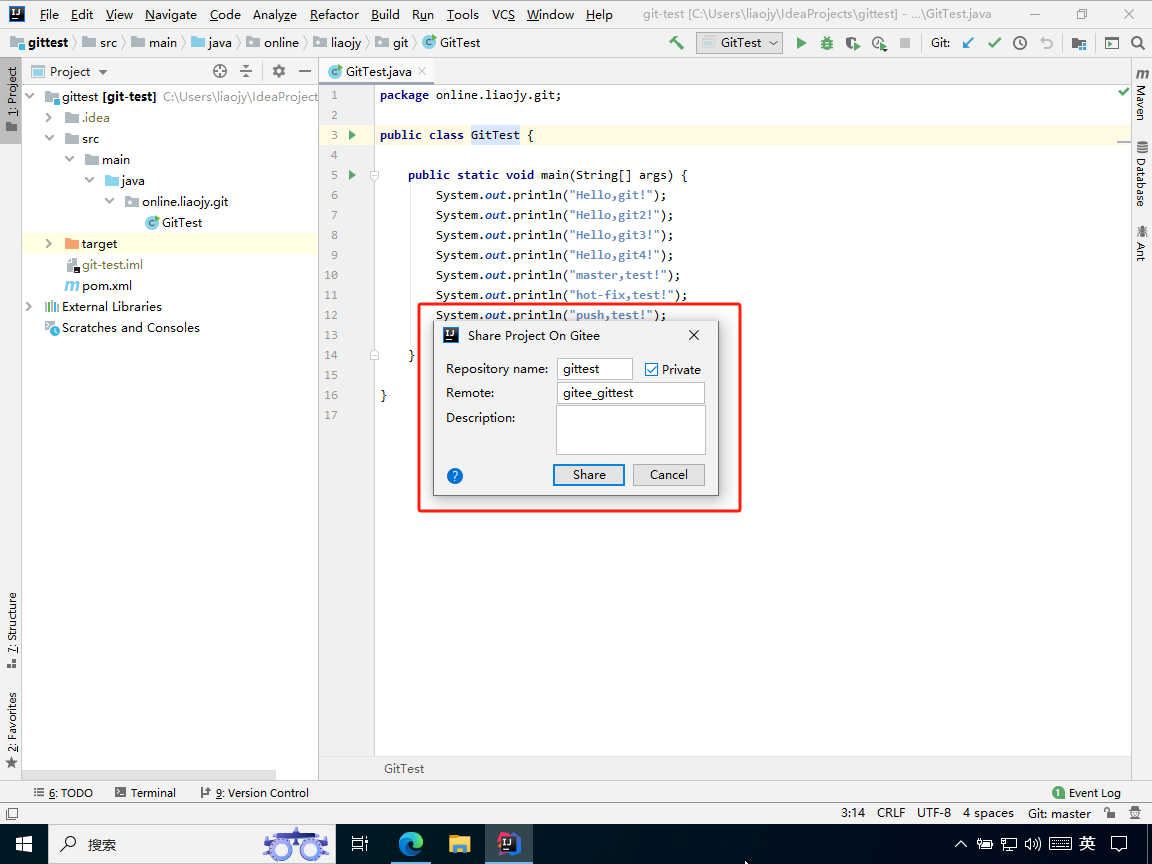
如上图所示,在弹窗中设置远程库的名称(Repository name,默认值和项目名一样)及该远程库在本地的别名(Remote,默认值是gitee),一般上都设置成和本地库的名称一样(本例已将远程库在本地的别名,修改为和本地库的名称一样但加了 gitee 前缀)。
此外,如果“Private”复选框被选中,则创建的远程库是私有库;默认不选中,即创建的远程库是公有库。
注意:因为本文所使用的 Gitee 账号没有绑定手机,所以创建不了公有库,因此选中了“Private”复选框。
10.4.3.3、分享操作效果
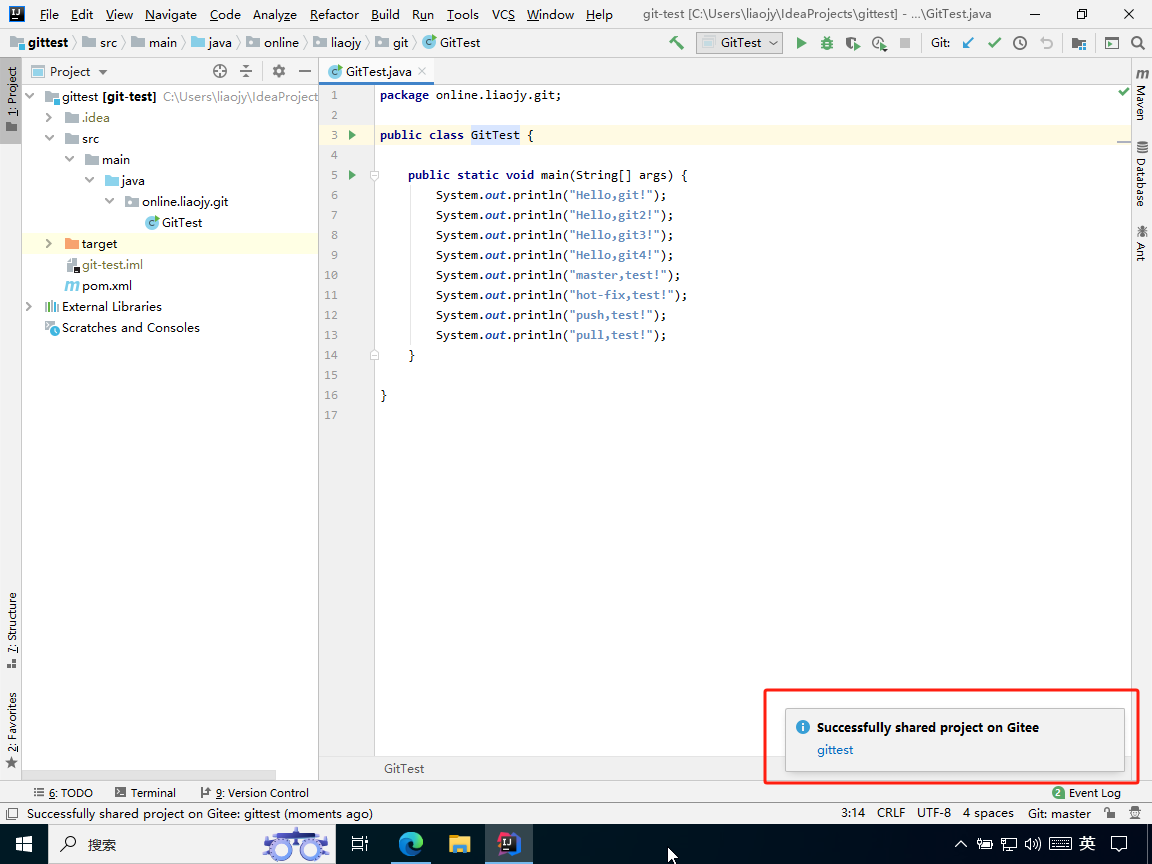
如上图所示,在弹窗中点击“share”按钮(相当于创建远程库然后push操作)后,项目成功地被分享到 Gitee 。
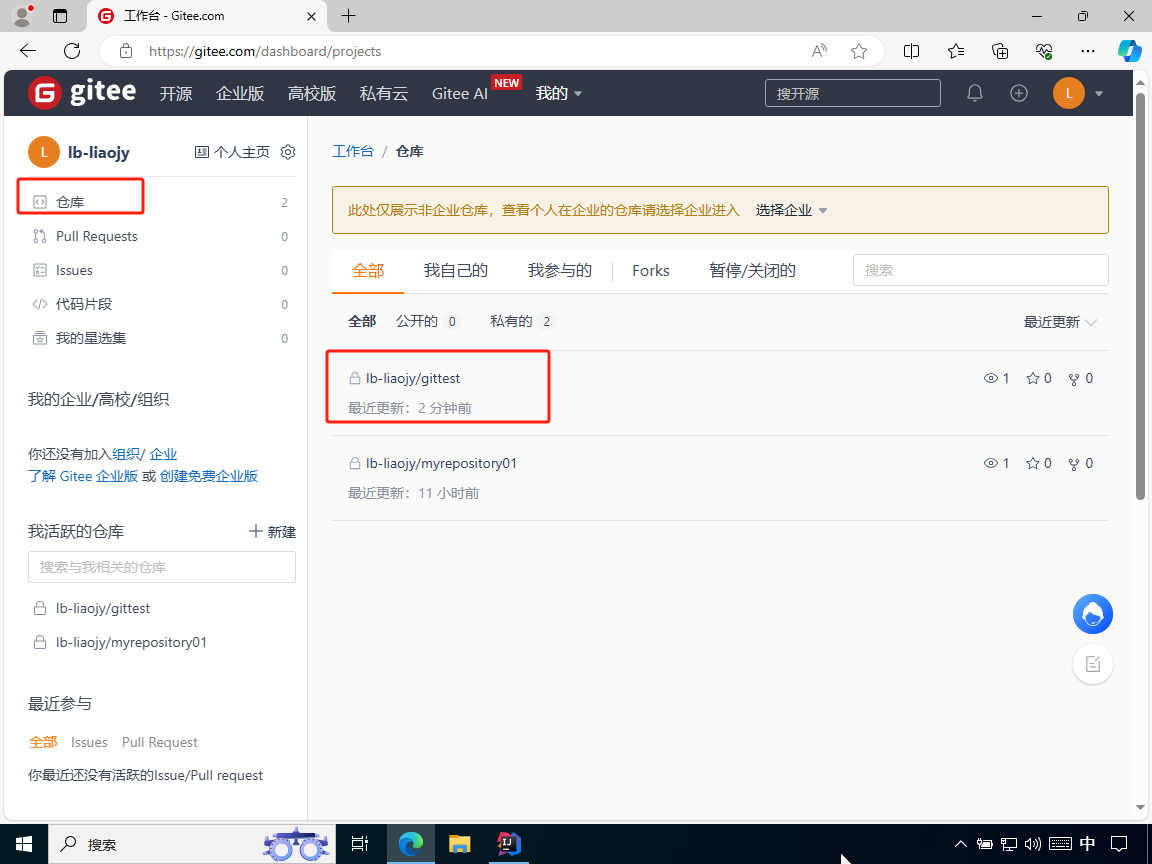
如上图所示,在 Gitee 中可以看到远程库已存在。
10.4.4、推送更新到远程库
10.4.4.1、在本地库新增内容
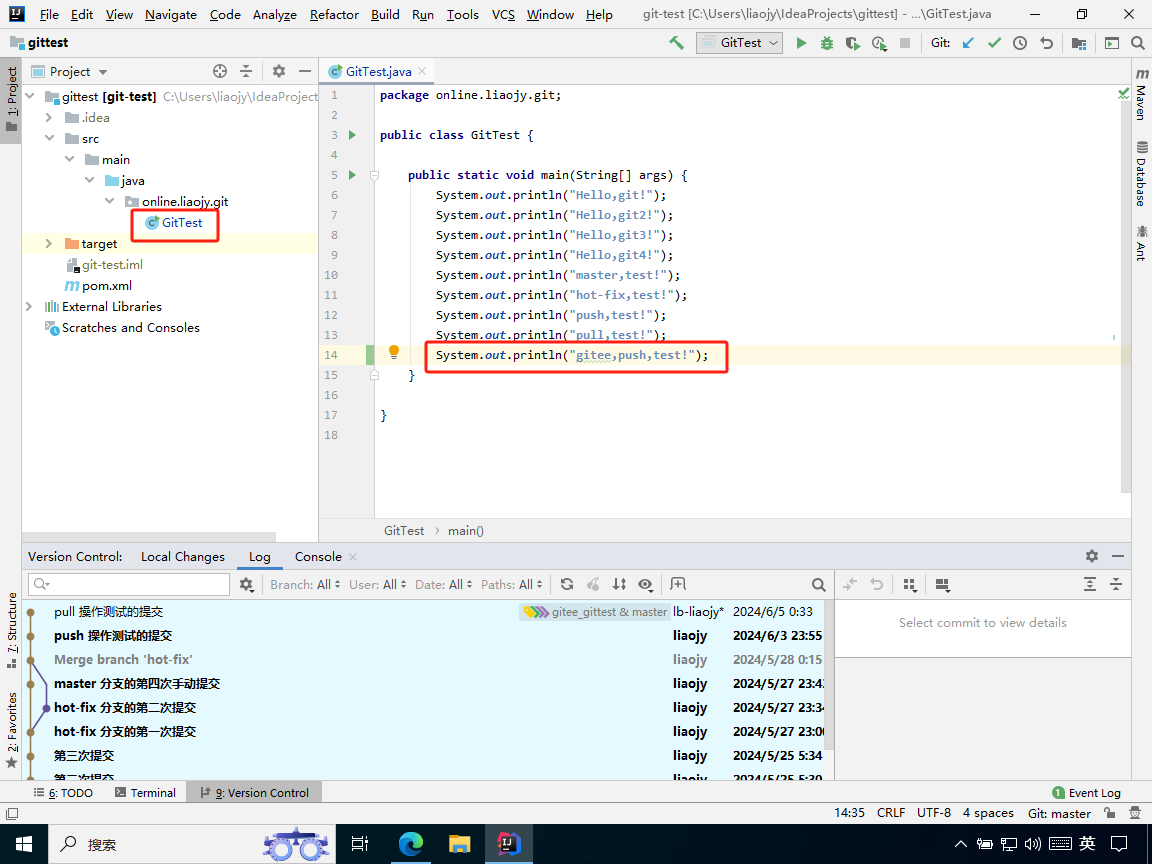
如上图所示,新增了一行内容;且经过修改内容后,已被 Git 追踪过的文件颜色会变成蓝色。
10.4.4.2、将更新提交到本地库
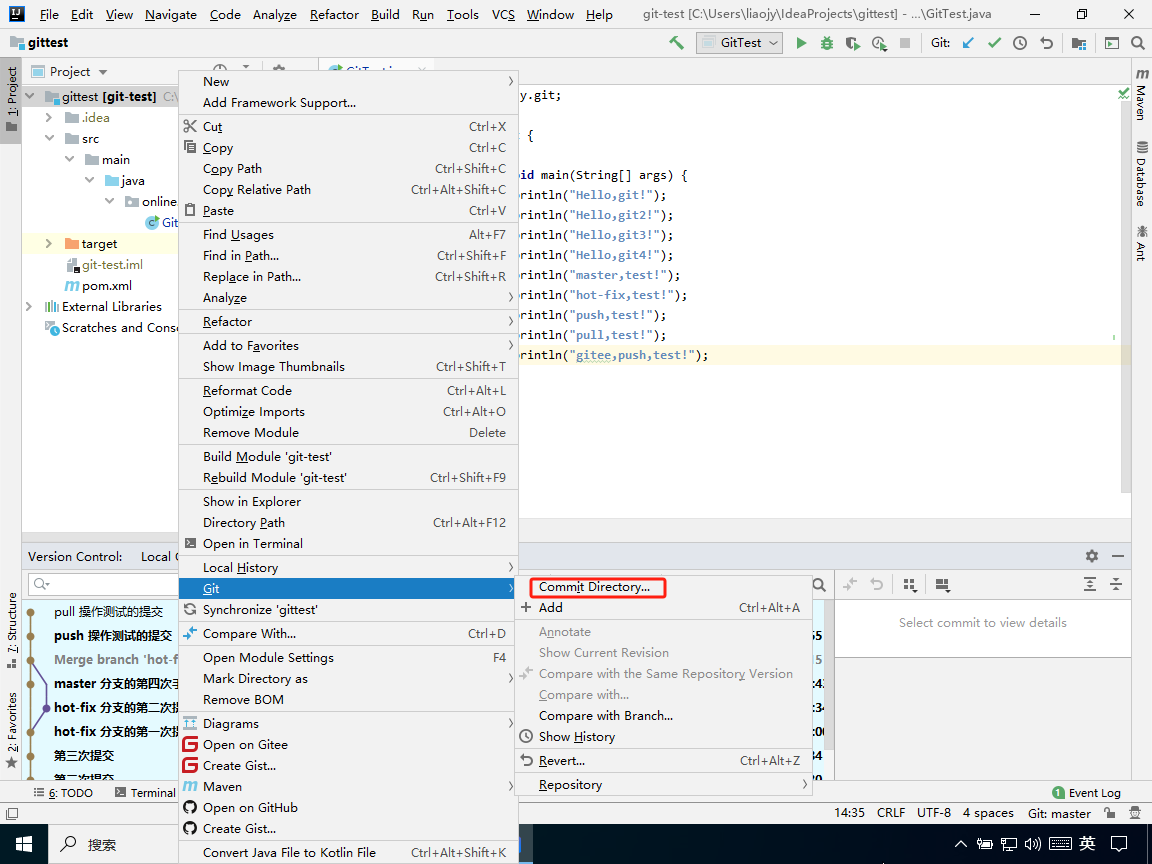
如上图所示,因为项目所有的文件在之前已被追踪过,所以可以将修改直接提交到本地库。
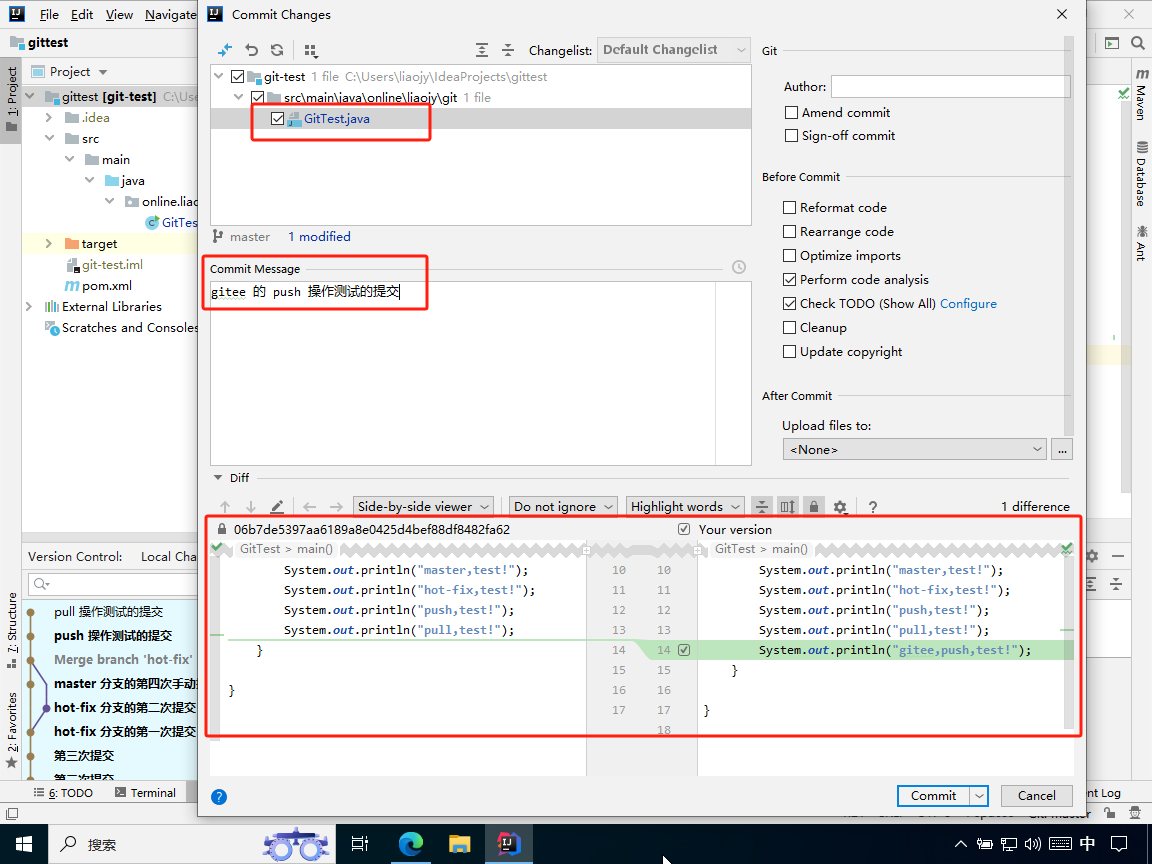
如上图所示,在提交弹窗中,可以看到将要提交到本地库的文件有哪些变化。
在“Commit Message”中填写提交信息,然后点击“Commit”按钮,即可完成提交到本地库的操作。
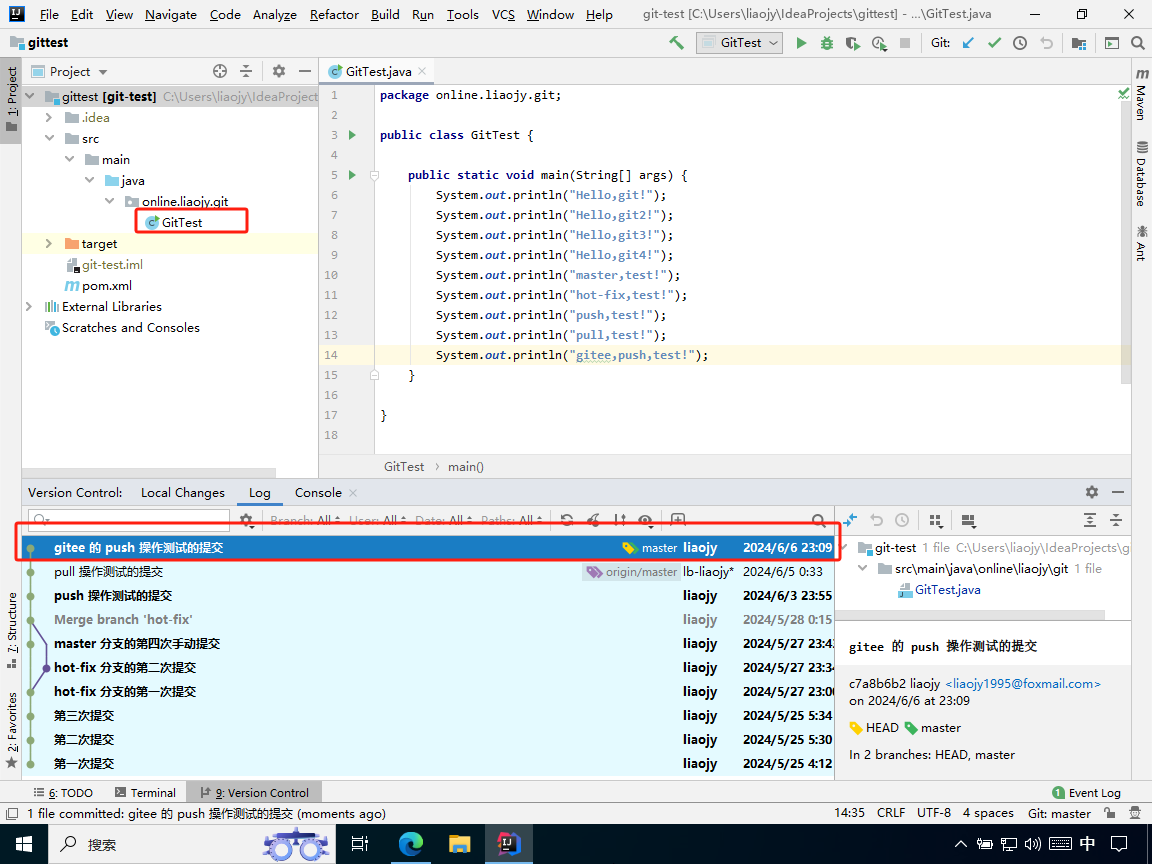
如上图所示,当修改后的文件被提交到本地库后,文件的颜色恢复为最原始的黑色;且“Version Control”->“Log”界面也能看到提交信息。
10.4.4.3、将更新推送到远程库(方式一)
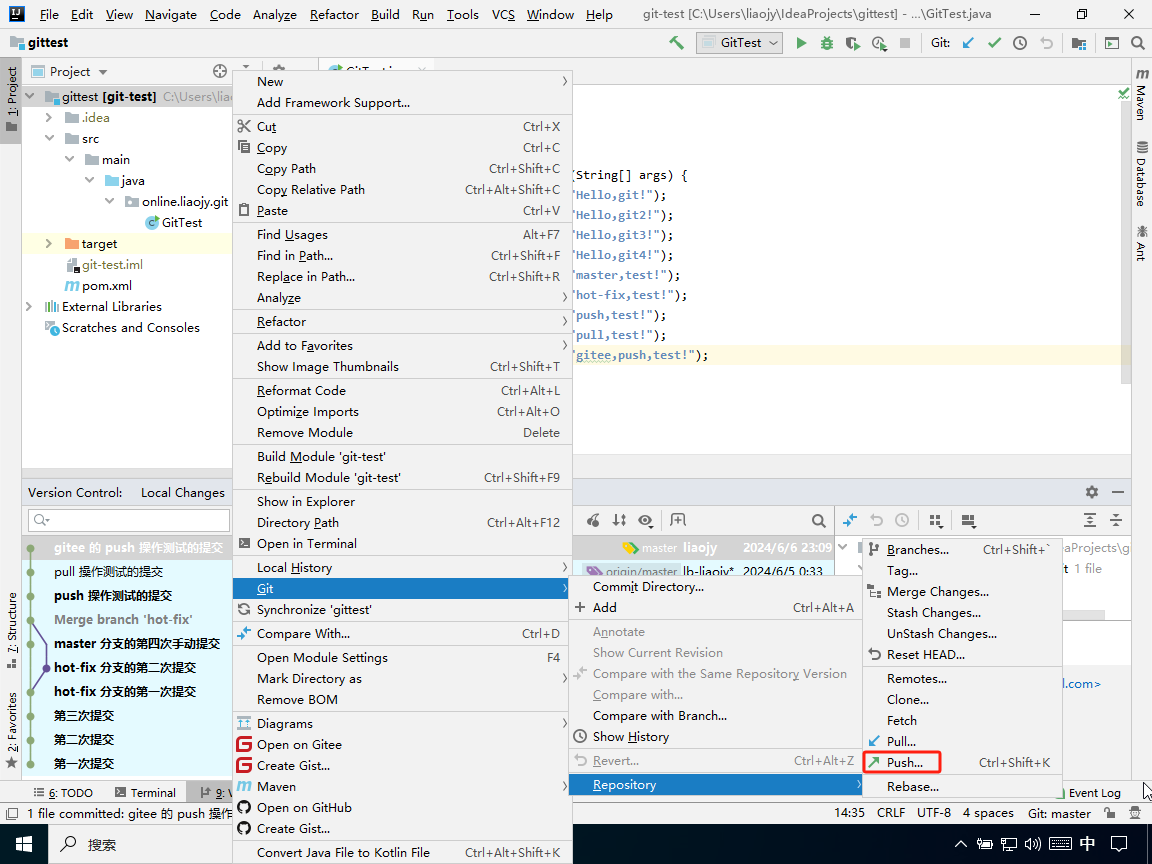
如上图所示,右击项目名,然后点击“Git”->“Repository”->“Push”,即可打开推送弹窗。
注意:余下操作请参照方式二。
10.4.4.4、将更新推送到远程库(方式二)
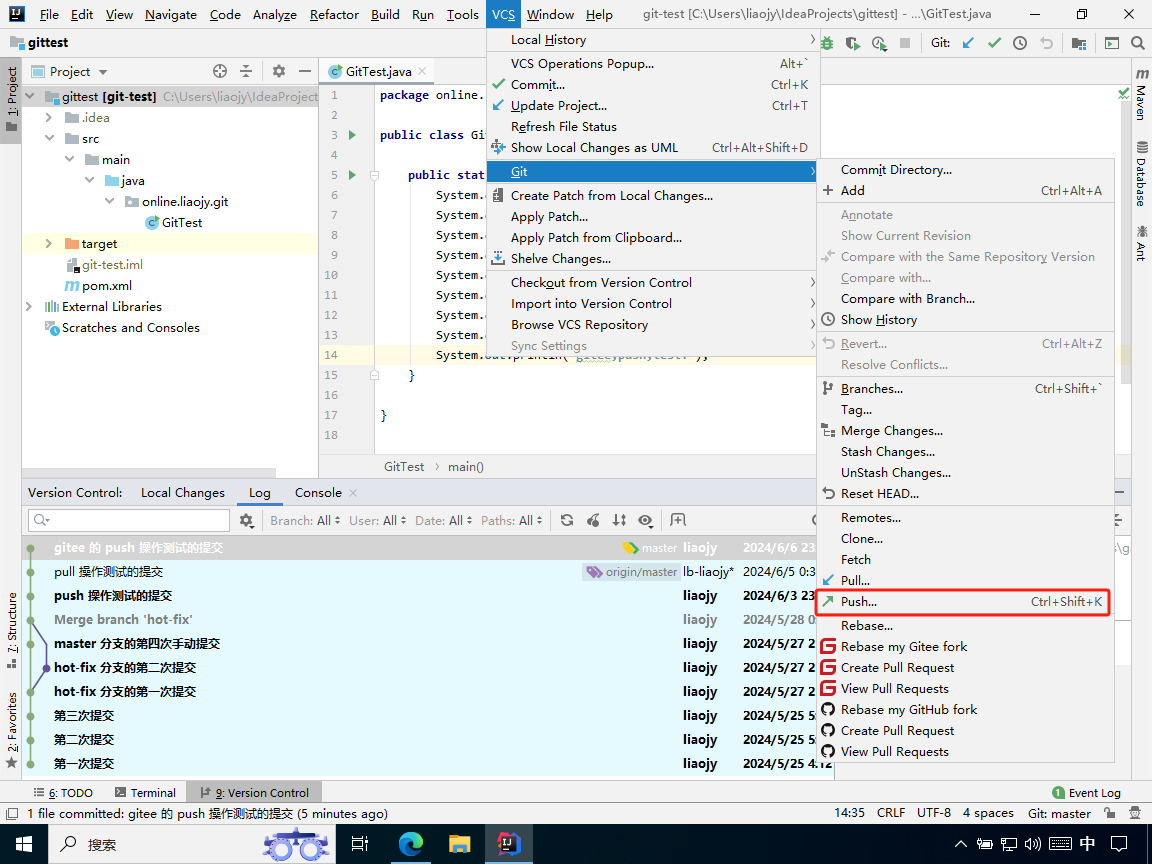
如上图所示,点击“VCS”->“Git”->“Push”,即可打开推送弹窗。
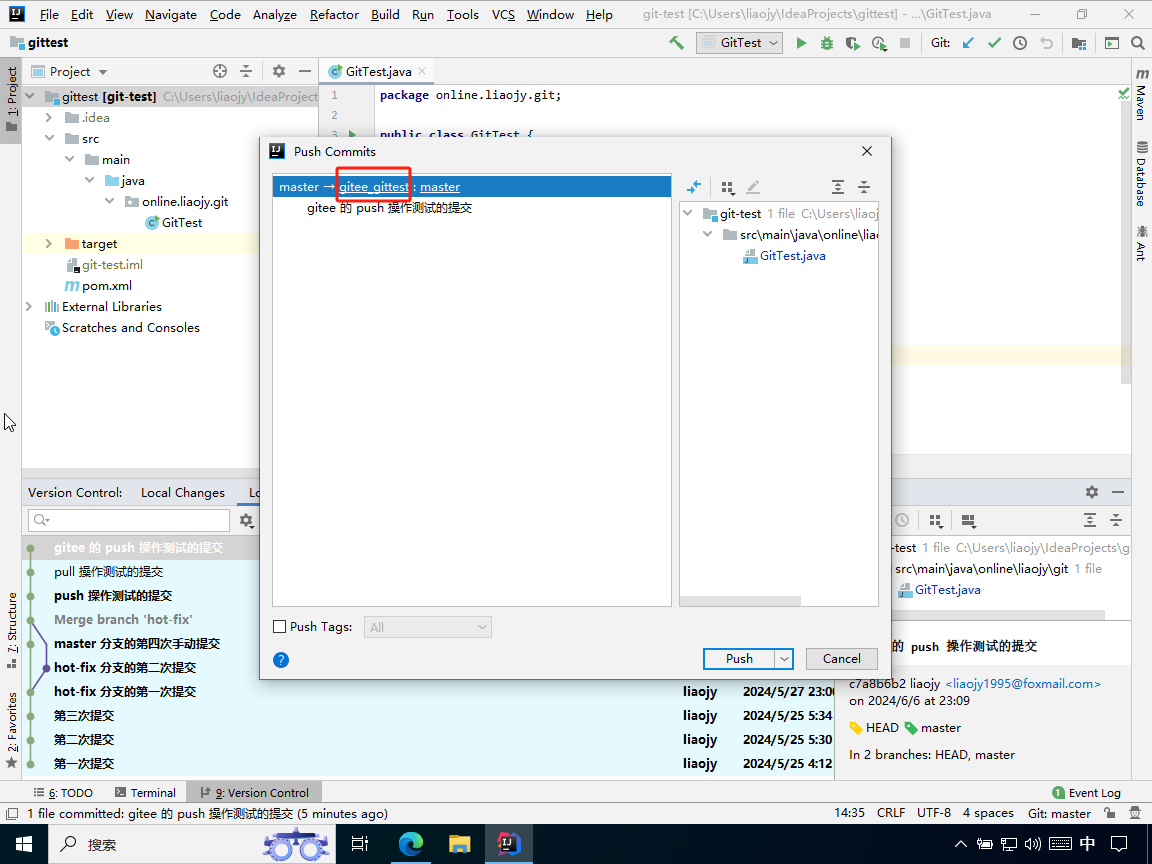
如上图所示,在推送弹窗中,会自动使用到远程库的别名。
10.4.4.5、推送操作效果
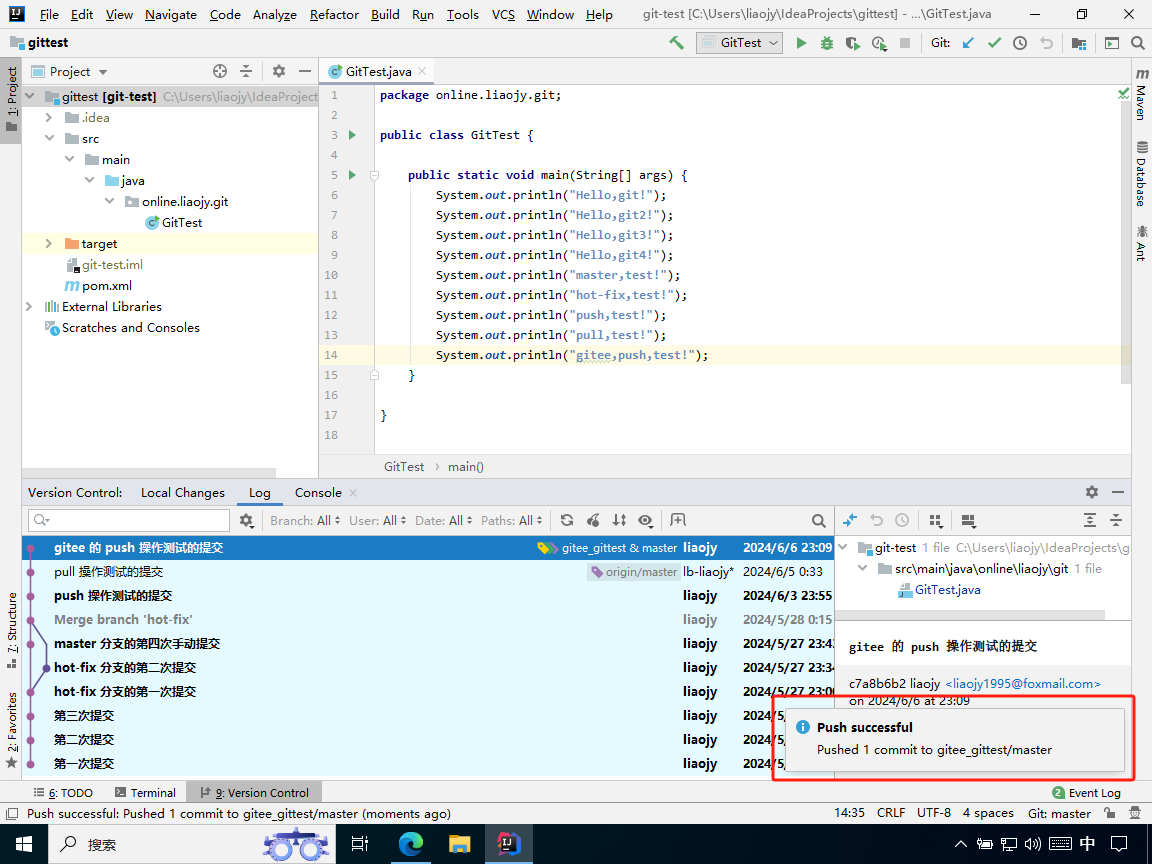
如上图所示,点击“Push”按钮后,本地库的更新成功地被推送到远程库。
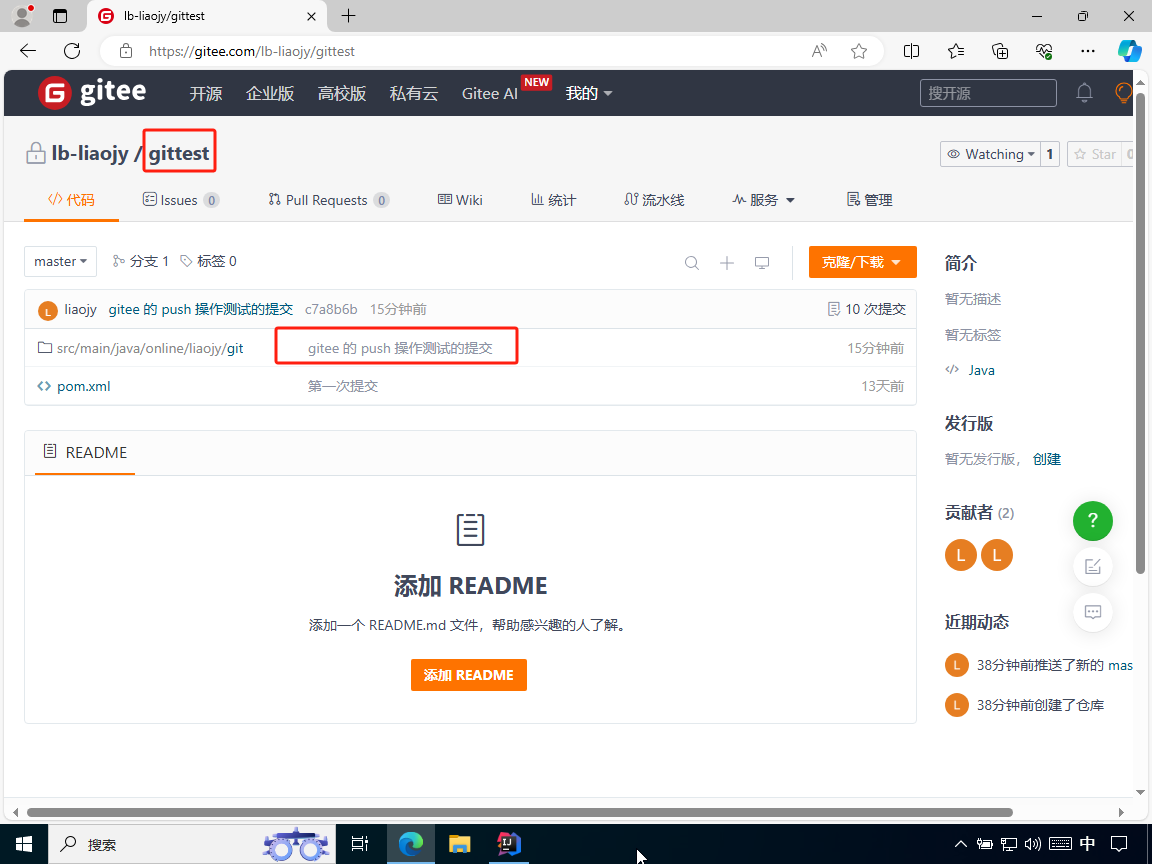
如上图所示,在 Gitee 中可以看到远程库已存在新的提交。
10.4.5、拉取更新到本地库
要想 push 成功,一定要保证本地库的版本要比远程库的版本高!
因此一个成熟的程序员在动手改本地代码之前,一定会先检查下远程库跟本地代码的区别!
如果本地的代码版本已经落后,切记要先 pull 拉取一下远程库的代码,将本地代码更新到最新以后,然后再修改、提交、推送!
10.4.5.1、在远程库新增内容
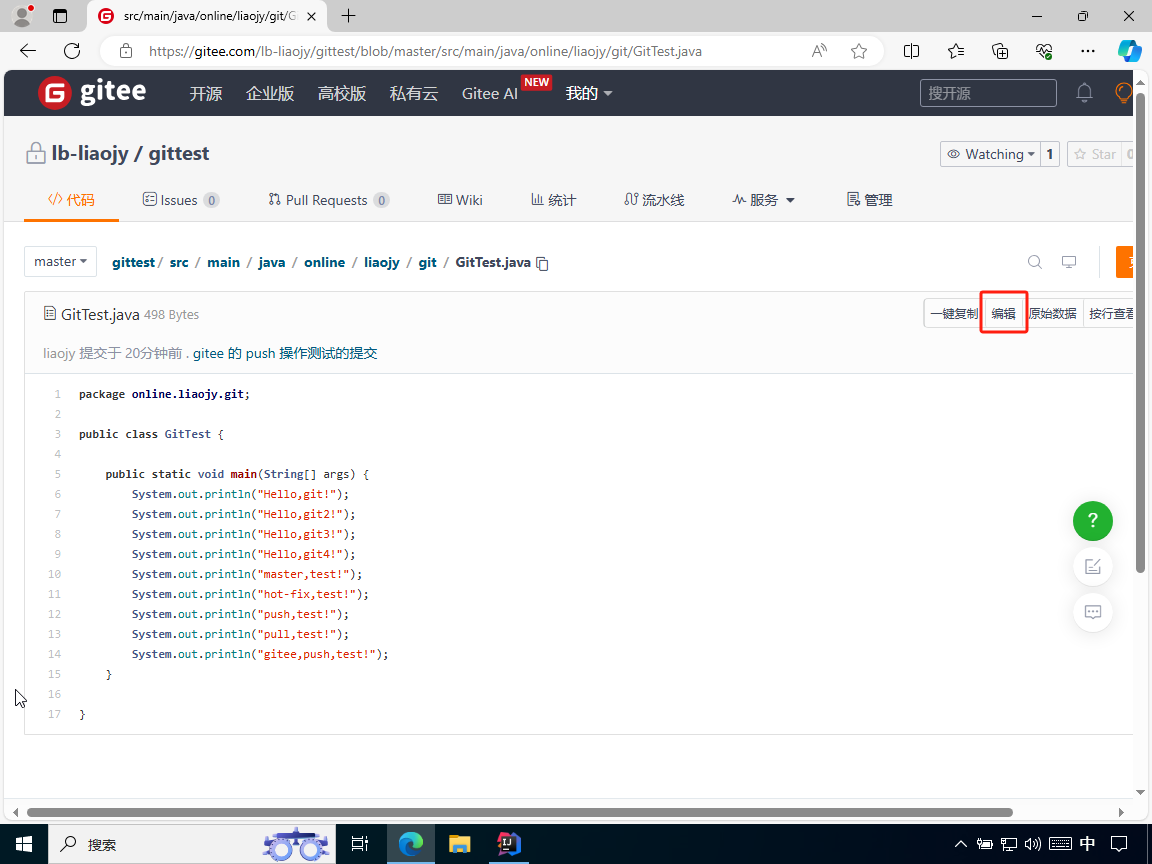
如上图所示,点击文件的编辑按钮,即可进入编辑页面在线修改远程库的内容。
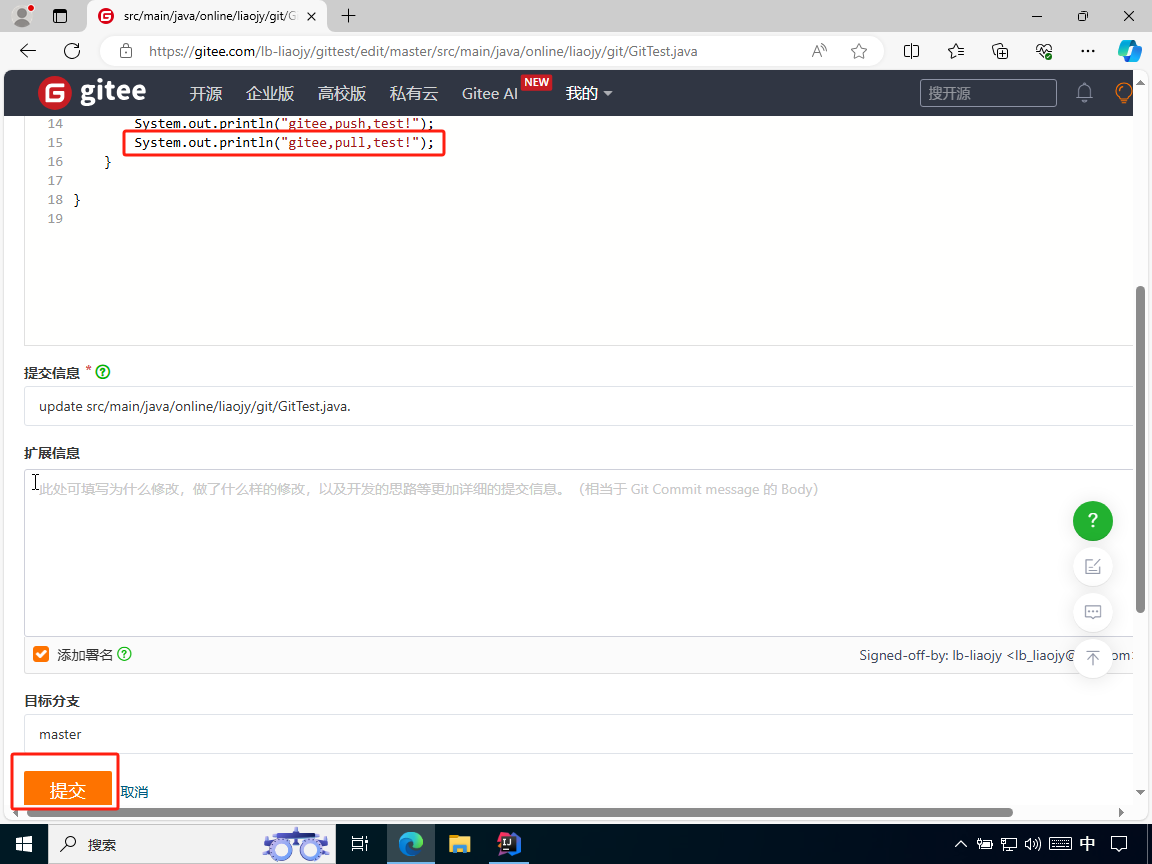
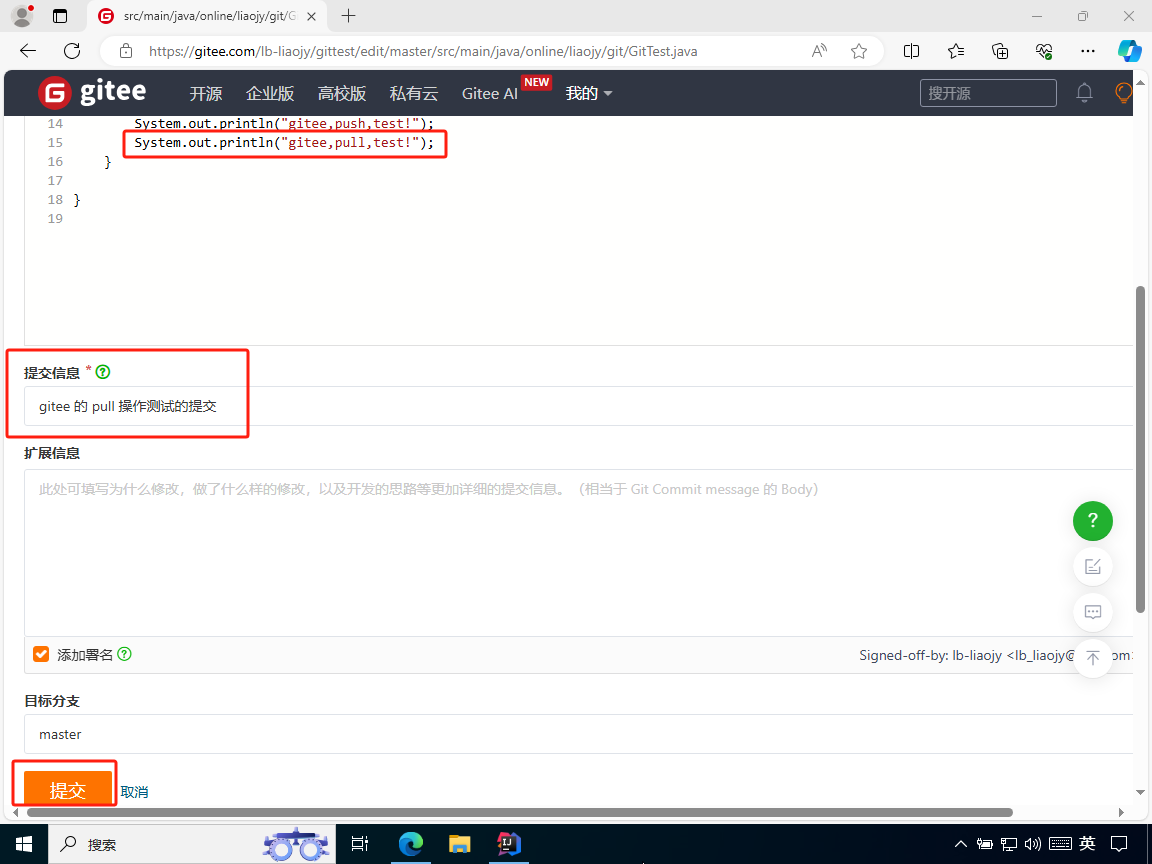
如上图所示,在编辑页面修改完内容后,填写提交信息,便可点击“提交”按钮,即可完成在远程库提交的操作。
10.4.5.2、将更新拉取到本地库(方式一)
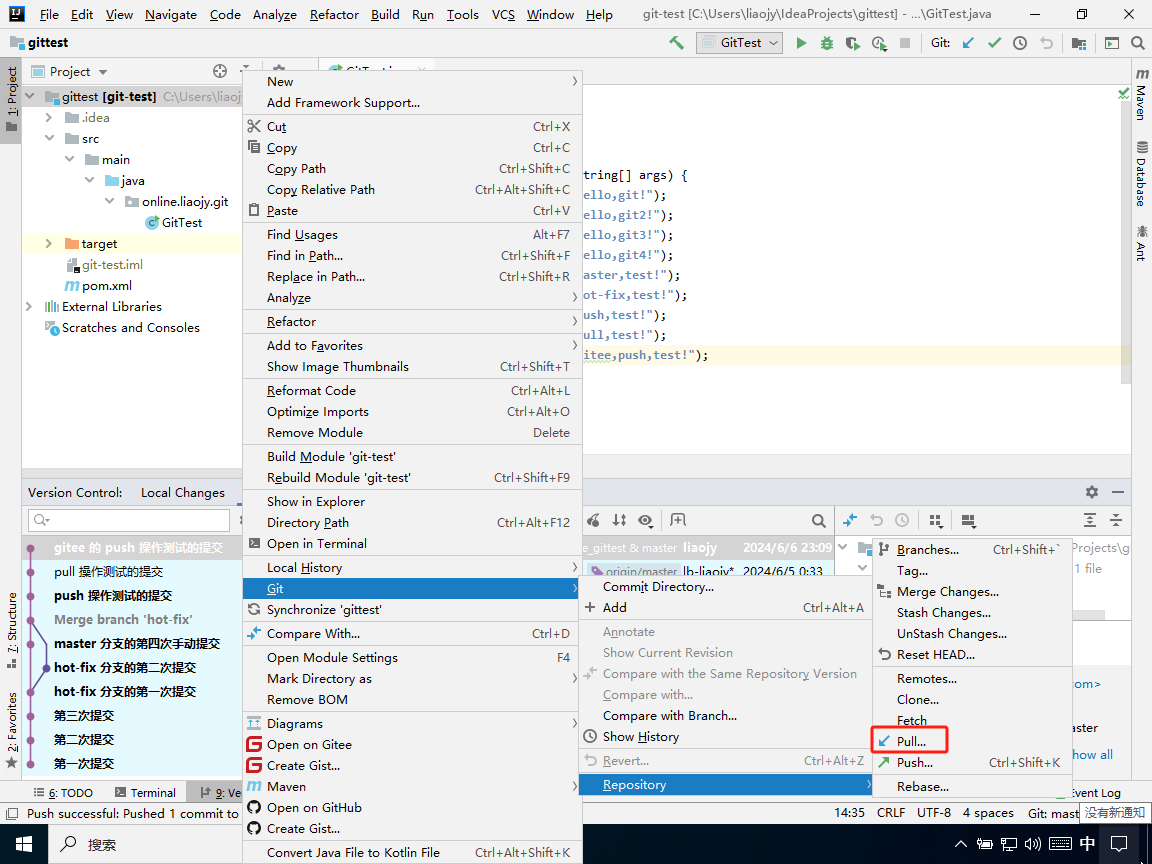
如上图所示,右击项目名,然后点击“Git”->“Repository”->“Pull”,即可打开拉取弹窗。
注意:余下操作请参照方式二。
10.4.5.3、将更新拉取到本地库(方式二)
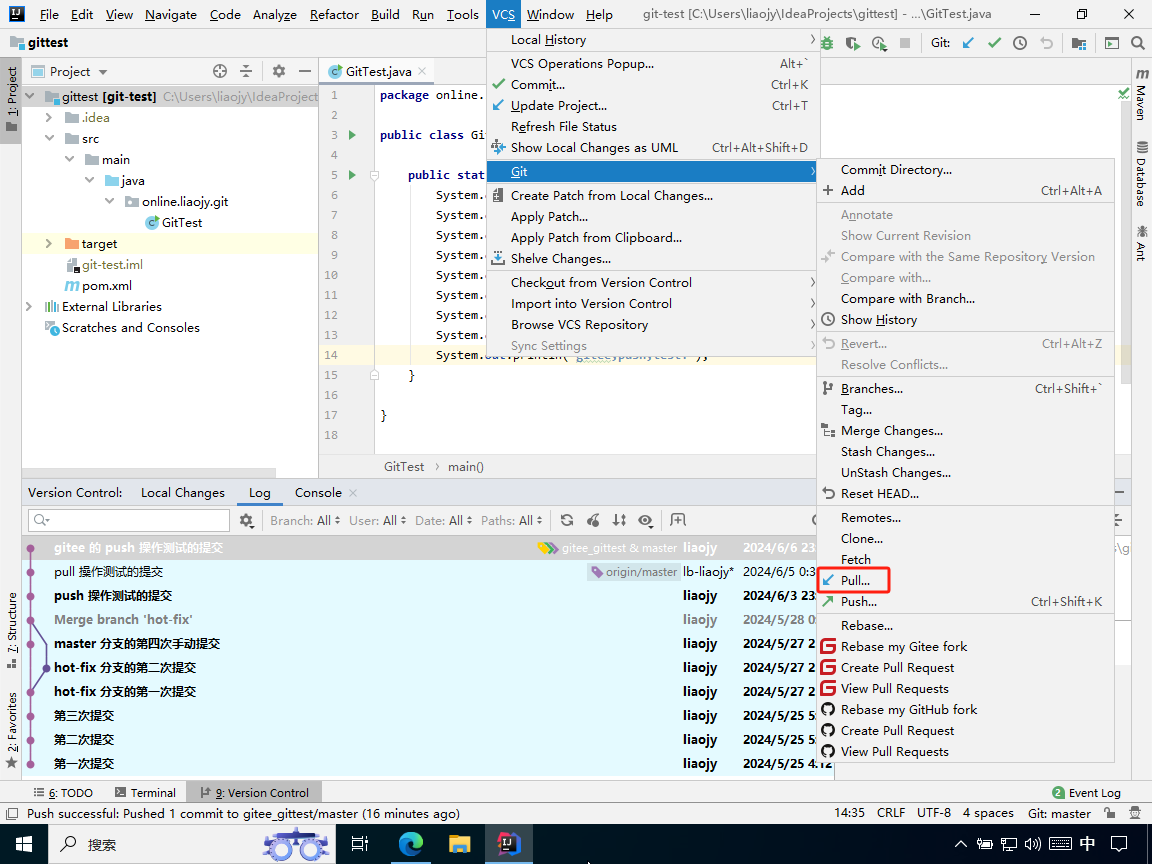
如上图所示,点击“VCS”->“Git”->“Pull”,即可打开拉取弹窗。
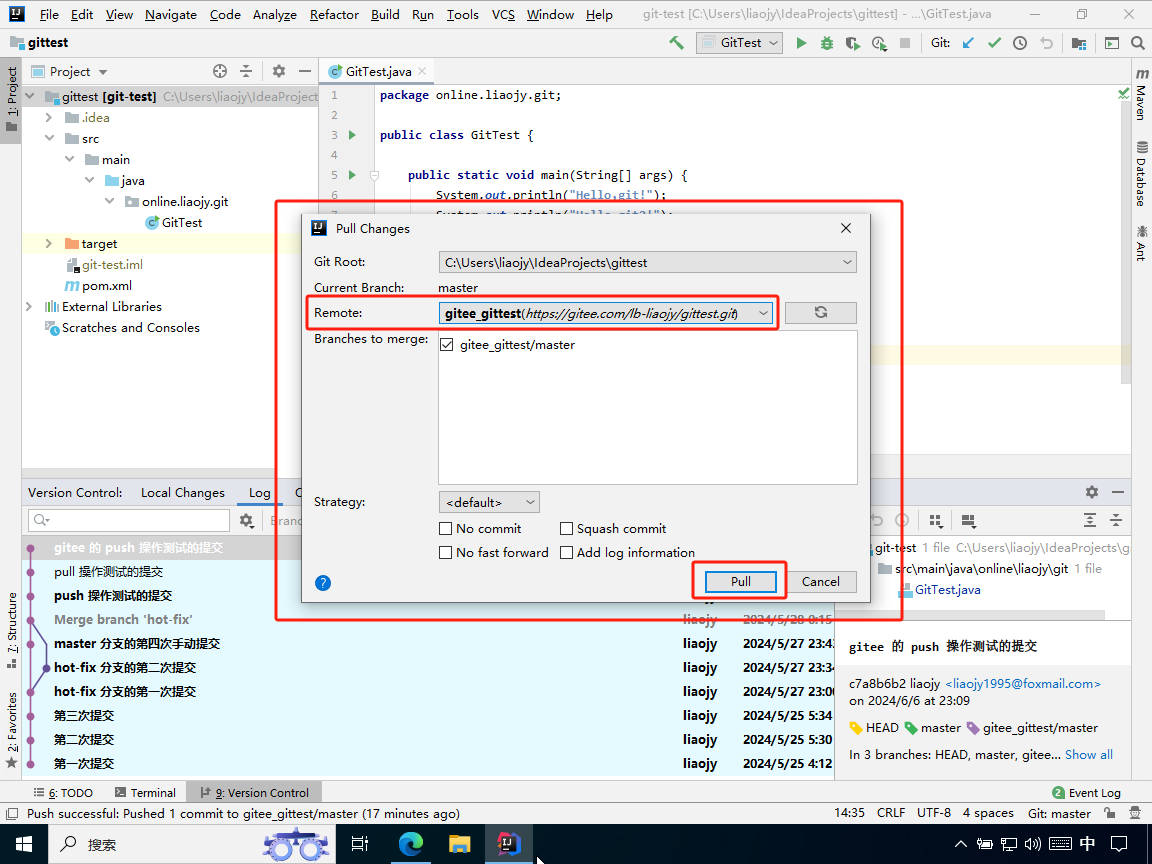
如上图所示,在拉取弹窗中,可以选择拉取哪个远程库地址的更新。
10.4.5.4、拉取操作的效果
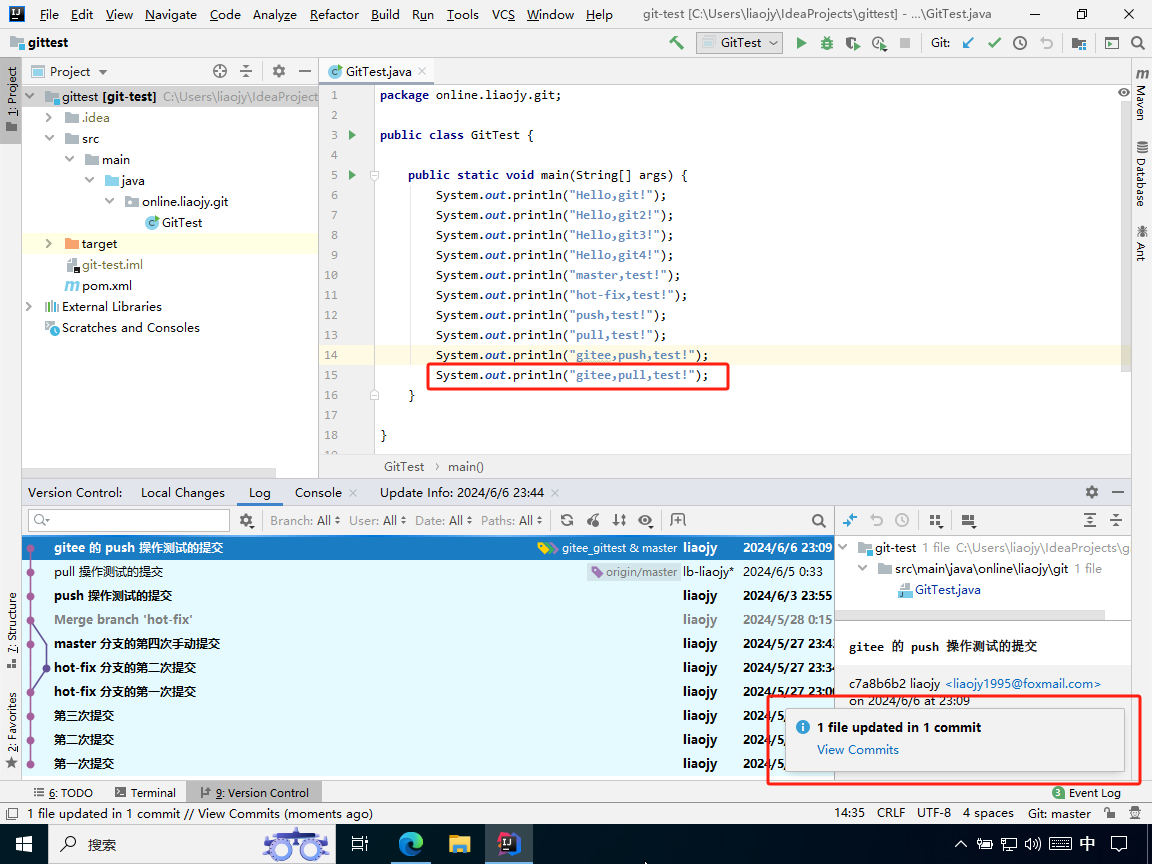
如上图所示,点击“Pull”按钮后,远程库的更新成功地被拉取到本地库。
注意:拉取操作会自动合并,如果自动合并失败,就需要手动解决合并冲突的问题。
10.4.6、克隆远程库到本地
10.4.6.1、删除本地库
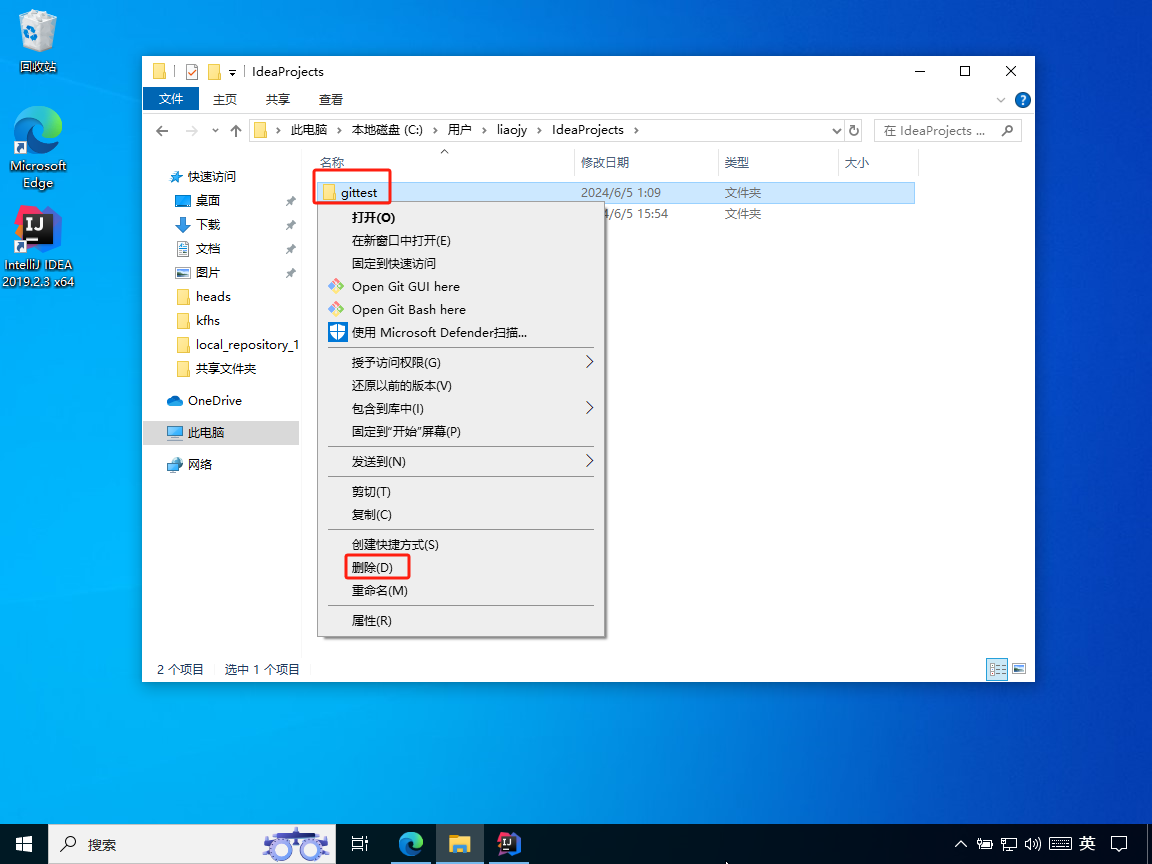
如上图所示,因为该项目已经托管(备份)到了远程库,所以删除后也能从远程库克隆到本地。
10.4.6.2、使用IDEA克隆远程库到本地
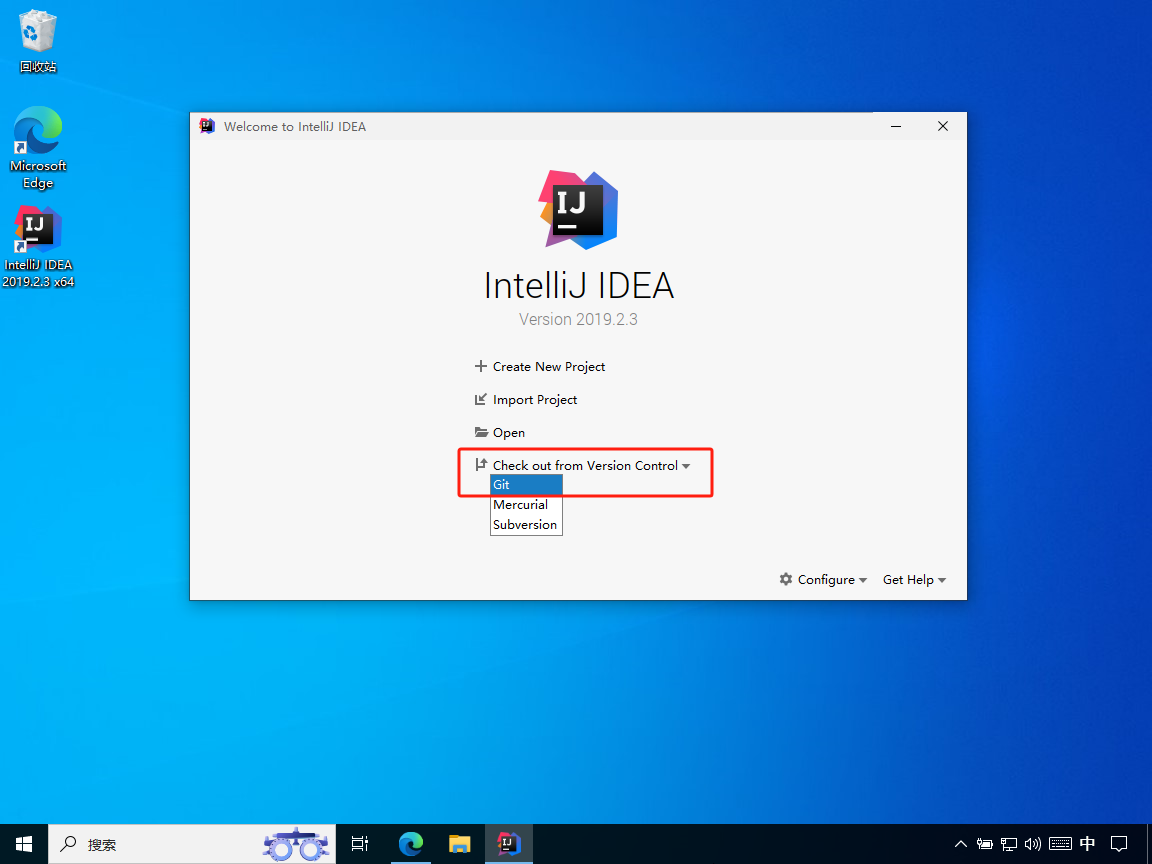
如上图所示,在 IDEA 的初始化界面,点击“Check out from Version Control”->“Git”,即可打开克隆弹窗。
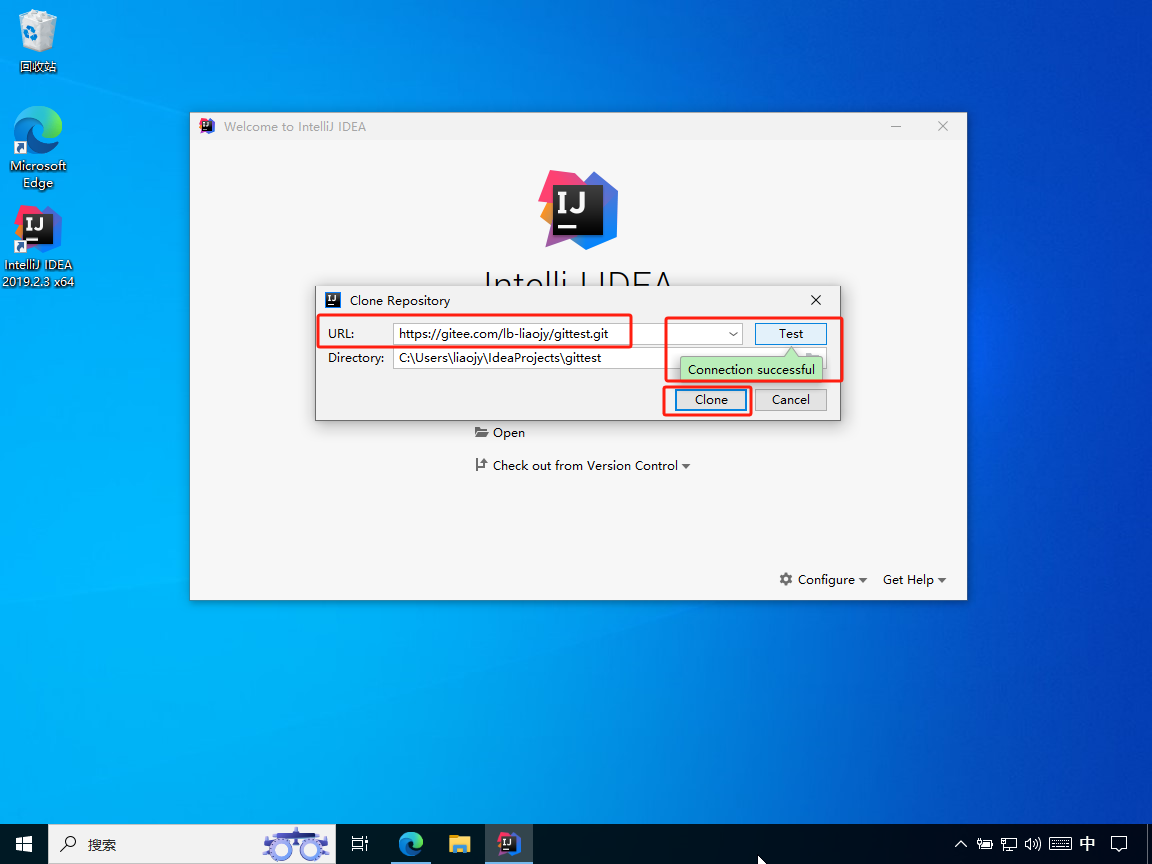
如上图所示,在克隆弹窗中,输入远程库地址,点击“Test”按钮,看到连接成功的提示,即可点击“Clone”按钮将该远程库克隆到本地。
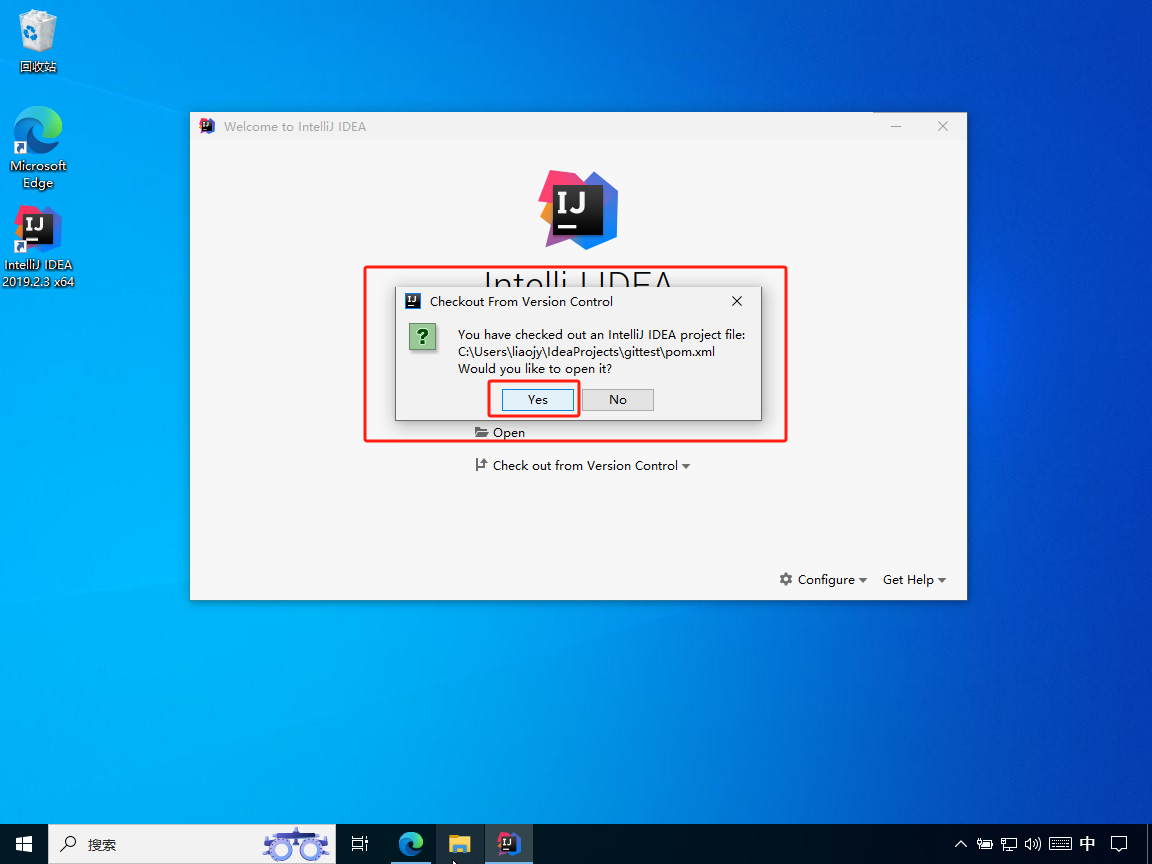
如上图所示,成功克隆远程库到本地后,IDEA 会提示是否打开该项目。
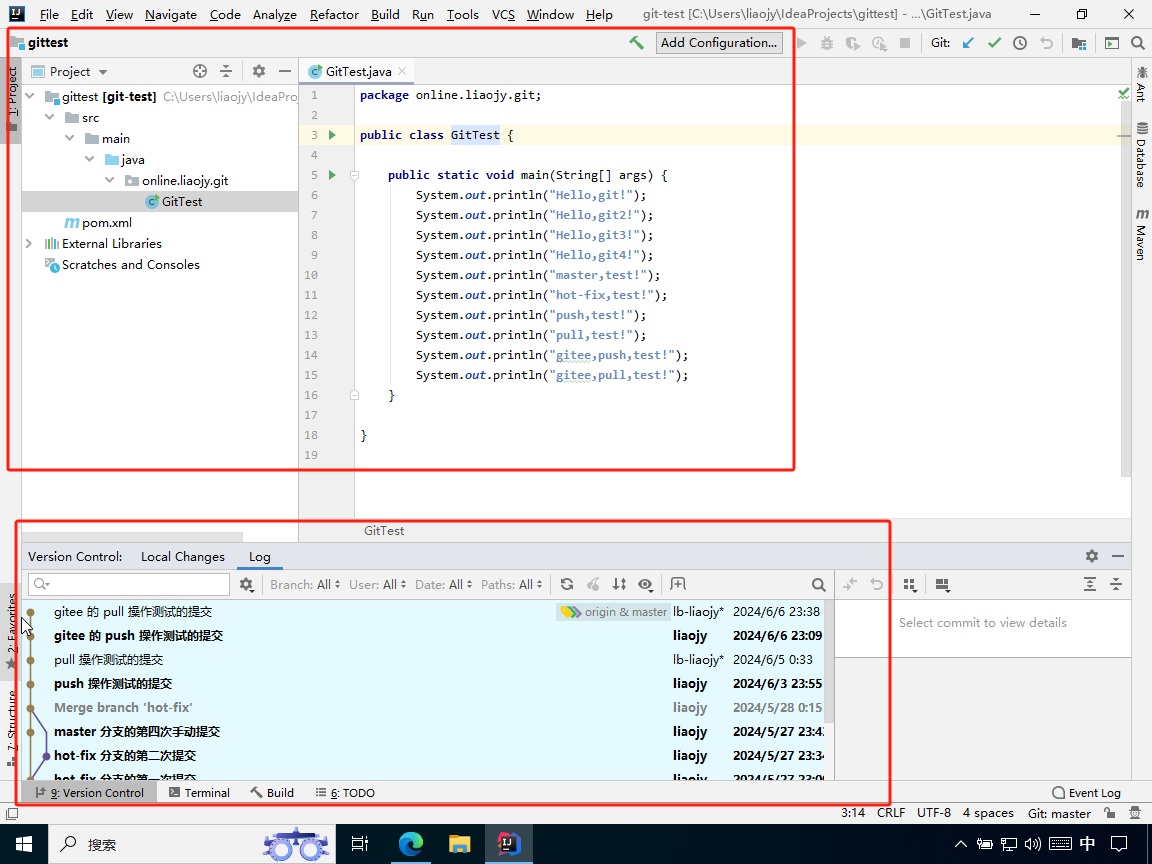
如上图所示,项目的内容和提交信息都能正常克隆。
注意:如果在编译运行时报错“Error:java: 错误: 不支持发行版本 5”,请参考该解决方案。
10.5、Gitee复制Github项目
10.5.1、使用远程库地址导入
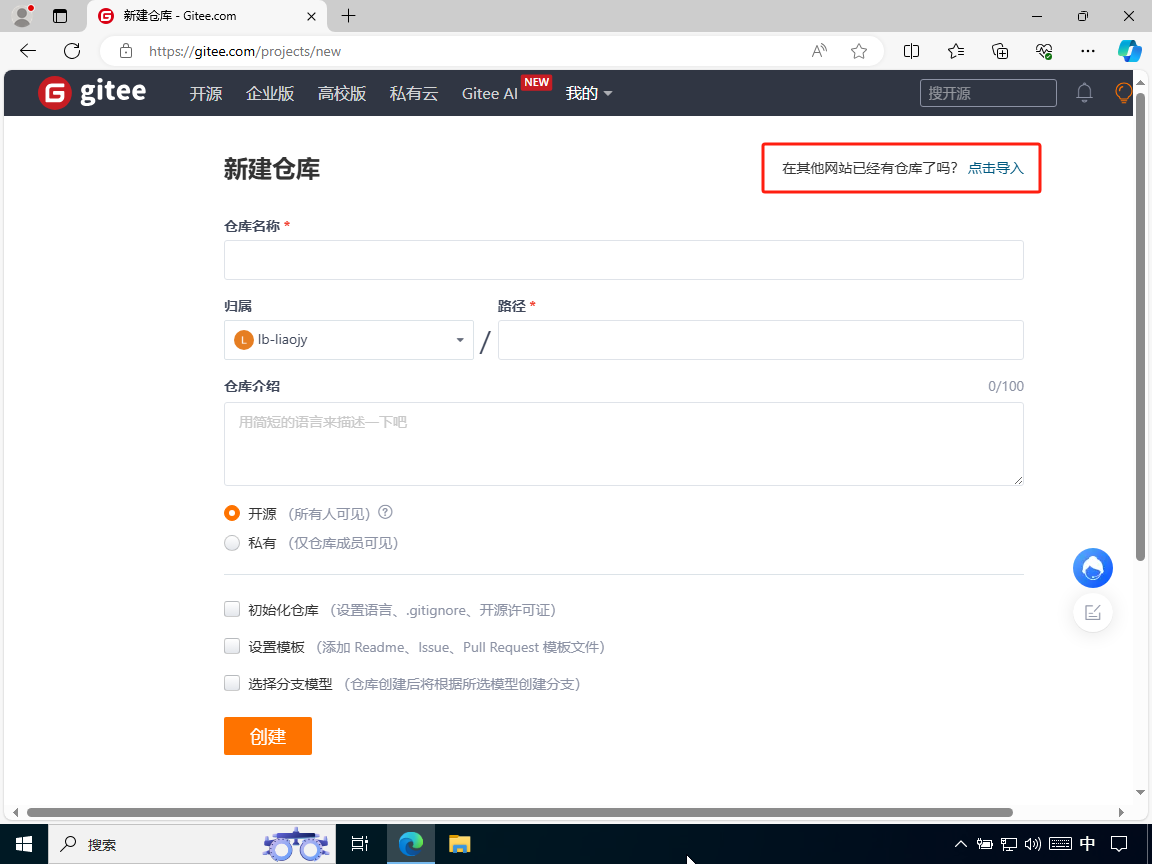
如上图所示,Gitee 码云提供了直接复制 GitHub 项目的功能,方便我们做项目的迁移和下载。
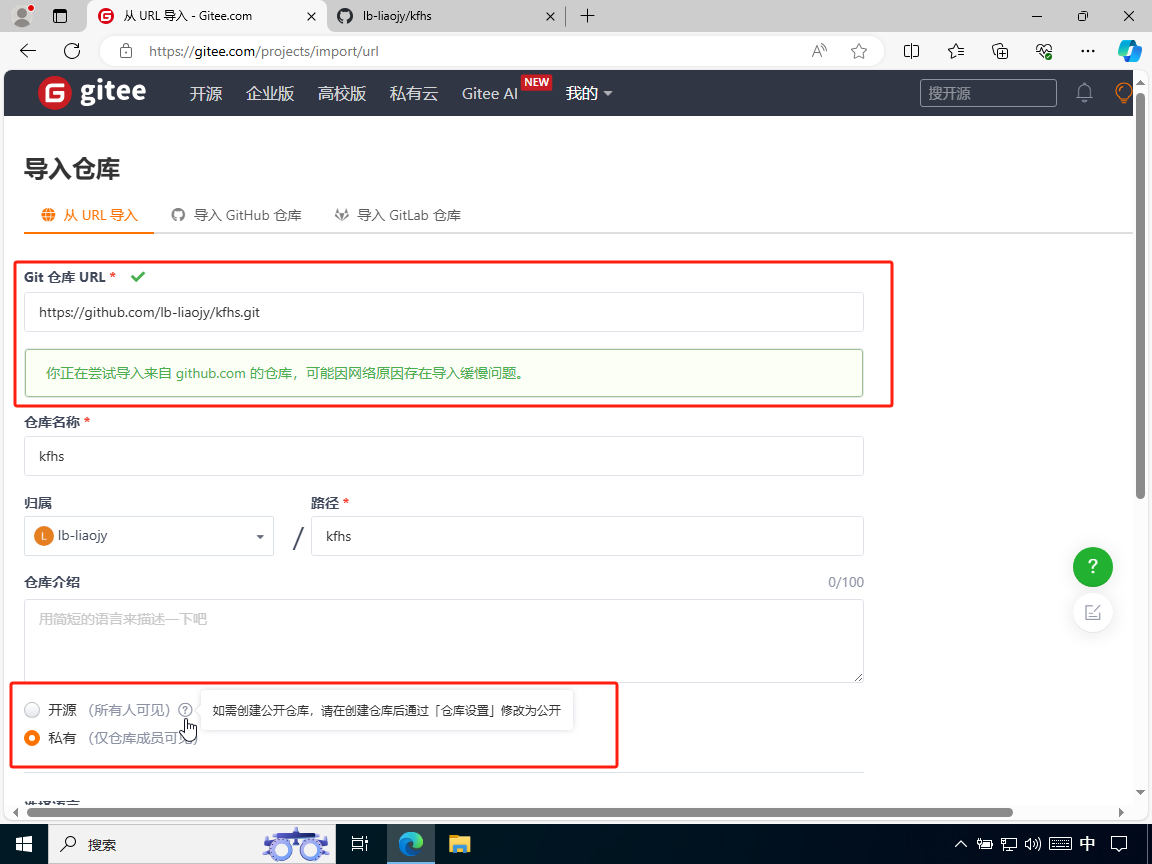
如上图所示,复制 Github 远程库(https)地址,然后点击“导入”按钮,即可将该远程库地址的 Github 项目复制到 Gitee 。
注意:在 Gitee 码云新建仓库时,仓库类型不能直接选择为开源的;需要先选择为私有的,然后再在“仓库设置”中修改为公开的。
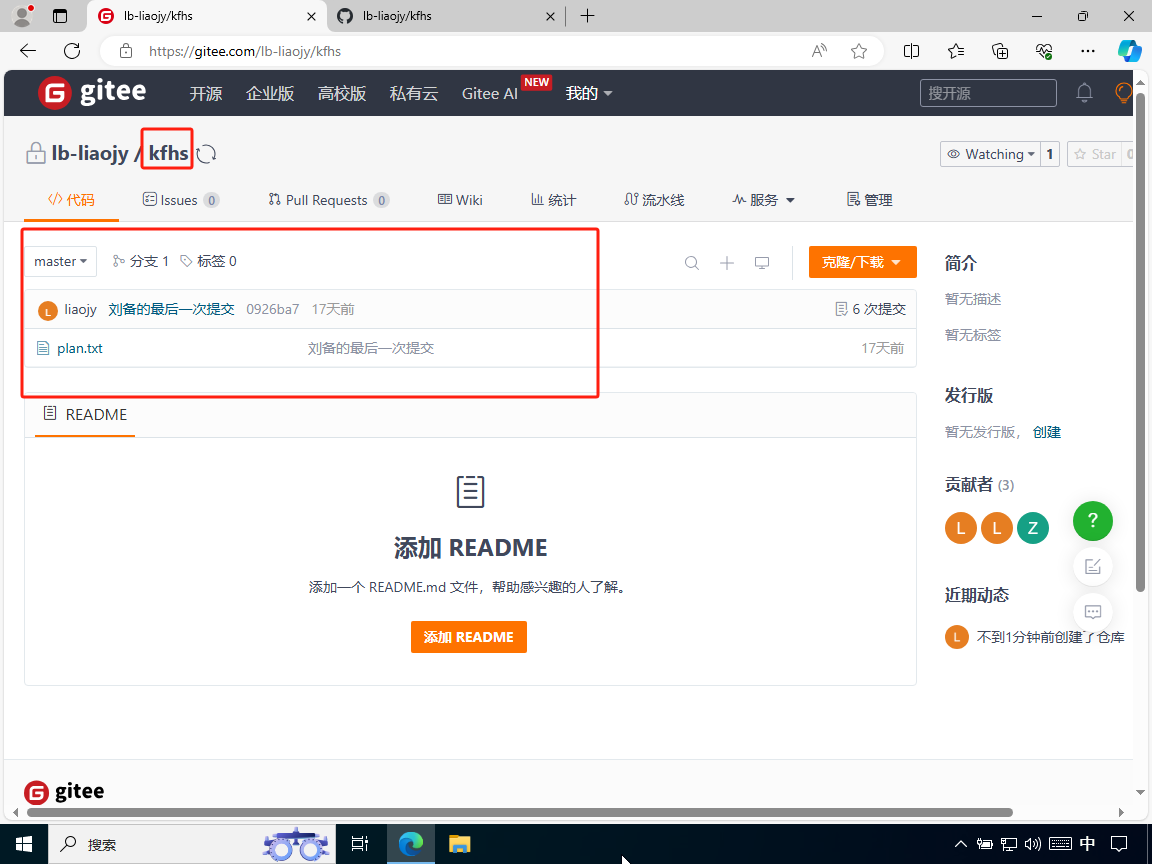
如上图所示,已成功将 Github 项目复制到 Gitee 。
10.5.2、强制同步功能
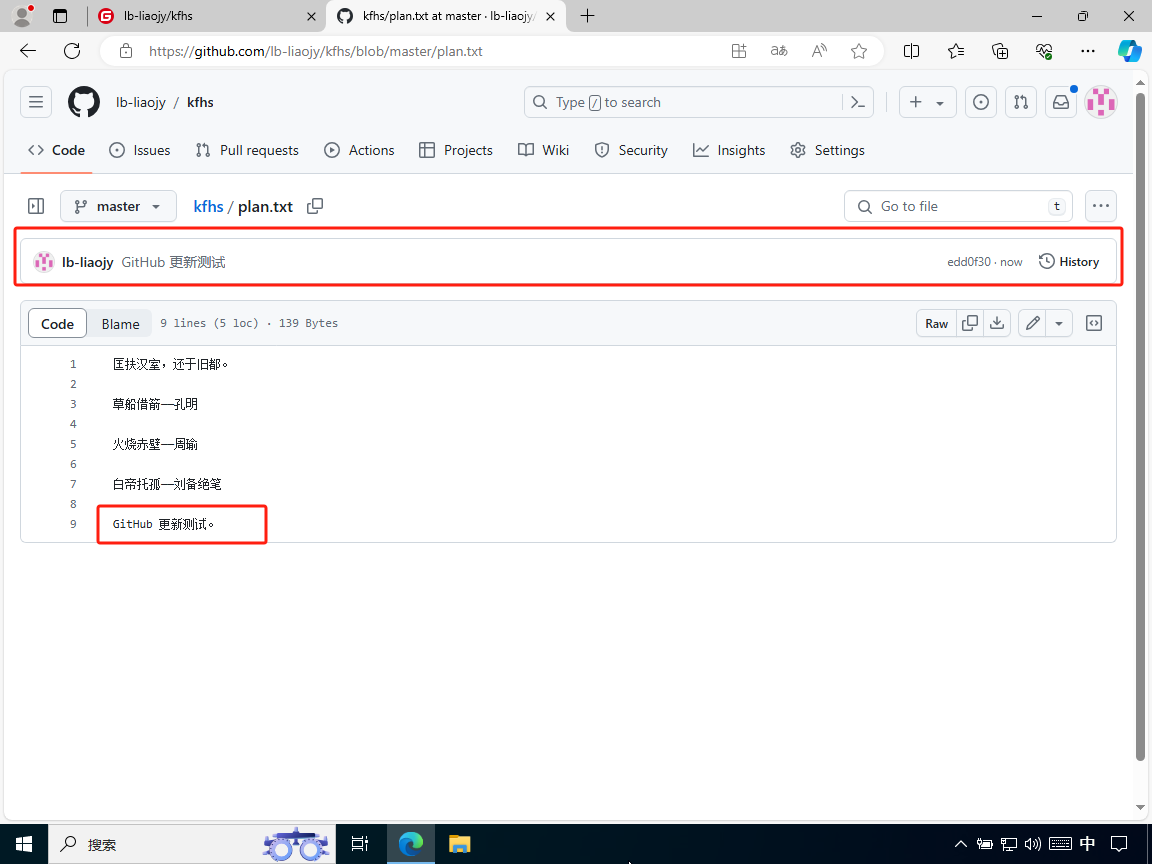
如上图所示,GitHub 项目的内容有更新。
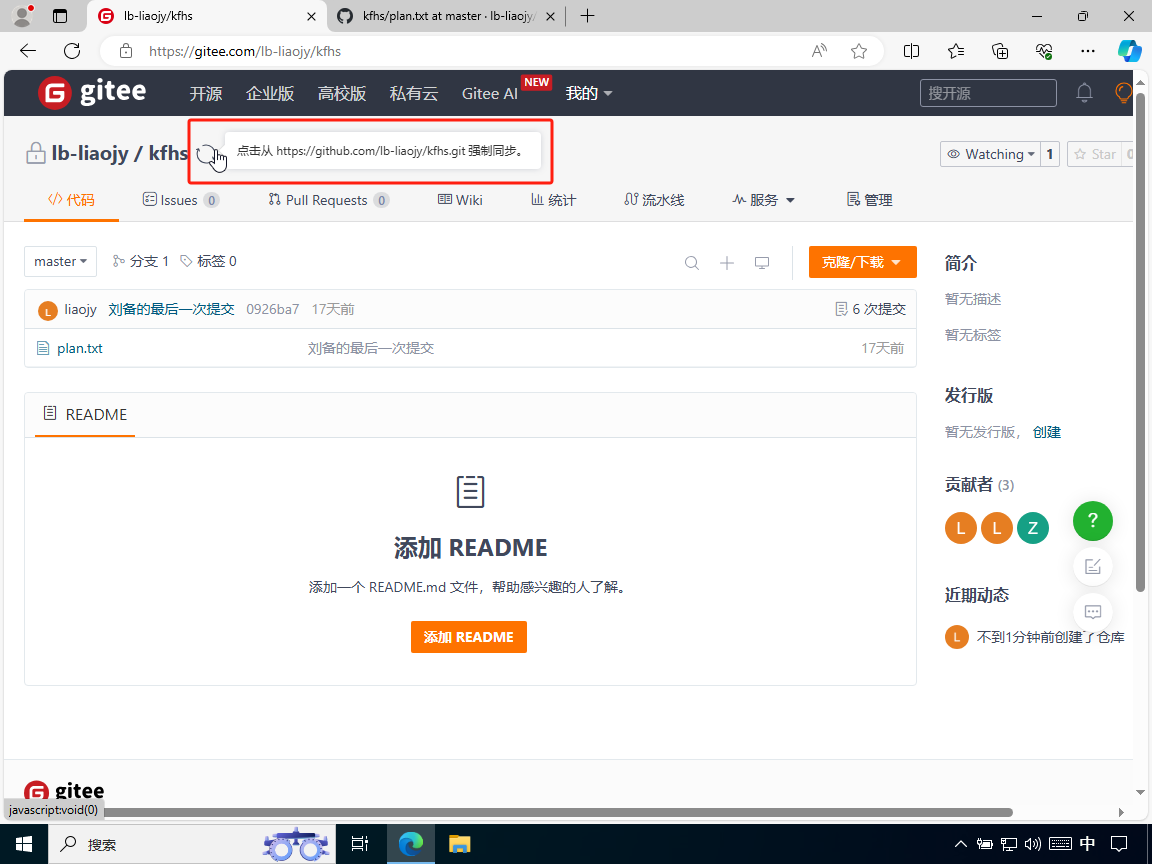
如上图所示,在 Gitee 仓库名称旁边,点击一个刷新按钮,即可将 Github 仓库的更新同步到 Gitee 仓库。
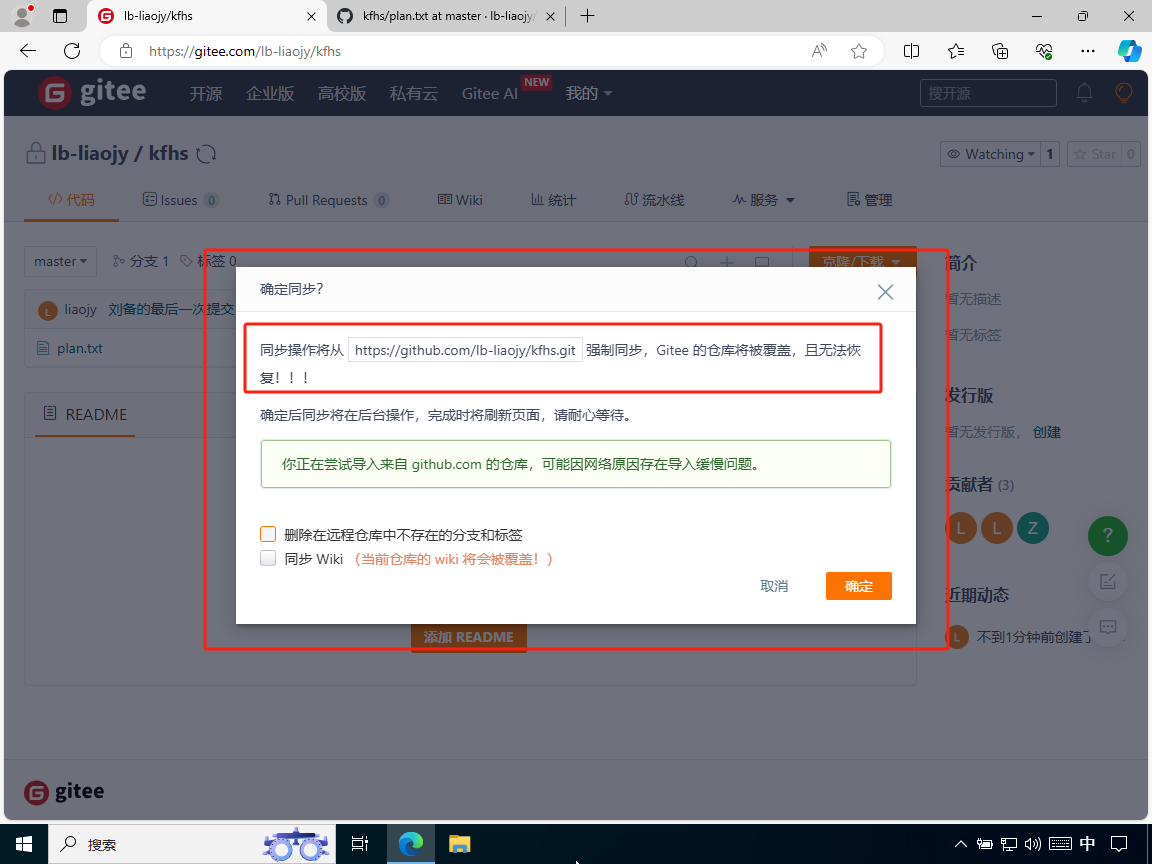
如上图所示,在同步弹窗中,会提示 Gitee 仓库会被覆盖。
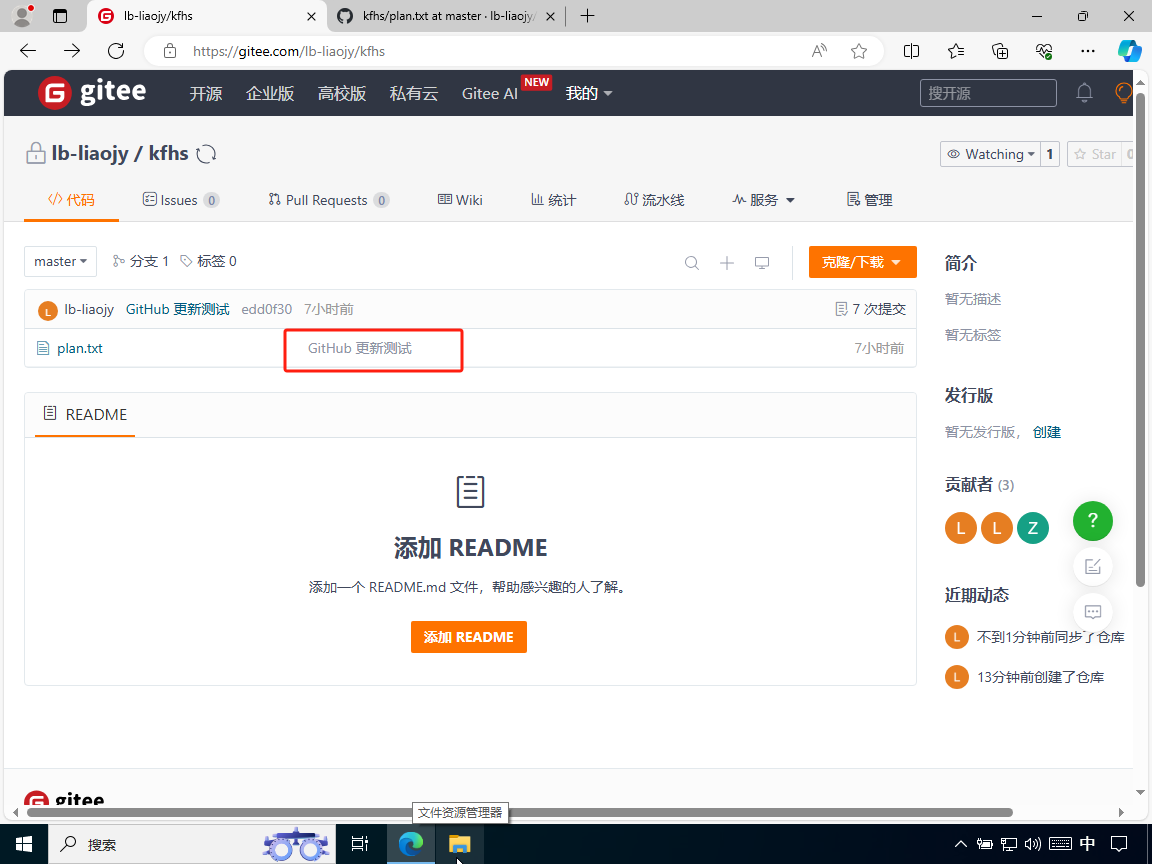
如上图所示,强制同步成功。
本文来自博客园,作者:Javaer1995,转载请注明原文链接:https://www.cnblogs.com/Javaer1995/p/18234139






【推荐】编程新体验,更懂你的AI,立即体验豆包MarsCode编程助手
【推荐】凌霞软件回馈社区,博客园 & 1Panel & Halo 联合会员上线
【推荐】抖音旗下AI助手豆包,你的智能百科全书,全免费不限次数
【推荐】博客园社区专享云产品让利特惠,阿里云新客6.5折上折
【推荐】轻量又高性能的 SSH 工具 IShell:AI 加持,快人一步
· [翻译] 为什么 Tracebit 用 C# 开发
· 腾讯ima接入deepseek-r1,借用别人脑子用用成真了~
· Deepseek官网太卡,教你白嫖阿里云的Deepseek-R1满血版
· DeepSeek崛起:程序员“饭碗”被抢,还是职业进化新起点?
· RFID实践——.NET IoT程序读取高频RFID卡/标签