Java入门到实践系列(2)——Java环境搭建
一、上集回顾
在《Java入门到实践系列(1)——Java简介》中提到过,Java程序是运行在Java虚拟机的,也展示过下面这张图。
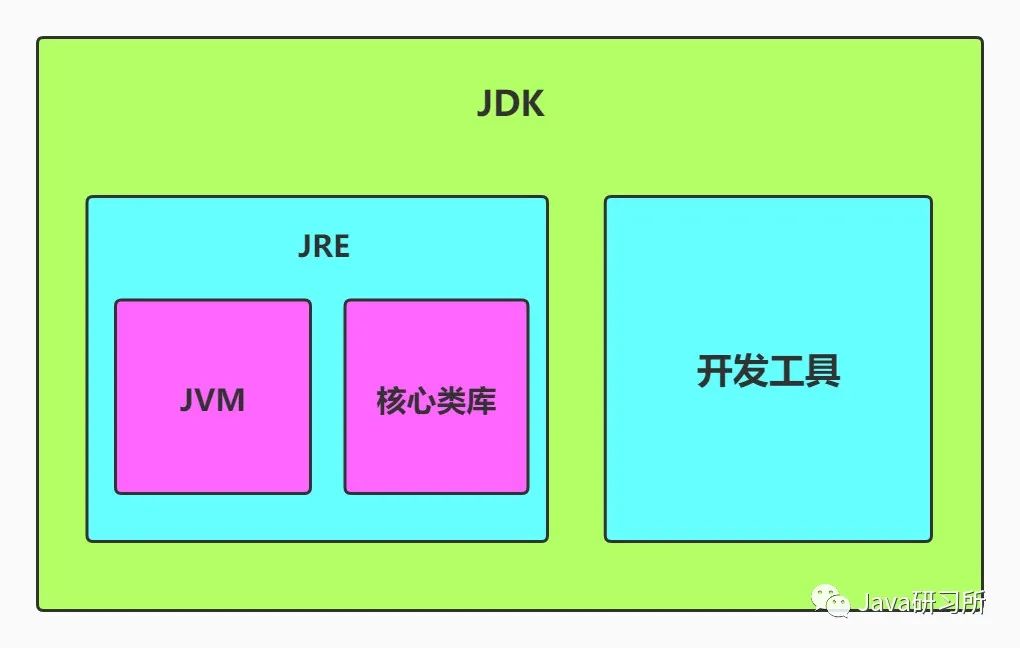
JDK:Java程序开发工具包。
JRE:Java运行时环境。
JVM:Java虚拟机。
从这张图可以看出,JDK包含JRE,JRE包含JVM。而我们作为Java开发人员,肯定是要安装JDK的啦。
二、JDK的安装
JDK1.8官网下载地址:
https://www.oracle.com/java/technologies/javase/javase-jdk8-downloads.html
以下截图是Windows10为例的安装步骤
1、下载jdk安装包
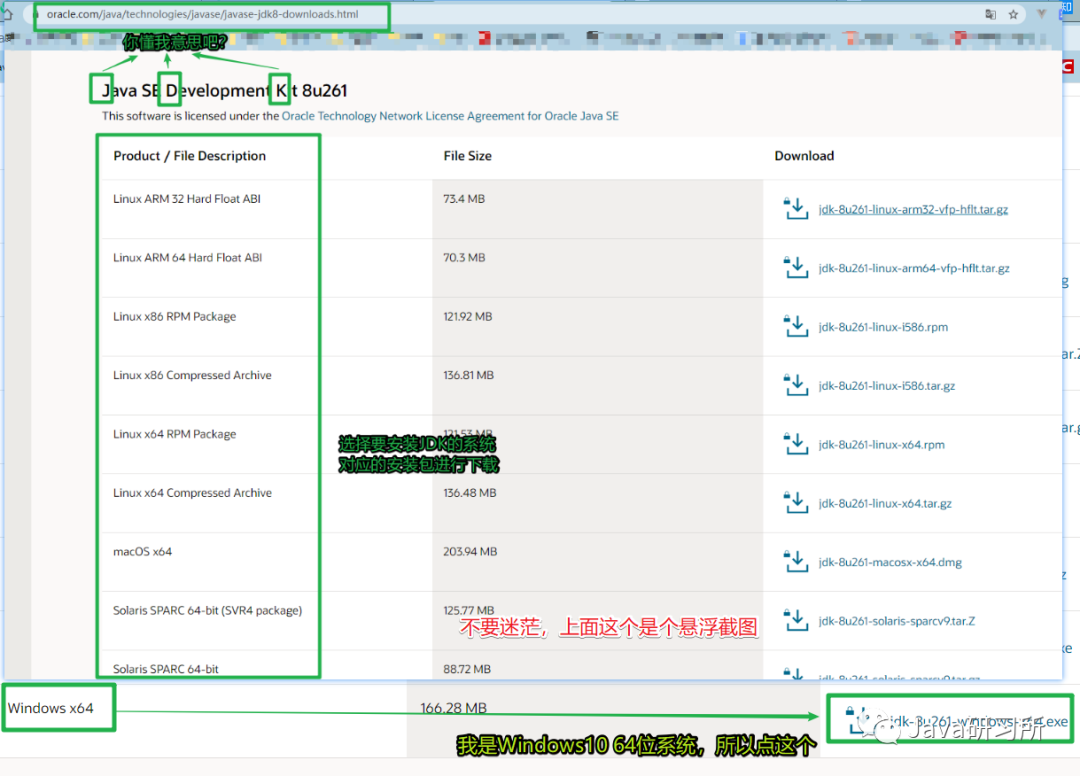
害,很久没有从下载了,这次特地删了重新安装。原来的官网下载地址也不好使了,现在下载还要注册登录Oracle账号,有丶麻烦!
2、安装
双击打开安装包
我下载的文件名是jdk-8u261-windows-x64.exe,这里的8是大版本,就是我们俗称的jdk1.8。u是Update的首字母,261呢是小版本,也就是jdk1.8的261次更新。
上篇文章中也提到,我们在企业中用到的还是jdk1.8为主,所以我们只需要下载1.8版本的,至于后面的小版本,不是很重要,因为每次的重大语法更新之类的,都是在大版本里更新的,小版本主要是修复bug的。
直接点击下一步
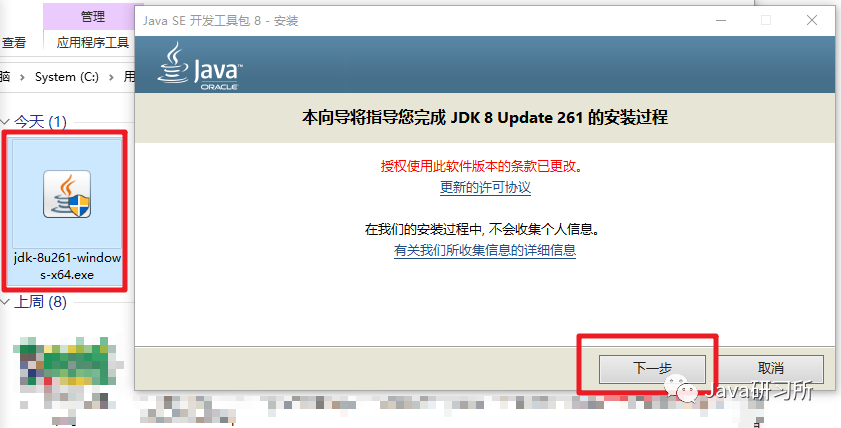
安装路径用默认的就行啦~
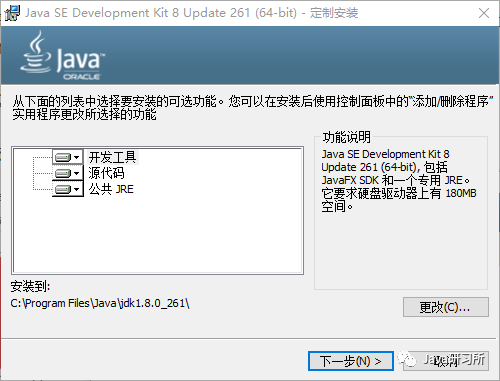
剩下的一路傻瓜式安装,就不截图了,安装路径默认就行啦!
三、环境变量的配置
直接上图
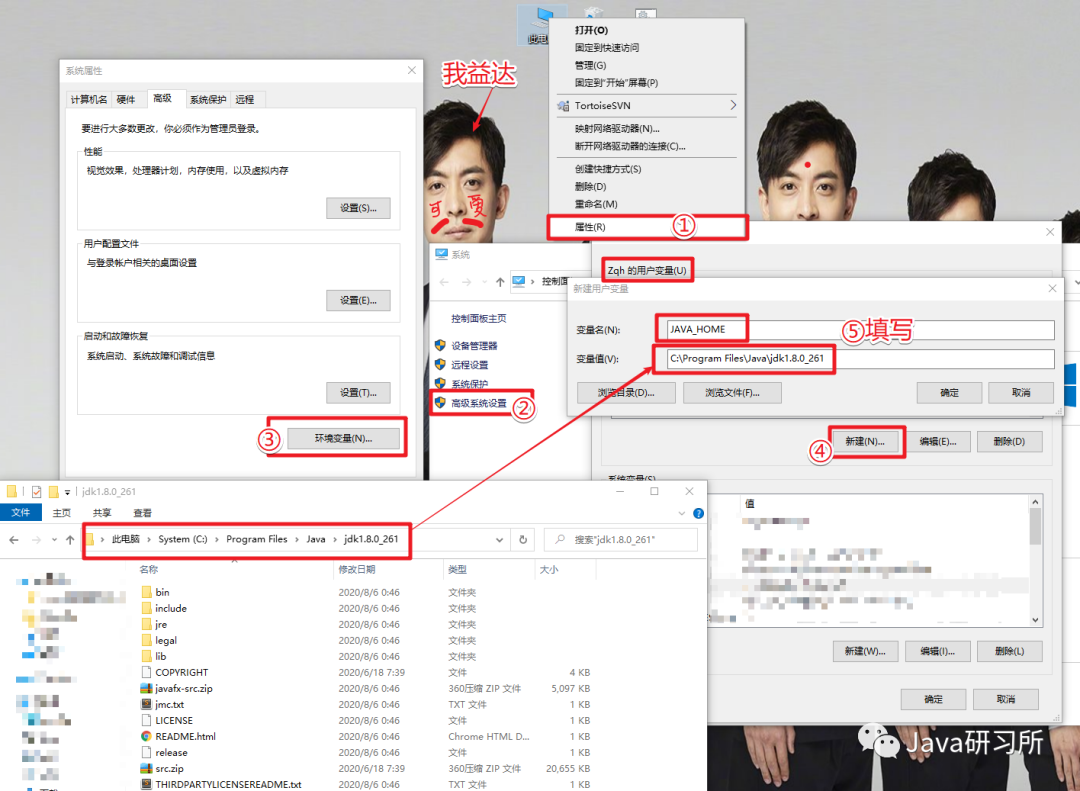
步骤:右键我的电脑-》属性-》高级系统设置-》环境变量-》'用户变量'底下的新建按钮
变量名:JAVA_HOME
变量值:JDK的安装路径,如果你在安装时修改了安装路径,按你实际的来
这里略微解释一下为什么我放在上面的用户变量而不是系统变量。
系统环境变量,对所有用户起作用,而用户环境变量只对当前用户起作用。
加在系统环境变量,可能要重启才会生效。而用户变量可以不用重启!我体验过!
添加完Java之家(JAVA_HOME)的环境变量之后,要在path的环境变量下添加"%JAVA_HOME%\bin",就是引用了我们刚刚定义的JAVA_HOME那个环境变量的值。
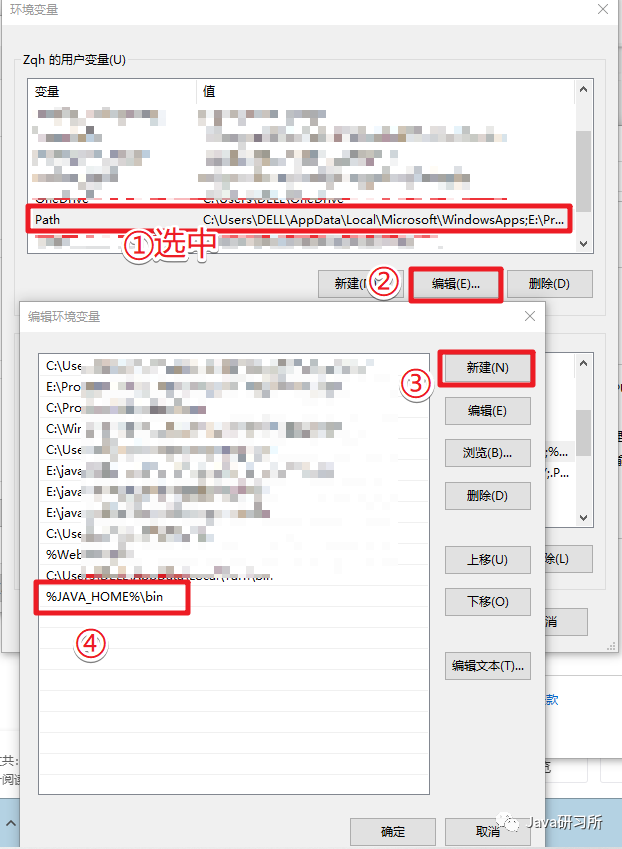
好像完事了呀!!!那。。怎么知道有没有安装成功呢?
四、验证是否安装成功
打开cmd命令行。这个都会吧???不会百度一下~
输入java -version
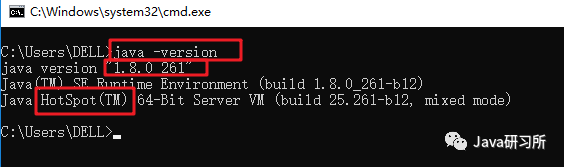
显示出了版本号就算安装成功啦~
为啥我要把HotSpot给框起来呢?这里就是区别你安装的是OpenJdk还是OracleJdk的标志。详细看下方科普!
科普
其实我在企业中的真实开发,有碰到过jdk小版本不兼容的问题,这里也跟大家分享一下。比如我同事使用的是jdk1.8.0_91,而我是jdk1.8.0_212。项目在他的电脑上可以正常运行,但是在我电脑上运行报错(可能这里你对这些还没有什么概念,后期会介绍编译异常和运行时异常)。
当时就觉得很奇怪,Java的版本更新应该是向前兼容的呀。。为什么91版本可以,212版本不行。后来一顿百度,发现是他是OpenJdk,而我是OracleJdk!
主要原因是我的OracleJdk不支持我那个项目的某些东西,导致我无法启动项目。但是大家不要惊慌,也不要去纠结是下载OracleJdk还是OpenJdk。
大兄弟,随便用就完事儿了嗷!
一般你碰不到这个问题,毕竟我那个是少数情况下发生的。
OpenJDK和OracleJDK有什么区别和联系?
科普贴:
https://blog.csdn.net/bisal/article/details/104832084/
讲的比较详细,包括了如何查看自己的版本是OpenJDK还是OracleJDK的方法。




