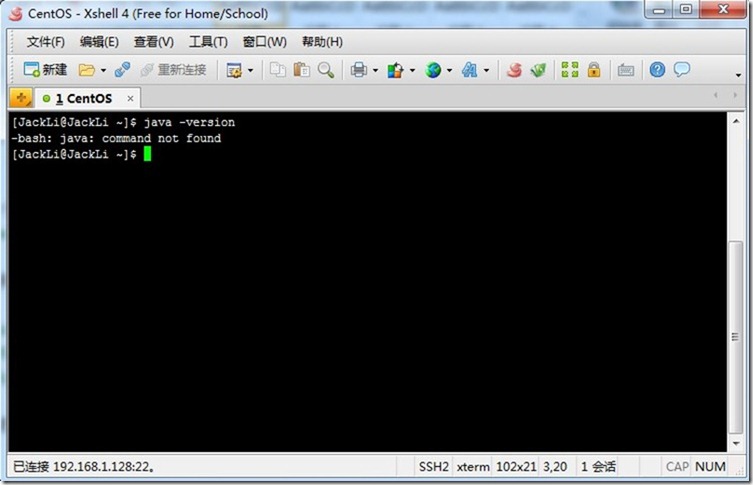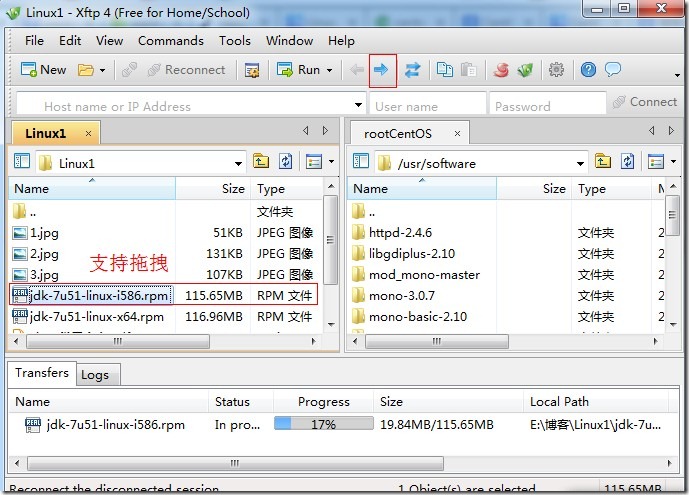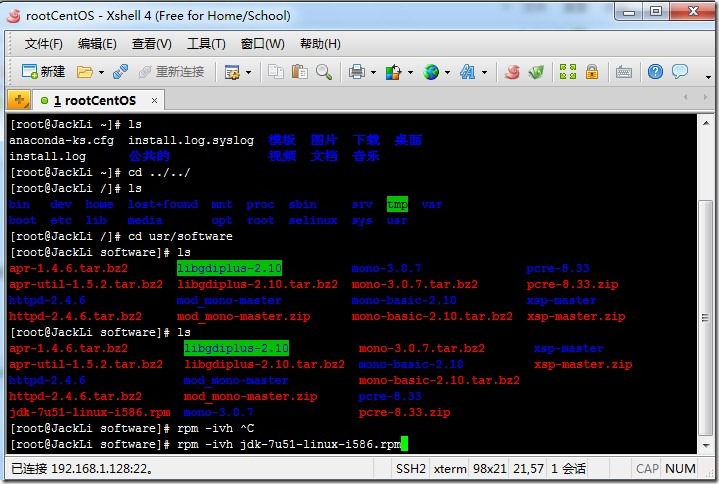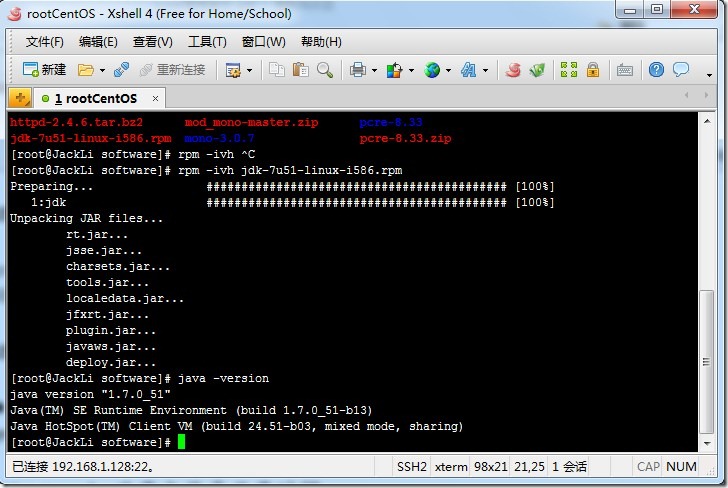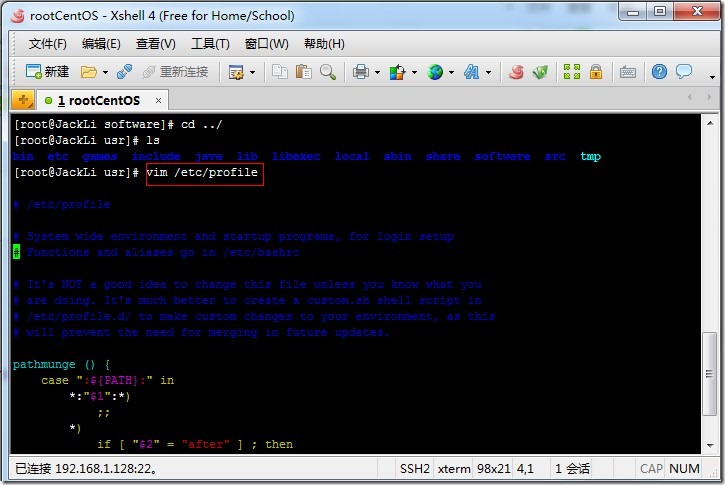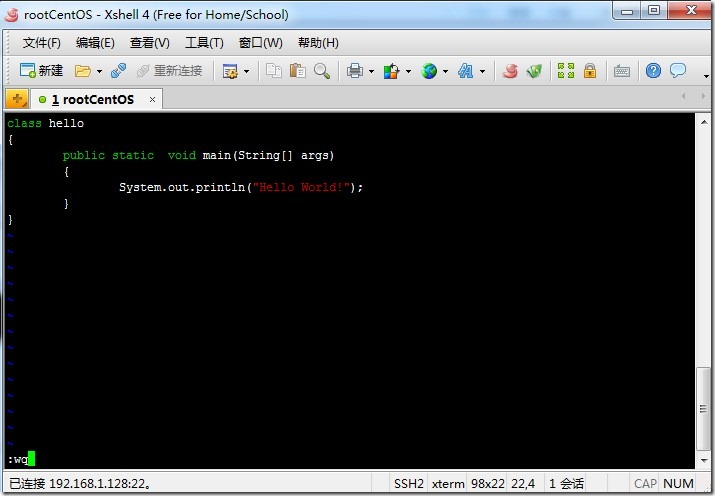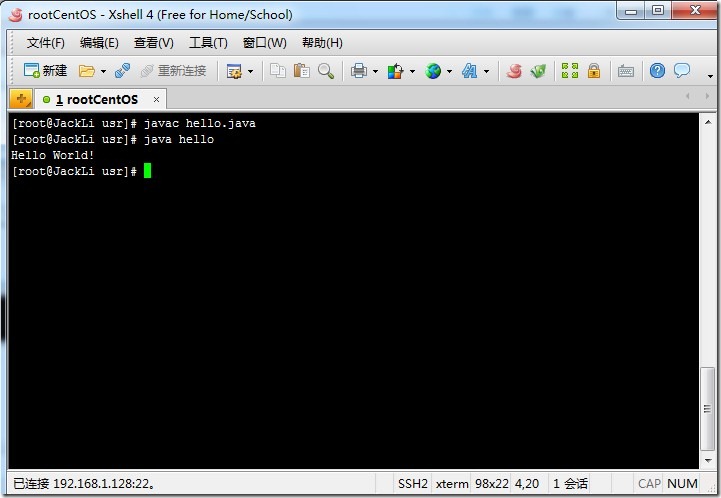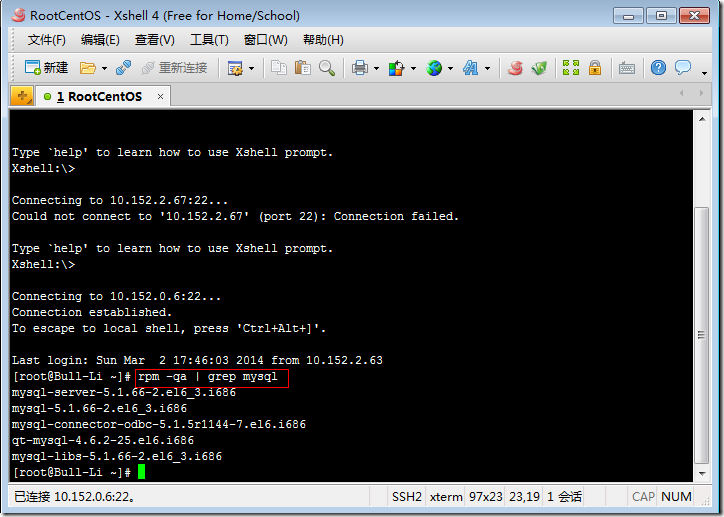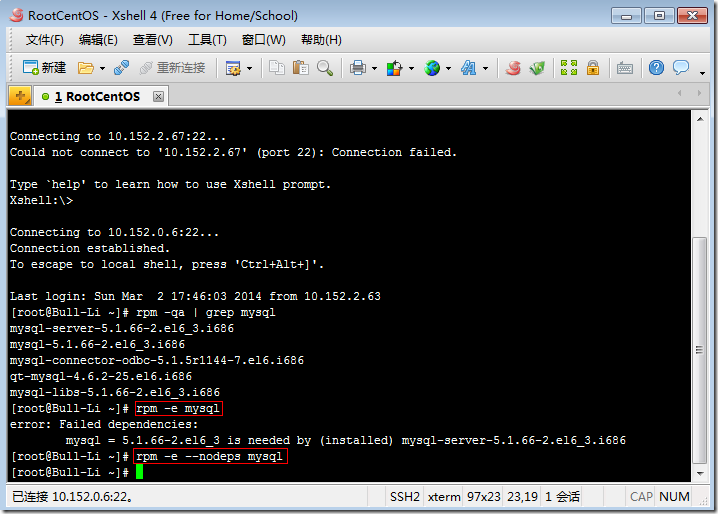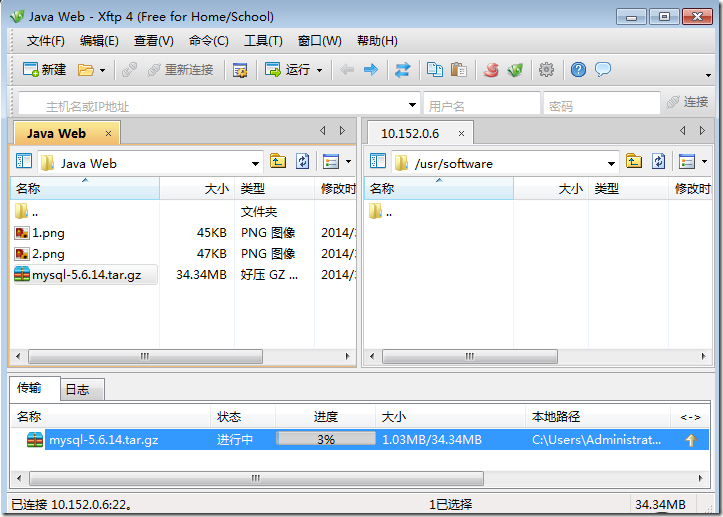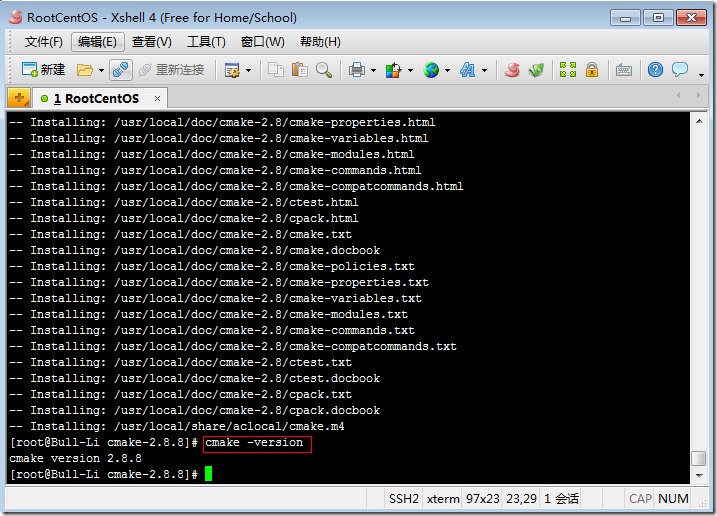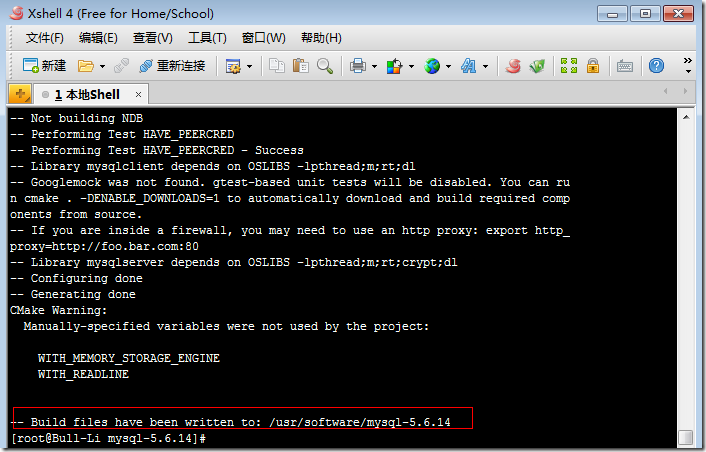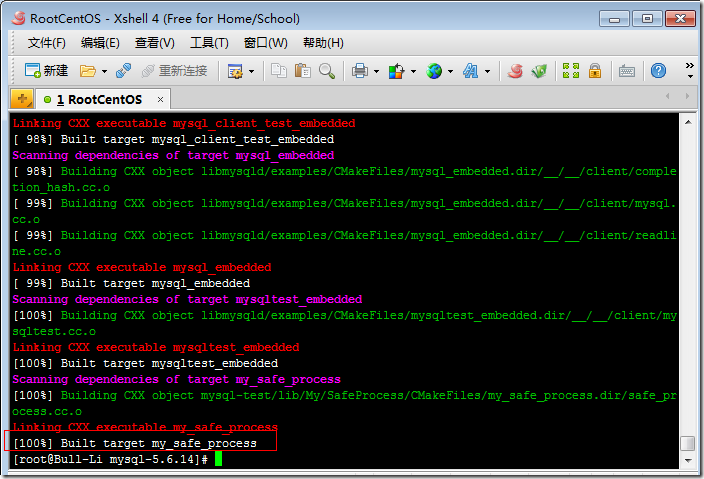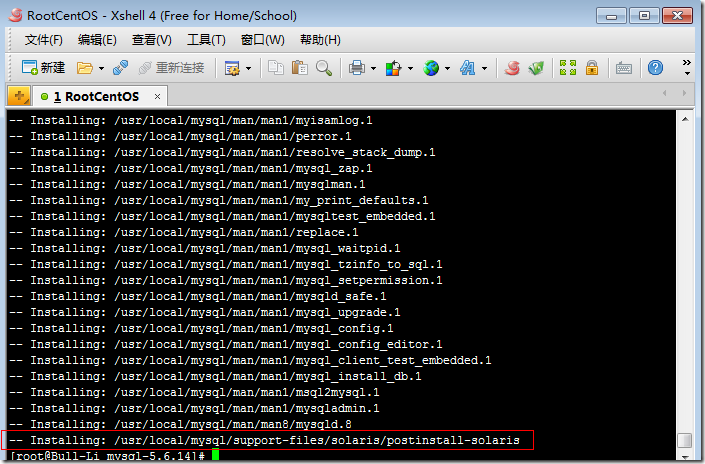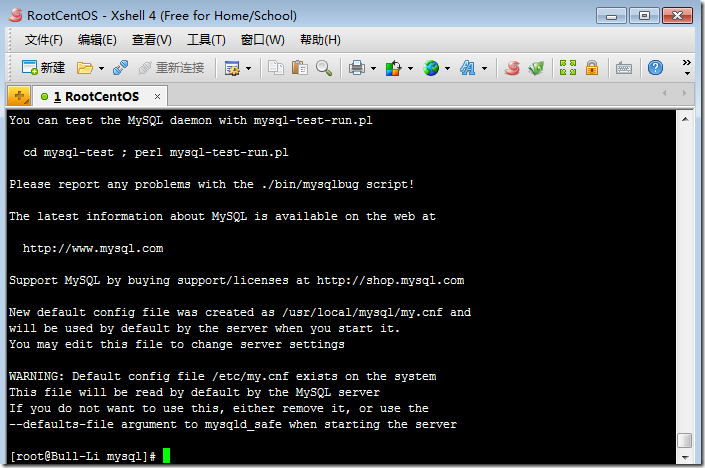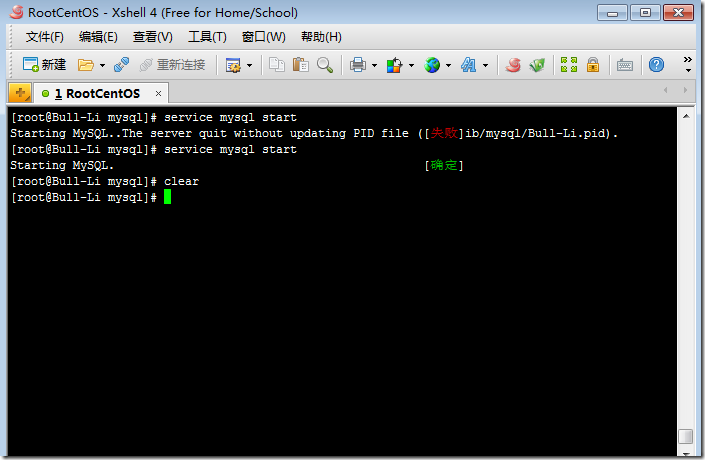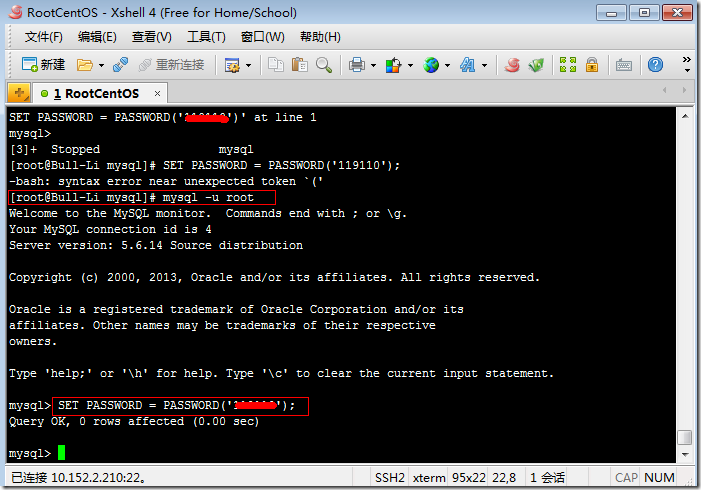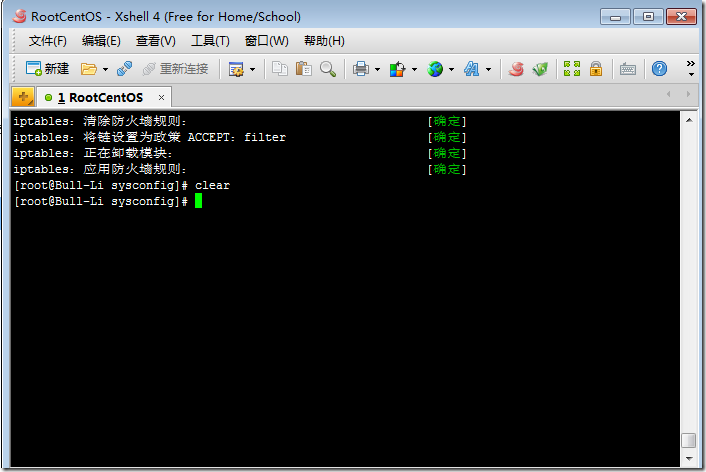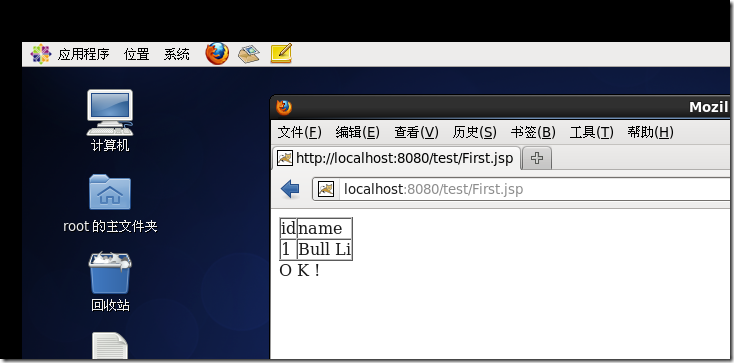CentOS下JAVA WEB 环境搭建
首先介绍下我的软件环境。虚拟机Vmware9.0(已经汉化),CentOS6.4(选择安装语言为简体中文),xshell4.0(强大的安全终端模拟软件),xftp4.0(FTP工具)。
方便大家环境搭建,提供软件的下载地址
VMware: VMware Workstation 9 for Windows https://my.vmware.com/cn/web/vmware/info/slug/desktop_end_user_computing/vmware_workstation/9_0
CentOS6.5:请下载CentOS-6.5-i386-bin-DVD1.iso 只要下载DVD1就可以了。http://mirrors.btte.net/centos/6.5/isos/i386/
xshell:http://yunpan.cn/Q4QY6Dj4H9Mwj
xftp:http://yunpan.cn/Q4QrCZQuYbIqi
CentOS安装过程参考了 传智播客 邹华栋老师的文档。下边给出文档的下载链接
http://yunpan.cn/Q4Qq2HTt2U8Ts
http://yunpan.cn/Q4Qq8kkG9AZit
xshell 和 xftp的使用大家可以google一下,比较简单易用。接下来开始我们今天的重点。
一、JDK配置
用xshell连接上vmware中的centos如图1
图1
输入java –version 查看本机是否安装了jdk,我虚拟机中没有安装,如果安装了可能会显示类似下边的字样:
java version "1.6.0_24" OpenJDK Runtime Environment (IcedTea6 1.11.1) (rhel-1.45.1.11.1.el6-x86_64) OpenJDK 64-Bit Server VM (build 20.0-b12, mixed mode)
输入 rpm -qa |grep java 查看具体的jdk信息,这时我们最好卸载掉系统自带的JDK,使用Sun的JDK,毕竟我们做开发一般是基于Sun JDK标准的。 卸载方法大家google一下。
然后下载JDK7 jdk-7u51-linux-i586.rpm 我的系统是32位的,大家下载时注意版本。
http://www.oracle.com/technetwork/java/javase/downloads/jdk7-downloads-1880260.html
利用xftp上传到centos /usr/software目录下
图2
然后输入以下指令如图3(我是用超级帐户root连接CnetOS的,相当于管理员在操作,要是普通用户的话,命令前面加上sudo)
rpm -ivh jdk-7u51-linux-i586.rpm
图3
执行完此代码输入java –version 试试,如图4
图4
这时JDK7默认安装在了/usr/java目录下
接下来配置环境变量输入以下命令:
vim /etc/profile
图5
一直按方向键下,点击下键盘的字母i,开始输入,在文件的末尾添加以下代码:
export JAVA_HOME=/usr/java/jdk1.7.0_51 export PATH=$JAVA_HOME/bin:$PATH export CLASSPATH=.:$JAVA_HOME/lib/dt.jar:$JAVA_HOME/lib/tool.jar
然后按ESC键,输入 :wq 回车,这时就退出保存了。具体这几个命令的含义,大家可以google查Linux vi 命令详解。接下来写一个hello world测试一下。
图6
接下来编译运行 hello.java:
图7
恭喜您!这里JDK没问题了。
二、Tomcat
先下载Tomcat,这次通过以下命令下载:
然后等待会自动下载当当前目录下。下载完毕后依次输入以下命令:
tar -zxvf apache-tomcat-7.0.52.tar.gz mv apache-tomcat-7.0.52 /usr/local/tomcat cd /usr/local/tomcat/bin bash startup.sh //直接输入startup.sh 报 –bash错误的话,在命令前面加上bash
测试Tomcat启动可以用以下代码,wget http:localhost:8080/
然后就会把Tomcat首页下载下来,用 vim index.html查看内容。这个方法比较土。同样,关闭Tomcat服务器用指令 bash shutdown.sh 。需要注意的是这个指令必须对应的目录下才有效。
三、编译安装MySql
CentOS在安装时,基本上都默认集成安装了MySql,通过以下命令查看系统是否安装MySql。
rpm -qa | grep mysql
然后会显示如图8
图8
如果出现类似图8中的mysql信息,说明系统集成了MySql,接着通过以下命令卸载集成的MySql。
rpm -e mysql //普通删除
rpm -e --nodeps mysql //强制删除,只有在上边的命令输入后提示依赖其它文件,才输入这个命令
图9
接下来通过xftp上传mysql-5.6.14.tar.gz到CentOS的目录下。mysql下载链接为:http://cdn.mysql.com/Downloads/MySQL-5.6/mysql-5.6.14.tar.gz
图10
解压并且进到mysql根目录编译安装,编译用到的工具是Cmake-2.8.8 http://www.cmake.org/files/v2.8/cmake-2.8.8.tar.gz
如果系统中没有安装的话需要安装一下,我的系统正好没有安装,先安装Cmake
只需要四个命令:
cd cmake-2.8.8 //进入根目录中 ./bootstrap // 第一个命令 gmake//第二个命令 gmake install//第三个命令
最后用 cmake –version来检查是否安装成功
图11
然后进到mysql的根目录下输入下边的命令进行编译,这个是一行命令,中间不能加回车换行
cmake -DCMAKE_INSTALL_PREFIX=/usr/local/mysql -DMYSQL_DATADIR=/usr/local/mysql/data -DSYSCONFDIR=/etc -DWITH_MYISAM_STORAGE_ENGINE=1 -DWITH_INNOBASE_STORAGE_ENGINE=1 -DWITH_MEMORY_STORAGE_ENGINE=1 -DWITH_READLINE=1 -DMYSQL_UNIX_ADDR=/tmp/mysqld.sock -DMYSQL_TCP_PORT=3306 -DENABLED_LOCAL_INFILE=1 -DWITH_PARTITION_STORAGE_ENGINE=1 -DEXTRA_CHARSETS=all -DDEFAULT_CHARSET=utf8 -DDEFAULT_COLLATION=utf8_general_ci
这时可能会报以下错误
-- Could NOT find Curses (missing: CURSES_LIBRARY CURSES_INCLUDE_PATH) CMake Error at cmake/readline.cmake:83 (MESSAGE): Curses library not found. Please install appropriate package, remove CMakeCache.txt and rerun cmake.On Debian/Ubuntu, package name is libncurses5-dev, on Redhat and derivates it is ncurses-devel.
很明显缺少包,因此CentOS下需要安装 ncurses-devel,通过以下命令安装
yum install ncurses-devel
或者直接下载ncurses-devel rpm包进行安装。这里省略。
接着按照出错提示将CmakeCache.txt删除,再输入上边的一长串命令,无非就是配置路径、数据、日志、端口和一些功能的启用等,具体含义大家google一下。成功后显示如图12:
图12
接下来分别输入下边两个命令,都需要等待一段时间,尤其make命令会执行较长时间。
make //编译
make install //运行
图13
图14
使用下面的命令查看是否有mysql用户及用户组
cat /etc/passwd 查看用户列表
cat /etc/group 查看用户组列表
我的系统默认安装了MySql 存在mysql用户和用户组,如果您的系统中不存在的话可以用下边的命令创建
groupadd mysql
useradd -g mysql mysql
修改/usr/local/mysql权限
chown -R mysql:mysql /usr/local/mysql
进入安装目录,初始化配置
cd /usr/local/mysql
scripts/mysql_install_db --basedir=/usr/local/mysql --datadir=/usr/local/mysql/data --user=mysql
完成后如图15显示:
图15
在启动MySQL服务时,会按照一定次序搜索my.cnf,先在/etc目录下找,找不到则会搜索"$basedir/my.cnf",在本例中就是 /usr/local/mysql/my.cnf,这是新版MySQL的配置文件的默认位置!如果你的系统在安装时是最小化安装或者自定义安装,在/etc目录下可能会存在一个my.cnf,一定要将这个文件修改为其他的名字,如:/etc/my.cnf.bak,否则,该文件会干扰源码安装的MySQL的正确配置,造成无法启动。我的系统中就存在这个文件调试,找错误找了好长时间。
如下,添加开机启动,启动MySql
cp support-files/mysql.server /etc/init.d/mysql //放到系统服务目录下 chkconfig mysql on //设置开机启动 service mysql start //启动MySQL
图16
在/etc/profile中末尾添加如下环境变量,参考之前JDK添加环境变量过程,source /etc/profile 使命令立即生效。
PATH=/usr/local/mysql/bin:$PATH export PATH source /etc/profile
修改root密码:
mysql -u root //进入mysql SET PASSWORD = PASSWORD('xxxxxx');
图17
如果您需要配置远程访问,执行
mysql> GRANT ALL PRIVILEGES ON *.* TO 'root'@'172.16.%' IDENTIFIED BY 'password' WITH GRANT OPTION;
防火墙的3306端口默认没有开启,若要远程访问,需要开启这个端口
通过vi 打开打开/etc/sysconfig/iptables 文件
在“-A INPUT –m state --state NEW –m tcp –p –dport 22 –j ACCEPT”,下添加:
-A INPUT –m state --state NEW –m tcp –p –dport 3306 –j ACCEPT
最后保存在终端内运行下面的命令
service iptables restart
图18
四、JSP实例
一、配置mysql JDBC连接器
先下载MySQL的官方JDBC连接器 mysql-connector-java-5.1.29.zip,我用的最新平台独立版,大家版本一定要选对。链接:http://dev.mysql.com/downloads/connector/j/
二、创建mysql数据库实例
输入以下命令,提示输入密码,这时输入mysql root用户对应的密码
mysql -u root -p
图19
按照下边的命令创建数据库、表,并且插入数据。
mysql> create database school; Query OK, 1 row affected (0.00 sec) mysql> use school; Database changed mysql> create table student -> ( -> id int(3) auto_increment not null primary key, -> name char(10) not null -> ); Query OK, 0 rows affected (0.02 sec) mysql> insert into student(id,name) values(1,'Bull Li'); Query OK, 1 row affected (0.00 sec)
三、创建jsp,显示
创建First.jsp文件
<%@ page language="java" %> <%@ page import="com.mysql.jdbc.Driver" %> <%@ page import="java.sql.*" %> <% String driverName="com.mysql.jdbc.Driver"; String userName="root"; String userPasswd="119110"; String dbName="school"; String url="jdbc:mysql://localhost/"+dbName+"?user="+userName+"&password="+userPasswd; Class.forName("com.mysql.jdbc.Driver").newInstance(); try { Connection connection=DriverManager.getConnection(url); Statement stmt=connection.createStatement(); String query="select * from student"; ResultSet rs=stmt.executeQuery(query); out.println("<table border='1' cellspacing='0' cellpadding='0'>"); out.println("<tr><td>id</td><td>name</td></tr>"); while(rs.next()) { String id = rs.getString(1); String name = rs.getString(2); out.println("<tr><td>" + id + "</td><td>" + name +"</td></tr>"); } out.println("</table>"); out.println(" O K !"); connection.close(); } catch( Exception e ) { out.println( "connent mysql error:" + e ); } %>
在 /usr/local/tomcat 下边创建test文件夹,上传First.jsp到test文件夹中,为了刚好的展示显示效果,这次在虚拟机中的火狐浏览器中输入 http://localhost:8080/test/First.jsp,如果前面配置都正确的话,就会如图20所示。
图20
今天的讲解就到此,谢谢您的阅读,下次再见。
如果您觉得这篇博客对您有所启发,不妨点击一下右下角的【推荐】按钮。
如果您对本博客内容感兴趣,请继续关注我,我是Bull Li。