ubuntu安装qt
apt命令安装
(下文建立在读者有一定linux命令使用经验和qt使用经验的基础)
在此之前进行了比较多的安装方式,包括官网下载,发现太慢转为了清华镜像源下载,两种安装方式得到的包都是一样的,最后还是进行了apt命令安装,这样会更简单方便。
sudo apt install qtcreator
安装好以后,不用配置环境变量,直接输入命令qtcreator就有上面两种安装方式得到的最后软件一样的效果,也就是能用但没有examples部分例子的软件,这时候就需要继续下载补充:
sudo apt install qt5-doc-html sudo apt install qtbase5-examples
上面两个命令执行完以后,qt中examples部分的例子就全了,打开就有,对于想要节省时间快速搞定的我来说,算是福音了。
补充
如果是第一次安装,就会有各种依赖的安装需要:
# 编译需要 sudo apt install gcc g++ # qt动态库需要 sudo apt install libqt4-dev # 编译工具,方便程序查找头文件和库函数 sudo apt install build-essential
快捷方式的设置
我的ubuntu是有gui桌面的,所以用起来还是带上windows的习惯,想要给设置个快捷方式,根据linux一切皆文件的说法,就是要设置快捷方式就是设置文件:
sudo vim /usr/share/applications/qtcreator.desktop
apt安装的qt的文件位置分别是:
各种lib:/usr/lib/x86_64-linux-gnu/qtcreator 安装位置:/usr/share/qtcreator 一些qt相关的可执行文件:/usr/libexec/qtcreator
针对desktop文件的编写,需要关注的,就两个信息,执行程序的路径和程序图标,给出这两个信息也就够了,大致格式是这样的:
[Desktop Entry] Encoding=UTF-8 Type=Application Name=qtcreator Comment=qt sdk Icon=/usr/share/qtcreator/doc/qtcreator/images/pupupapa.png Exec=/usr/bin/qtcreator Terminal=false StartupNotify=true Categories=Application;Development;
具体如何就得看你的系统设置了,因zhi而异,而且上面方式安装的qt我也没找到对应的qt图标,所以自己整了个小黄人作为图标,差不多就这样,添加了快捷方式以后,就可以自己右键加到侧边栏了。
注
如果examples的项目编译遇到问题是权限问题,比如不能write啥的,那可能是创建项目时用了默认的examples本来路径,如下:
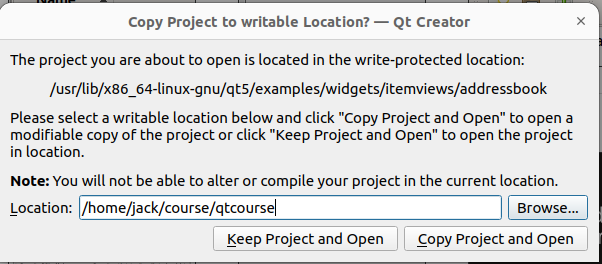
要选择第二项,进行复制并打开,可能我是用的英文版才后之后觉吧。



【推荐】国内首个AI IDE,深度理解中文开发场景,立即下载体验Trae
【推荐】编程新体验,更懂你的AI,立即体验豆包MarsCode编程助手
【推荐】抖音旗下AI助手豆包,你的智能百科全书,全免费不限次数
【推荐】轻量又高性能的 SSH 工具 IShell:AI 加持,快人一步
· 阿里最新开源QwQ-32B,效果媲美deepseek-r1满血版,部署成本又又又降低了!
· AI编程工具终极对决:字节Trae VS Cursor,谁才是开发者新宠?
· 开源Multi-agent AI智能体框架aevatar.ai,欢迎大家贡献代码
· Manus重磅发布:全球首款通用AI代理技术深度解析与实战指南
· 被坑几百块钱后,我竟然真的恢复了删除的微信聊天记录!