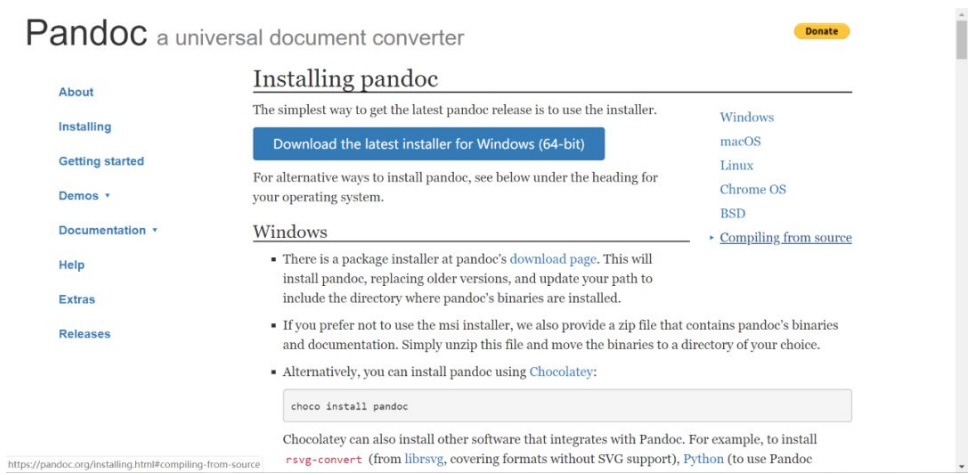Typora的安装与使用教程

Typora简介
Typora是一款轻便简洁的Markdown编辑器,支持即时渲染技术,这也是与其他Markdown编辑器最显著的区别。即时渲染使得你写Markdown就想是写Word文档一样流畅自如,不像其他编辑器的有编辑栏和显示栏。
Typora下载
下载链接:https://typora.io/根据自身电脑的系统和属性选择合适版本下载安装即可。
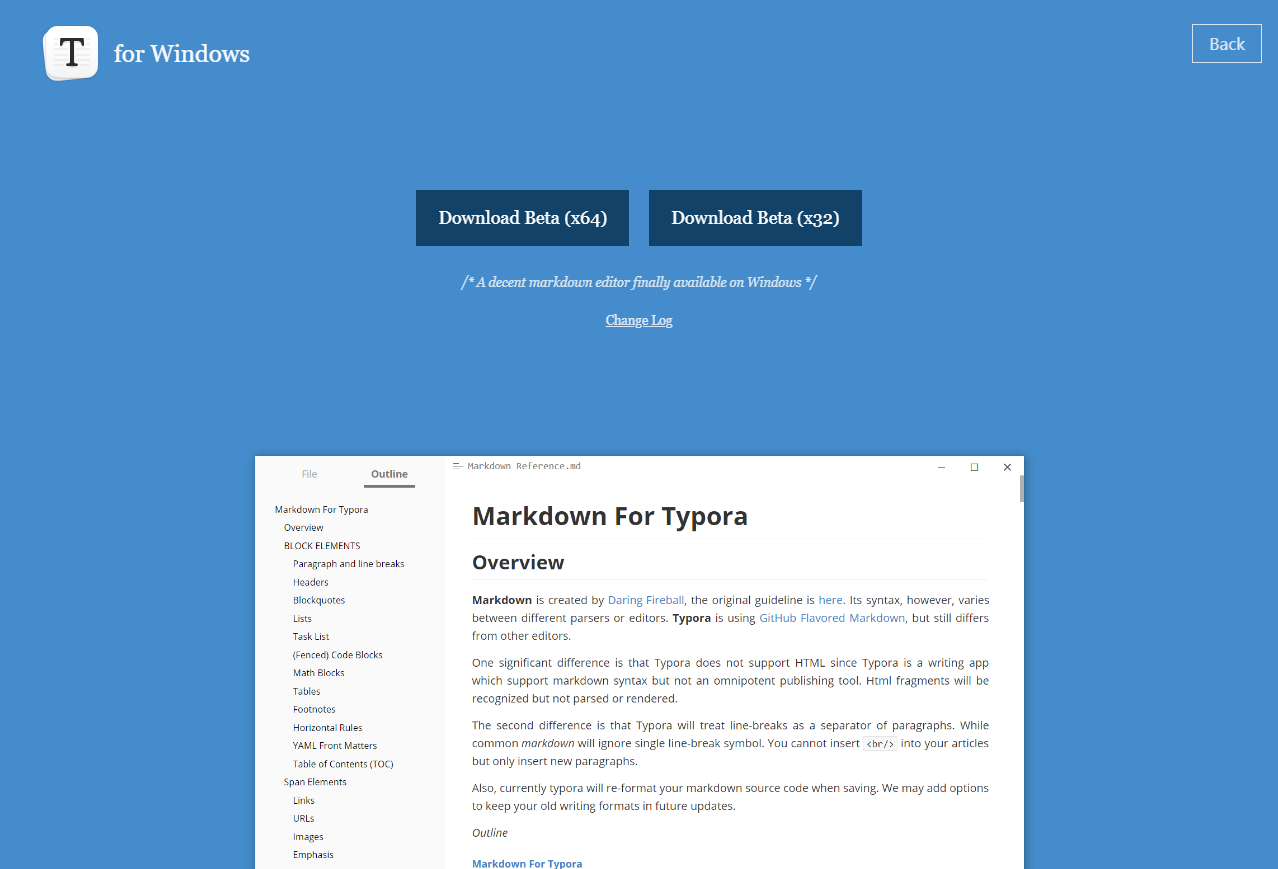
Typora使用教程
1.字体编辑
1.1 标题
# 一级标题 快捷键Ctrl + 1
# 二级标题 快捷键Ctrl + 2
# 三级标题 快捷键Ctrl + 3
# 四级标题 快捷键Ctrl + 4
# 五级标题 快捷键Ctrl + 5
# 六级标题 快捷键Ctrl + 6
1.2 字体大小
快捷键:Ctrl + 数字 或 Ctrl + 加减号 或 ### (几个###代表几级标题,同上)
1.3 字体加粗
快捷键:Ctrl + b
示例:加粗内容
1.4 斜体
快捷键:Ctrl + i
示例:斜体内容
1.5 删除线
快捷键:alt + shift + 5 (也可以直接在内容加前后两个~)
示例:删除内容
1.6 下划线
快捷键:Ctrl+u
示例:下划线内容
1.7 文本居中
操作:<center>居中内容</center>
1.8 脚注
操作:这块有个脚注[^脚注]
[^脚注]:填写脚注的内容
示例:有一个github网址[^1]
[^1]:https://github.com/
注意:使用1.9~1.11功能前,请先在 文件 - > 偏好设置 中的Markdwn中勾选对应的功能,然后重启软件,就可以用了,操作如下图所示
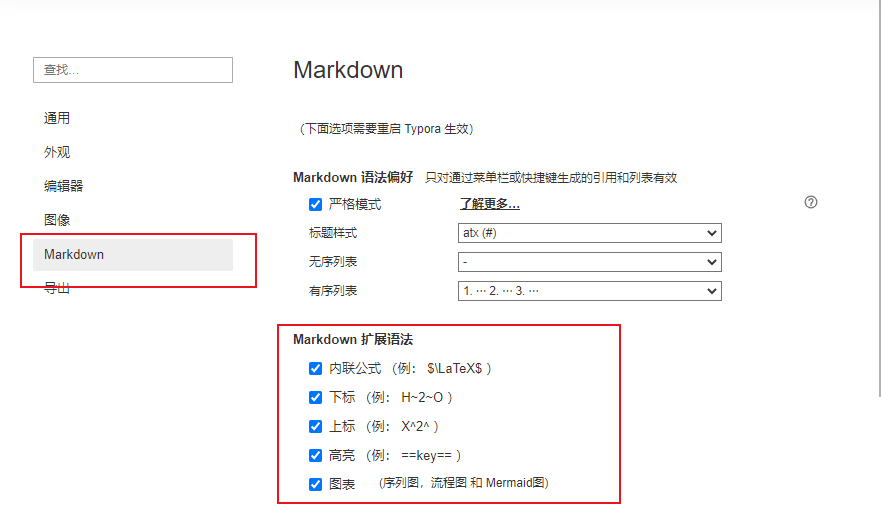
1.9 上标
使用这个特性,请先在文件 -> 偏好设置 中的Markdwn选择开启。
操作:^ + 字体 + ^
示例:X2
1.10 下标
操作:~ + 字体 + ~
示例:h2o
1.11 文字高亮
操作:==高亮文字==
2.列表
2.1 有序列表
操作:数字+英文小数点(.)+空格
示例:1. list1
2. list2
2.2 无序列表
操作:- +空格 或 * + 空格
示例: - list1
- list2
3.插入
3.1 插入代码块
快捷键:shift + ~~~

3.2 插入数学公式
操作:$$ + enter
示例:$$ + enter后输入11+12,结果如下所示
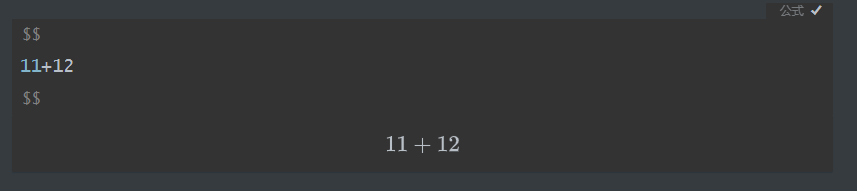
3.3 插入引用
操作:> + 空格
示例:> + 空格后,输入引用的内容,结果如下所示

3.4 插入链接
操 作:Ctrl + k弹出后,输入 [输入标题名](输入链接地址) 即可
示 例1:百度一下,你就知道
示 例2:这是 百度一下,你就知道 的链接.
ps:按住ctrl点击链接可直接打开
3.5 插入注释
操作:[^文字]:文字

3.6 插入表格
快捷键:Ctrl + t
示 例:按完快捷键后,弹出下图,选择对应的行和列,点击确定即可。
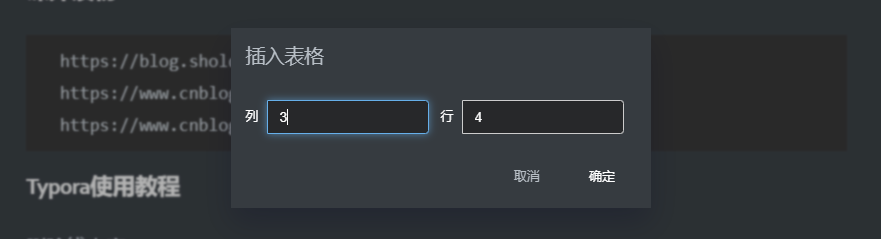
3.7 插入图片
操作:直接拖动 或 ctrl+shift+i(相对路径地址)
示例:
3.8 插入分隔符
操作:--- + enter 或者 *** + enter

3.9 插入表情
操作: :+ 单词 +:
示例:
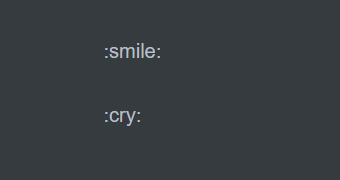
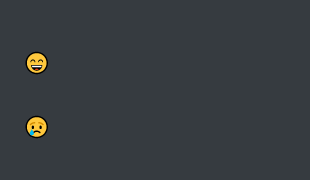
3.10 插入目录
操作:[toc]+enter
示例:
4.相关扩展
4.1 代办事项
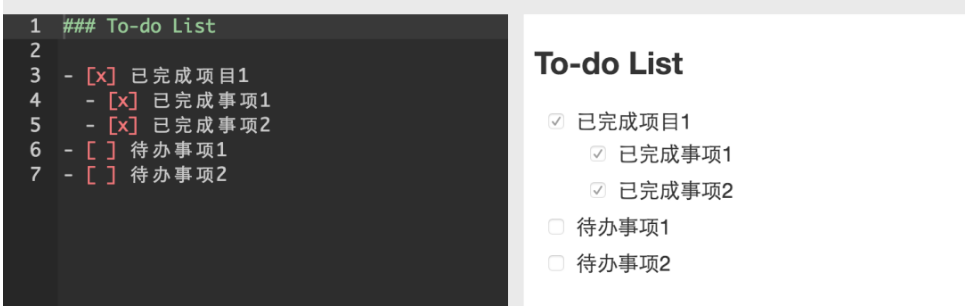
4.2 流程图
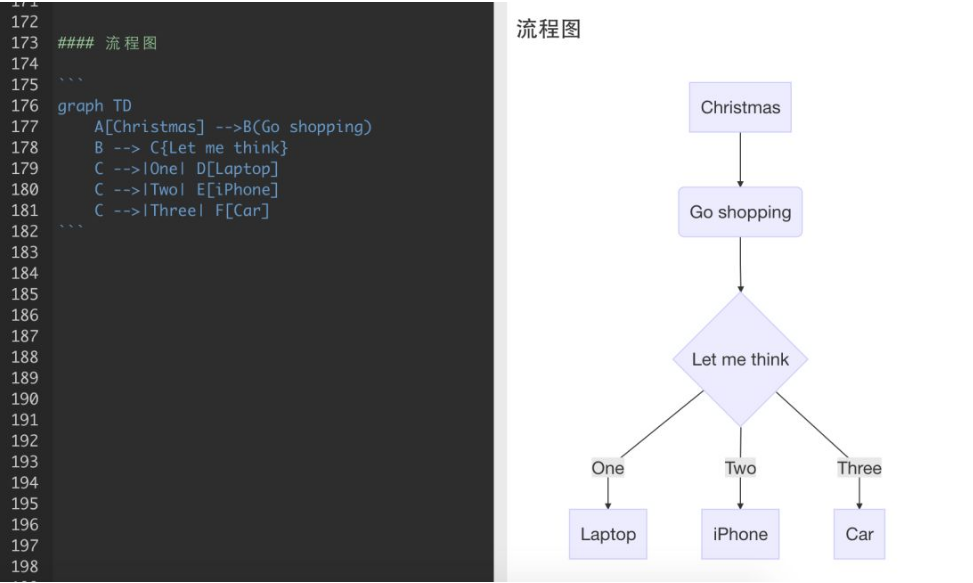
4.3 序列图
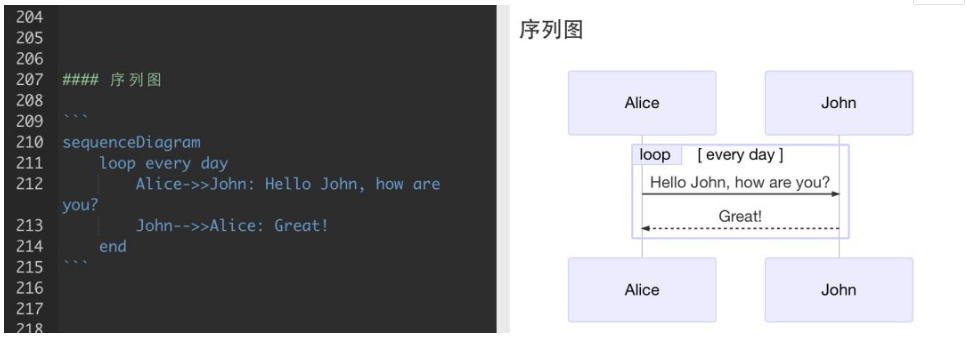
4.4 甘特图
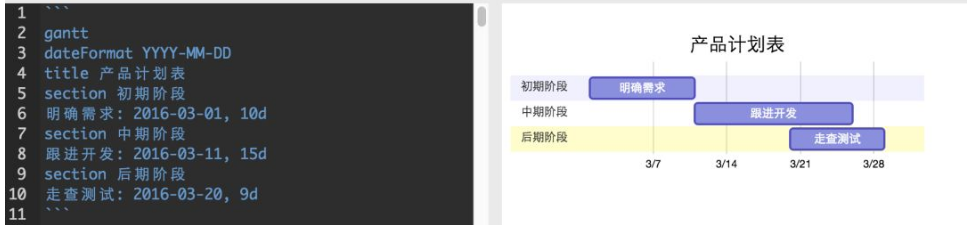
4.5 数学公式
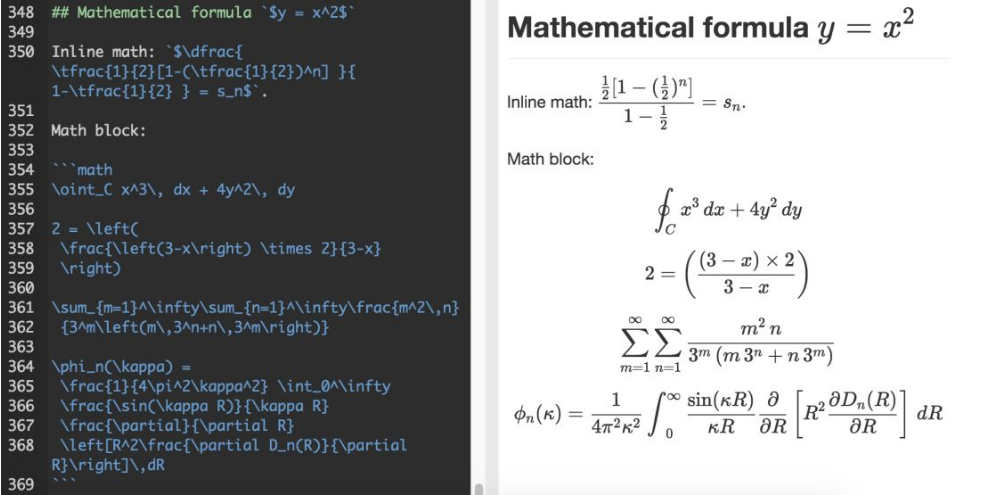
4.6 导入/导出格式
使用Pandoc可以将Markdown文件转换成不同的文件格式